Вебинары неотъемлемая часть онлайн-образования и кто читали нашу предыдущую статью уже знает, что YouTube может стать хорошим подспорьем в этом направлении. Однако, если вы планируете не просто транслировать себя с вебкамеры, но и демонстрировать экран своего компьютера, к примеру для показа презентации, тогда вам потребуется установить дополнительную программу и немного углубиться в технические детали. Именно об этом будет данная статья и мы, как всегда, постараемся изложить все нюансы в понятной для обычного пользователя форме.
Видеоверсия кейса
Open Broadcaster Software
Open Broadcaster Software Studio — бесплатная программа, позволяющая вести запись видео и осуществлять потоковые трансляции
Установка OBS
Программ для захвата видео достаточно много. И не факт, что OBS Studio является самой лучшей из них, но она популярная, бесплатная и достаточно легко настраивается.
OBS Studio — Настройка Обс Для Записи Игр и Стрима | Как Начать Стримить и т.д

Чтобы ее установить зайдите на официальный сайт obsproject.com и с главной страницы скачайте версию для вашей операционной системы. После скачивания запускаем установочный файл и следуем инструкции по установке. По сути, просто жмем Далее-Далее-Готово.
Это самое простое, что требовалось сделать. После установки запускайте программу и перейдем к ее настройке.
Настройка OBS Studio
По мере приобретения навыков работы с данной программой, вы сможете более тонко ее настраивать, но в данной статье мы опишем только ключевые моменты, с которых стоит начать.
Итак, заходим в меню Файл – Настройки (File – Settings)

Если у вас программа на английском языке, то можете поменять на русский в данном разделе. После смены языка программу надо закрыть и открыть снова, чтобы установка вступила в силу.

В данном разделе мы выбираем режим вещания YouTube и сервер Primary. Ключ потока тоже потребуется, правда пока мы его пропустим и введем чуть позже.

Для новичков стоит остановиться на режиме вывода Простой, а Потоковое вещание настроить как показано на скриншоте ниже. В блоке Запись мы можем указать в каком формате будут сохраняться записи видео и в какую папку. Часто выбирают универсальный формат mp4, вместо flv, который стоит по умолчанию.

Аудио и Видео
Дабы особо не углубляться в тонкости этих настроек, просто проверьте чтобы у вас было как на скриншотах ниже.


После этого вы можете сохранить все измененные параметры и перети к следующему этапу.
Настройка сцен
В OBS есть удобная система сцен, которые можно заранее подготовить и в процессе трансляции быстро между ними переключаться. В каждой сцене можно размещать несколько элементов, управлять их размером и положением в сцене.
Сцена с демонстрацией вебкамеры
Для наглядности разберем на примере. Давайте сделаем первую сцену и будем на ней показывать только картинку с вашей вебкамеры на весь экран.


Выбираем Устройство захвата видео

Можем его обозначить своим названием или просто жмем Ок

В конце надо проверить чтобы была выбрана нужная нам вебкамера и жмем Ок

В рабочей области должно появиться окошко, где транслируется изображение с вашей вебкамеры. Там же вы можете управлять положением этого элемента на экране.

Сцена с демонстрацией экрана
Теперь давайте сделаем сцену, где будет транслироваться наша презентация. Для начала откройте программу с презентацей. Затем создаем новую сцену, как делали ранее, только в этот раз выберем другой источник – Захват окна.

Тут так же создаем источник и на последнем шаге выбираем из списка открытых приложений, то которое нам нужно.

Теперь у нас с вами есть две сцены, между которыми мы можем переключаться и картинка на трансляции будет меняться. В какой-то момент вебинара мы покажем презентацию, а в какой-то себя.
Совмещенная сцена
Теперь давайте углубим наши познания — в сцену с презентацией добавим еще и захват с вебкамеры, чтобы пользователи видели лектора даже когда смотрят презентацию. Сделать это не сложно, надо просто в сцену добавить новый источник «Устройство захвата видео» как в первый раз и выбрать ранее добавленный:

После чего в рабочей зоне разместите экран с видео в нужном месте. Например, вот так:

Соединяем YouTube и OBS Studio
Осталось теперь соединить два связующих звена. Создайте на своем ютуб канале запланированную трансляцию. Если вы еще не знаете, как это сделать, прочитайте нашу прошлую статью.
Переходим в настройки трансляции на сайте YouTube. Найти их можно в творческой студии в Видео – Трансляции

Открываем Панель управления трансляциями

И там есть блок Настройка трансляции со специальным ключом, который необходим для связь OBS (ваш видеокодер) и YouTube. Копируем данный ключ (он уникальный для каждой трансляции):

Далее его нам надо указать в качестве ключа в программе OBS. Это мы делаем в настройках программы во вкладке Вещание.


Теперь давайте проверим все ли корректно соединилось. Запустите трансляцию в OBS Studio. Далее в YouTube смотрим в Панель управления трансляциями должно отображаться качество соединения

Если данные по качеству потока видны, значит соединение прошло успешно. И можно начинать трансляцию – прямо сейчас или же по запланированному времени.
Резюме
Надеемся у вас получится освоить эту более глубокую техническую часть по трансляциям. Честно говоря, у нас самих не сразу получилось, поэтому мы решили написать для вас эту инструкцию.
Если у вас что-то не будет получаться – пишите нам, мы или попробуем помочь в частном порядке или напишем новую статью для всех, если ошибки будут повторяться у разных пользователей.
Источник: vj-web.ru
Как стримить со слабым интернетом. Простая настройка OBS Studio
Многие задаются вопросом: «Как же привести свой первый стрим, то есть интернет-трансляцию, при низкой скорости интернета?»
Поэтому я решил поделиться своим опытом по настройке OBS Studio для проведения таких трансляций. Cразу оговорюсь, я не буду рассматривать что такое ключ потока, откуда его взять, куда вставить. Я буду касаться вопроса только как настроить OBS Studio для проведения трансляции при низкой скорости интернета.
Первым делом нужно с помощью сервиса speedtest.net измерить скорость интернета. Я уже измерил скорость своего интернета. Здесь меня интересует скорость исходящего потока от меня в сторону провайдера и в данном случае она составляет 1 мегабит в секунду. Это ширина канала, исходящего от меня в сторону провайдера. У меня используется ADSL соединение с интернетом.
Занимать исходящий канал полностью трансляцией нельзя,так как возможны потери пакетов.
Кроме того, надо еще вести обратный контроль трансляции. Моя рекомендация в данном случае: чтобы половина ширины канала составляла трансляция, оставшийся половина была свободна.
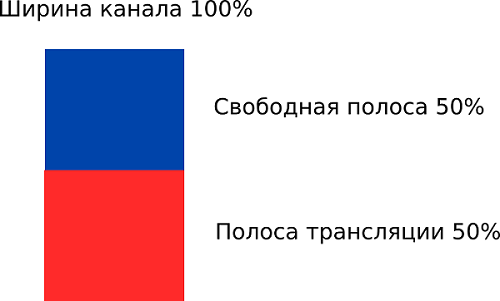
Но в данном случае я себе такую позволить роскошь не могу, поэтому я использую вот такое соотношение: 75% канала — занято трансляцией, а 1/4 канала остается свободной. В данном случае у меня трансляция может занимать ширину канала до 750 кбит/сек.
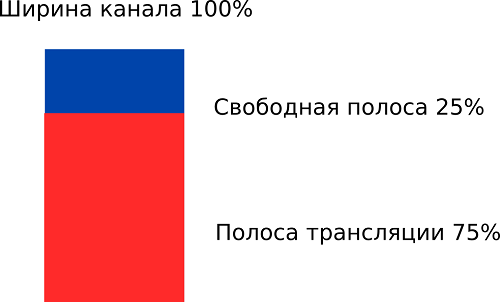
Хочу напомнить, что сам поток трансляции состоит из двух составляющих: из видео и звука. То есть в него входит битрейт видео и битрейт аудио. Теперь я воспользуюсь вот такой таблицей. Ее легко найти в поисковой системе по запросу «Битрейт видео для трансляции». С помощью этой таблицы я и буду производить настройку OBS Studio.
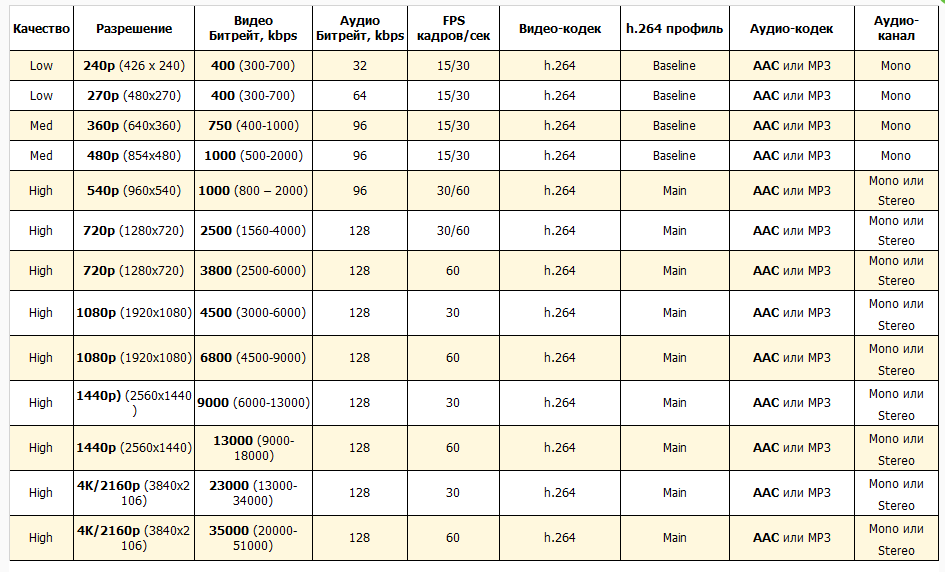
Напомню, что у меня максимальный размер потока не должен превышает 750 кбит/с. И так, смотрю: мне под мои запросы подходит разрешение 360 или 480. У разрешение 360 битрейт составляет от 400 до 1000, а у разрешение 480 битрейт составляет от 500 до 2000.
Я покажу настройки для разрешения 360. Битрейт я возьму 600 кбит/с, аудио битрет я возьму 96 кбит/с. После того, как я выбрал битрейт видео и битрейт звука, я могу легко рассчитать ширину полосы трансляции которая будет у меня. Для этого достаточно сложить битрейт видео и битрейт звука. В данном случае у меня получилось 696 кбит/с.
Данное значение не превышает рассчитанного ранее мной предельного значения 750 кбит/с.
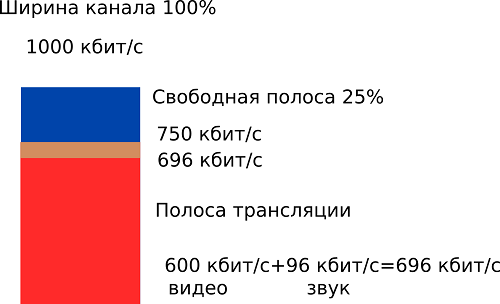
Теперь покажу, как настроить OBS Studio. В настройке OBS Studio мне поможет все та же таблица.
Открываю окно настройки. Выбираю вывод — потоковое вещание управление битрейтом — Режим вывода ставлю — расширенный.
Потоковое вещание. Управление битрейтом я ставлю cbr — это постоянное значение битрейта.
Битрейт ставлю 600 кбит/с.
Профиль. По таблице профиль для разрешения 360 — baseline.
Cтавлю профиль baseline.
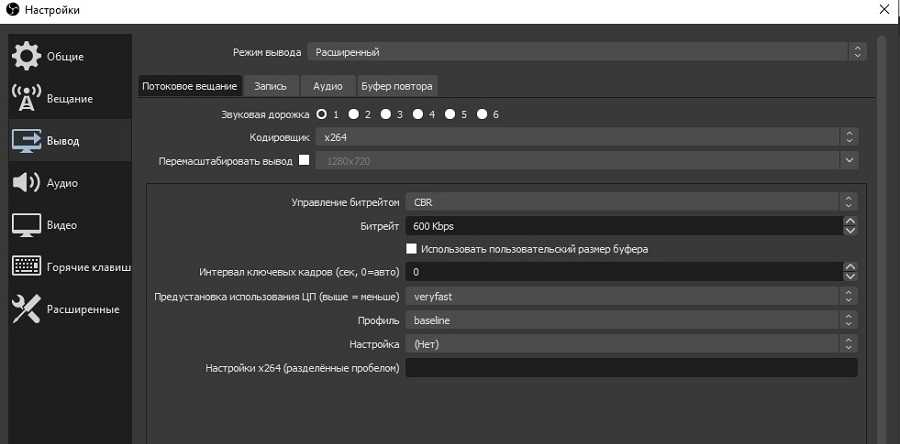
Аудио.
Битрейт аудио должен составлять 96 кбит/с. Ставлю везде 96 кбит/с.
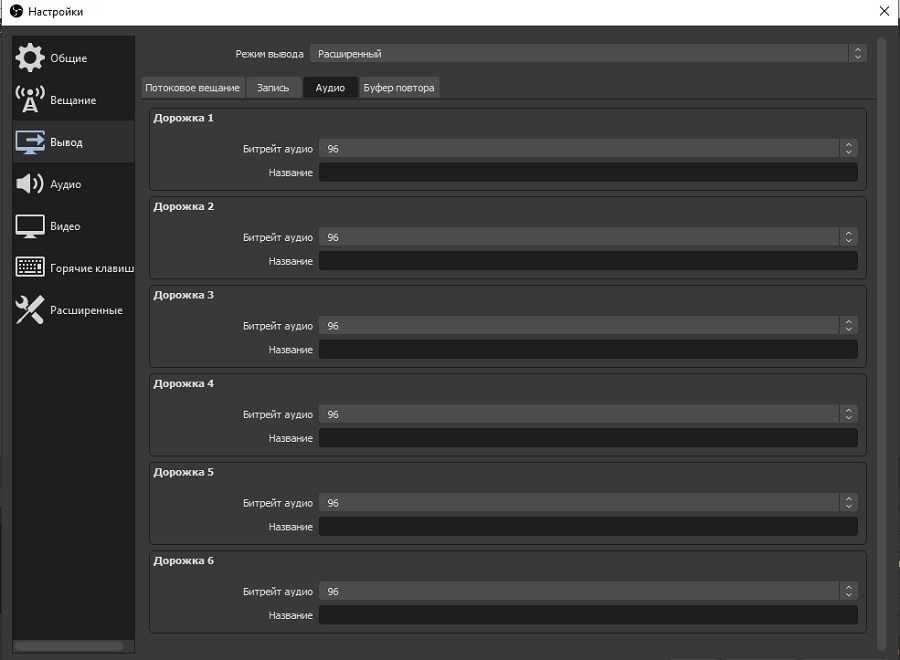
Перехожу на вкладку аудио. Ставлю частоту дискретизации 44,1 кГц, канал ставлю моно.
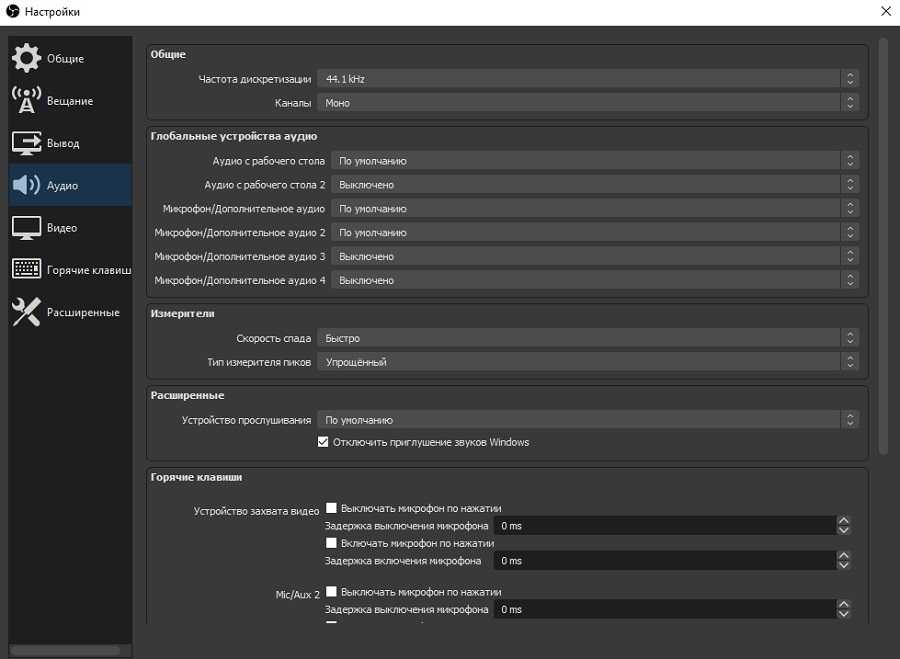
Перехожу на вкладку видео. Здесь выходное масштабированное разрешение ставлю 640×360.
Фильтр масштабирования ставлю билинейный — самый быстрый, но размытый при масштабировании. Частоту кадров ставлю 30.
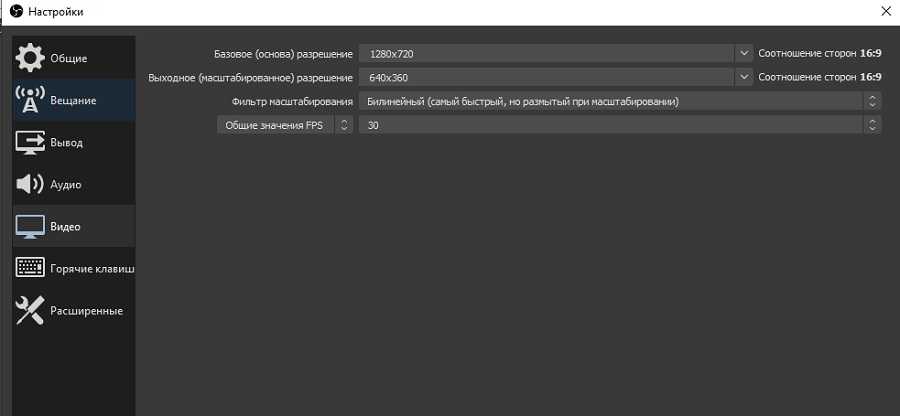
Это все настройки согласно вот этой таблицы для разрешения 360. Настройка OBS studio завершена. Теперь можно провести пробную трансляцию.
Вообще не бойтесь экспериментировать. Я вот, допустим, вместо рекомендованных таблицей 30 кадров в секунду, ставил 25 кадров в секунду, как в аналоговом телевидении — и ничего, получилась нормальная трансляция. Так что экспериментируйте с настройками.
Видео. Как стримить со слабым интернетом. Простая настройка OBS Studio.
Посмотреть видео «Как стримить со слабым интернетом. Простая настройка OBS Studio» так же можно на видеохостинге RuTube (видео откроется в новом окне браузера).
Источник: engineerpavlov.ru
Настройка обс для вк
Настройка ОБС Студио для стрима на Твиче без лагов

Если же вы до сих по каким либо причинам пользуетесь OBS Classic, то вам сюда. Так как сервис прекращает поддержку классической версии, то я вам советую уже начать переходить на OBS Studio, а в настройке вам поможет данная статья.
Я вместе с командой запустил сервисы для стримеров на Twitch.tv:
- Stream-Up.ru — бесплатное продвижение канала по зрителям и фолловерам.
- Stream-Alert.ru — автопостинг о начале стрима ВК и Телеграм.
Установка OBS Studio на Windows 10
Скачайте дистрибутив с официального сайта и установите программу себе на компьютер.

Какие-то дополнительные плагины, к примеру плагин CLR Browser для взаимодействия с веб сервисами, вам не понадобятся. Но если уж что-то пошло не так и Browser Source у вас отсутствует в ОБС Студио, то скачайте и установите его самостоятельно — Browser для OBS Studio .
Настройка OBS Studio
Я постараюсь кратко и понятно расписать каждую вкладку в этих настройках. На всех скриншотах представлены мои настройки ОБС (OBS Studio).
Чтобы зайти в настройки ОБС, нажмите в верхнем меню на «Файл» -> «Настройки».

В общем разделе вы можете сменить язык, поменять тему программы и не только. Здесь я ничего не трогал и оставил все по умолчанию.

«Вещание» — здесь вы настраиваете свою трансляцию: выбираете на какой сервис будете транслировать видеопоток и вставляете ключ видео потока от Twitch.

«Вывод» -> «Потоковое вещание» — рекомендую выставить расширенные настройки, так вы сможете более гибко настроить свой кодировщик. На скриншоте ниже указаны мои настройки для кодировщика Quick Sync.

«Вывод» -> «Запись» — здесь вы можете настроить запись видео через ОБС. Я не только веду стрим через OBS Studio, но и делаю запись игры одновременно, поэтому кодировщики у меня разные. Quick Sync для стрима, Nvenc для записи.

«Аудио» — в данном разделе вы указываете ваши аудиоустройства: микрофоны и устройства воспроизведения (колонки). Можете указать один, а можно и несколько.

«Видео» — укажите ваше разрешение экрана и выходное разрешение (разрешение стрима). Лично я всегда играю в 1080p, а видеопоток подается в 720p. Масштабирование разрешения немного снижает нагрузку с кодировщика.

«Горячие клавиши» — для каждого добавленного источника или сцены вы можете указать горячие клавиши на отключение звука, появление и исчезновение, и т.д.
«Расширенные» — в данной вкладке я ничего не изменял, все стоит по умолчанию. Единственное что я здесь бы поменял, так это формат имени файла при записи видео.

Чтобы повысить громкость микрофона или динамика, перейдите в верхнем меню в «Редактировать» — > «Расширенные свойства аудио».

Поставьте «Громкость» больше 100%, чтобы повысить громкость микрофона. К сожалению, из главного окна повысить децибел(дБ) нельзя, только можно снизить при помощи ползунка.

Ну и под конец я перечислю плюсы ОБС (OBS Studio):
- По моему наблюдению, Studio меньше нагружает процессор, в отличии от Classic.
- Переключение сцен горячими клавишами с плавными эффектами.
- Множество аудио и видео фильтров (в том числе и хромакей), которые можно применять к источникам.
- Постоянная поддержка и улучшение функционала от разработчиков. Чуть ли не каждый месяц обновления.
- Более гибкая и расширенная настройка видео и аудио для стрима.
Как видите уже нет смысла использовать классическую версию ОБС, так что переходите на официальный сайт Open Broadcaster Software и скачивайте дистрибутив программы.
- Команды для чаты на Твиче (Twitch). Команды Твича для управления и мониторинга чата
- Как сделать рестрим на Twitch, YouTube и GoodGame. Restream — обзор и настройка
- Стрим с PS4 на Twitch или YouTube. Как стримить игры с консоли на ПК и OBS Studio (ОБС). Как подключить карту Avermedia к OBS
- Чат стрима поверх игры и на экране во время прямой трансляции на Твиче (Twitch)
- Донат на стриме с оповещением и озвучкой Twitch, YouTube и GoodGame
- Компьютер для стрима игр на Твиче (Twitch), настройка и характеристики. Какой нужен ПК для стримов
Источник: myblogy.ru