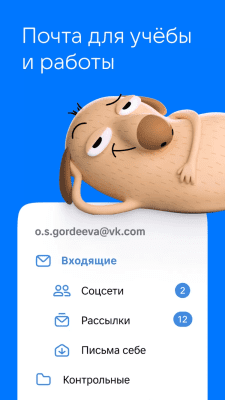
VK Почта для iOS — это программа для обладателей почтового ящика от ВКонтакте. Предоставляет доступ к удобному и надежному почтовому сервису, совершенно бесплатно.
Что особенного в программе ВК Почта
Перед вами функциональный и надежный почтовый клиент для мобильных телефонов и планшетов от Apple. Программа прекрасно подойдет для пользователей социальной сети ВКонтакте Дело в том, что для регистрации в сервисе, можно воспользоваться учетной записью из социальной сети, а также функцией VK Connect. Учетная запись будет создана автоматически, а вам останется толко выбрать имя электронной почты.
Среди других полезых особенностей программы, стоит отметить умную сортировку почты. Приложение автоматически отфильтрует уведомления из магазинов и соцсетей, от вашей почты, а затем рассортирует их по папкам. Таким образом, важные письма всегда будут у вас на виду, а всевозможные уведомления не будут «засорять» основной список писем.
Как настроить почту на iPhone?
Какие возможности и преимущества предлагает программа:
Скачать последнюю версию VK Почта для iOS вы всегда можете из Apple App Store.
Источник: freesoft.ru
Настройка почты на iPhone и iPad
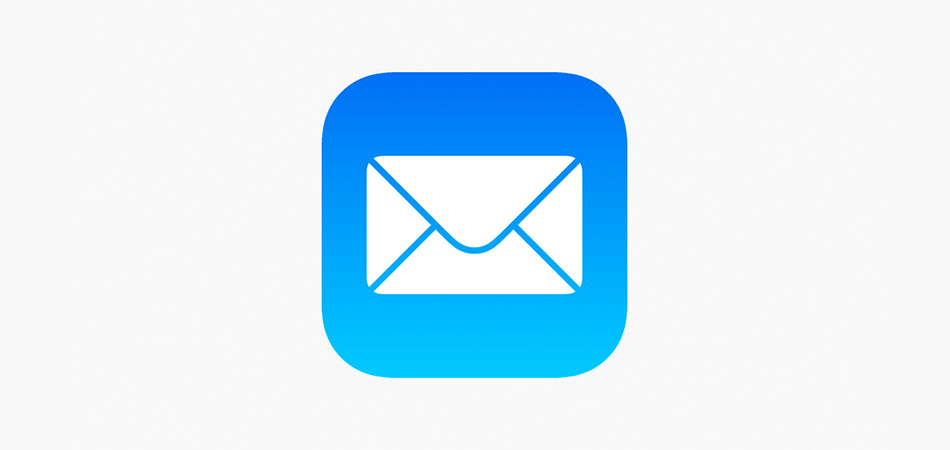
Обычно у владельцев техники Apple почта настроена по умолчанию, ведь она привязывается к учетной записи Apple ID еще в момент первого запуска устройства. И этот почтовый адрес закрепляется в облачном хранилище. Даже если человек купит новый смартфон или планшет, ему достаточно будет ввести свой логин с паролем, и почта активируется сама.
Но это не работает, если у вас несколько почтовых ящиков от разных провайдеров, например yandex.ru или gmail.com. Если они изначально не подключены к Apple ID, то их придется добавлять в систему вручную.
Это можно сделать двумя путями:
- Указать параметры ящика и почтового сервера в настройках системы, чтобы корреспонденция с условного Яндекса приходила во встроенный почтовый клиент iOS.
- Скачать из App Store почтовый клиент от того же Яндекса или Google.
Рассмотрим оба варианта для разных почтовых провайдеров.
Как настроить почту Яндекс на устройствах Apple
Подключить Яндекс.Почту к стороннему устройству несложно. Раньше для этого требовалось только указать персональные данные во встроенном почтовом клиенте, сейчас же нужно разрешить подключение в веб-интерфейсе Яндекса, а только потом переходить к настройке непосредственно в параметрах iPhone и iPad.

Как добавить почтовый ящик mail email на айфон iPhone или создать учётную запись!?
Меняем параметры подключения сторонних почтовых клиентов
Для начала нужно выбрать протокол передачи данных (POP3 или IMAP) на официальном сайте Яндекса. Чтобы это сделать:
- Заходим на официальный сайт Яндекс.Почты и вводим свой логин и пароль, чтобы открыть ящик.
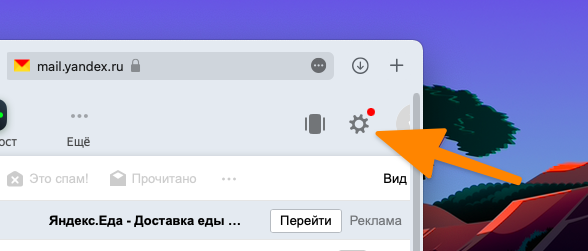
- После этого нажимаем на иконку в виде шестерки в правом верхнем углу, чтобы перейти к параметрам ящика.
- Во всплывшем окне кликаем по ссылке «Прочие».
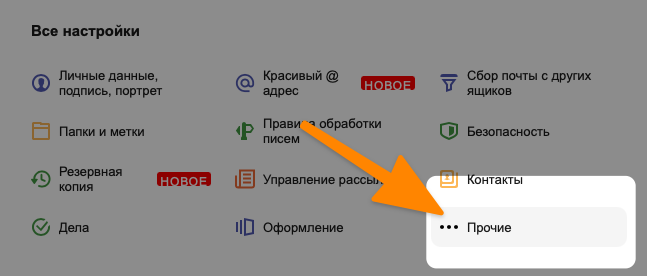
- В боковой панели открывшегося окна ищем вкладку «Почтовые программы» и переходим в нее.
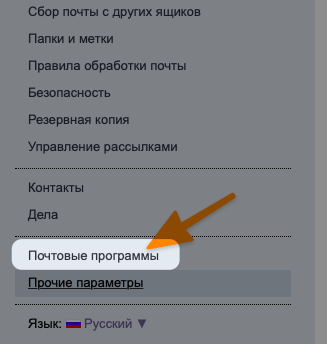
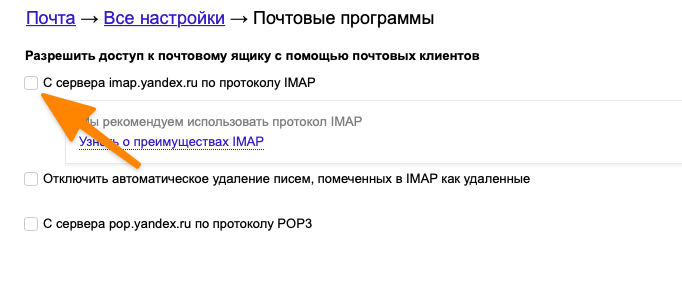
Ставим галочку напротив строчки «С сервера imap.yandex.ru по протоколу IMAP» или «С сервера pop.yandex.ru по протоколу POP3» в зависимости от выбранного протокола. Узнать о различиях IMAP и POP3 вы можете в этой статье.
Закончив с изменением настроек безопасности в веб-интерфейсе Яндекс.Почты, можно переходить к подключению ящика к iOS.
Если не выполнить описанные выше процедуры, то при попытке ввести данные своего Яндекс-ящика система будет бесконечно сообщать о том, что вы вводите неверный пароль.
Подключаем почтовый ящик Яндекса к iPhone и iPad
Настраивать почту будем через системные параметры iOS, чтобы воспользоваться ящиком через встроенный почтовый клиент.
Чтобы настроить Яндекс.Почту в стандартном почтовом клиенте для iPhone и iPad:
- Открываем настройки устройства.
- Листаем список доступных пунктов, пока не наткнемся на вкладку «Почта». Открываем ее.
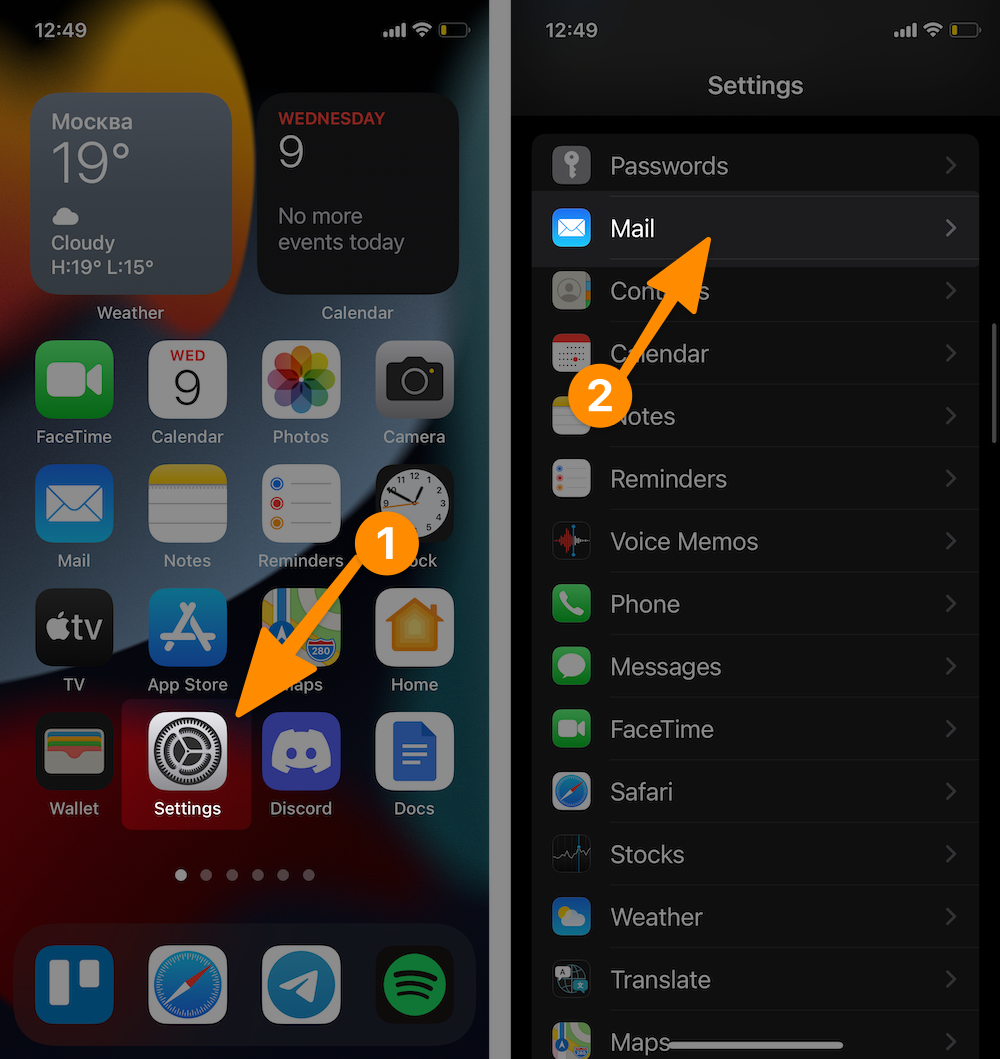
- Переходим в меню «Учетные записи».
- После этого кликаем по кнопке «Добавить учетную запись».
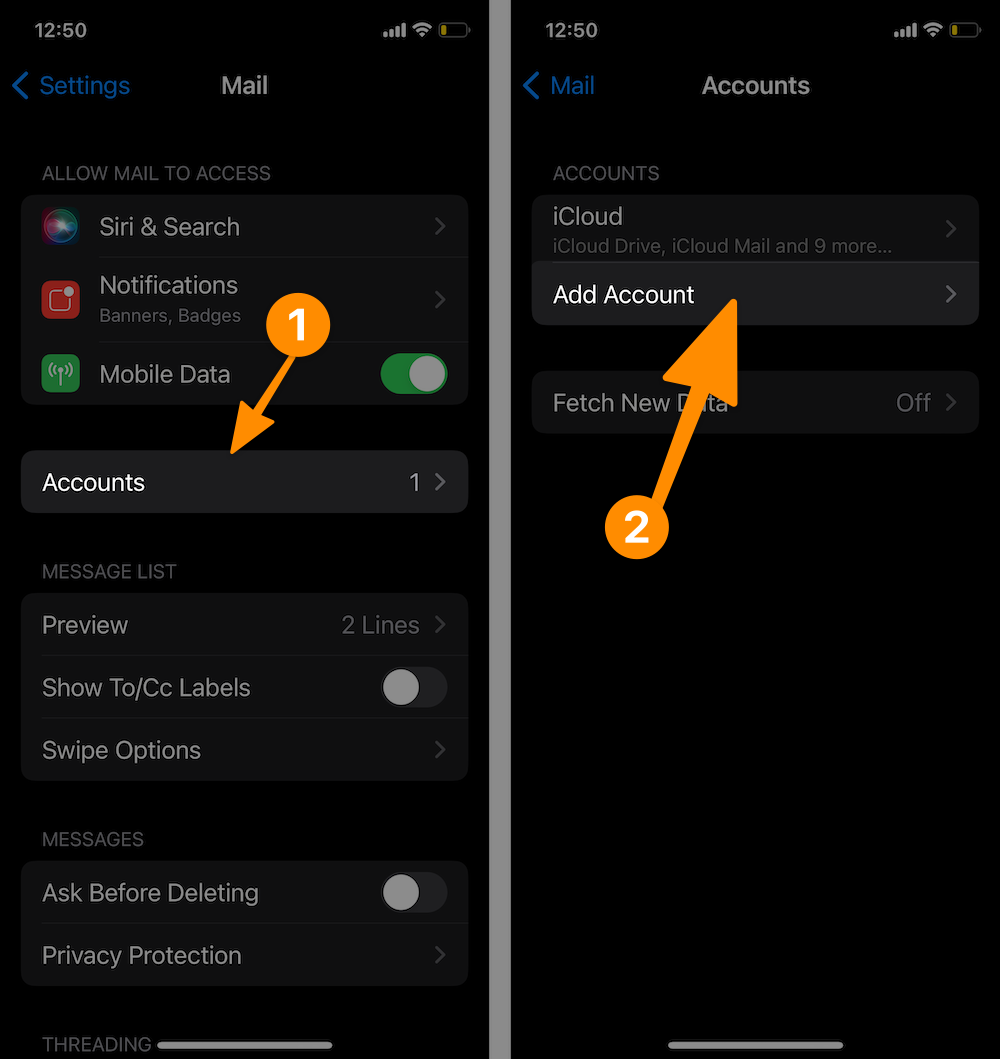
- В открывшемся списке доступных сервисов выбираем «Другое», так как Яндекса по умолчанию здесь нет, как и большинства других (в том числе и популярных) провайдеров.
- Вводим логин, адрес электронной почты в Яндексе и пароль от нее. Описание и имя ящика остаются на ваше усмотрение.
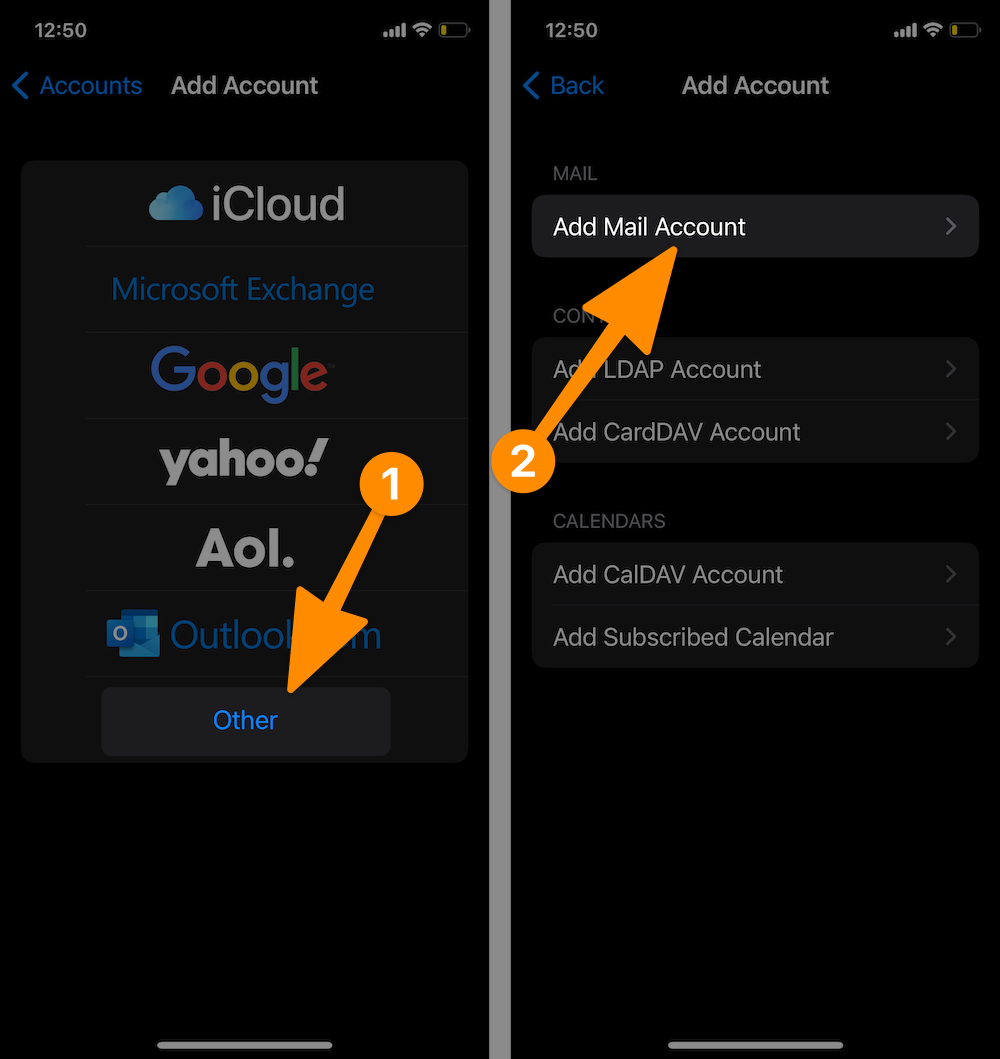
- Затем нажимаем на кнопку «Далее» и ждем. Обычно через несколько секунд почта настраивается автоматически, и принимать дополнительные меры для этого не приходится.
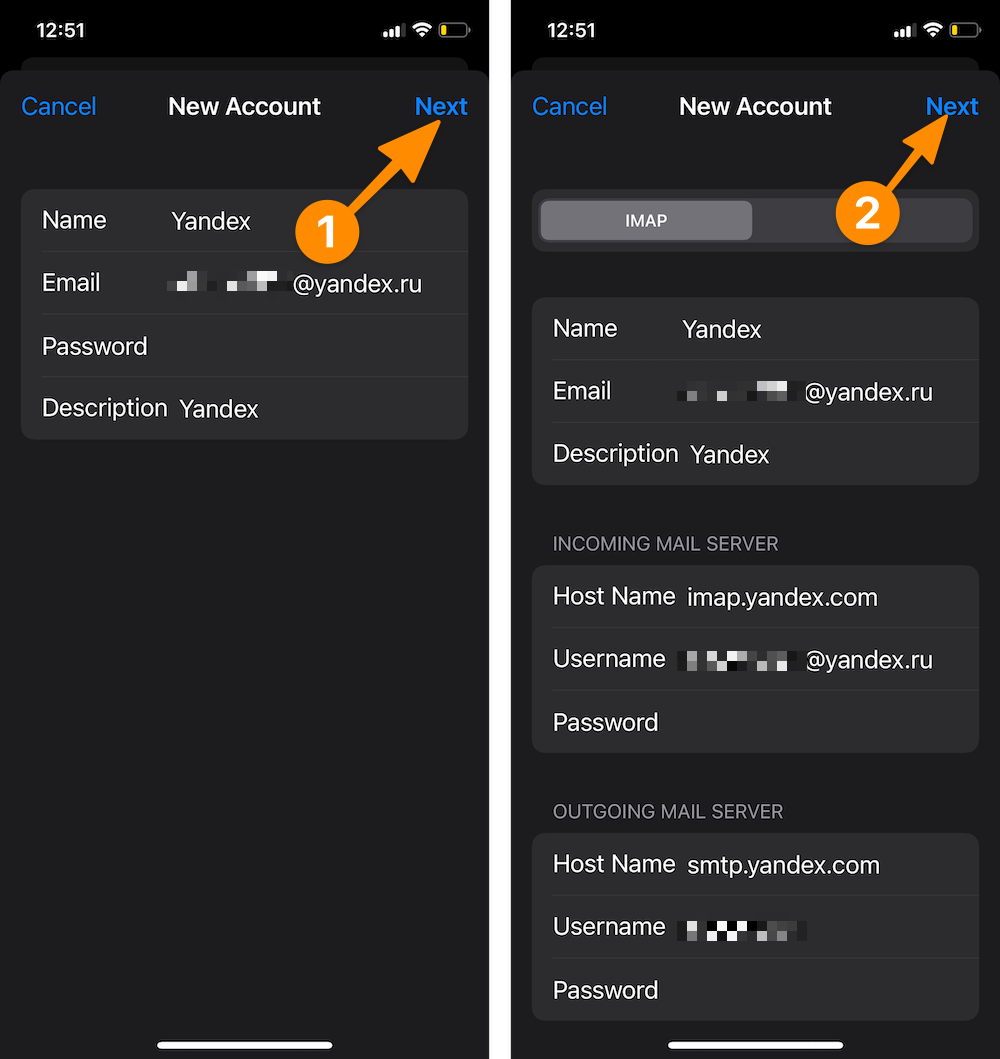
В редких случаях приходится вручную вводить дополнительные параметры, например протокол передачи данных и порт для подключения к почтовому ящику. Подробнее рассмотрим эти настройки на примере почты Mail.ru.
Комьюнити теперь в Телеграм
Подпишитесь и будьте в курсе последних IT-новостей
Как настроить почту Mail.ru в iOS
Принцип почти тот же, но если верить официальной инструкции с сайта Mail.ru, придется чуть больше данных ввести вручную.
Чтобы настроить почту Mail.ru на iPhone и iPad:
- Открываем системные настройки.
- Ищем среди них настройки почты (вкладку с названием «Почта»).
- Переходим в этот пункт настроек и открываем раздел «Учетные записи».
- Затем нажимаем на «Добавить новую учетную запись».
- Среди доступных провайдеров выбираем «Другое», потому что Mail.ru там нет.
- В появившееся поля вводим название ящика, почтовый адрес, пароль от ящика и краткое описание.
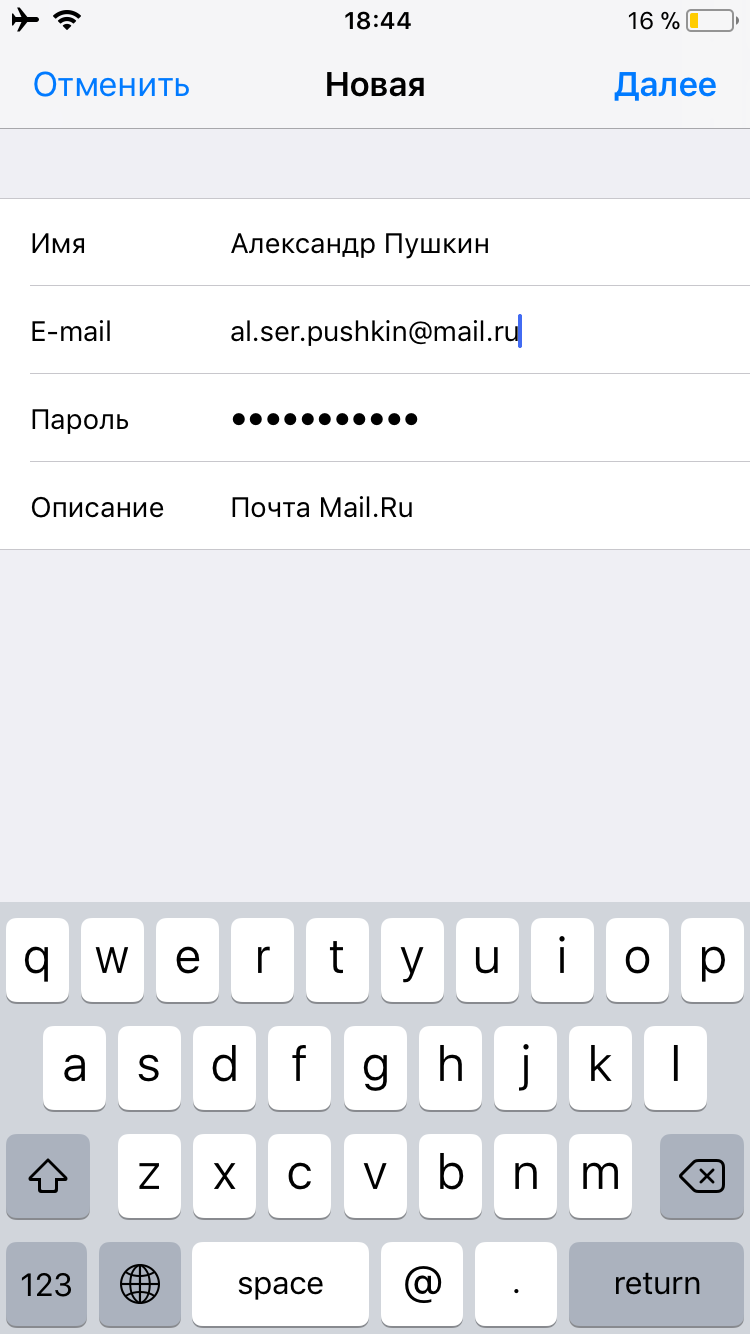
- Нажимаем на кнопку «Далее».
- Сохраняем внесенные изменения.
- В расширенных настройках находим пункт «Сервер исходящей почты» и переходим в него.
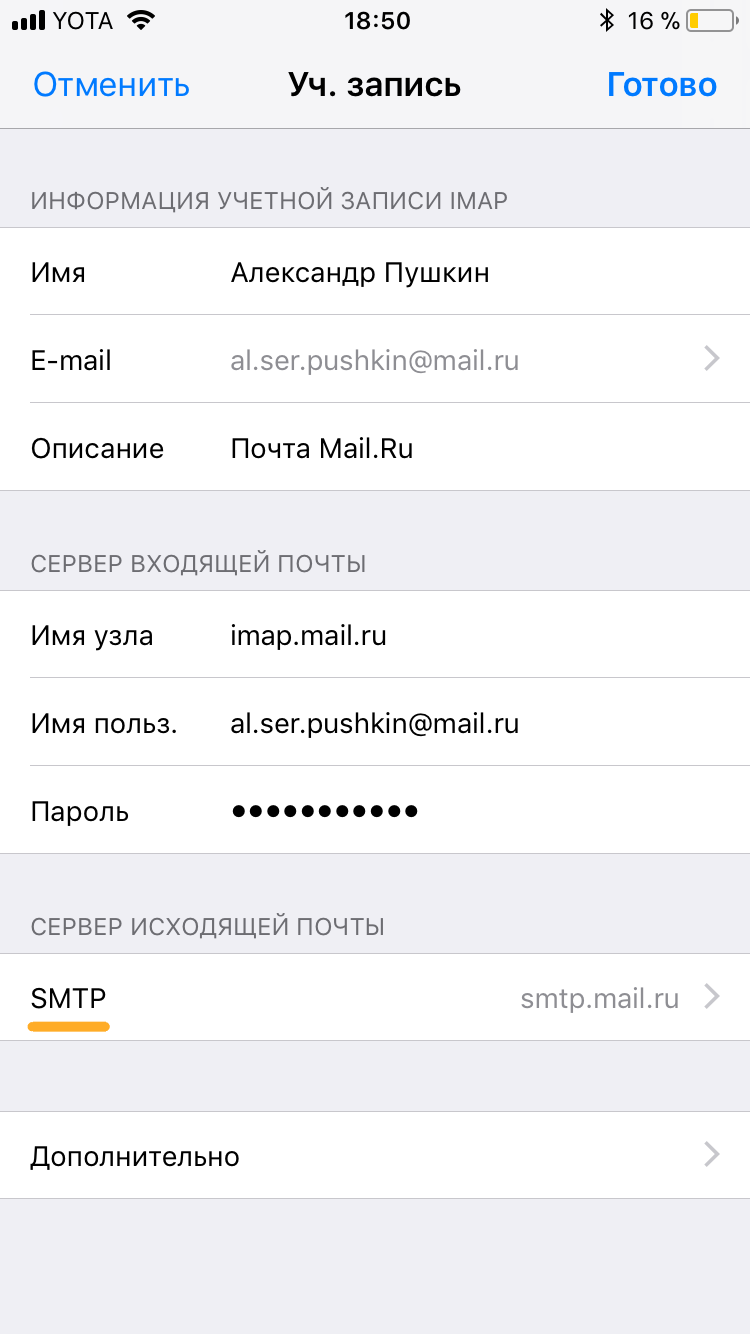
- После этого выбираем активный сервер, переводим в активное положение тумблер «Использовать SSL» и вводим порт сервера 465.
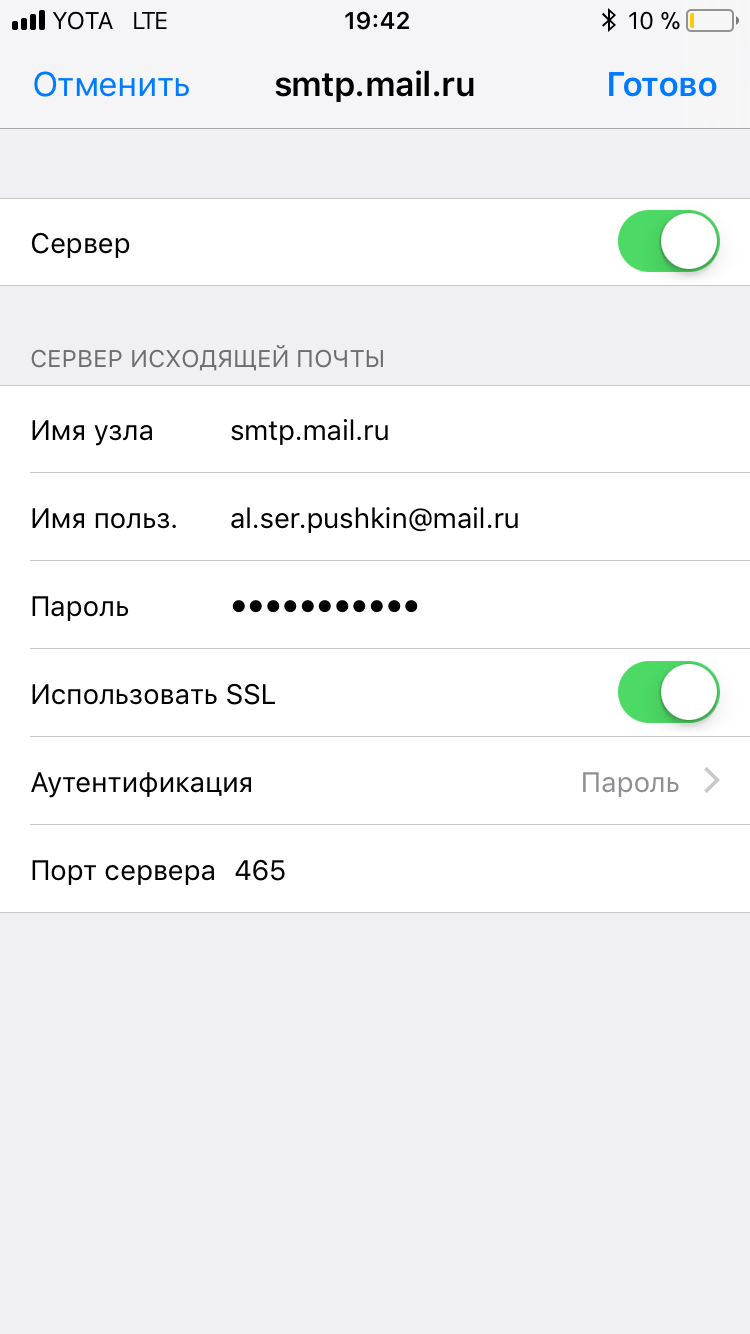
- Нажимаем «Готово» и возвращаемся на один уровень настроек назад.
- Выбираем пункт «Дополнительно».
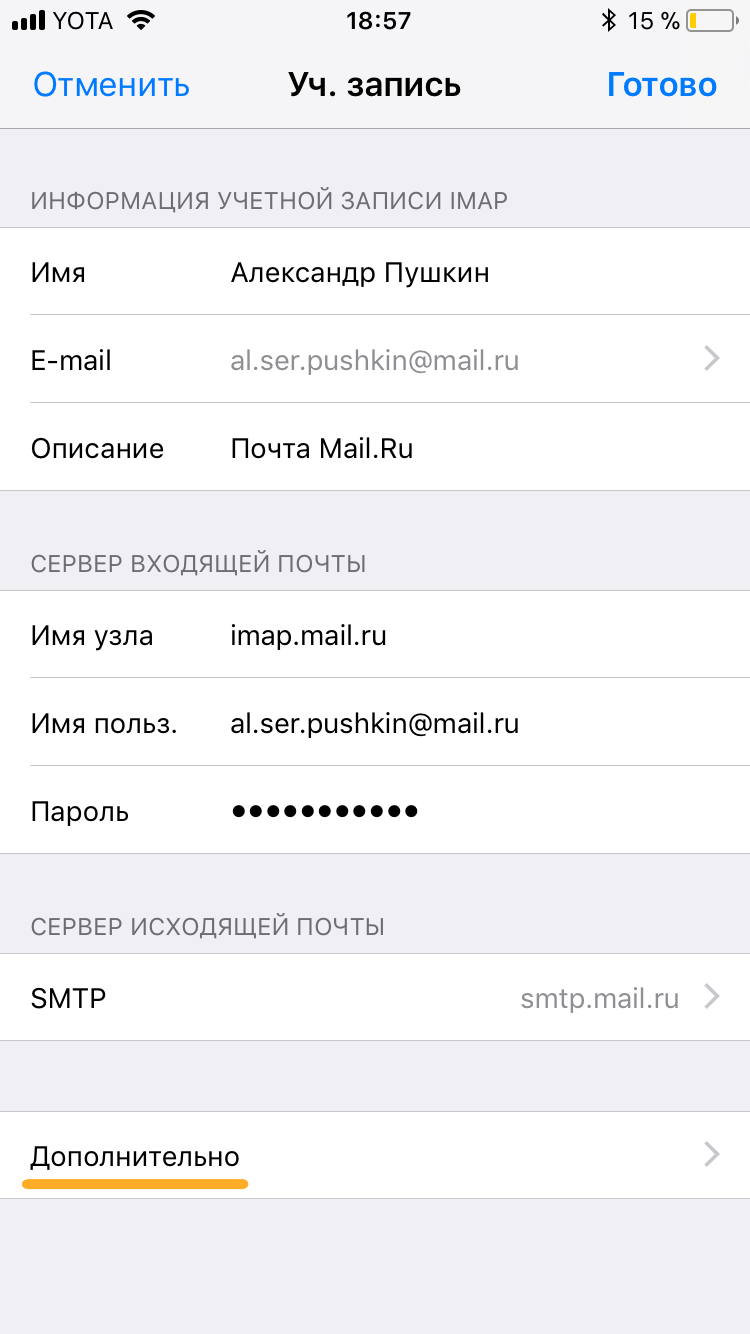
- Снова включаем тумблер «Использовать SSL», но в этот раз указываем порт 993.
- Сохраняем изменения и выходим из настроек.
Теперь почта должна заработать.
Как настроить почту Google, Yahoo и Outlook на iPhone и iPad
С Google, Yahoo и другими западными сервисами возиться не придется. Уже при входе в настройки вы увидите логотипы популярных почтовых провайдеров из США и сможете подключить их ко встроенному клиенту в пару кликов.
- Открываем настройки устройства.
- Ищем пункт «Почта» и переходим в него.
- Затем открываем вкладку «Учетные записи».
- Нажимаем на кнопку «Добавить новую учетную запись».
- Выбираем почтовый сервис, который хотим настроить для работы с нашим устройством.
- Сразу после нажатия iOS запустит браузер и откроет один из сайтов для аутентификации. В случае с Google это будет сайт Gmail: здесь достаточно ввести данные своего ящика, а потом разрешить аутентификацию стороннего приложения (делать это вручную на сайте, как в случае с Яндексом, не придется). На этом все.
С Yahoo, Outlook и AOL та же схема, отличается только интерфейс подключения к Exchange-серверу. Там придется указывать свои данные как раз для работы с общим почтовым ящиком, а основные параметры сервера и прочие данные должен указать тот, кто отвечает за Exhange в вашей организации.
Как настроить другие почтовые сервисы
С настройкой сторонних почтовых сервисов дела обстоят так же, как с Mail.ru, Яндексом или прочими службами, не попавшими в список «поддерживаемых» компанией Apple. Разница лишь в том, что придется заходить в документацию своего провайдера и узнавать, какие порты и протоколы он использует, и уже в соответствии с ними настраивать ящик. Так что обратите внимание на инструкцию для почты Mail.ru и действуйте по ней, заменяя указанные данные на данные, предоставленные вашим провайдером.
Если у вас собственный почтовый сервер или вы пользуетесь корпоративным ящиком, то инструкция от Mail.ru тоже подойдет. Но только при условии, что сервер корректно настроен и может работать со сторонними приложениями.
Как использовать сторонние почтовые клиенты
У сторонних почтовых клиентов для iOS есть ряд преимуществ в сравнении со встроенным (но есть и минусы).
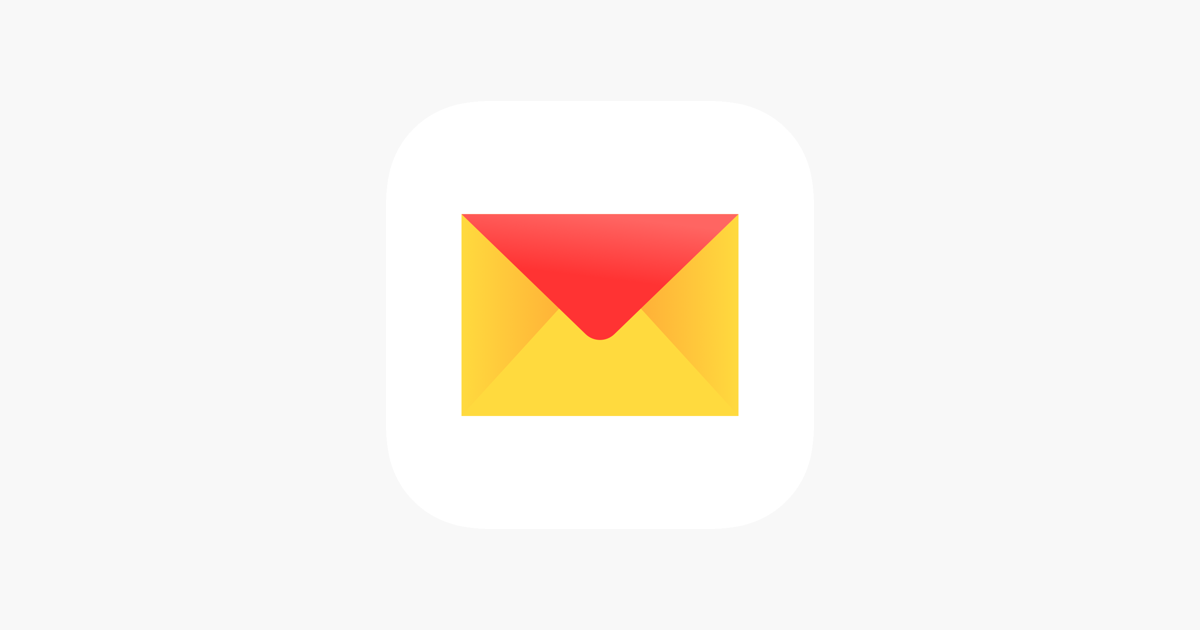
Плюсы:
- Более продвинутый интерфейс.
- Расширенная функциональность (удобный поиск по вложениям, напоминания о письмах, встроенные календари и заметки).
- Вовремя приходящие push-уведомления (да, встроенный почтовый клиент может собирать почту только раз в час).
Минусы:
- Не самый высокий уровень безопасности.
- Наличие рекламы и трекеров.
Если возможностей встроенного почтового клиента вам недостаточно, то можно скачать сторонний из App Store. И тут у вас два пути.
Первый вариант – скачать официальный клиент, разработанный вашим провайдером (Яндекс.Почта, Почта Mail.ru, Gmail и так далее). Все они автоматически настраиваются, с ходу работают без ввода всяких портов и дополнительных авторизаций, а еще всегда вовремя присылают push-уведомления.
Второй вариант – использовать независимые приложения типа Spark, подходящие для работы с любой почтовой службой. Перед тем как подключиться к такому клиенту, нужно создать уникальный пароль для приложений в настройках ящика.
Например, чтобы сделать это в Яндекс.Почте, надо:
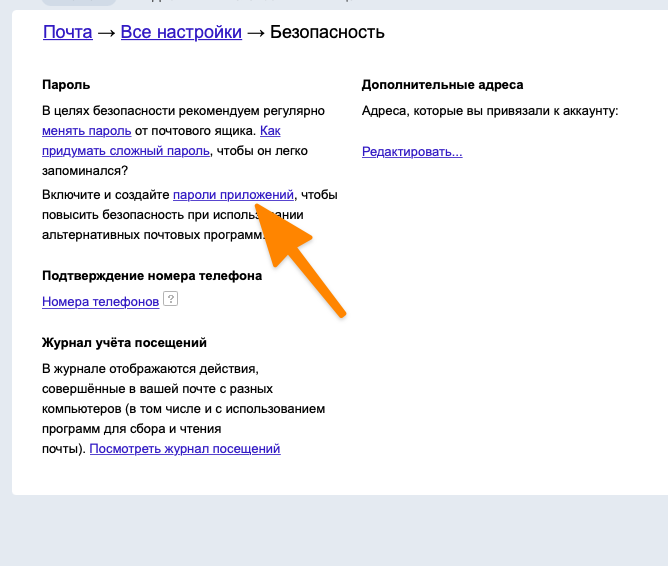
- Открыть официальный сайт почты.
- Зайти в настройки.
- Выбрать вкладку «Безопасность».
- Перейти по ссылке «Пароли приложений» и создать отдельный пароль для нового почтового клиента.
Аналогичные настройки есть для iCloud, Mail.ru и многих других сервисов.
На этом все. Теперь вы знаете, как настроить почту на iPhone и iPad для всех популярных ящиков.
Источник: timeweb.com
Как настроить почту Mail.ru на iPhone через стандартное приложение Почта
Пользоваться почтой через стандартное приложение на iPhone также удобно, как пользоваться смс. Вы не пропустите важное письмо и сможете моментально на него ответить. К сожалению, приложение пока не умеет отправлять фото. И при этом, не требуется установка лишних приложений. Но понадобится покопаться в настройках, чтобы все заработало.
Так как наиболее популярный почтовый клиент наших пользователей — это Mail.ru, то в этой статье подробно расскажем, как настроить именно Mail.ru. Для остальных почтовых серверов принцип такой же. Если будут вопросы по другим почтовым ящикам, спрашивайте, с удовольствием поможем с настройками.
И так, берем в руки наш айфон и учим его читать наши письма и отвечать на них.
1. Открываем Настройки и выбираем пункт «Почта, адреса, календари»

2. Нажимаем «Добавить учетную запись».

3. Далее выбираем пункт «Другое». Да, Mail.ru для Apple не авторитет.

4. Смело нажимаем «Новая учетная запись»

5. В появившемся окне забиваем все поля.
Имя – имя, которое будет отображаться во всех сообщениях в поле «От:»
Пароль – Пароль от Вашего email
Описание – Описание учетной записи, внесите Mail.ru
И нажимаем «Далее» — начнется автоматическая настройка почтового ящика

6. В появившемся окошке нажимаем «Сохранить»
7. По идее все должно настроиться автоматически. Закройте Настройки и зайдите в Приложение «Почта». Проверьте, что видите все сообщения из своего почтового ящика и попробуйте отправить кому-нибудь письмо для проверки. Если все удалось, то Почта на Вашем iPhone успешно настроена.
Если же нет, то придется залезть глубже и проверить настройки почты:
1. Зайдем в «Настройки» – «Почта, адреса, календари» — наша созданная почта

2. Выбираем SMTP в разделе «Сервер исходящей почты»

3. Если в почтовом клиенте у вас уже есть настроенные почтовые ящики Mail.Ru, нажмите smtp.mail.ru в разделе «Первичный сервер» (если же настроенных почтовых ящиков нет, нажмите «Не сконфигурировано», в графе «Имя узла» укажите smtp.mail.ru, нажмите «Сохранить» и повторно нажмите smtp.mail.ru).

4. Проверьте, чтобы переключатель «Использовать SSL» установлен в положение ВКЛ, а порт сервера указан 465. Как видите на картинке — у меня все работает и с портом 587 🙂

5. Нажимаем «Готово», «Назад» и выбираем вкладку «Дополнительно»

6. Проверьте, чтобы в разделе «Настройки входящих» переключатель «Использовать SSL» установлен в положение ВКЛ, а порт сервера указан 993.

Все, теперь Почта точно будет работать.
А теперь самое приятное, подобным образом Вы можете подключить все электронные почты, что у Вас есть. И все они будут в одном стандартном приложении. Между которыми очень легко переключаться в самом приложении «Почта».
Не отставайте от Вашего телефона, будьте с ним в ногу со временем.
Присоединяйтесь к нам в ВК, Instagram, Одноклассники, Twitter, чтобы быть в курсе последних новостей из мира Apple и нашей компании.
Источник: iservice27.ru