Программа Outlook считается одним из лучших инструментов для работы с электронной почтой. Стандартное приложение Windows позволяет управлять несколькими почтовыми ящиками, обрабатывать большое количество писем и поддерживает множество полезных функций, недоступных в обычной версии почты. Чтобы использовать возможности этой программы, нужно будет привязать свою учетную запись. В данном материале рассматривается настройка почты Mail.ru в программе Outlook при помощи автоматического и ручного способов.
Открываем доступ к ящику
По умолчанию профиль пользователя в службе Mail.ru защищен от внешних подключений. Это означает, что его нельзя прикрепить к стороннему приложению. В нашем случае это программа Аутлук. Для этого предварительно нужно получить пароль для синхронизации, который будет использоваться на этапе подключения учетной записи в клиенте.
Чтобы сгенерировать такой пароль, надо сделать следующее:
- Открываем ящик и проходим авторизацию, если потребуется. Далее в верхнем углу справа нажимаем значок со своим e-mail адресом. Потом в выпадающем меню нажимаем строку «Пароль и безопасность».
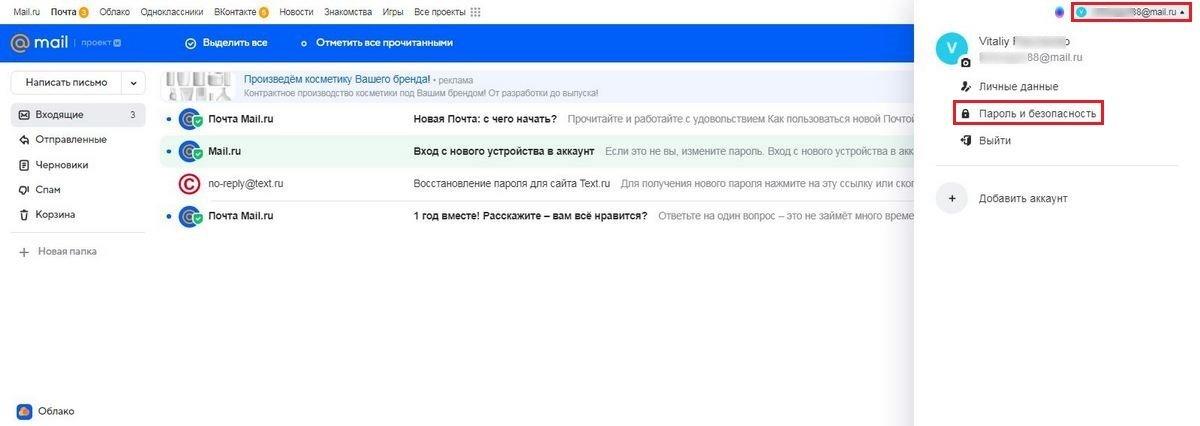
- После этого автоматически откроется панель настроек аккаунта Маил.ру. Перейдите в пункт «Безопасность» и потом нажмите кнопку «Пароли для внешних приложений».
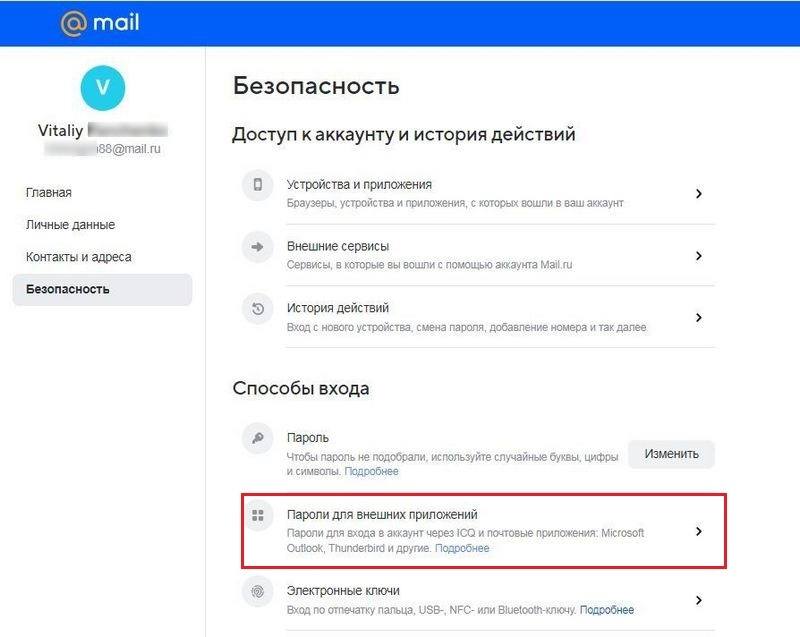
- На следующей странице кликните Добавить .

- Далее прописываем название пароля, которое должно быть понятным. Благодаря этому в дальнейшем его нельзя будет спутать, если планируется использование нескольких почтовых клиентов. Указываем наименование пароля и затем нажимаем Продолжить .

- После этого проходим проверку при помощи капчи. Чтобы сгенерировать код для синхронизации учетной записи с программой Outlook, вводим пароль почты. Потом нажимаем Продолжить .

- Сохраняем сгенерированный пароль в любой текстовый документ. Он будет использоваться позже, чтобы подключить Mail.ru к Outlook.

Настройка миграции почты в VK WorkMail
Сгенерированный ключ безопасности можно одновременно использовать для подключения ящика к разным почтовым клиентам. Однако такой вариант считается менее надежным. По этой причине целесообразно создавать отдельный пароль для каждого приложения. Файл с паролями можно хранить на самом ПК, а также в облачном хранилище.
Автоматическое подключение почты
Сгенерировав и сохранив пароль, можно добавить почтовый ящик Mail.ru в Аутлук. В новых версиях приложения, например, в Outlook 2016 на Windows 10, это проще всего при помощи автоматического подключения. Для этого следуем инструкции:
- Открываем приложение и следуем во вкладку «Файл». Затем переходим в раздел «Сведения», где нажимаем строку «Настройка учетных записей».
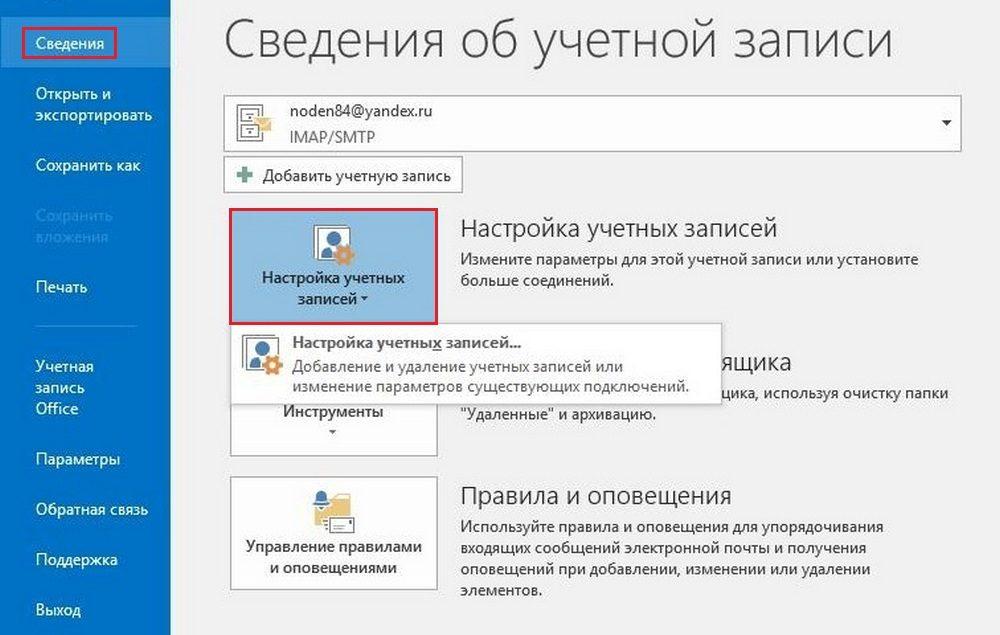
- В следующем окне нажимаем «Создать». Ставим отметку напротив строки «Учетная запись электронной почты». Заполняем предложенные поля: имя пользователя, e-mail адрес ящика Майл.ру, который необходимо подключить, а также пароль интернета, предоставленный провайдером. Когда поля заполнены, жмем Далее .
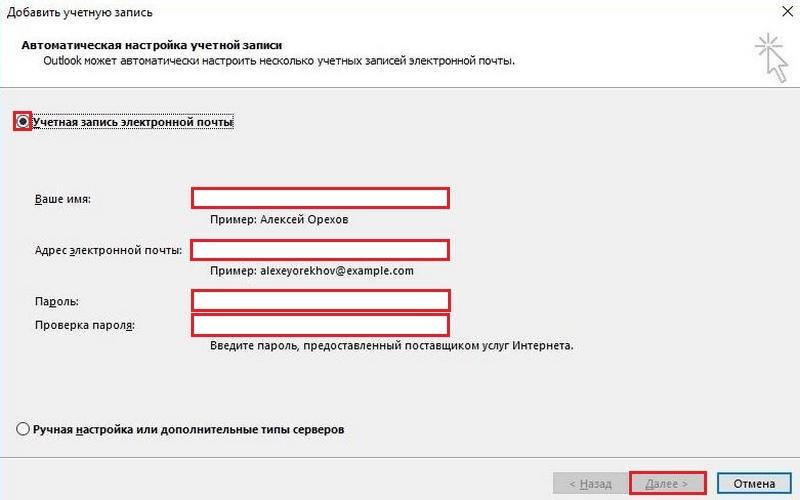
- Программа начнет автоматическую проверку введенных пользователем данных. Если ошибки не выявлены, добавление можно считать успешным. Теперь вся почта станет доступна в Outlook.

Нужно отметить, что автоматическое подключение работает не во всех случаях. Например, перенаправление данных из почтовой службы в приложение может быть заблокировано провайдером. Также подобный сбой возможен в том случае, если соединение блокируется брандмауэром или антивирусными программами.
Как создать профиль в Outlook вручную
В старых версиях почтового клиента автоматическое подключение ящика можно сделать далеко не всегда. В таких случаях доступна ручная настройка Outlook для Mail.ru. Выполнить ее нетрудно:
- Запускаем программу Outlook на своем ПК, а затем открываем вкладку «Файл». Здесь находим раздел «Настройка учетных записей» и выбираем команду «Создать». Ставим отметку напротив строки «Ручная настройка или дополнительные типы серверов». После этого жмем Далее .
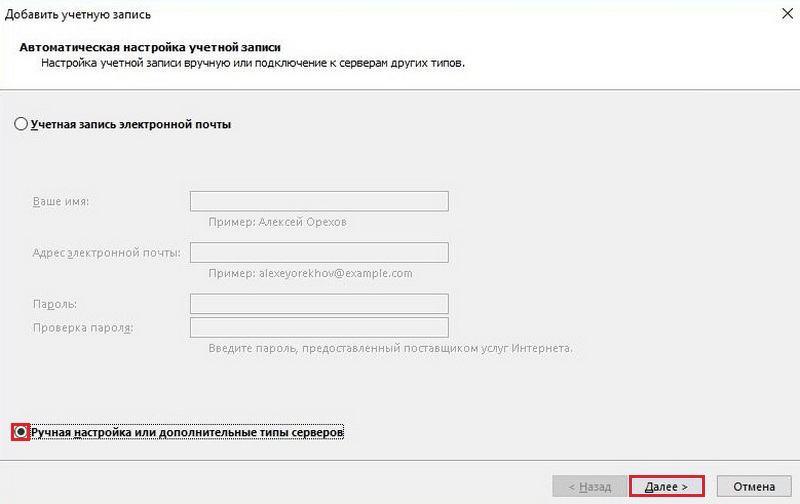
- В следующем окне выбираем службу для синхронизации почтового ящика. Тут оставляем отметку напротив строки «Протокол POP или IMAP». После этого нажимаем Далее .
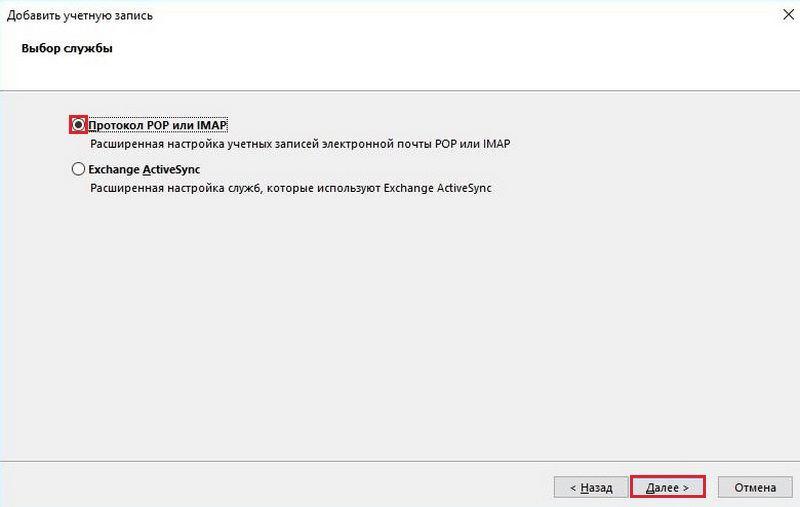
- Затем переходим непосредственно к настройке самого профиля. Прежде всего прописываем свое имя — оно будет указано как подпись отправителя в исходящих письмах. Далее указываем свой e-mail. Ниже выбираем протокол IMAP. Указываем адрес сервера входящей почты «imap.mail.ru». Для исходящей вводим «smtp.mail.ru». Далее в поле «Вход в систему» повторно указываем свой e-mail. В поле «Пароль» прописываем код, который ранее сгенерирован в Mail.ru для сторонних приложений.
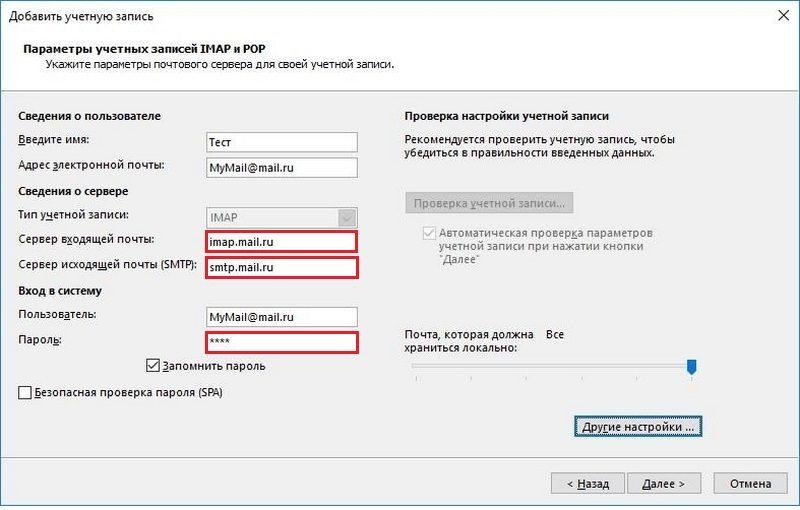
- Для завершения настройки указываем номер порта IMAP-сервера. Чтобы задать этот параметр, нажимаем «Другие настройки» и потом выбираем вкладку «Дополнительно». Здесь нужно задать номер порта «995». Для SMTP-сервера, используемого для обработки исходящих писем, задаем номер порта «465». Задав нужные параметры, нажимаем OK .

После этого происходит проверка указанных данных, по аналогии с автоматической настройкой. Профиль будет привязан к программе при условии, что ошибки не обнаружены. Ручная настройка доступна во всех версиях клиента, в том числе и в устаревших Outlook 2007 и 2010. Однако стоит учитывать, что эти версии больше не поддерживаются разработчиками.
Поэтому целесообразно загрузить на ПК более новый клиент, если по каким-либо причинам пользователь не установил его ранее. Скачать последние версии Outlook можно на официальном сайте Microsoft.
Как еще можно подключить Mail.ru в Outlook
Для управления почтой можно использовать web-версию клиента — Outlook Web App (OWA). Это приложение используется для обработки корпоративной почты через сервер совместной работы Microsoft Exchange. Для настройки такого клиента используется облачный хостинг. Наиболее востребованными на территории РФ являются Lancloud и Orange Business Service, которые обеспечивают облачное хранение корпоративной почты для многих известных компаний, куда входят IVI, IlimGroup, Unrenholt, WWF, Konar.

Компания Lancloud может подключить Outlook Web App для корпоративных целей без использования вспомогательного оборудования. При этом вся почта хранится дистанционно на сервере Microsoft Exchange. Клиентам Lancloud предоставляется лицензионная версия продукта.

При этом стоимость аренды облачного хостинга варьируется в зависимости от объема корпоративного ящика и предполагаемого числа клиентов. Помимо Lancloud, для подключения ящика Mail.ru к OWA могут использоваться другие облачные провайдеры, в том числе и бесплатные.
Заключение
Почтовый клиент Outlook существенно расширяет возможности обычной электронной почты. Однако, чтобы использовать сервис Mail.ru или любую другую службу в этой программе, необходима грамотная настройка. Ее можно выполнить в автоматическом режиме.
Данная функция лучше всего работает в новых версиях приложения. Также можно добавить и настроить профиль Outlook вручную. Для этого достаточно задать сетевые параметры для обмена данными с почтовой службой.
Также существует альтернативный вариант подключения почтовой службы — через веб-версию приложения Outlook, хранение и управление которой лежит на Lancloud или другого облачного хостинга. Данный вариант может использоваться на предприятиях и в организациях с большим числом сотрудников.
Видео по теме
Источник: ustanovkaos.ru
Как настроить Mail.ru в Outlook

Использовать почтовые клиенты довольно удобно, ведь таким образом вы сможете собрать всю полученную почту в одном месте. Одной из наиболее популярных почтовых программ является Microsoft Outlook, ведь ПО легко можно установить (предварительно купив) на любой компьютер с операционной системой Виндовс. В данной статье мы расскажем, как настроить Аутлук для работы с сервисом Mail.ru.
Настройка почты Mail.ru в Outlook
- Итак, для начала запустите почтовик и кликните на пункт «Файл» в верхней панели меню.

- Затем нажмите на строку «Сведения» и на возникшей странице щелкните на кнопку «Добавить учетную запись».

- В окне, которое откроется, нужно лишь указать свое имя и почтовый адрес, а остальные настройки будут выставлены автоматически. Но на случай, если что-либо пойдет не так, рассмотрим, как вручную настроить работу почты по протоколу IMAP. Итак, отметьте пункт, где говорится о ручной настройке и кликните «Далее».

- Следующим шагом отметьте пункт «Протокол POP или IMAP» и снова кликните «Далее».

- Затем вы увидите анкету, где необходимо заполнить все поля. Вы должны указать:
- Ваше имя, которым и будут подписаны все ваши отправленные сообщения;
- Полный адрес электронной почты;
- Протокол (так как мы рассматриваем на примере IMAP, то выбираем его. Но можете выбрать и POP3);
- «Сервер входящей почты» (если вы выбрали IMAP, то imap.mail.ru, а если же POP3 — pop.mail.ru);
- «Сервер исходящей почты (SMTP)» (smtp.mail.ru);
- Затем снова введите полное название электронного ящика;
- Действительный пароль от вашей учетной записи.



Вот так просто и быстро можно настроить Microsoft Outlook для работы с электронной почтой Mail.ru. Надеемся, у вас не возникло никаких проблем, но если все же что-то не получилось — напишите в комментарии и мы обязательно ответим.
Источник: lumpics.ru
Как настроить учетную запись POP3 или IMAP в Microsoft Outlook

Microsoft Outlook может получить доступ к любой учетной записи электронной почты, а не только к учетным записям Microsoft, если у вас есть нужная информация. Вот как подключить свою учетную запись электронной почты к Outlook, используя POP3 или IMAP.
Что такое POP3 и IMAP?
POP3 (Post Office Protocol 3) и IMAP (Internet Messaging Access Protocol) — два наиболее распространенных протокола для доступа к электронной почте. Каждый почтовый клиент, установленный на вашем компьютере за последние 25 лет, — Outlook, Apple Mail, Thunderbird, Eudora, Pegasus или что-нибудь еще — поддерживал их. И каждый провайдер электронной почты позволяет вам получить доступ к своей учетной записи электронной почты с помощью POP3 или IMAP.
Ранее мы подробно рассмотрели разницу между POP3 и IMAP, но вот небольшое напоминание.
Протокол POP3 загружает вашу электронную почту с сервера на клиент на вашем компьютере. Затем он удаляет электронную почту на сервере, поэтому единственная копия ваших писем остается на вашем компьютере.
Протокол IMAP загружает копию вашей электронной почты с сервера на клиент на вашем компьютере. Любые изменения, которые вы вносите в свой почтовый клиент, синхронизируются с сервером. Итак, если вы удаляете письмо на своем компьютере, оно удаляется на почтовом сервере, и наоборот.
IMAP гораздо больше подходит для современного мира, когда мы получаем доступ к одной и той же учетной записи электронной почты на нескольких устройствах, таких как ваш телефон, ноутбук и планшет. Все, что вы делаете со своей электронной почтой, синхронизируется, если вы используете IMAP, поэтому, например, если вы отправляете электронное письмо со своего телефона, вы можете заглянуть в папку «Отправленные» с помощью планшета, и отправленное вами электронное письмо будет там. Вот почему мы рекомендуем вам использовать IMAP, если у вас нет веской причины использовать POP3.
Как получить доступ к своей учетной записи электронной почты через Microsoft Outlook
Чтобы получить доступ к своей учетной записи электронной почты через Outlook, вам понадобятся три вещи:
На вашем компьютере установлен Microsoft Outlook.
Ваше имя пользователя и пароль для вашей учетной записи электронной почты.
Данные POP3 или IMAP для вашего провайдера, если вы не пользуетесь услугами такого известного провайдера, как Gmail. Вы сможете найти любую необходимую информацию в Wiki вашего провайдера или связавшись со службой поддержки.
Процесс довольно прост, и мы собираемся использовать в качестве примера учетную запись Gmail. Outlook использует IMAP по умолчанию, поэтому сначала мы воспользуемся этим. Затем мы покажем вам, как создать учетную запись с помощью POP3. Начните с открытия Outlook и перейдите в Файл> Добавить учетную запись.
В открывшейся панели введите свой адрес электронной почты и нажмите «Подключиться».

Откроется страница входа в Google с уже введенным адресом электронной почты. Если у вас нет доступа к учетной записи Gmail, эта страница будет выглядеть иначе, но принцип тот же; вам будет предложено ввести адрес электронной почты и пароль. Нажмите «Далее.»
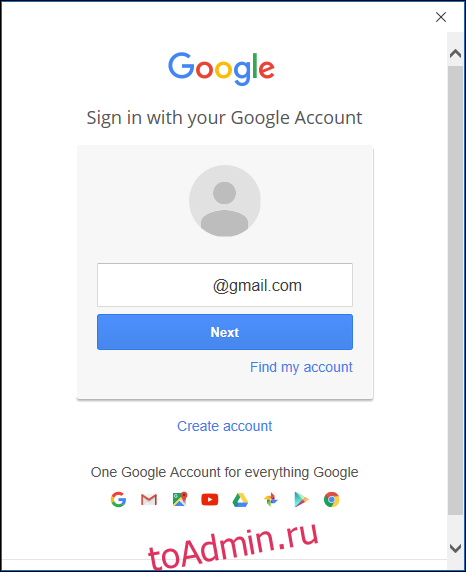
Введите свой пароль и нажмите «Войти».
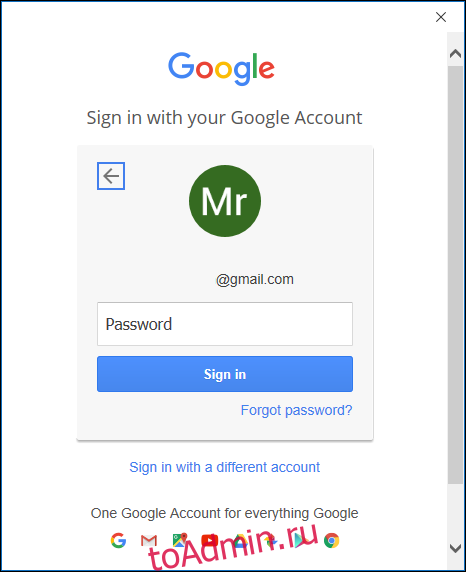
Отобразится страница подтверждения с просьбой подтвердить, что вы разрешаете Microsoft Outlook доступ к вашей электронной почте. Нажмите «Разрешить».
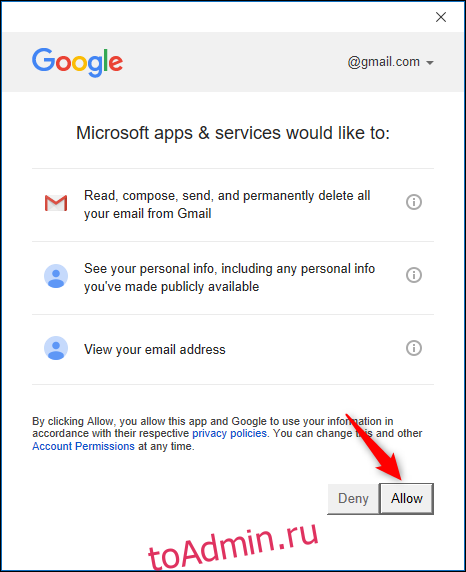
Теперь ваша учетная запись будет добавлена автоматически с использованием протокола IMAP. Если вы хотите добавить приложение Outlook на свой телефон, чтобы там также отображалась учетная запись электронной почты, включите «Настроить Outlook Mobile на моем телефоне тоже». Щелкните Готово, и все готово.
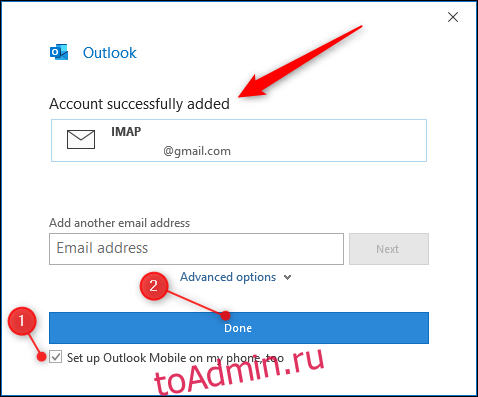
Outlook теперь синхронизирует вашу почту, что может занять некоторое время в зависимости от того, сколько ее в вашем почтовом ящике. По умолчанию синхронизируется только электронная почта последнего года, но вы можете изменить это, если хотите.
Ваш новый почтовый ящик появится на панели навигации слева под любыми существующими учетными записями, которые вы настроили. Если вы включили «Настроить Outlook Mobile на моем телефоне тоже», вы попадете на веб-страницу, которая запрашивает номер вашего мобильного телефона, чтобы отправить вам ссылку для загрузки приложения Outlook.
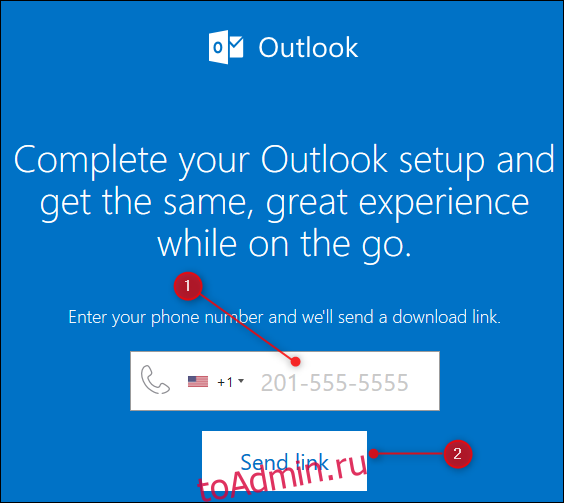
Как подключиться с помощью POP3 или другого провайдера электронной почты
Outlook уже знает, каковы настройки IMAP для Gmail (и, очевидно, для их собственного Outlook.com или других учетных записей Microsoft), поэтому им не нужно, чтобы вы вводили информацию. Но что, если вы хотите использовать POP3 или не используете учетную запись Microsoft или Gmail? Вам нужно будет выбрать протокол вручную и ввести его.
Для этого введите адрес электронной почты, к которому вы хотите подключиться, как и раньше, но на этот раз нажмите «Дополнительные параметры» и включите «Разрешить мне настроить мою учетную запись вручную» перед тем, как нажать «Подключиться».
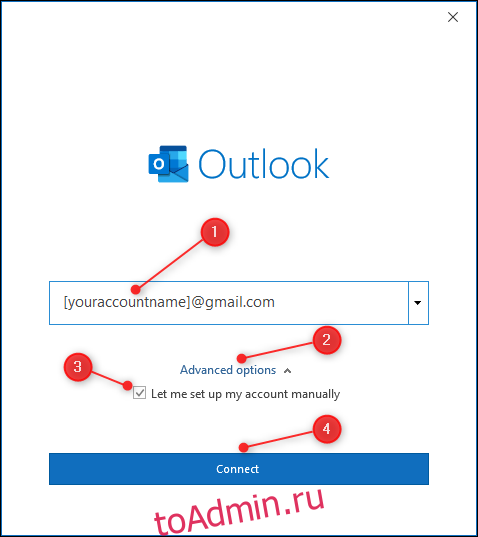
Откроется панель «Расширенная настройка». Выберите вариант POP или IMAP. Мы собираемся использовать POP, но он работает точно так же для IMAP.
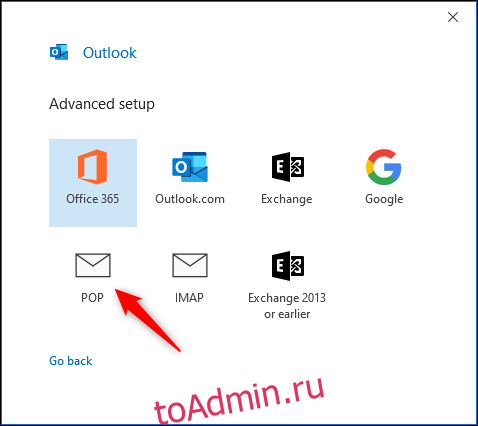
Введите настройки POP, которые вы хотите использовать (или настройки IMAP, если вы выбрали IMAP на предыдущем экране), и нажмите «Далее». Если вы используете Gmail, вы можете найти настройки Вот. Для других провайдеров вам нужно будет заглянуть в их справочную информацию или использовать свою любимую поисковую систему, чтобы найти их.
Информация, которая вам понадобится, может включать серверы входящей и исходящей почты, номера портов и тип используемого протокола шифрования.
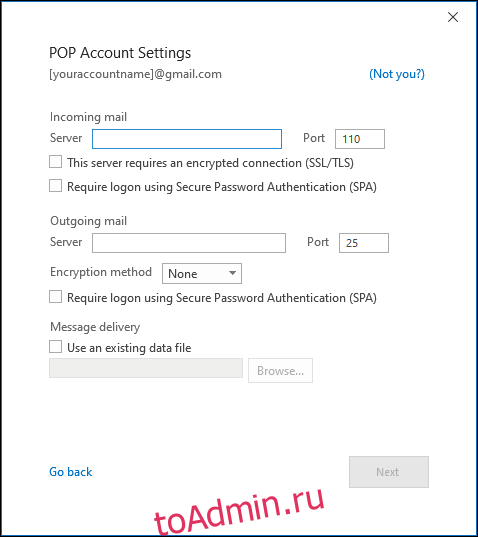
Введите свой пароль и нажмите «Подключиться».
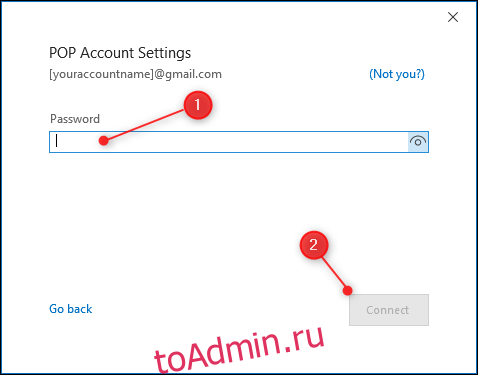
Как и раньше, Outlook будет синхронизировать вашу почту, и ваш новый почтовый ящик появится на панели навигации слева под любыми существующими учетными записями, которые вы настроили.
Как удалить учетную запись из Outlook
Если вы хотите удалить учетную запись из Outlook, щелкните Файл> Параметры учетной записи> Параметры учетной записи.
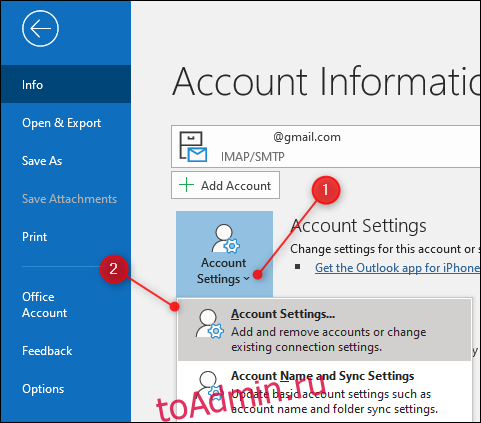
Выберите учетную запись электронной почты, которую хотите удалить, и нажмите «Удалить».
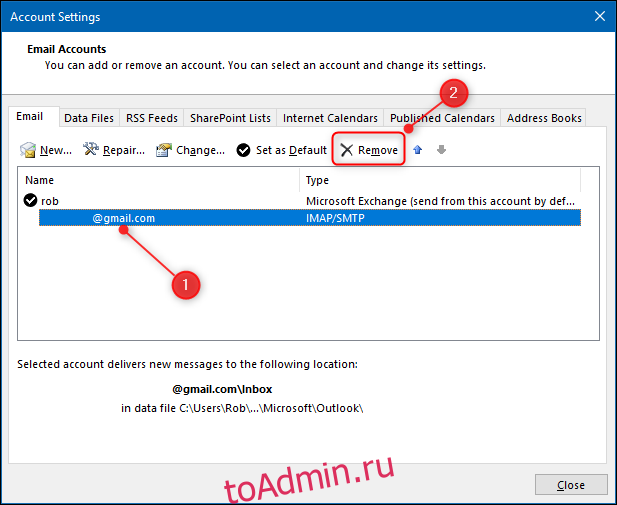
Появится окно подтверждения, на которое стоит обратить внимание. Удаление учетной записи приведет к удалению электронных писем с вашего компьютера. Если вы использовали протокол POP3, это означает, что вы удалите все электронные письма в этой учетной записи, если вы не сделали их резервную копию.
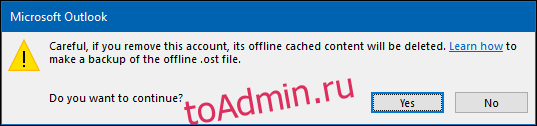
Если вы уверены, что хотите удалить учетную запись, нажмите «Да», и учетная запись будет удалена.
Источник: toadmin.ru