Telegram — одно из самых популярных мессенджеров, который позволяет обмениваться сообщениями, фотографиями и видео. Однако, иногда пользователи могут столкнуться с проблемой, когда не могут отправлять фото и видео в Telegram. В этой статье мы расскажем, как разрешить отправку фото и видео в Телеграмме и решить возможные проблемы.
Первым шагом для разрешения отправки фото и видео в Telegram является убедиться, что ваш мобильный интернет или Wi-Fi соединение работают исправно. Проверьте, не ограничивает ли ваш провайдер доступ к определенным типам контента, таким как фото и видео.
Если ваше соединение в порядке, следующим шагом будет проверить настройки Telegram. Откройте приложение и перейдите в настройки, которые обычно находятся в верхнем правом углу экрана. В настройках найдите раздел «Приложение» и выберите «Права доступа». Убедитесь, что у Telegram есть разрешение на доступ к фото и видео на вашем устройстве.
Открыть приложение Телеграмма
Для того чтобы отправлять фото и видео в Телеграме, необходимо открыть приложение на своем устройстве.
Не записываются видеосообщения в телеграм| пропала кнопка отправки видео в кружочке
1. В первую очередь, найдите и запустите приложение Телеграмма на вашем смартфоне или планшете.
2. Если у вас еще нет аккаунта в Телеграме, создайте его, следуя инструкциям на экране. Введите свой номер телефона и подтвердите его с помощью кода, который придет вам в СМС.
3. Если у вас уже есть аккаунт, просто введите свой номер телефона и пароль для входа в приложение.
4. После того, как вы войдете в приложение, вы окажетесь на главном экране. Здесь вы сможете видеть свои чаты и контакты.
5. Чтобы отправить фото или видео, выберите чат или контакт, куда вы хотите отправить файл. Нажмите на поле ввода сообщения внизу экрана.
6. В открывшемся окне будет кнопка с изображением камеры. Нажмите на нее, чтобы выбрать фото или видео из вашей галереи или сделать новое с помощью камеры.
Читать еще: Особенности почерка левшей и его отличия от почерка правшей
7. После выбора файла вы увидите его предпросмотр в поле ввода сообщения. Теперь вы можете добавить текстовое сообщение, если необходимо, и нажать на кнопку отправки, чтобы передать фото или видео выбранному контакту или чату.
Перейти в настройки чата
Чтобы разрешить отправку фото и видео в Телеграмме, необходимо перейти в настройки чата, где можно установить соответствующие параметры.
Для этого откройте приложение Телеграмма на вашем устройстве и найдите чат, в котором вы хотите разрешить отправку фото и видео.
Шаг 1: Нажмите на название чата или на его изображение, чтобы открыть дополнительные настройки.
Шаг 2: В открывшемся меню выберите пункт «Настройки».
Шаг 3: В настройках чата пролистайте список до раздела «Разрешения» или «Настройки доступа».
Шаг 4: В этом разделе вы сможете найти настройки, связанные с отправкой фото и видео. Обычно эти параметры называются «Разрешить отправку медиафайлов» или что-то подобное.
Шаг 5: Установите переключатель в положение «Вкл» или «Разрешено», чтобы разрешить отправку фото и видео в этом чате.
Как вставить кругляшок из телеграмма в видео
Убедитесь, что вы сохраняете внесенные изменения, если такая опция доступна.
Теперь вы сможете отправлять фото и видео в этом чате в Телеграмме.
Выбрать нужный чат
Для того чтобы разрешить отправку фото и видео в Телеграмме, необходимо сначала выбрать нужный чат, в котором вы хотите активировать данную функцию.
Для этого откройте приложение Телеграмм на своем устройстве и найдите нужный чат в списке чатов или воспользуйтесь поиском. Вы можете выбрать как групповой чат, так и личный диалог.
Если вы хотите разрешить отправку фото и видео для всех членов группового чата, то откройте этот чат и перейдите в его настройки. Если же это личный диалог, то также откройте его и перейдите в настройки.
Далее вам необходимо найти раздел «Настройки чата» или «Настройки диалога». Этот раздел может быть расположен в разных местах в зависимости от версии приложения, но обычно его можно найти в меню чата.
Читать еще: Планы Яндекс.Маркет на открытие пункта выдачи заказов в Орле в 2023 году
Когда вы нашли нужный раздел «Настройки чата» или «Настройки диалога», прокрутите его вниз и найдите опцию, связанную с разрешением отправки фото и видео. Обычно эта опция называется «Разрешить отправку медиафайлов» или что-то похожее.
Активируйте эту опцию, переключив соответствующий переключатель в положение «Включено» или «Разрешено». После этого вы сможете отправлять фото и видео в выбранный чат.
Найти раздел вложений:
Чтобы отправить фото или видео в Телеграмме, вам нужно найти раздел вложений в приложении. Для этого выполните следующие действия:
- Откройте приложение Телеграмм на своем устройстве.
- Выберите чат или диалог, в котором вы хотите отправить фото или видео.
- Внизу экрана вы увидите панель инструментов с различными иконками.
- Нажмите на иконку вложения (обычно это иконка с фотоаппаратом или папкой).
После того как вы нажали на иконку вложения, вам откроется раздел с доступными вариантами вложений. В этом разделе вы сможете найти все необходимые опции для отправки фото и видео. Например, вы сможете выбрать фото или видео из галереи вашего устройства, сделать новое фото или видео прямо в приложении, а также отправить уже существующие файлы с устройства.
Разрешить отправку фото
Для разрешения отправки фото в Телеграмме, вам необходимо выполнить несколько простых шагов:
- Откройте приложение Telegram на вашем устройстве.
- Найдите контакт или группу, в которую вы хотите отправить фото.
- В правом нижнем углу экрана нажмите на значок прикрепления (иконка скрепки).
- В появившемся меню выберите опцию «Фото или видео».
- Вам будет предложено выбрать фото из галереи или сделать новое фото с помощью камеры. Выберите нужный вам вариант.
- Опционально, вы можете добавить подпись к фото, нажав на поле ввода текста под фото.
- После выбора фото и при необходимости добавления подписи, нажмите на кнопку «Отправить» (обычно это иконка галочки в правом нижнем углу экрана).
Читать еще: Узнайте, кто участвует в выставке Детейл Экспо
После выполнения этих шагов, выбранное вами фото будет успешно отправлено в выбранный контакт или группу в Телеграмме.
Разрешить отправку видео
Шаг 1: Откройте приложение Телеграмм на своем устройстве и перейдите в настройки.
Шаг 2: В разделе «Настройки» нажмите на пункт «Конфиденциальность и безопасность».
Шаг 3: В разделе «Конфиденциальность и безопасность» выберите пункт «Настройки чата».
Шаг 4: В разделе «Настройки чата» выберите чат, в котором вы хотите разрешить отправку видео.
Шаг 5: В открывшемся меню выберите пункт «Редактировать права доступа».
Шаг 6: В меню «Редактировать права доступа» найдите опцию «Отправка медиафайлов» и поставьте галочку напротив пункта «Видео».
Шаг 7: Нажмите на кнопку «Готово» для сохранения изменений.
Теперь участники выбранного чата смогут отправлять видео сообщения другим участникам. Помните, что вы всегда можете изменить эти настройки в любой момент, повторив вышеуказанные шаги.
Проверить настройки
Перед тем, как отправлять фото и видео в Телеграмме, важно убедиться, что настройки приложения позволяют это делать. Для этого следуйте следующим шагам:
- Откройте Телеграмм на своем устройстве.
- Перейдите в настройки приложения. Обычно они находятся в правом верхнем углу экрана, в виде значка с тремя горизонтальными линиями.
- Выберите раздел «Конфиденциальность и безопасность». В этом разделе находятся основные настройки, связанные с отправкой фото и видео.
- Убедитесь, что настройка «Отправлять медиафайлы» включена. Если она выключена, нажмите на нее, чтобы включить.
- Проверьте другие настройки, которые могут влиять на отправку фото и видео. Например, проверьте, что вы не заблокировали отправку медиафайлов для определенных контактов или групп.
После того, как вы проверили и настроили нужные параметры, вы сможете отправлять фото и видео в Телеграмме без проблем. Обратите внимание, что возможность отправки медиафайлов может быть ограничена в некоторых случаях, например, если у вас слабое интернет-соединение или если файлы слишком большие.
Источник: naman-mebel.ru
Лучший ответ: Как через Телеграм отправить большой файл?
И огромные файлы
С 2014 года Telegram позволяет отправлять любые файлы размером до 1,5 гигабайт.
Как можно отправить файл большого размера?
Dropmefiles.com
- Перетащите нужный файл или папку в окно браузера, нажмите чтобы выбрать на компьютере или используйте ctrl+v, чтобы вставить из буфера обмена.
- Копируйте ссылку, чтобы отправить удобным для вас способом. …
- Храните до 14 дней файл на сервисе или пересылайте напрямую не закрывая окно браузера.
Как отправить в Телеграм файл больше 2 ГБ?
Инструкция как прикреплять большие файлы к сообщениям:
В поле сообщения кликните по иконке со скрепкой. В открывшемся окне найдите и выделите нужный файл, чтобы прикрепить его (размер до 1.5 гб). Кликните по кнопке Отправить. Если нужно, сопроводите файл каким-либо комментарием или оставьте поле пустым.
Как не сжимать видео в телеграмме?
Чтобы отключить сжатие не нужно ничего менять в настройках, да и нет такой функции в Telegram. Достаточно просто выбрать в меню (Скрепка) пункт «Файл» и найти изображение, которое хотите отправить. Таким образом, будет отправлен файл целиком без всяких потерь качества.
Как в телеграмме отвечать видео?
Открыть группу или диалог и зажать пиктограмму видео в правом нижнем углу. Если в этом месте расположен значок микрофона – достаточно короткого нажатия, чтобы он сменился на пиктограмму видеосвязи.
Как открыть видео файл в телеграмме?
Чтобы загрузить видеоролик в приложение с ПК надо:
- Кликнуть по кнопке в форме скрепки.
- В проводнике выбрать нужный видеофайл и нажать кнопку «Открыть».
ЭТО ИНТЕРЕСНО: Ваш вопрос: Какое масло лить в двигатель Lifan Solano?
Какой объем видео можно отправить по Ватсапу?
Если вы хотите отправить видео, заранее записанное на ваш телефон, его размер не может превышать 16 МБ. На большинстве телефонов это составляет примерно от 90 секунд до 3 минут. Если вы выберете для отправки видеофайл размером больше 16 МБ, вам будет предложено обрезать видео перед отправкой.
Сколько минут видео можно отправить в Телеграм?
Максимальная длина видеосообщения — 1 минута. Максимальное количество фотографий в одном сообщении (альбоме) — 10 штук. Возможность редактирования сообщения в личных чатах — до 48 часов после отправки. Самоуничтожение фото или видео в личных чатах — от 1 до 60 секунд.
Как отправить видео в Ватсапе длинное?
Откройте чат с человеком (или людьми), которому хотите отправить большое видео (или другой медиафайл, а также документ). В строке набора сообщения нажмите на иконку отправки файла с изображением скрепки и выберите из появившегося меню «Документ». В списке своих медиафайлов выберите необходимое видео и нажмите на него.
Как отправить большой файл по электронной почте?
Например, если у вас есть файл размером 50 МБ, который вы хотели бы отправить по электронной почте или даже целый набор больших файлов, вы можете использовать программу сжатия файлов, такую как 7-Zip, для создания архива, а затем разделить архив на пять частей размером 10 МБ.
Как в Gmail отправить файл больше 25 мегабайт?
Как отправить файлы в конфиденциальном режиме
- Откройте Gmail на компьютере.
- Нажмите Написать.
- Нажмите на значок скрепки .
- Выберите файлы.
- В правом нижнем углу нажмите на значок «Включить конфиденциальный режим» . Совет. …
- Настройте ограничения. …
- Нажмите Сохранить.
Как отправить по электронной почте видео большого размера?
Как отправить видео по почте
- Войдите или зарегистрируйтесь на Gmail. Если вы уже зарегистрированы на Gmail, введите логин и пароль, чтобы войти в почту. …
- Напишите письмо После того как вы зашли в свой почтовый ящик, нажмите кнопку Написать в верхнем левом углу экрана. …
- Прикрепите видео к письму …
- Отправьте письмо с видео
Источник: mzoc.ru
Как отправлять фото и видео через Telegram без потери качества на iPhone, Android, Mac или Windows
Современные мессенджеры давно уже не ограничивают свой функционал только лишь передачей текстовых сообщений. Более того, они успешно конкурируют с электронной почтой и файлообменниками. Зачем посылать файл вложением в письме или выкладывать его на сторонний ресурс, если можно отправить напрямую в чат получателю?
И на фоне других мессенджеров и социальных сетей Telegram выгодно выделяется. Один из его «козырей» – возможность отправлять фото и видео без сжатия (в оригинальном качестве). При этом мессенджер даже позволяет делать это для устройств с различными операционными системами, как с мобильными, так и с настольными.
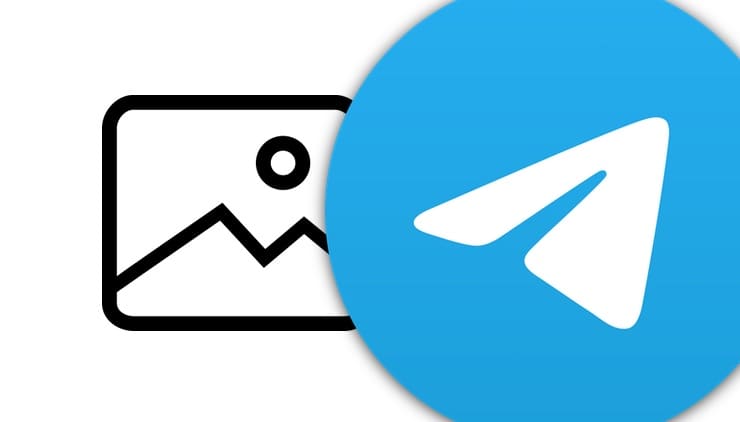
Если вы отправляете кому-то с помощью мессенджера свою фотографию или видео, то обычно для этого надо просто нажать на значок с изображением фотоаппарата, выбрать сохраненное фото (видео) или произвести съемку. В такой ситуации приложение автоматически сожмет вашу картинку. Сделано это с практической целью – для ускорения передачи данных. Но и качество медиа при этом будет снижено. Чаще всего это оправдано – на небольшом экране мобильного устройства и не требуется высокой детализации картинки для ее беглого осмотра.
В нашей статье мы расскажем, как отправлять фотографии и другое медиа с вашего устройства с оригинальным качеством. А главным секретом такого подхода является отправка медиа-контента в виде обычного файла.
Как в Telegram отправить фото и видео без потери качества на iPhone и Android
Итак, снова напомним, что для отправки фотографии без потери в качестве надо отправлять ее в виде обычного файла, вложением. Вот как это сделать:
1. В окне чата нажмите на скрепку. Данный вариант предусматривает, что у вас уже сделано ранее и сохранено готовое фото.
2. Выберите вкладку «Файл».
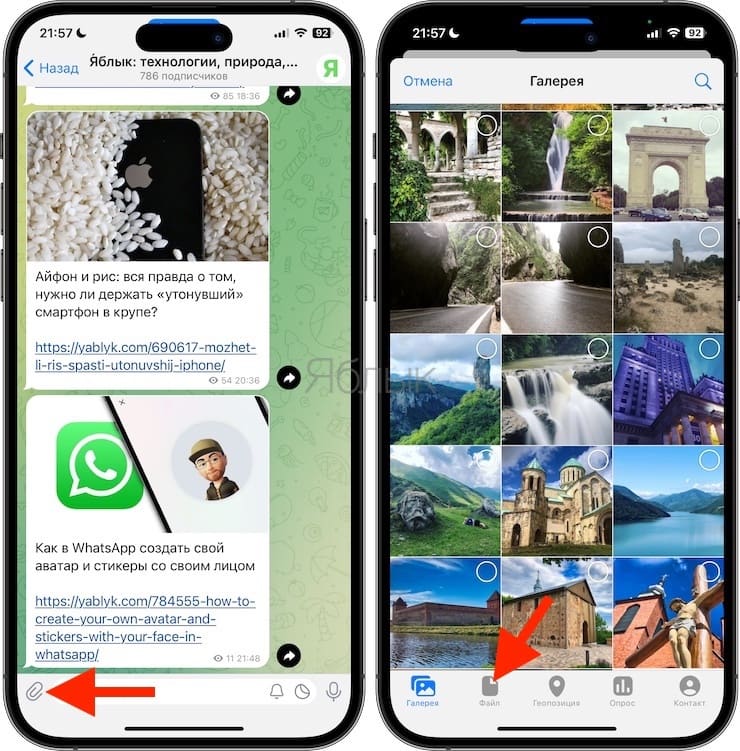
3. Нажмите кнопку «Выбрать из Галереи».
4. Перейдите к Альбомам, где хранятся фото (видео) файлы и необходимые.
5. После окончания выбора надо нажать на синий значок-стрелку в правом нижнем углу. Это отправит выбранные фотографии без какого-либо сжатия прямо получателю в чат.
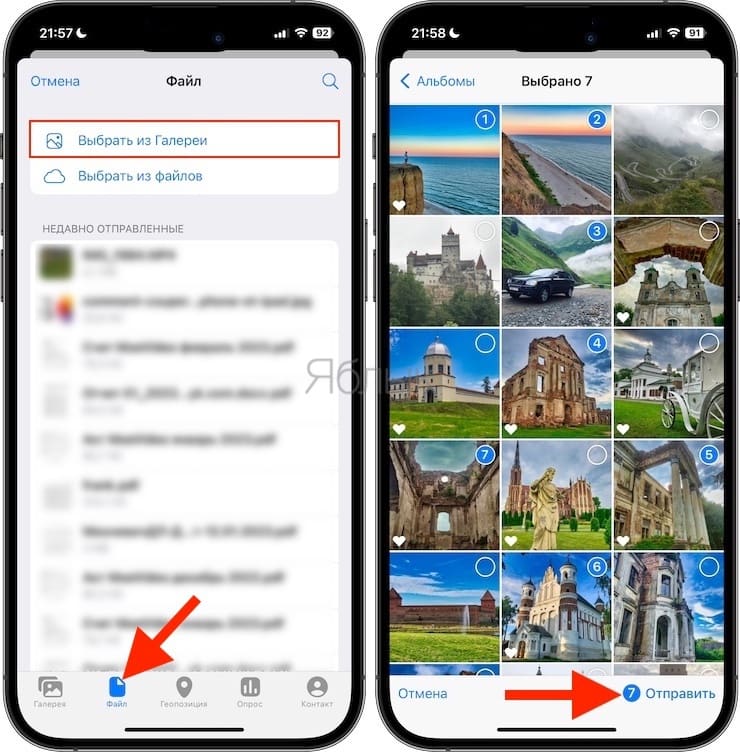
6. Возле каждой отправленной фотографии (или видео) будет указан ее фактический размер.
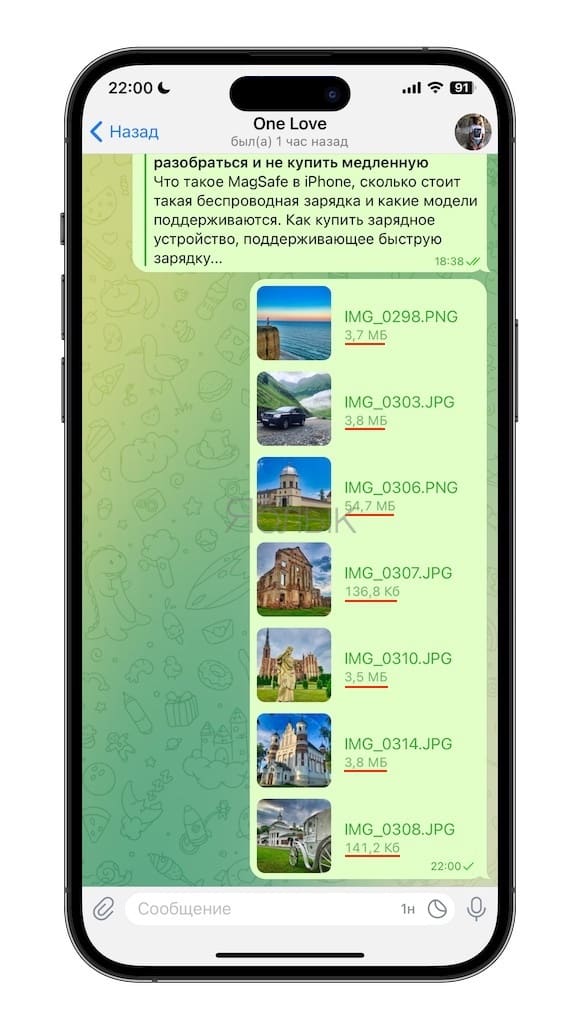
Как в Телеграм отправить фото и видео без потери качества на Mac и ПК (Windows)
На самом деле принципиального отличия механизма отправки фото без сжатия с компьютера по сравнению с мобильными устройствами и нет. Это действие в идеальном сценарии потребует всего трех нажатий клавиши мыши. Первое – нажатие на скрепку, второе – выбор нужной фотографии и третье – кнопка отправки их в виде файлов.
1. В окне чата нажмите на значок в виде скрепки сбоку от поля ввода сообщения.
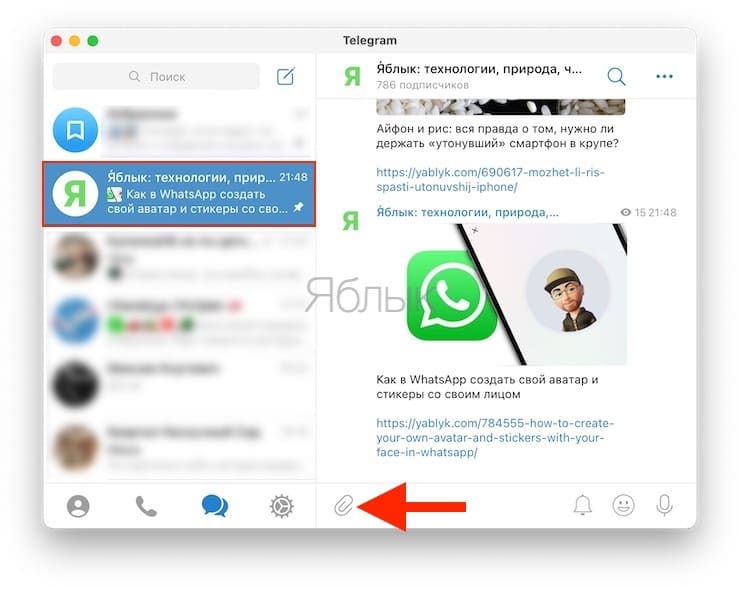
2. Выберите вариант «Файл».
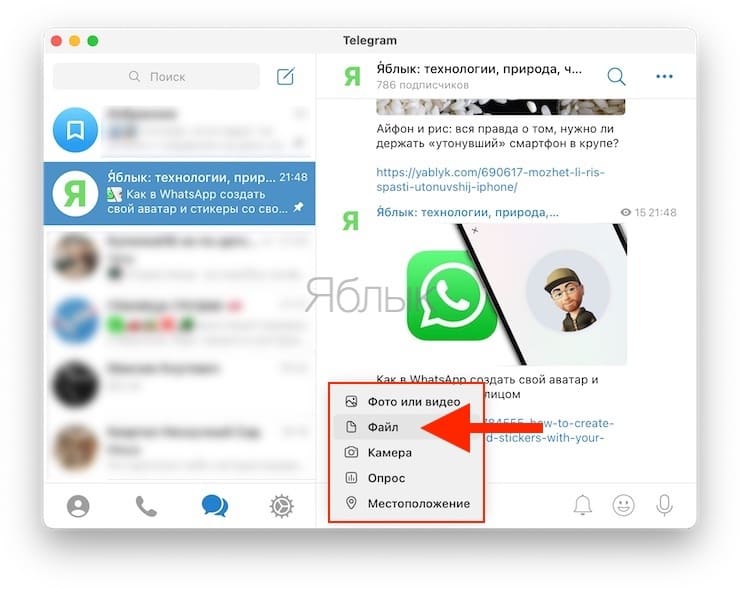
3. В появившемся окне «Выбор файлов» выберите одну или несколько фотографий. Множественный выбор можно осуществить выделением файлов мышью с зажатой левой клавишей или же нажатием на каждый нужный файл с прижатой клавишей Ctrl в Windows (⌘Cmd на Mac).
4. После окончания выбора файлов нажмите на «Открыть».
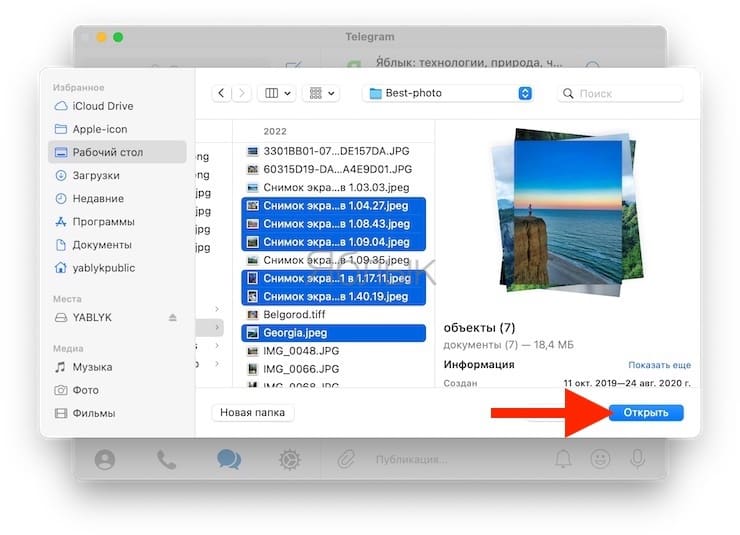
5. В окне с предпросмотром выбранных фотографий (или видео) выберите значок «Отправка без сжатия» (см. скриншот ниже).
5. Нажмите «Отправить».
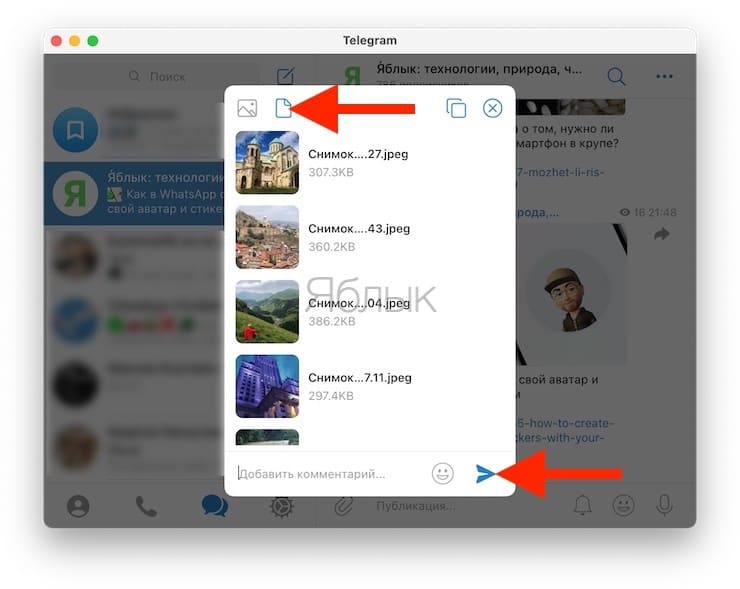
6. Возле каждой отправленной фотографии (или видео) будет указан ее фактический размер.
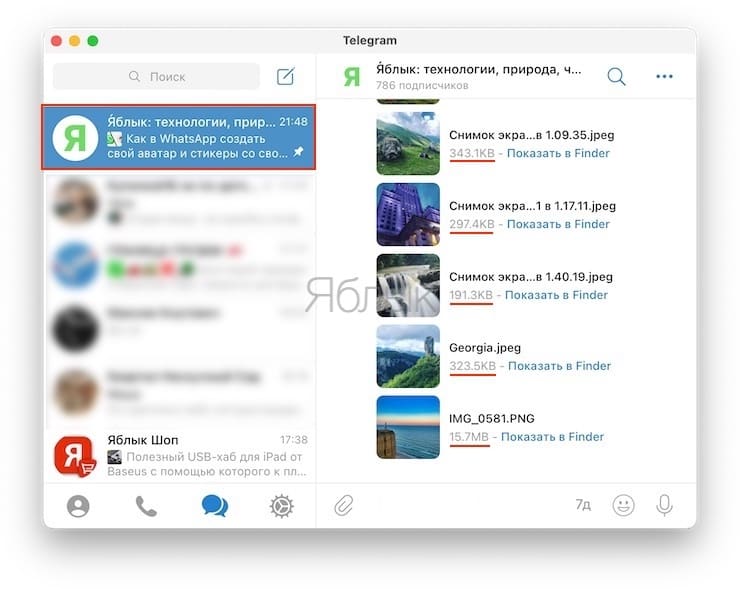
Смотрите также:
- Автоудаление в Telegram: как отправлять самоудаляющиеся сообщения.
- Как очистить (удалить) кэш в Telegram на iPhone, iPad, Android, на компьютере Windows или Mac.
- Цифровой наследник, или как передать данные из Apple ID после смерти.
Мы в Telegram и YouTube, подписывайтесь!
Насколько публикация полезна?
Нажмите на звезду, чтобы оценить!
Средняя оценка 2.4 / 5. Количество оценок: 35
Оценок пока нет. Поставьте оценку первым.
Источник: yablyk.com