Если при попытке загрузить новую фотографию в качестве аватарки на ВКонтакте возникают проблемы, не стоит впадать в панику. Прежде чем обращаться за помощью в службу поддержки, можно попробовать решить проблему самостоятельно, следуя определенным рекомендациям.
Почему может возникнуть проблема
Столкнуться с невозможностью поменять фото профиля на ВКонтакте может по множеству причин. Некоторые из них:
- Ведутся технические работы на платформе, временно отключающие эту опцию;
- Нарушение правил платформы, из-за которого стандартный функционал становится недоступным;
- Недостаточно места на сервере ВКонтакте для загрузки новой фотографии.
Как сделать новую аватарку в ВК
Для начала, стоит попробовать загрузить фотографию через некоторое время. Причиной временной недоступности может быть проведение технических работ.
- Перейдите на главную страницу своего профиля.
- Нажмите на текущее изображение и выберите «Изменить фотографию».
- Загрузите новое изображение.
Как поменять аватарку на контакте
Если вы настроили аватар на Контакте и установить фотографию для контакта — не проблема для вас, используйте следующую инструкцию:
Как поменять аватарку ВКонтакте на летнюю 2022
- Откройте Контакты.
- Нажмите на контакт, для которого хотите установить фотографию.
- Нажмите Изменить.
- Нажмите на значок камеры.
- Выберите Галерея, чтобы установить фотографию из альбомов, или Камера, чтобы сделать новую фотографию.
Как поставить аватарку в ВК из старых фото
Если вы не хотите загружать новое фото и хотите воспользоваться уже имеющимися изображениями, которые вы раньше устанавливали как главные в свой профиль, следуйте простой инструкции:
- Зайдите в свой фотоальбом «Фотографии с моей страницы».
- Находите нужную фотографию, переместите ее в конец списка.
- Автоматически эта фотография станет новой аватаркой профиля.
Как сделать аватарку для ВК
Если вы хотите создать уникальную аватарку для ВКонтакте и оставить впечатление, то следуйте следующим действиям:
- Зайдите на сайт Canva и выберите любой из адаптированных шаблонов.
- Загрузите фотографию, которая станет основой.
- Примените различные фильтры, настройте яркость и оттенки.
- Добавьте оригинальные рамки, виньетки, смайлики и графику.
- Скачайте аватар и установите его как фото профиля на ВКонтакте.
Полезные советы и выводы
- Если у вас возникли проблемы с загрузкой аватарки, сперва необходимо определить, в чем может быть причина.
- Перед тем как обращаться за помощью, попробуйте загрузить фотографию позднее, возможно, проблема временная и связана с проведением технических работ на платформе.
- Если вы хотите создать оригинальную аватарку, используйте бесплатные онлайн-редакторы или приложения.
- Поддерживайте информационную безопасность: не ставьте на аватарку слишком личные или конфиденциальные фотографии.
- При изменении аватарки, следите, чтобы фотография была не нарушала правил платформы.
Надеемся, что эти рекомендации помогут вам решить проблему с аватаркой на ВКонтакте быстро и без лишних затрат.
Почему не меняется аватарка в ВК? Почему я не могу поменять фото профиля ВКонтакте?
Как сделать новую аватарку в ВК
Далее откроется меню, где можно выбрать источник нового изображения. Можно выбрать один из предложенных вариантов в категории «Новое», загрузить фото с компьютера или выбрать уже имеющееся в альбомах. Необходимо выбрать фото, которое соответствует требованиям ВКонтакте: формат должен быть JPEG или PNG, размер не должен превышать 20 Мб.
Также не рекомендуется использовать фотографии, которые содержат изображения других людей или защищены авторским правом. После выбора фото необходимо обрезать его до необходимых размеров и сохранить изменения. Новая аватарка будет отображаться на странице профиля и в ленте новостей. Важно обновлять аватарку регулярно, так как это помогает поддерживать актуальность профиля.
Как поставить фото на аву в ВК которое уже было
Возможность изменения аватара на странице ВК стала доступной в мобильной версии. Если вы уже выбрали подходящее вам фото для авы, то вам нет необходимости искать новое. Для того чтобы изменить аватар на уже загруженное фото, необходимо нажать на текущий аватар и перейти в альбом «Фотографии с моей страницы».
Там можно легко найти подходящую фотографию и выбрать ее как новый аватар. Важно помнить, что аватар должен соответствовать требованиям ВК: не иметь непристойных изображений, не содержать насилия и не распространять ненависть. Выбрав подходящую фотографию, можно изменить свой аватар в несколько кликов и обновить свой профиль в социальной сети.
Как поменять аватарку на контакте
Если вы хотите изменить аватарку на странице Контакта, это делается очень просто. Вам всего лишь нужно выполнить несколько шагов. В первую очередь, откройте раздел Контакты. Затем выберите контакт, для которого вы желаете установить фотографию. Когда вы выбрали контакт, нажмите на кнопку «Изменить».
После этого нажмите на значок камеры. В зависимости от того, где находится нужное вам изображение, вы можете выбрать Галерею или Камеру. Если вы хотите установить фотографию из альбомов, выберите пункт Галерея. Если же вы хотите создать новую фотографию, выберите пункт Камера. Это все!
Теперь ваш контакт будет отображаться с новой аватаркой.
Как вконтакте сделать аватарку
Если вы хотите сделать аватарку для социальной сети ВКонтакте, то вам нужно зайти на сайт Canva и выбрать один из подходящих шаблонов. Затем загрузите фотографию, которая станет основой для вашей аватарки. Вы можете применить фильтры и настроить яркость, чтобы получить лучший результат. Для украшения аватарки можно добавить рамки, виньетки, смайлики или графику.
Завершив работу, загрузите полученную аватарку и установите ее в качестве профильной фотографии на своей странице в ВКонтакте. Фото профиля будет показываться всем пользователям, поэтому лучше выбрать красивую, яркую и запоминающуюся картинку, которая отражает вашу индивидуальность.
- Почему может возникнуть проблема
- Как сделать новую аватарку в ВК
- Как поменять аватарку на контакте
- Как поставить аватарку в ВК из старых фото
- Как сделать аватарку для ВК
- Полезные советы и выводы
Если проблема с загрузкой аватарки сохраняется, то необходимо убедиться, что файл соответствует требованиям ВКонтакте. Самый распространенный косяк — неверный формат изображения: VK поддерживает только JPEG, GIF и PNG с минимальными и максимальными размерами. Если файл подходит по всем параметрам, то проблема может быть в настройках аккаунта. Необходимо проверить приватность аккаунта, а также наличие активированной функции «Не показывать аватарку» в настройках приватности. Если это не решает проблему, стоит связаться с технической поддержкой социальной сети — возможно, ими будет объявлено о глобальной ошибке, и она будет скоро исправлена.
- Как изменить аву в ВК с телефона
- Как поставить другую аватарку в ВК
- Как поменять аватарку в группе ВК с телефона
Источник: svyazin.ru
Почему когда меняю аву вк говорит ошибка загрузки
Что делать, если при попытке добавить картинку или фото, в Вконтакте появляется сообщение: «Не удалось загрузить изображение». Причины и решение проблемы.
Некоторые пользователи, при попытке добавить фото или картинку, сталкиваются с появлением сообщения: «Не удалось загрузить изображение» в ВК. Такая проблема может возникнуть, как при загрузке фотографии в свой личный фотоальбом, так и при публикации записи на стене или в группе. В этой статье рассмотрим, почему ВК не загружает изображения и что делать с этим.
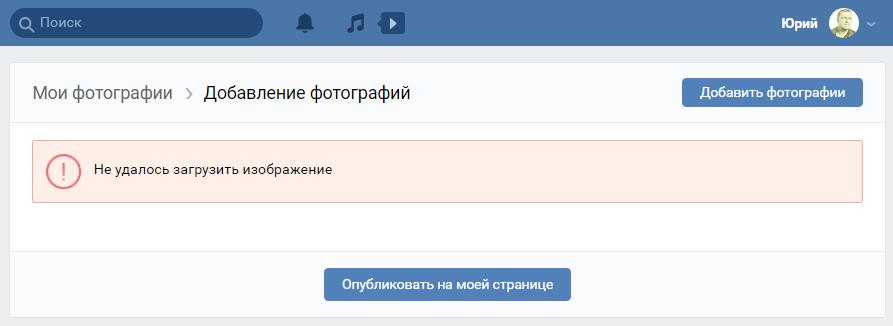
Почему ВК пишет не удалось загрузить изображение
Основные причины, почему пишет не удалось загрузить изображение в Вконтакте:
- Несоответствие формата, размера или разрешения фото, картинки, согласно установленным требованиям социальной сети;
- Проблемы с доступом к сети интернет;
- Неполадки в работе социальной сети.
Вконтакте не загружает изображения: что делать
Что же следует делать пользователю в случае, если при попытке добавить фото или картинку, на экране появляется сообщение: «Не удалось загрузить изображение» в ВК?
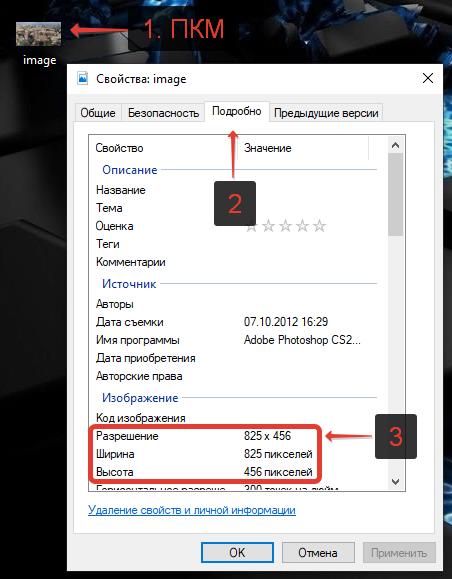
- В первую очередь нужно убедиться, что разрешение картинки в допустимых пределах. В социальной сети в разделе помощи можно найти информацию о том, что минимальное разрешение картинки должно быть не менее 200×200 пикселей, а максимальное – не должно превышать сумму ширины и высоты картинки на более чем 14000 пикселей.
Как показала практика, ограничение на минимальный размер более не действует, то есть, пользователь может загрузить маленькие картинки, а вот лимит на большие картинки остался в силе.
Поэтому, нужно убедиться, что разрешение в рамках дозволенного. Для этого необходимо:
- Скачать изображение на компьютер;
- Кликнуть по нему правой кнопкой мыши, вызвав тем самым контекстное меню;
- Открыть «Свойства»;
- Перейти во вкладку «Подробно»;
- И найти информацию о ширине и высоте картинки;
Полный перечень рекомендаций по размерам изображений в ВК
- Если изображение выходит за рамки установленных ограничений, то необходимо его уменьшить. Сделать это можно с помощью любого графического редактора. Для этих целей подойдет как Photoshop, так и предустановленный в Windows Paint.
Краткий перечень рекомендаций:
- Перезагрузить браузер, либо – попробовать воспользоваться другим браузером;
- Перезагрузить компьютер / ноутбук / телефон;
- Перезагрузить роутер;
- «Прогнать» проблемное изображение через Paint или любой другой графический редактор;
- Написать в службу поддержки ВК.
Не нашли ответ? Тогда воспользуйтесь формой поиска:
Источник: oshibkam.ru
Что делать, если не загружается аватар?
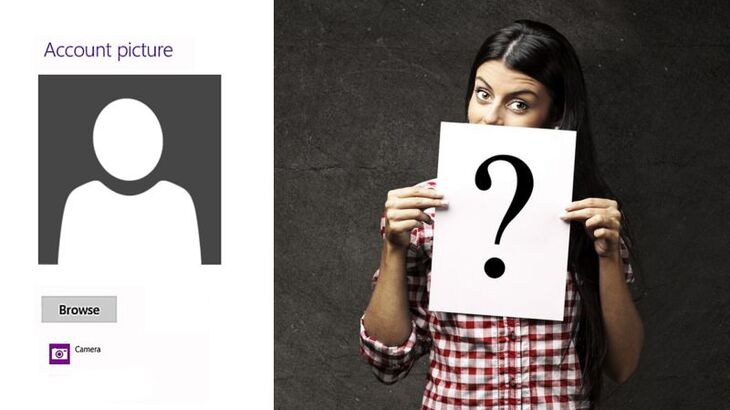
В прошлой статье я писал о том, как установить свой Аватар (фотографию) в комментарии на блогах WordPress. Если кто-то еще не подключил свою фотографию, то рекомендую это сделать по моей инструкции вот тут. Но практически все знают, что аватар нужен не только для комментариев на блогах 🙂 Например, его желательно загрузить в своем аккаунте на каждом из буксов. Но тут есть один нюанс.
Очень мало сервисов и проектов в сети интернет поддерживают загрузку и автоматическое сжатие больших полноразмерных изображений с компьютера в качестве аватара. Рассмотренный в моей предыдущей статье сервис Gravatar, например, поддерживает загрузку любых форматов изображений с любой величиной, после чего позволяет сразу же обрезать фото. Но в буксах дела обстоят иначе. В таких проектах накладывают ограничения на размер и «вес» изображения, которое будет загружено как аватар. И в данной статье я хотел бы поделиться информацией о том, как же можно наиболее быстро и просто обрезать и сжать нужное изображение с компьютера, и загрузить как аватар в нужный букс, и не только туда. Как пример, покажу наглядно какие требования предъявляют в некоторых наиболее популярных российских буксах:
SEOsprint
Profitcentr
WMMail
WMZona
Как видно из примера, требования к загружаемым в качестве аватара изображениям в буксах похожи. Изображение нужно довольно малого размера и не думаю, что у каждого специально имеются фотографии в таком мелком размере на компьютере 🙂 Уменьшать изображения, знаю точно, умеют не все, а на данном блоге очень много новичков, которым будет полезно знать, как это делается.
Для начала напомню о преимуществах использования аватара (лучше, чтобы это была ваша фотография) в каких-либо проектах, блогах. Пользователи, у которых вместо стандартного какого-либо пустого квадратика установлена аватарка более заметны, их комментарии всегда выделяются среди других пользователей, которые не пожелали загрузить фотографию. И даже вся информация от таких пользователей лучше и приятнее читается, вызывает больше доверия. Эти, вроде бы, несущественные преимущества иногда могут оказаться очень даже полезными при активном комментировании, общении, размещении всяких статей, заведении новых, приятных и полезных знакомств с единомышлениками. Итак, у нас есть большая по размеру фотография и мы хотели бы загрузить ее в качестве аватарки, например, в букс SEOSprint (в остальные буксы, и не только буксы, все точно по аналогии).
Пошаговая инструкция по сжатию изображения с примером его загрузки в качестве аватара на SEOSprint
- Для редактирования изображения, когда на компьютере нет каких-то специально установленных для этого программ, очень удобно пользоваться совершенно бесплатными Online версиями различных аналогичных программок. Разберем одну из них. Переходим по ссылке и перед нами откроется Online редактор изображений, напоминающий известный Adobe Photoshop. Сразу будет открыто вот такое окно с вариантами дальнейших действий:
Разберем вкратце каждый из пунктов
- Создать новый рисунок – на тот случай, когда вы собираетесь нарисовать изображение с нуля.
- Загрузить изображение с компьютера – наиболее распространенный, и на мой взгляд – самый удобный вариант. Позволяет просто выбрать нужное фото в любом формате на вашем компьютере и начать его редактирование.
- Открыть URL-изображение – на тот случай, если нужная вам фотография находится на каком-то сайте. В таком случае вам нужно найти то изображение, щелкнуть по нему правой кнопкой мыши и выбрать пункт «Копировать ссылку», после чего вставить эту ссылку, после нажать на кнопку «Открыть URL-изображение».
- Открыть изображение из библиотеки – если вы зарегистрированы в библиотеке изображений pixlr, то можно подключиться к ней, введя логин и пароль и выбрать загруженное ранее изображение там. Но это неудобно и мы рассмотрим самый удобный вариант 🙂
- Use pixlr on your mobile device – получение вашей фотографии через специальные приложения для операционной системы Android.
Итого, не будем делать лишних ненужных телодвижений и остановимся на самом простом – Загрузке изображения с компьютера. Нажимаем соответствующую кнопку.
Используйте его в случае если у вас большая фотография и вы хотели бы её обрезать и оставить только себя. При помощи данного инструмента выделите нужную область, которую хотите оставить, далее просто щелкните левой кнопкой мыши куда-нибудь в сторону и появится диалоговое окно. В нем нажмите «Да», что будет означить применение вашего действия. Вот что получилось в моём примере:
На этом все! Ужать изображения, как видно, не составляет никакого труда. Это можно проделать с любой фотографией. Просто смотрите какие ограничения устанавливает букс и меняйте размеры изображения, чтобы вписаться в эти требования.
И еще один момент. Если вдруг редактор изображений, на который я дал ссылку, перестанет работать (мало ли что с сайтом случится), то найти новый аналогичный проще простого. Просто откройте поисковую систему Google и вбейте туда запрос, например: «online редактор изображений»:
Уже по первой — второй ссылке вы найдете то, что нужно – аналогичный редактор, в котором так же не составит труда разобраться.
Не забываем, что сжимать изображения может понадобиться и для установки Аватарки на разных форумах и еще много где 🙂
С удовольствием отвечу на все вопросы по теме! 🙂 Обращайтесь 😉
Сделай репост – выиграй ноутбук!
Каждый месяц 1 числа iBook.pro разыгрывает подарки.
- Нажми на одну из кнопок соц. сетей
- Получи персональный купон
- Выиграй ноутбук LENOVO или HP

—> LENOVO или HP от 40-50 т.р., 8-16ГБ DDR4, SSD, экран 15.6″, Windows 10
Источник: serfery.ru