Валентин говорит:
Для того, чтобы настроить веб-камеру в «Контакте», нужно вначале включить и настроить её. Как это сделать, предлагаю вашему вниманию несколько видеопрезентаций по теме. Здесь и про ноутбуки и компьютеры.
Многие из нас пользуются не только социальными сетями для переписки в виде чата или сообщений, но также, они хотят воспользоваться и такими вещами, как видео чаты. Дело в том, что, если смотреть с практической точки зрения, то проще всего установить «Скайп», и занести те контакты, которые вы занесли в социальной сети. В данный момент, это «Вконтакте».
То есть, вы переписываетесь с вашими друзьями, они дают вам координаты «Скайпа» и вы уже посылаете запрос на добавление в контакты. Что же касается настройки камеры, то я не зря сказал о том, что по «Скайпу» проще, нежели если вы будете это делать «Вконтакте». Дело в том, что в «Скайпе» все настройки веб камеры находятся под рукой, и вы сможете выставить нужное разрешение.
Для этого делаем следующее: 1. Убеждаемся, что камера в компьютере работает. 2. Открываем главное окно»Скайп». 3. Переходим в меню «Инструменты». 4. Там открываем пункт «Настройки». 5. В этом окне ищем пункт «Настройки видео». Там будет кнопка «Настройка веб-камеры». 6. Заходим туда, и можно будет выставить нужные параметры.
Не Работает Камера в Windows 10. Нет видео в Zoom, Skype, Teams, Meet
Что же касается того, как общаться в «Контакте» через веб-камеру, то вам следует воспользоваться приложением в чате. Если таковое приложение будет, то нажав кнопку, у вас компьютер спросит, можно ли дать разрешение на использование микрофона и видео. С этим нужно будет согласиться или отказаться. На сегодняшний день, чтобы пользователю не морочиться, производители выставили оптимальные настройки для своих веб-камер, поэтому у вас должна будет заработать камера с оптимальными параметрами. Успехов вам!
Видео по теме
Источник: questione.ru
Устранение неполадок с веб-камерой на ноутбуке
Встроенная веб-камера на ноутбуке обычно не требует дополнительной настройки. Но иногда пользователи сталкиваются с тем, что камера, которая еще вчера позволяла активно общаться в Скайпе, сегодня не включается. В чем может быть причина неполадки и как самостоятельно её исправить?
Включение камеры

Сначала попробуйте перезагрузить ноутбук – это стандартная рекомендация при возникновении любой проблемы. Если не помогло, то убедитесь, что нужный модуль вообще включен. Возможно, у вас не работает камера на ноутбуке, потому что вы её случайно выключили. На старых моделях есть отдельные физические кнопки на корпусе, которые позволяют управлять работой веб-камеры.
Если подобных кнопок нет, изучите клавиатуру ноутбука. На устройствах ASUS и Acer за включение камеры отвечает клавиша «V» в сочетании с Fn.

Если у вас ноутбук Lenovo, обратите внимание на клавишу ESC. Видите на ней фотоаппарат – нажимайте Esc в сочетании с Fn, чтобы запустить модуль.

Клавиши на разных моделях ноутбуков могут отличаться, поэтому лучше взять инструкцию по эксплуатации и внимательно прочитать раздел, в котором говорится о работе веб-камеры.
Работа с приложением камеры
На некоторых ноутбуках есть специальные приложения для управления камерой, в которых устанавливаются параметры съемки и другие настройки. На лэптопах Lenovo стоит программа EasyCapture, для HP есть приложение HP Camera, у ASUS – Life Frame Utility и т.д. В таких программах тоже может быть опция включения/выключения камеры.

Если камера не работает в конкретной программе то следует проверять настройки этого приложения. Посмотрим, как проверить веб-камеру в Скайпе:
- Запустите Skype. Раскройте меню «Инструменты» и зайдите в «Настройки».
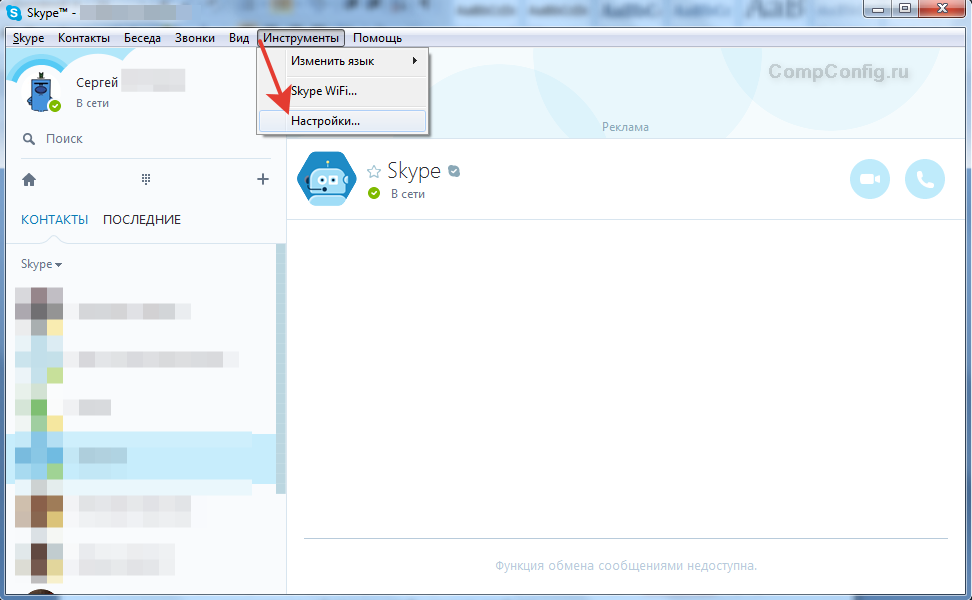
- Откройте вкладку «Настройки видео». Выберите веб-камеру, которая у вас подключена.
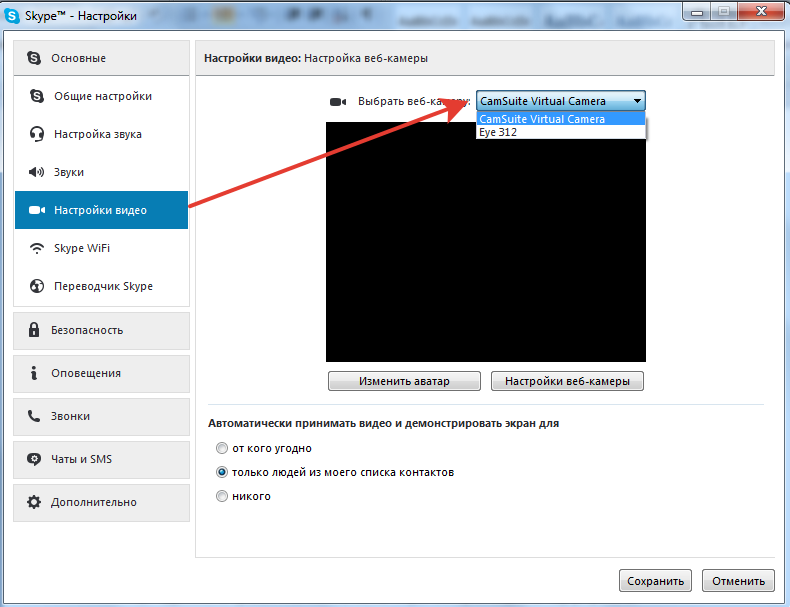
Если камера не работает, то следует посмотреть, включен ли модуль в диспетчере устройств и установлено ли в системе нужное программное обеспечение.
Проверка драйверов
При обновлении «семерки» или «восьмерки» до Windows 10 драйверы оборудования устанавливаются автоматически. Однако часто система ставит не те драйверы, что приводит к тому, что веб камера не включается. Устранить неисправность можно через диспетчер устройств, установив подходящее программное обеспечение.
- Щелкните правой кнопкой по меню «Пуск», откройте диспетчер устройств.
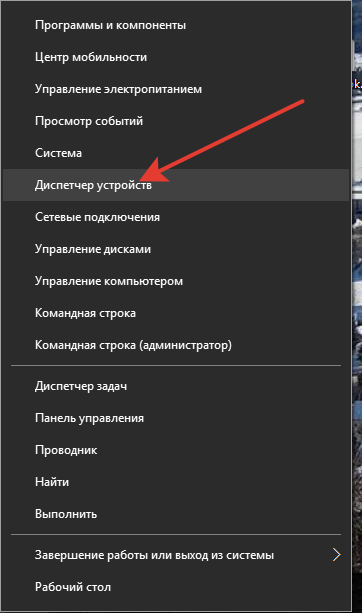
- Раскройте раздел «Устройства обработки изображений». Найдите веб-камеру ноутбука и кликните по ней дважды, чтобы открыть свойства.
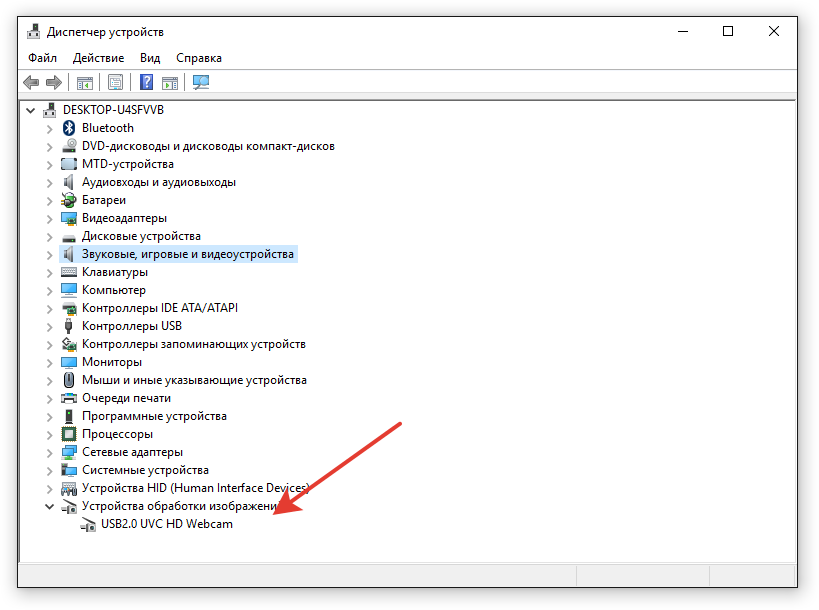
- Перейдите к вкладке «Драйвер» и убедитесь, что устройство включено. Об этом говорит наличие кнопки «Отключить».
Если вместо «Отключить» будет написано «Включить», нажмите на кнопку, чтобы запустить камеру. На Windows 7 и других версиях ОС операция выполняется аналогично.

Если вы увидели возле камеры в диспетчере устройств восклицательный знак, то для устранения проблемы необходимо переустановить драйверы. Подходящее программное обеспечение рекомендуется скачивать с официального сайта производителя ноутбука. Посмотрим порядок на примере лэптопа HP:
- Зайдите на сайт HP. Наведите курсор на пункт «Поддержка» и выберите раздел «Программы и драйверы».
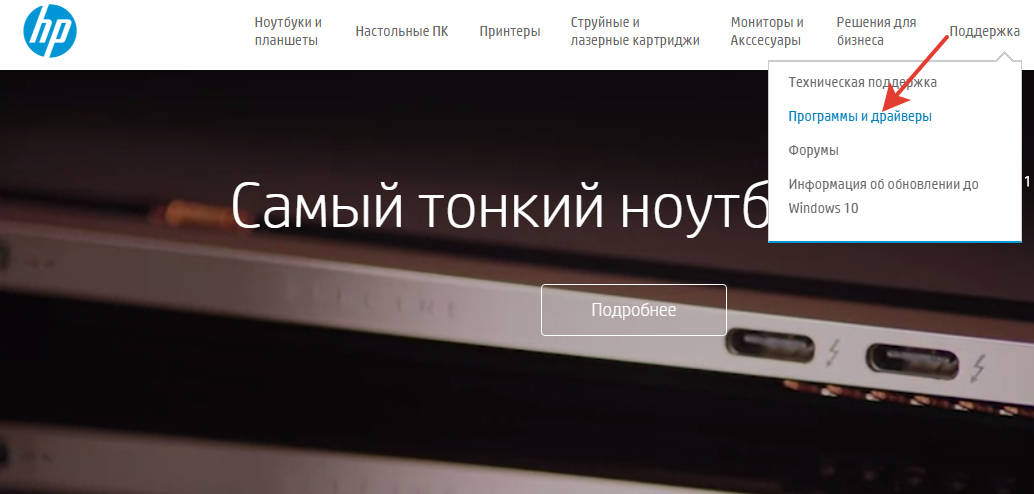
- Укажите модель лэптопа, чтобы найти подходящее программное обеспечение.
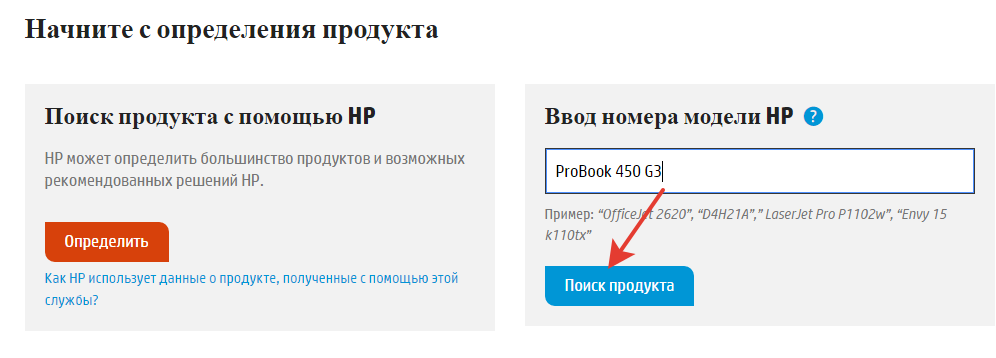
- Выберите язык драйвера и версию операционной системы.

- Дождитесь окончания формирования списка драйверов. Раскройте раздел «Мультимедиа» и скачайте софт, который нужен для нормальной работы камеры. Вы узнаете его по названию или описанию – cam, camera, web cam.
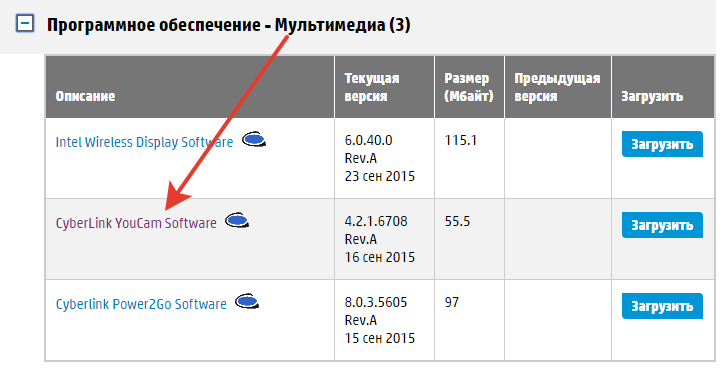
Если для Windows 10 нет программного обеспечения для работы камеры, то скачайте драйверы для Windows 8 или 7. Запустите скачанный файл, чтобы установить драйверы, а затем перезагрузите ноутбук.
Аппаратные неисправности

К сожалению, камера может не работать не только из-за программного сбоя. Иногда причиной возникновения проблемы становится физическая неполадка: например, повреждение шлейфа или самого модуля камеры.
Устранить самостоятельно неполадки такого рода тяжело. Если проблема со шлейфом, то придется разбирать ноутбук, что требует определенной сноровки. Поэтому если программные методы исправления ошибки не помогают, и веб-камера не работает, обратитесь в сервисный центр.
Источник: compconfig.ru
Ошибка при запуске вебкамеры 0xa00f4292
На этой неделе у меня получилось помочь одной из своих читательниц помочь с проблемой сразу с несколькими проблемами:
- помочь скачать видео с геткурса
- помог ей в режиме онлайн исправить проблему с вебкамерой которая выдавала ошибку 0xa00f4292
У Вас ПК или Ноутбук?
Проголосовало: 202
Но начнем немного с теории, почему в последнее время, если быть точнее то весь 2020 год, стало все чаще и чаще появляться на всех девайсах акцент пользовательской бдительности на вебкамеры и микрофоны? Возьмем даже последнее обновление ios 14 которое выводит на экран зеленую точку или оранжевую если у вас какое то из приложений пытается получить доступ к камере и микрофону (читайте подробней статью что означает зеленая и желтая точка на iphone)
А все потому, что с этого года усилился контроль за персональными данными. Тот же windows в своих последних обновлениях усилил контроль и если вы хотите использовать микрофон или вебкамеру, вы должны зайти в настройки и явно разрешить приложения которым разрешаете доступ (в прошлой статье я также подробно рассказал на примере микрофона как ужесточилась политика конфиденциальности – Не работает микрофон в Windows 10). Кстати после каждого глобального обновления Windows 10 нужно заново заходить в настройки и включать микрофон и камеру.
Ну а теперь перейдем к вариантам решения проблемы)
Содержание скрыть
Ошибка 0xa00f4292 что делать?
Первое, что я всегда делаю это проверяю разрешения на работу устройств и в этом случае это было не исключение, поэтому чтобы убедиться, что для вебкамеры есть все разрешения мы идем в настройки и проверяем все “галочки”
- нажимаем на меню пуск и заходим в Настройки
- В открывшемся окне выбираем пункт Конфиденциальность

- Далее выбираем в левом столбце пункт меню Камеры и включаем все галочки и разрешения

- Спускаемся ниже и включаем приложения в которых нам нужна камера (в нашем случае это был SKYPE)

- Заходим в скайп и проверяем видео
- Если после этих действий ничего не заработало, тогда переходим к след части)
В скайпе не работает вебкамера
Продолжаем наше следствие в котором сы должны разобраться почему у нас в skype перестала работать вебкамера и вылетает ошибка 0xa00f4292
Вебкамеру может заблокировать сторонний антивирус (в моем случае это был антивирус Касперского))
- Переходим в настрйоки Касперского

- Заходим в меню Защита и в списке находим пункт Защита Вебкамеры

- Зайдя в него выключаем и сохраняем настройки

- Заходим в скайп и проверяем видео

- Как видите все заработало)
Источник: nibbl.ru