Ваш микрофон MacBook не работает, и вам сложно подключиться через FaceTime, Zoom, Skype или использовать такие вещи, как Siri, аудиозапись и многое другое? Это может быть из-за основного сбоя или неправильной настройки микрофона. Но не волнуйтесь! Позвольте мне показать вам протестированные решения для устранения проблемы с неработающим встроенным микрофоном.
Во-первых, давайте начнем с теста микрофона.
Нажмите и удерживайте Command + пробел, чтобы вызвать Siri. Вы также можете щелкнуть его значок в левом верхнем углу. Теперь спросите это что-нибудь вроде ‘Как погода?«Если вы видите расшифровку вашей голосовой команды, ваш микрофон работает нормально.
Это хороший знак, так как на аппаратном уровне это означает, что встроенный микрофон MacBook работает, и вам не нужно тратить деньги или время в Apple Store.
Таким образом, проблема может быть связана с разрешением приложения, уровнями микрофонного входа или временным сбоем. Позвольте мне показать вам, как это исправить. Но перед этим несколько слов о разных микрофонах, которые вы можете использовать с вашим Mac.
Не работают голосовые сообщения в телеграмме
Программы для Windows, мобильные приложения, игры — ВСЁ БЕСПЛАТНО, в нашем закрытом телеграмм канале — Подписывайтесь:)
Узнайте о различных микрофонах, которые можно использовать с Mac
1. Ваш MacBook Pro, MacBook Air, другие версии портативных ноутбуков Apple или iMac имеют как минимум один встроенный микрофон. Вы можете использовать его для FaceTime, Zoom, звонков по Skype, записи звука и всего остального, что обычно делает микрофон.
Примечание: Любой другой Mac, например Mac mini, Mac Pro и т. Д., Не имеет встроенного микрофона.
2. Вы можете использовать внешний проводной совместимый микрофон, купленный на Amazon, Best Buy, в местном компьютерном магазине и т. Д. В зависимости от модели, они могут подключаться к 3,5-мм разъему для наушников MacBook или USB-порту.
3. Проводные наушники Apple EarPods или проводные гарнитуры других производителей также могут быть подключены к вашему Mac, а микрофон на них можно использовать для звонков, записи звука и т. Д.
4. Наконец, в наш век беспроводной связи вы можете использовать свои AirPods или другие Bluetooth-наушники сторонних производителей, наушники и т. Д., А также использовать его микрофон.
Теперь, когда вы ознакомились с основами, давайте перейдем к исправлениям.
Как исправить неработающий микрофон MacBook
1. Исправьте настройки ввода звука.
- Щелкните логотип Apple в левом верхнем углу и выберите «Системные настройки».
- Щелкните Звук.
- Теперь щелкните вкладку «Ввод».
Здесь вы увидите все доступные микрофоны. Например, на изображении ниже вы можете увидеть, что у меня есть два микрофона — внутренний микрофон и микрофоны на моих подключенных AirPods. Отсюда вы можете выбрать один. - Давайте настроим настройки для выбранного микрофона. Говорите что-нибудь в обычном темпе.
Вы видите, что отверстия рядом с входным уровнем заполняются? Если да, микрофон улавливает ваш звук. Если вы заговорите громче, дырки заполнятся.
- Затем вы можете увеличить входную чувствительность микрофона, сдвинув ползунок «Входная громкость» вправо.
Когда он находится справа, микрофон может улавливать и улавливать даже низкие звуки. Если он находится слева, вам придется говорить очень громко, чтобы микрофон уловил ваш голос.
Настройка микрофона на Mac OS
2. Предоставьте приложению разрешение на использование микрофона.
В современных версиях macOS у вас есть контроль, хотите ли вы разрешить приложению доступ к микрофону вашего Mac или нет.
Например, если микрофон Mac не работает с Zoom, вы, вероятно, отказали приложению Zoom в доступе к микрофону, когда оно попросило вас. Выполните следующие действия, чтобы разрешить приложению использовать микрофон.
- Откройте Системные настройки → Безопасность и конфиденциальность.
- Щелкните вкладку Конфиденциальность.
- На левой боковой панели выберите Микрофон.
Теперь вы увидите все приложения с доступом к микрофону или статусом отказано.
- Чтобы разрешить приложение, щелкните значок замка в левом нижнем углу и выполните аутентификацию с помощью пароля MacBook.
- Теперь установите флажок для приложения, чтобы разрешить ему доступ к микрофону.
- Наконец, выйдите из приложения и снова откройте его. Теперь приложение может использовать микрофон.

3. Перезагрузите MacBook.
Это отличное решение для устранения временных сбоев, которые возникают на вашем Mac при регулярном использовании. Сохраните текущую работу → щелкните логотип Apple в левом верхнем углу → выберите «Перезагрузить».
Примечание. Если простой перезапуск не помогает, попробуйте перезагрузите Mac в безопасном режиме. Если микрофон работает в безопасном режиме, это означает, что есть конфликтующие приложения, вызывающие проблемы. Чтобы решить эту проблему, обновите приложения Mac и убедитесь, что у вас установлена последняя версия MacOS, доступная для вашего компьютера.
4. Проверьте настройки внутреннего микрофона в приложении Mac.
Некоторые приложения для записи звука, приложения для редактирования видео, приложения для видеозвонков имеют настройку внутреннего микрофона. Убедитесь, что там все работает правильно.
Скорее всего, настройки микрофона будут в настройках приложения. Чтобы войти в настройки приложения, откройте приложение и нажмите клавишу Command +, (клавиша-запятая).
5. Сбросить NVRAM / PRAM.
Еще одно надежное решение проблемы внутреннего микрофона, не работающего на Mac, — сбросить NVRAM / PRAM. У нас есть отдельное руководство, в котором показано, как это сделать на MacBook на базе Intel. Взгляни.
Примечание. Если на вашем компьютере установлен Apple Silicon, вы можете пропустить это.
6. Попробуйте Диктовку!
Если приведенные выше решения не помогли, включите диктовку и посмотрите, принесет ли это удачу.

- Откройте «Системные настройки» и нажмите «Клавиатура».
- Щелкните Диктовка.
- Включите диктовку.
- После этого попробуйте использовать микрофон. Он должен работать.
Это способы решить проблему с неработающим микрофоном Mac. Надеюсь, это было полезно. В противном случае используйте внешний микрофон и обратитесь в службу поддержки Apple за дополнительной помощью.
Программы для Windows, мобильные приложения, игры — ВСЁ БЕСПЛАТНО, в нашем закрытом телеграмм канале — Подписывайтесь:)
Источник: autotak.ru
Микрофон не работает на Mac? Вот как это исправить

Нака-Stockphoto / Шаттерсток
Apple MacBook и многие настольные компьютеры Mac имеют встроенные микрофоны. Однако вы также можете подключить гарнитуру и другие микрофоны через USB, аудиоразъем 3,5 мм или Bluetooth. Вот как починить микрофон, который не работает на вашем Mac.
Выясните, какой микрофон использует ваш Mac
Для эффективного устранения проблем с микрофоном важно знать, какой из них использует ваш компьютер.
Ваш Mac будет использовать одно из следующих:
Программы для Windows, мобильные приложения, игры — ВСЁ БЕСПЛАТНО, в нашем закрытом телеграмм канале — Подписывайтесь:)
- Внутренний микрофон: Входит в любой MacBook или iMac.
- Внешний USB-микрофон: Подключен непосредственно к USB-порту и с автономным питанием.
- Внешний 3,5 мм микрофон: Подключен к микрофонному входу вашего компьютера или к отдельному аудиоинтерфейсу, который может потребовать дополнительного питания.
- AirPods или аналогичная Bluetooth-гарнитура: Беспроводное подключение к вашему Mac.
Если вы хотите использовать встроенный микрофон вашего Mac, вы можете перейти к следующему шагу. Если вы используете USB-микрофон, подключите его напрямую к вашему Mac (не используйте концентратор).
Если вы используете проводной микрофон, для которого требуется стереоразъем 3,5 мм, убедитесь, что он подключен к нужному порту и не требует дополнительного питания (он не будет работать, если он есть).

Наконец, выполните сопряжение AirPods или Bluetooth-гарнитуры в «Системные настройки»> «Bluetooth». Если вы не можете заставить работать свою гарнитуру Bluetooth, отсоедините ее, щелкнув «X» рядом с ней в списке «Устройства». Затем попробуйте выполнить сопряжение снова.
Как только вы убедитесь, что выбранный вами микрофон подключен и включен, самое время взглянуть на настройки звука.
СВЯЗАННЫЙ: Как устранить неполадки Bluetooth на Mac
Проверьте настройки входа звука
Распространенной причиной проблем с микрофоном является неправильно настроенный звуковой вход. Перейдите в «Системные настройки»> «Звук» и откройте вкладку «Вход». Вы должны увидеть список устройств, которые вы можете использовать в качестве источника звука, включая (надеюсь) микрофон, который вы хотите использовать.
Чтобы использовать устройство, например «Внутренний микрофон», щелкните его. Если все идет по плану, вы должны увидеть заполненные столбцы рядом с «Уровень входного сигнала», как вы говорите.
Если вы ничего не видите, увеличьте ползунок «Громкость ввода» и повторите попытку. Если слайдер расположен слишком низко, ваш Mac не обнаружит никакого звука.

Если вы хотите использовать AirPods в качестве микрофона, выберите «AirPods» из списка. Если вы используете аудиоинтерфейс, выберите его из списка.
Вы также можете увидеть записи для других установленных вами приложений, таких как «Soundflower» или «Aggregate Device», но вы не хотите использовать какие-либо из них прямо сейчас.
Если вы видите движение в индикаторе «Уровень входа», это хороший знак, но для правильной работы может потребоваться дополнительная диагностика.
Проверьте разрешения микрофона
Другой распространенной причиной проблем с микрофоном является расширенная система разрешений Apple. Это предотвращает доступ приложений к микрофону, пока вы не разрешите его. Когда приложения хотят получить доступ к микрофону, должно появиться уведомление с просьбой утвердить или отклонить запрос.
Если вы отклоните запрос, приложение не сможет получить доступ к микрофону компьютера. Часто хорошей идеей будет отказывать приложениям в доступе к вашему оборудованию, пока вы не будете уверены, что оно нуждается в его правильной работе.
Перейдите в Системные настройки> Безопасность и конфиденциальность> Конфиденциальность и выберите «Микрофон» на боковой панели. Вы должны увидеть список приложений, которые запросили доступ к вашему микрофону. Любой из одобренных вами будет иметь галочку рядом с ними, в то время как те, которые вы отклонили, не будут.

Нажмите на значок замка в левом нижнем углу, чтобы подтвердить подлинность с помощью пароля администратора (или Touch ID, или приглашения Apple Watch). Затем вы можете одобрить или отклонить разрешение по своему усмотрению, установив или сняв флажки рядом с приложениями.
Удалить проблемные приложения
Если выбран правильный источник и предоставлены все необходимые разрешения, ваш микрофон должен работать. Попробуйте поговорить с Сири, чтобы проверить это. Если конкретное приложение не работает, оно может быть источником проблемы.
Вы можете попробовать проверить настройки приложения, чтобы увидеть, есть ли отдельные настройки для устройств ввода. Такие приложения, как Adobe Audition и Audacity, позволяют указать устройство ввода отдельно от устройства, выбранного в настройках аудио «Вход» в «Системных настройках».

Если все в порядке, попробуйте удалить и переустановить приложение. Ищите обновленную версию для загрузки, на случай, если проблемы были вызваны несовместимостью. За последние несколько ревизий Apple внесла серьезные изменения в систему разрешений macOS, поэтому некоторые устаревшие приложения могут не работать.
Если вы не можете заставить приложение работать, возможно, пришло время заменить его на аналогичное.
Сброс NVRAM / PRAM
Энергонезависимое ОЗУ (NVRAM) или ОЗУ с параметрами (PRAM) — это тип памяти, который ваш Mac использует для запоминания настроек, таких как время, дата и текущие настройки громкости. Эти настройки сохраняются даже после выключения вашего Mac. Иногда могут возникнуть проблемы, и сброс NVRAM / PRAM может помочь.
Поскольку эта память имеет дело именно с настройками громкости и звука, она особенно актуальна для проблем с микрофоном. Способ сброса зависит от того, какой у вас Mac, но вы можете узнать, как это сделать на вашей конкретной модели, здесь.
СВЯЗАННЫЙ: Что такое NVRAM и когда я должен сбросить его на моем Mac?
Попробуйте включить диктовку
Это подстановочный знак, но в некоторых отчетах утверждается, что включение функции диктовки macOS может помочь решить некоторые проблемы с микрофоном, особенно те, которые касаются внутреннего. Непонятно, как это помогает, но если вы зашли так далеко и ваш микрофон по-прежнему не работает, стоит выстрел.
Перейдите в «Системные настройки»> «Клавиатура» и перейдите на вкладку «Диктовка». Нажмите кнопку «Вкл.» И дождитесь завершения загрузки. Убедитесь, что микрофон, который вы хотите использовать, выбран в раскрывающемся меню. Если все настроено правильно, вы должны увидеть движение уровней.

Если вы не использовали его раньше, вы можете воспользоваться этой возможностью, чтобы опробовать функцию диктовки вашего Mac. По умолчанию вы можете запустить его, дважды нажав функциональную клавишу (Fn). Вы также можете контролировать свой Mac с помощью голоса, благодаря широким возможностям доступа Apple.
Проверьте уровни на внешнем микрофоне
Большинство внешних микрофонов позволяют изменять уровни непосредственно на микрофоне, в то время как другие имеют переключатель отключения звука. Тщательно проверьте свой микрофон, чтобы убедиться, что усиление достаточно увеличено, и что вы не отключили его случайно.
Если вы используете аудиоинтерфейс, вам может потребоваться отрегулировать усиление там.
Перезагрузите ваш Mac
Иногда вам просто нужно выключить и снова включить, чтобы решить любые проблемы. Вы также можете попробовать установить все ожидающие обновления macOS в Системные настройки> Обновление программного обеспечения. Или обновите MacOS до последней версии, если вы этого еще не сделали.
Если вы также имеете дело с треском звука и другими проблемами со звуком в macOS, посмотрите, как это исправить!
СВЯЗАННЫЙ: Как исправить Crackly Audio и другие проблемы со звуком Mac
Программы для Windows, мобильные приложения, игры — ВСЁ БЕСПЛАТНО, в нашем закрытом телеграмм канале — Подписывайтесь:)
Источник: myroad.club
Микрофон не работает на Mac? Вот как это исправить

Apple MacBook и многие настольные компьютеры Mac имеют встроенные микрофоны. Однако вы также можете подключать гарнитуры и другие микрофоны через USB, аудиоразъем 3,5 мм или Bluetooth. Вот как исправить микрофон, который не работает на вашем Mac.
Выясните, какой микрофон использует ваш Mac
Чтобы эффективно устранять проблемы с микрофоном, важно знать, какой из них использует ваш компьютер.
Ваш Mac будет использовать одно из следующего:
Внутренний микрофон: есть в любом MacBook или iMac.
Внешний USB-микрофон: подключается напрямую к USB-порту и имеет автономное питание.
Внешний микрофон 3,5 мм: подключается к микрофонному входу вашего компьютера или к отдельному аудиоинтерфейсу, для которого может потребоваться дополнительное питание.
AirPods или аналогичная Bluetooth-гарнитура: подключены к Mac по беспроводной сети.
Если вы хотите использовать внутренний микрофон вашего Mac, вы можете перейти к следующему шагу. Если вы используете USB-микрофон, подключите его напрямую к Mac (избегайте использования концентратора).
Если вы используете проводной микрофон, для которого требуется стереоразъем 3,5 мм, убедитесь, что он подключен к нужному порту и не требует дополнительного питания (в этом случае он не будет работать).
Наконец, соедините свои AirPods или Bluetooth-гарнитуру в Системных настройках> Bluetooth. Если вы не можете заставить свою гарнитуру Bluetooth работать, разорвите пару, щелкнув «X» рядом с ней в списке «Устройства». Затем попробуйте снова выполнить сопряжение.
Когда вы уверены, что выбранный вами микрофон подключен и включен, пора взглянуть на настройки звука.
Проверьте настройки звукового входа
Распространенная причина проблем с микрофоном — неправильно настроенный звуковой вход. Перейдите в Системные настройки> Звук, а затем щелкните вкладку «Вход». Вы должны увидеть список устройств, которые вы можете использовать в качестве источника звука, включая (надеюсь) микрофон, который вы хотите использовать.
Чтобы использовать устройство, например «Внутренний микрофон», щелкните его. Если все идет по плану, вы должны увидеть, как заполняются полоски рядом с «Уровень ввода», когда вы говорите.
Если вы ничего не видите, увеличьте ползунок «Входная громкость» и повторите попытку. Если ползунок находится слишком низко, ваш Mac не обнаружит звука.
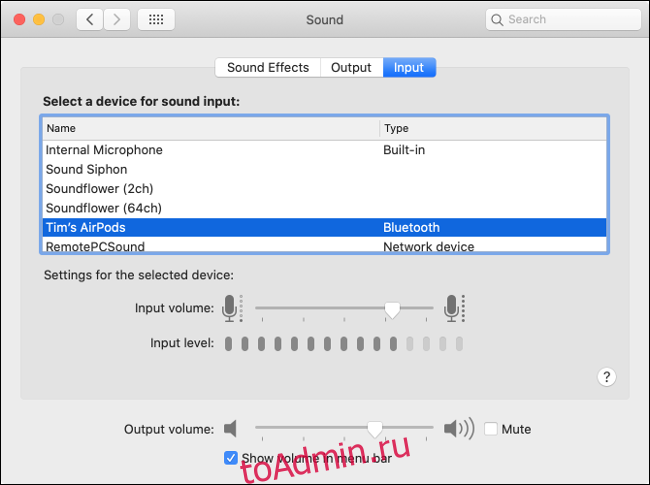
Если вы хотите использовать свои AirPods в качестве микрофона, выберите «AirPods» из списка. Если вы используете аудиоинтерфейс, выберите его из списка.
Вы также можете увидеть записи для других установленных вами приложений, таких как «Soundflower» или «Aggregate Device», но вы не хотите использовать какие-либо из них прямо сейчас.
Если вы видите движение на индикаторе «Уровень входного сигнала», это хороший знак, но для правильной работы может потребоваться дополнительная работа по устранению неполадок.
Проверьте разрешения микрофона
Еще одна частая причина проблем с микрофоном — расширенная система разрешений Apple. Он предотвращает доступ приложений к микрофону, пока вы специально не разрешите это. Когда приложения хотят получить доступ к микрофону, должно появиться уведомление с просьбой утвердить или отклонить запрос.
Если вы отклоните запрос, приложение не сможет получить доступ к микрофону компьютера. Часто бывает полезно запретить приложениям доступ к вашему оборудованию, пока вы не будете уверены, что оно необходимо для правильной работы.
Перейдите в Системные настройки> Безопасность и конфиденциальность> Конфиденциальность и выберите «Микрофон» на боковой панели. Вы должны увидеть список приложений, которые запросили доступ к вашему микрофону. Рядом с теми, которые вы одобрили, будет галочка, а напротив тех, которые вы отклонили, — нет.
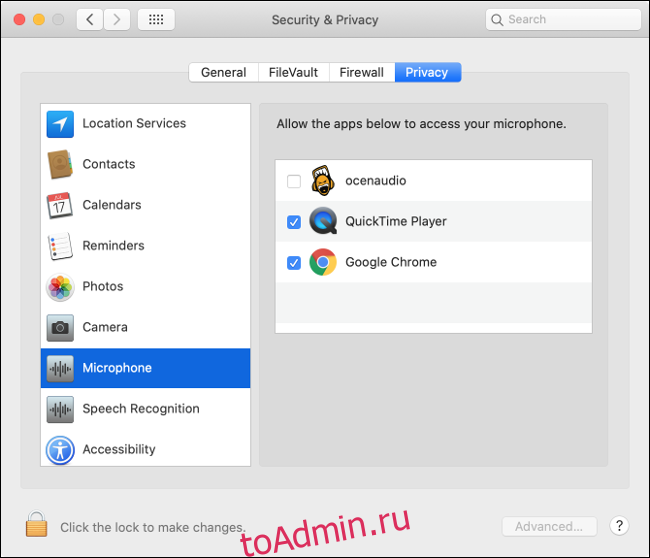
Щелкните значок замка в левом нижнем углу, чтобы выполнить аутентификацию с помощью пароля администратора (или Touch ID, или подсказки Apple Watch). Затем вы можете утвердить или отклонить разрешение по своему усмотрению, установив или сняв флажки рядом с приложениями.
Удалить проблемные приложения
Если выбран правильный источник и предоставлены все необходимые разрешения, ваш микрофон должен работать. Попробуйте поговорить с Siri, чтобы все проверить. Если конкретное приложение не работает, это может быть источником проблемы.
Вы можете попробовать проверить настройки приложения, чтобы узнать, есть ли отдельные настройки для устройств ввода. Такие приложения, как Adobe Audition и Audacity, позволяют указать устройство ввода отдельно от того, которое выбрано в настройках аудио «Вход» в «Системных настройках».
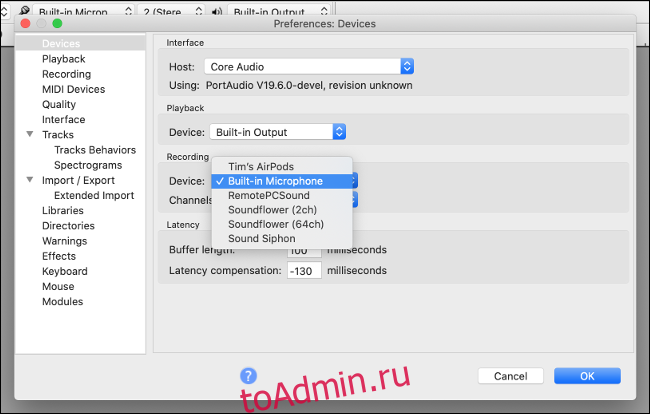
Если все в порядке, попробуйте удалить и переустановить приложение. Ищите обновленную версию для загрузки, на всякий случай, если проблемы были вызваны несовместимостью. Apple внесла серьезные изменения в систему разрешений macOS за последние несколько версий, поэтому некоторые устаревшие приложения могут не работать.
Если вы не можете заставить приложение работать, возможно, пришло время заменить его на аналогичное, которое работает.
Сбросьте NVRAM / PRAM
Энергонезависимая RAM (NVRAM) или RAM для параметров (PRAM) — это тип памяти, который ваш Mac использует для запоминания настроек, таких как время и дата, а также текущие настройки громкости. Эти настройки сохраняются даже после выключения Mac. Иногда могут возникнуть проблемы, и сброс NVRAM / PRAM может помочь.
Поскольку эта память предназначена специально для настройки громкости и звука, она особенно актуальна для проблем с микрофоном. Способ сброса зависит от того, какой у вас Mac, но вы можете узнать, как это сделать для вашей конкретной модели здесь.
Попробуйте включить диктовку
Это дикая карта, но в некоторых отчетах утверждается, что включение функции диктовки в macOS может помочь решить некоторые проблемы с микрофоном, особенно те, которые связаны с внутренним. Непонятно, как это помогает, но если вы зашли так далеко, а ваш микрофон все еще не работает, стоит попробовать.
Зайдите в Системные настройки> Клавиатура, а затем щелкните вкладку «Диктовка». Установите переключатель «Вкл» и дождитесь завершения всех загрузок. Убедитесь, что микрофон, который вы хотите использовать, выбран в раскрывающемся меню. Если все настроено правильно, вы должны увидеть перемещение уровней.
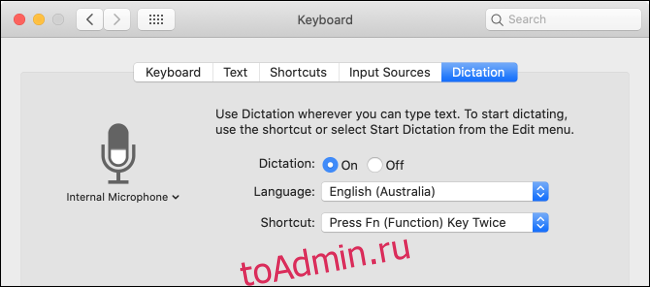
Если вы не использовали его раньше, вы можете воспользоваться этой возможностью, чтобы опробовать функцию диктовки вашего Mac. По умолчанию вы можете запустить его, дважды нажав функциональную клавишу (Fn). Вы также можете управлять остальной частью вашего Mac с помощью голоса, благодаря обширным функциям универсального доступа Apple.
Проверьте уровни на внешнем микрофоне
Большинство внешних микрофонов позволяют изменять уровни прямо на микрофоне, в то время как у других есть переключатель отключения звука. Тщательно проверьте микрофон, чтобы убедиться, что усиление достаточно повышено и вы случайно не отключили его.
Если вы используете аудиоинтерфейс, вам может потребоваться настроить там усиление.
Перезагрузите ваш Mac
Иногда вам просто нужно выключить и снова включить, чтобы решить какие-либо проблемы. Вы также можете попробовать установить любые ожидающие обновления macOS в Системных настройках> Обновление программного обеспечения. Или обновитесь до последней версии macOS, если вы еще этого не сделали.
Если вы также сталкиваетесь с потрескивающим звуком и другими проблемами со звуком в macOS, узнайте, как их исправить дальше!
Источник: toadmin.ru