«Этот сайт недоступен. Невозможно найти IP-адрес сервера »- одна из немногих вещей в жизни, способных вызвать такой ужас, который могут вызвать немногие. Обычно мы надеемся и молимся, чтобы закрытие и перезапуск нашего Wi-Fi-соединения решило все проблемы, вызывающие проблему, но если проблема не исчезнет, возможно, пришло время поискать другие решения.
Давайте рассмотрим, как решить проблему «Этот сайт недоступен. Не удалось найти IP-адрес сервера ».
Что означает «IP-адрес сервера не найден»?
Не все разбираются в Интернете, поэтому многие из нас, как правило, в первую очередь сталкиваются с этим конкретным сообщением об ошибке. Любой веб-сайт, который вы посещаете в Интернете, имеет числовой IP-адрес, связанный с понятным человеком доменным именем. Ошибка IP-адреса сервера, которую вы видите, срабатывает, когда DNS-сервер (который действует как переводчик) не может получить IP-адрес сайта, который вы ввели в строку поиска. Это происходит по одной из двух причин. Либо домен, к которому вы пытаетесь получить доступ, не работает, либо ваш локальный кеш возвращается на более старый IP-адрес, а сайт, который вы пытаетесь посетить, имеет новый IP-адрес.
Не удаётся найти IP адрес сервера с помощью DNS World of Tanks Blitz / DNS Optimizer скачивайте
Программы для Windows, мобильные приложения, игры — ВСЁ БЕСПЛАТНО, в нашем закрытом телеграмм канале — Подписывайтесь:)
Способы решения проблемы: «Этот сайт недоступен».
Мы рассмотрели все возможные способы решения проблемы «сайт недоступен». Давайте проверим каждую.
Подождите некоторое время
В большинстве случаев сайт открывается автоматически через короткий промежуток времени, может быть, всего за несколько минут. Итак, не делая ничего хардкорного, вы можете просто посидеть несколько минут и попробовать снова. Только если вы не можете просматривать веб-страницу в течение длительного времени, вам следует принять меры, указанные ниже.
Попробуйте перезапустить / обновить службу DNS
Попытка этого решения необходима, если служба DNS, которую вы используете, перестала работать во время вашего интернет-серфинга, что привело к появлению сообщения об ошибке. Выполните следующие действия, чтобы перезапустить службу DNS на вашем компьютере и, надеюсь, решить ваши проблемы.
Сначала нажмите Windows + R кнопку на клавиатуре, чтобы открыть Пробег программа. Затем введите services.msc и нажмите на Ok для запуска окна управления услугами.
Далее вы попадете в меню Service Manager. Прокрутите список, пока не найдете DNS-клиент.
Выберите Перезапуск вариант.

Не удается найти DNS адрес сервера — не работает DNS, браузер не открывает сайт
Может случиться так, что действие Restart не ответит (если ваша служба DNS находится в автоматическом режиме). В этом случае просто обновите его, щелкнув значок, как показано на экране.
Используйте VPN
Возможно, вы видите ошибку «Сайт не загружается» из-за проблем с местоположением. Это происходит потому, что некоторые веб-сайты не позволяют пользователям определенных демографических групп получить доступ к своим веб-сайтам. Именно в таких случаях для доступа к этим веб-сайтам требуется VPN. Используйте для этого VPN с хорошей репутацией. Мы рекомендуем NordVPN как надежный и надежный VPN-сервис.
Загрузите NordVPN на свой компьютер здесь.
После того, как вы запустите программное обеспечение и откроете его, вы можете подключиться к любому серверу в мире, выбрав страну, с которой вы хотите установить соединение.
Очистить кеш хоста с помощью команд Chrome
Это особенно удобно для пользователей Chrome. Поскольку Chrome имеет собственное хранилище DNS-кеша для ускорения процесса серфинга в Интернете, то, что является функцией актива, может стать помехой, когда она будет повреждена. Поэтому на этом этапе мы будем использовать внутренние команды Chrome для сброса этого кеша путем его очистки.
Откройте новую вкладку в Google Chrome. На новой вкладке введите Chrome: // net-internals / # DNS и нажмите Enter.

Нажать на Очистить кеш хоста кнопку, чтобы очистить этот кеш.

Снова откройте Chrome, чтобы убедиться, что он снова нормально реагирует.
Запустите средство устранения неполадок сети
Возможно, виноват не браузер, а Windows, столкнувшаяся с проблемой, влияющей на Chrome. Вот почему так важно запустить средство устранения неполадок сети, чтобы устранить проблему. Для этого выполните следующие действия:
В некоторых случаях некоторые основные функции Windows могли не работать, из-за чего эта конкретная проблема вызывалась при поиске в Google Chrome. Поэтому на этом этапе мы запустим средство устранения неполадок сети, чтобы исправить это. Для этого:
Нажмите Windows + I для запуска меню настроек. Здесь вы увидите Сеть и Интернет вариант. Откройте для него меню.

Теперь прокрутите вниз до Средство устранения неполадок сети и выберите его.

Средство устранения неполадок запустится и сделает свое дело. В случае возникновения проблем вы получите разрешить Если все в порядке, а на вашей странице по-прежнему отображается ошибка, перейдите к решениям, которыми мы поделились ниже.
Проблемы с DNS
Много раз вы будете видеть ошибку DNS_PROBE_FINISHED_NXDOMAIN — это то, что вы увидите вместе с другим сообщением «Сервер не найден». Обычно это указывает на специфическую ошибку DNS. В таких случаях попробуйте сначала очистить свой DNS, а если это не поможет, обновите свой DNS до общедоступных DNS-серверов Google. Поскольку ваш компьютер обычно настроен на использование DNS, настроенного в вашем маршрутизаторе или модеме, который по умолчанию является DNS интернет-провайдера, его обновление обычно решает проблему (если вы еще не изменили его, и в этом случае переходите к следующему шагу).
Метод 1. Попробуйте очистить кеш DNS.
Тип cmd в строке меню Пуск, и вы увидите Командная строка вариант приложения. Здесь выберите Запустить от имени администратора.

Затем введите ipconfig /flushdns в открывшемся меню командной строки.

Как только вы нажмете Войти вы увидите уведомление, подтверждающее, что кеш очищен.
Метод 2: обновите DNS для общедоступных DNS-серверов Google
Нажмите Windows + R , чтобы открыть программу «Выполнить» в правом нижнем углу экрана. Как только он откроется, вам нужно ввести ncpa.cpl а затем нажмите на Ok.
Теперь Сетевые соединения страница откроется. Здесь вам нужно выбрать соединение, которое в данный момент активно.
Щелкните правой кнопкой мыши, чтобы открыть меню действий, и щелкните Характеристики.
В разделе «Свойства» вы увидите элементы, используемые сетью для подключения к Интернету. Прокрутите, пока не увидите Интернет-протокол версии 4 (TCP / IPv4), выберите его, а затем нажмите Характеристики.

Теперь вы увидите возможность выбрать вариант для Используйте следующие адреса DNS-серверов и введите следующее для Предпочтительного DNS-сервера и Альтернативного DNS-сервера. Вот числа, которые вам нужно ввести:
Предпочтительный DNS-СЕРВЕР: 8.8.8.8
Альтернативный DNS-СЕРВЕР 8.8.4.4
Когда вы закончите, нажмите Ok.
Удалите все файлы в папке «etc»
Иногда вы можете видеть, что сайт не загружается из-за того, что в важной папке «etc» операционной системы Windows присутствуют некоторые дополнительные файлы. Сообщение об ошибке обычно появляется, если папка «etc» в папке System 32 содержит дополнительные файлы. Давайте узнаем, как удалить эти файлы со своего компьютера.
Перед тем, как продолжить обучение, убедитесь, что вы сделали полную резервную копию всех своих файлов, потому что вы можете захотеть сохранить все на случай, если вы потеряете что-то нужное. Давай начнем!
Нажмите Windows + E для запуска проводника. После открытия проводника введите / вставьте C: Windows System32 drivers и т. Д.
Оказавшись на месте, просто нажмите Удалить + Shift очистить все на ПК. Теперь проверьте, решена ли проблема.
Переустановите браузер
Может случиться так, что проблема может заключаться не в ваших сетевых конфигурациях, а может исходить из самого браузера. Вот почему возникает необходимость удалить браузер, а затем переустановить его с официального сайта загрузки.
Перед началом удаления закройте все вкладки и окна Chrome.
Сначала перейдите в меню Пуск и введите Удалить программу. Когда вы это сделаете, станет доступна опция «Добавить или удалить программу». Нажмите на Открыть.

Теперь найдите Google Chrome или любой другой браузер, который вы используете в списке. В появившемся приложении нажмите на него.

Теперь нажмите на Удалить кнопка.

Большой! После удаления браузера откройте Microsoft Edge или другой браузер и перейдите в эта ссылка. Вы можете повторно загрузить и переустановить браузер Chrome отсюда.
Мы надеемся, что одно из этих решений сработает в вашу пользу. Дайте нам знать, если проблема не исчезнет. Будьте осторожны и оставайтесь в безопасности!
Программы для Windows, мобильные приложения, игры — ВСЁ БЕСПЛАТНО, в нашем закрытом телеграмм канале — Подписывайтесь:)
Источник: xaer.ru
Не удалось найти IP-адрес сервера сайта — что это значит
В последние дни все чаще пользователи сталкиваются с одной и той же проблемой подключения к интернет-ресурсам. Ошибка звучит как «не удалось найти IP-адрес сервера сайта», причем возникает она при обращении к самым разным сайтам. Что это за ошибка и как ее решить?
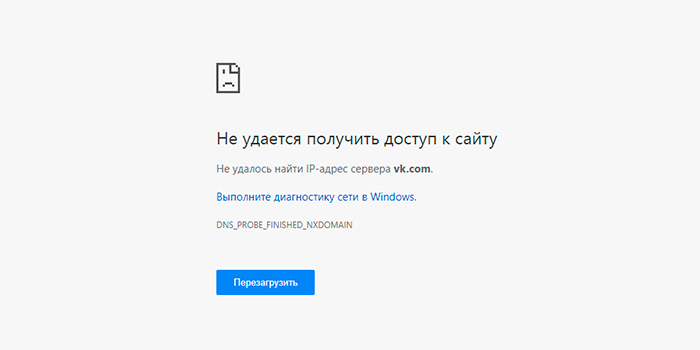
Как узнать, где ошибка
Первое, что нужно определить – где именно ошибка. Сделать это можно по следующим признакам:
- Сайт – ошибка при загрузке определенное сайта. Остальные работают нормально.
- Провайдер – ни одно устройство, подключенное к локальной сети, не работает и выдает одну и ту же ошибку.
- Маршрутизатор – такие же признаки.
Компьютер – проблема с открытием сайтов только на одном устройстве. Другие работают нормально.
В чем причина
Суть проблемы – компьютер из-за чего-то не в состоянии получать ответы от серверов сайтов и не способен обнаружить IP этих сайтов. Источников нарушения работы может быть очень много, и вот самые основные:
- Сбитые настройки сети на компьютере или маршрутизаторе.
- Некорректная работа служб ОС.
- Сетевой или системный вирус, включая кэш DNS-экранов.
- Вирусная активность.
- Ошибка на стороне ресурса.
Эти и другие ситуации приводят к одной и той же проблеме – компьютеру на удалось найти IP-адрес сервера сайта.
Как решить проблему
Вне зависимости от того, в чем причина, проверять ее источник можно лишь с помощью полной очистки и проверки сетевых узлов (ПК, роутера). Даже если варианты ничем не смогут помочь и не принесут никаких результатов, лишними точно не станут.
Стандартный набор действий – перезагрузка браузеров, перезапуск страницы (Ctrl+F5) и перезагрузка роутера. Это обязательные процедуры, которые нужно выполнить в первую очередь. Если эти простые действия не помогли, стоит идти дальше.
Обновление параметров DNS-экранов
Следующий по списку шаг – это перезапуск всех тех системных служб, которые имеют какое-либо отношение к связи на устройстве. Для этого нужно сделать следующее:
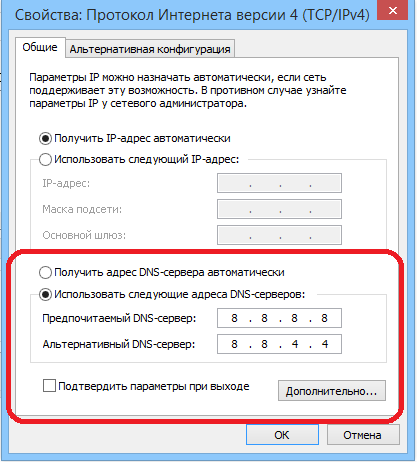
- Перезапустить устройство.
- Выполнить команду Win+R и вписать в появившееся окошко команду services.msc. Появится список, где нужно найти свой DNS-клиент и DHCP-клиент. После этого нужно нажать на каждый из них ПКМ и перезапустить. В свойствах же нужно проверить тип запуска. Нормальный режим – это «Автоматически». Обе службы нужно перезапустить.
- Следующий шаг – сброс кэш DNS-экранов. Снова Win+R, но команда другая – cmd. Она вызывает командную строку, где нужно ввести ipconfig/flushdns.
После всех действий нужно перезапустить компьютер и попробовать зайти на сайты снова.
Замена DNS
Если это не помогло, нужно поменять стандартные ДНС на публичные, предоставляемые компанией Google. Сделать необходимо следующее:
- Нажать Win+R и ввести ncpa.cpl.
- Выбрать активное соединение из доступных и вызвать свойства.
- Нажать на новом меню два раза ЛКМ на пункте IP версии 4.
- Появится окно, где есть строчка «Использовать следующие ДНС». Туда следует вбить 8-8-8-8 и запасной 8-8-4-4.
После надо сохранить все произведенные действия, перезагрузиться и попробовать зайти на сайт еще раз.
При этом, если ошибка возникает на всех устройствах в рамках одной локальной сети (то есть получающих интернет от одного устройства), может потребоваться замена ДНС в самом маршрутизаторе. Вне зависимости от модели и прошивки, почти всегда соответствующие настройки можно найти в пункте Сеть.
Несколько советов
Ниже представлены рекомендации пользователей:
- Проверка компьютера на вирусы.
- Проверка браузера, его расширений и плагинов.
- Использование VPN сервисов.
- Восстановление браузера до заводских настроек.
Некоторые пользователи смогли решить проблему, используя эти простые рекомендации.
Заключение
Надеемся, что одно из этих решений поможет вам исправить «Не удалось найти IP-адрес сервера сайта». Сообщите нам, если у вас есть какие-либо вопросы в раздел комментарии.
Источник: it-true.ru
Ошибка Не удалось найти IP-адрес сервера сайта или DNS_PROBE_FINISHED что это
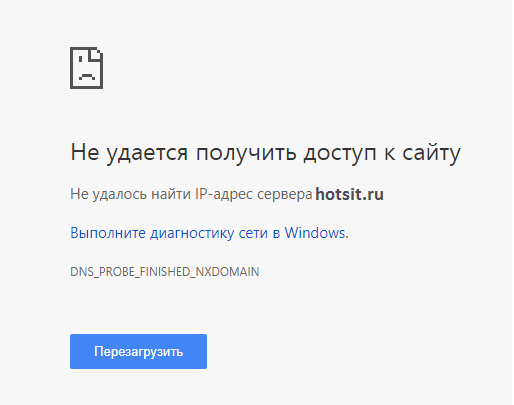
Перво-наперво, следует определиться – где именно кроется ошибка. Определяем путем простой проверки.
- Проверяем работоспособность сайта, на котором вылезла ошибка и параллельно на второй странице открываем другой сайт. Если во второй странице ошибка не выскакивает, а на том снова повторяется, значит, проблема с сайтом, (иногда решается удалением кэша ctrl + shift + r)
- Работоспособность провайдера. Следует подключить к сети еще одно устройство, например второй компьютер, ноутбук, телефон, планшет и проверить процедуру под пунктом 1. Если не одно из подключенных устройств не работает и выдает одну и ту же ошибку, проблема в провайдере
- Проблема с компьютером, если при проверке пункта 2 другие устройства открывают сайты без проблем.
- Если проблема с модемом, вы увидите те же признаки.
Суть причины
Вся сложность в том, что PC своевременно не получает с сервера сайта отклик и в свою очередь не может достоверно получить и найти их IP. Основные поломки в работе пк связанные с этой ошибкой:
- Не правильная настройка сетевого подключения на пк и модеме
- Нетактичная работоспособность ведомств операционной системы
- Вирус в хранилище информации быстрого доступа ДНС экранов
- Сбой в направлении ресурса
Как правило, эти и другие поломки сопутствуют этому вопросу, т.к. компьютер не в состоянии определить айпи сервера сайта. Существует какая-то помеха в надлежащем исполнении протокола.
Решаем проблему
Сперва необходимо выполнить обязательные процедуры, даже если они и не гарантируют 100% решения проблемы, они не навредят это точно. Как писалось выше:
- Чистим кэш ctrl+shift+r
- Перезагружаем браузер, лучше сразу перезагрузить пк
- Перезагружаем роутер
- Обновляем параметры ДНС-экранов. Зажимаем кнопки на клавиатуре win (значек с изображением виндоус) +R; (win + r). В новом окошке прописываем указание компьютеру services.msc в появившемся списке отыскиваем днс-клиент и дхцп-клиент (DNS и DHCP) и по каждому из них клацаем ПКМ (правая клавиша мышки), нажимаем их перезагрузку.
- Для сбрасывания кэш днс нужно вызвать окно Win+R и прописать указание компьютеру cmd и в открывшемся новом окне пишем ipconfig/flushdns. Перезагружаем пк и проверяем работоспособность сайтов.
Все же если это не решило проблему, тогда изменяем стандартные ip на публичные от гугла.
- Win+R пишем указание компьютеру ncpa.cpl
- Ищем активное подключение (то которым обычно пользуемся, домашняя сеть) ПКМ нажимаем свойства и ищем протокол TCP/IPv4
- В этом окошке ставим птичку на квадратике «использовать следующие DNS адреса серверов» и пишем в первой строчке 8.8.8.8 а во второй 8.8.8.4
- Сохраняем и перезагружаемся.
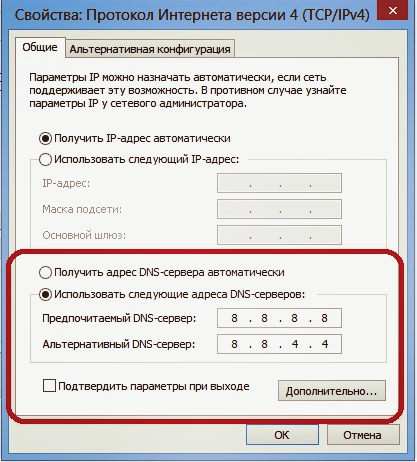
Обновление параметров DNS-сервера протокол интернета TCP/IPv4
Заключение
В этой статье описано возможное решение этого вопроса. При невозможности устранить проблему самостоятельно, обратитесь за консультацией к поставщику услуг, т.е. к провайдеру. Надеюсь, у вас все получится. Вопросы можно задать в комментариях.
Источник: hifilive.ru








