Иногда мы можем сталкиваться с такой проблемой, что в системе нет звука. В Windows, обычно, это вызывается проблемами со звуковыми драйверами и решается, чаще всего, переустановкой. В Linux же всё немного по-другому. Драйверы здесь встроены в ядро, но есть библиотеки управления звуковой подсистемой, которые иногда могут вызывать сбои и проблемы.
В этой небольшой статье мы рассмотрим несколько способов борьбы с такой проблемой, как «нет звука Ubuntu 18.04». Несмотря на то, что статья пишется для версии 18.04, она должна отлично работать, как на новых, так и на более старых версиях, а также в других дистрибутивах Linux.
Что делать, если нет звука в Ubuntu?
1. Громкость и беззвучный режим
Если в вашей системе раньше был звук, а потом пропал, нужно сначала проверить уровень громкости. Конечно, это очень простая причина, но не упомянуть о ней нельзя. Значок управления громкостью находится в правом верхнем углу:
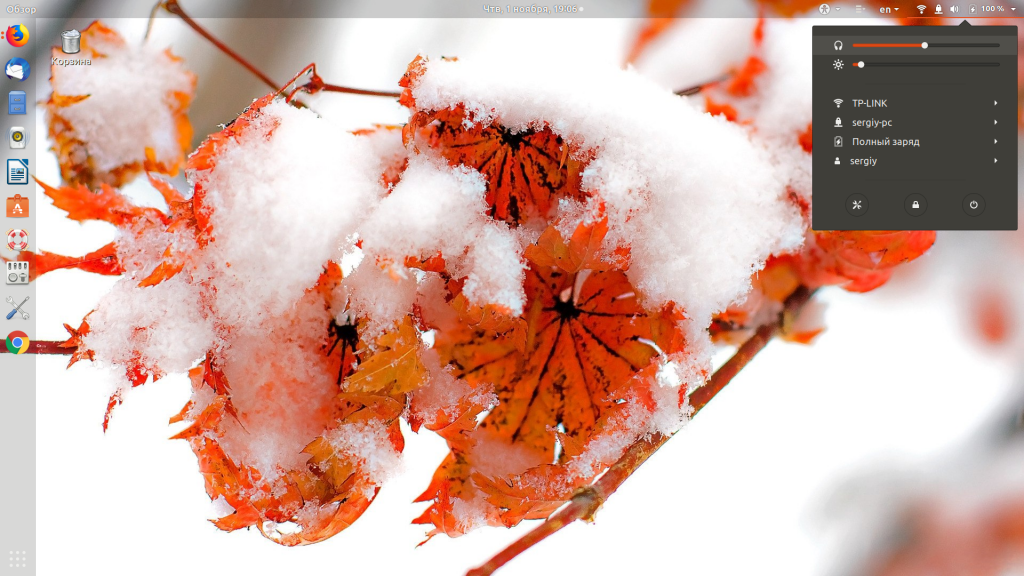
В Kali Linux НЕТ ЗВУКА — КАК ВЕРНУТЬ ЗВУК
Также можно посмотреть громкость в настройках системы. Для этого откройте утилиту настроек и перейдите на вкладку звук:
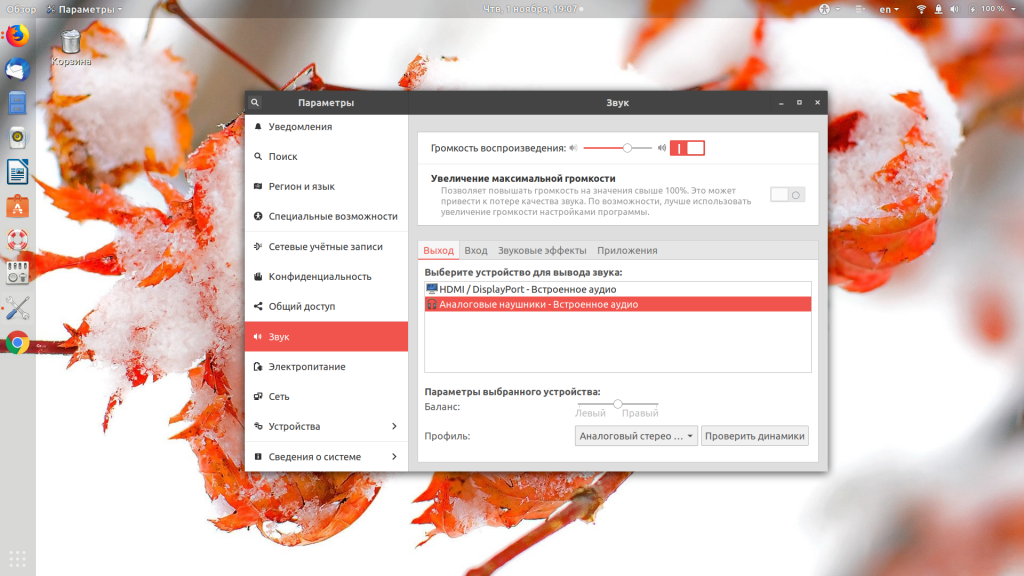
Именно здесь выполняется настройка звука Ubuntu. На этой вкладке смотрим, включён ли вообще звук, для какого устройства он включён, а также его громкость. Обратите внимание, что звук нужно передавать на колонки, а не на HDMI-выход экрана. Обычно это работает именно так.
Очень часто система управления звуком ALSA не обращает внимания на настройки системы, у неё есть свой инструмент настройки громкости. Если выше перечисленные способы не помогли, можно попробовать его. Выполните в терминале:
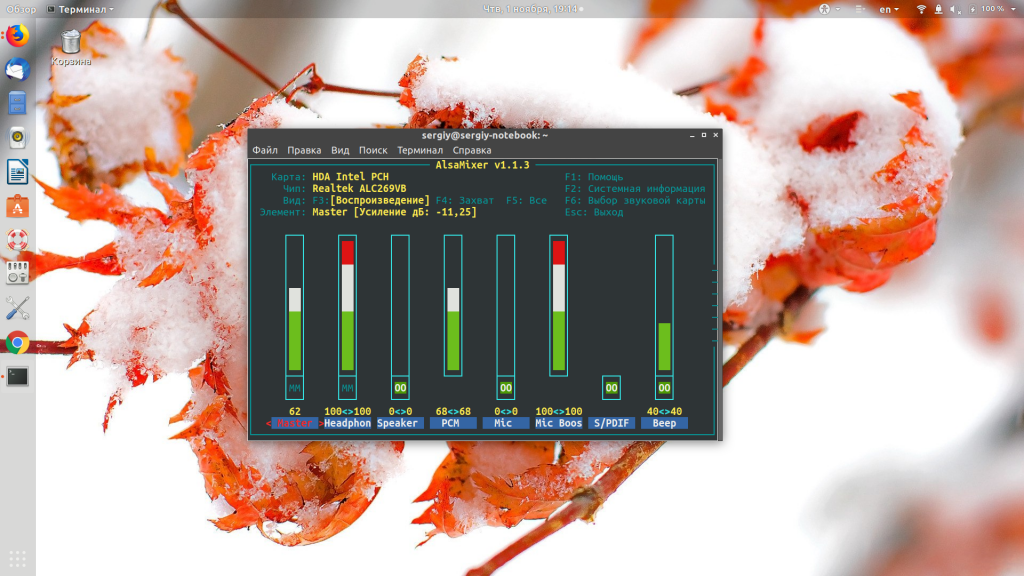
Это инструмент командной строки, но у него есть псевдографический интерфейс, поэтому в нём будет не сложно разобраться. Здесь представлены все звуковые устройства системы и их уровень громкости. Убедитесь, что нигде нет обозначения MM, это значит, что устройство находится в беззвучном режиме, особенно обратите внимание на Master, Hearphones и PCM. Если на одном из устройств выключена громкость или установлен беззвучный режим, выберите его с помощью кнопок со стрелками вправо/влево, а затем нажмите M, чтобы включить звук. Громкость звука настраивается кнопками вверх и вниз на клавиатуре.
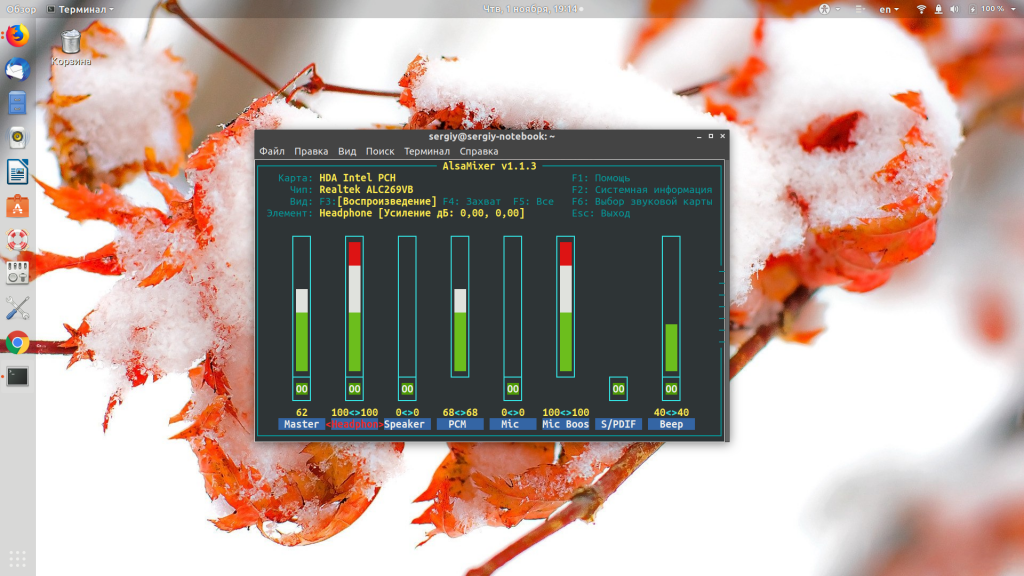
Должно быть как на скриншоте, сохранять настройки не нужно, они применяются в реальном времени. Для выхода из программы нажмите кнопку Esc. Скорее всего ваша проблема «нет звука Ubuntu» уже была решена, если же нет, есть ещё несколько вариантов.
2. Перезагрузка модулей ALSA
Если вариант с настройками звука не сработал, например, потому что в настройках вовсе нет никаких устройств, значит ваша звуковая карта не распознаётся. Эту проблему можно попытаться решить, перезапустив ALSA, для этого выполните команду:
Урок 8. Нет звука на Линукс! Фиктивный выход…
sudo alsa force-reload
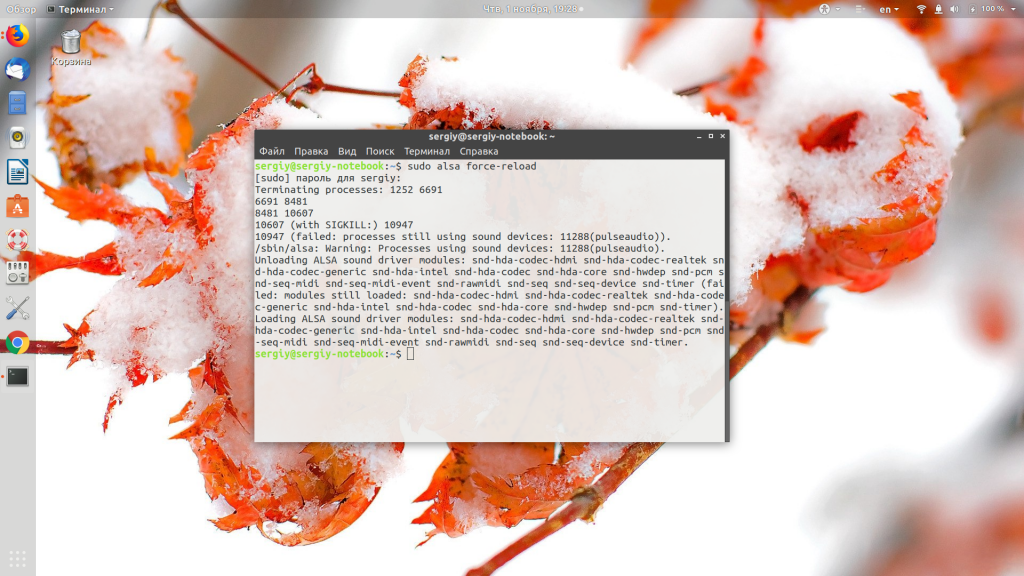
После выполнения команды нужно перезапустить компьютер, и если всё прошло хорошо, то в списке устройств в настройках появится ваше звуковое устройство.
3. Переустановка ALSA и PulseAudio
Если же и это решение не помогло, вы можете попробовать полностью переустановить ALSA и PulseAudio. Для этого выполните такие команды:
sudo apt remove —purge alsa-base pulseaudio
sudo apt install alsa-base pulseaudio
Затем снова перезапустите ALSA:
sudo alsa force-reload
Далее, перезагрузите свой компьютер.
4. Диспетчер речи
Этот компонент системы должен быть отключён. Чтобы убедится, что это действительно так, откройте конфигурационный файл /etc/default/speech-dispatcher и убедитесь, что в строчке RUN находится значение no:
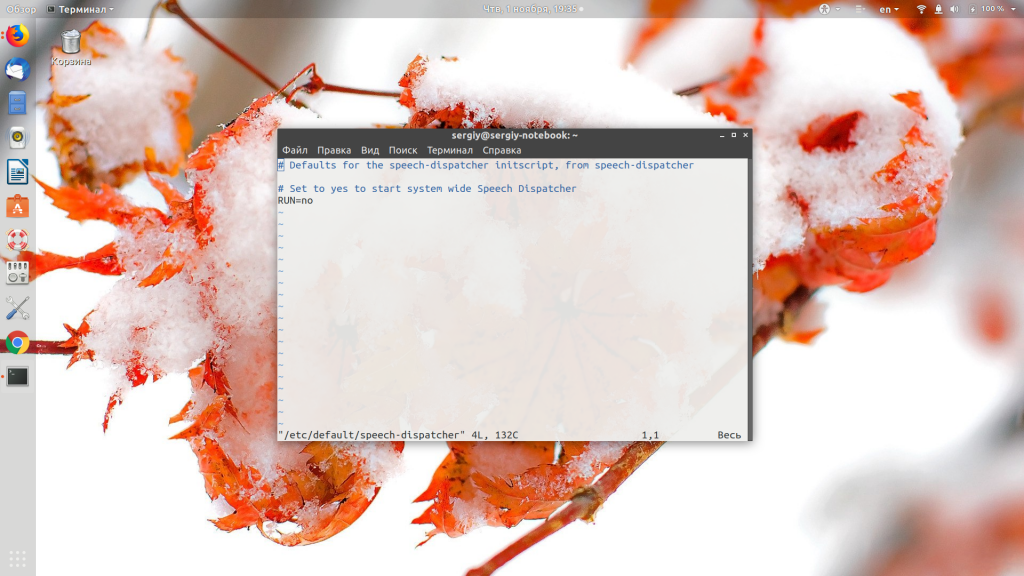
Выводы
Сегодня мы рассмотрели, что делать, если не работает звук Ubuntu. Как видите, есть несколько решений проблемы, и я надеюсь, что одно из них вам поможет. Также вы можете проверить свои колонки. Если они исправны, то при касании пальцем к штекеру колонок будет слышен негромкий щелчок. Во всяком случае, теперь вы знаете, что делать, если пропал звук в Ubuntu.
Обнаружили ошибку в тексте? Сообщите мне об этом. Выделите текст с ошибкой и нажмите Ctrl+Enter.
Источник: losst.pro
В Ubuntu и Linux Mint нет звука
Проблемы со звуком – весьма распространенная ситуация при настройке linux. Важно выявить неисправность, а затем решить проблему с помощью проверенных инструкций.
Похожее событие происходит, когда нет звука в debian. Данная операционная система тоже основана на пакетах, поэтому предлагаемая инструкция может помочь и здесь.
Особенности настройки звука в Ubuntu
В большинстве случаев операционная система находит драйвер, необходимый для звуковой карты, а если не обнаруживает его, то подставляет универсальный драйвер, который будет работать «из коробки» без дополнительной настройки.
В редких случаях, но звука после установки порою не слышно. Это объясняется следующими причинами:
- В микшере звук по умолчанию отключен (самая распространенная ситуация, когда ползунки в микшере выкручены на ноль, или стоит галочка — «Выключен звук»).
- Неработающий микшер ALSA (необходим набор утилит для проверки его исправности).
- Необходимо установить аудиодрайвер.
- Сохранить настройки alsamixer.
В зависимости от ситуации необходимо выбрать тот или иной алгоритм действий для исправления звука в Линукс.
Как исправить проблему со звуком
Для того, чтобы начать исправлять неполадки звуковой системы, нужно дать несколько определений для лучшего понимания процессов, происходящих в ОС.
ALSA — незаменимый компонент для операционных систем семейства unix. Это программный микшер, который отвечает за связь звуковых карт с ядром системы. Содержит наборы драйверов для звуковых карт.
Например, в archlinux нет звука — это тоже может быть проблемой с работоспособностью ALSA (хотя эта ОС основана на других принципах). Компонент позволяет получить доступ к устройству напрямую, но без сервера не представляется возможным смотреть видео в браузере или слушать песню на компьютере.
Здесь необходим звуковой сервер (PulseAudio), который способен управлять различными аудио потоками, направляя их по нужным путям, если нет звука linux mint.
Есть и другой звуковой сервер JACK, аналогичный предыдущему. Чаще всего используется для профессиональных целей, обычному пользователю вполне хватит возможностей PulseAudio.
Настройка AlsaMixer
После установки Ubuntu в правом верхнем углу (после индикатора часов) должен появиться значок динамика. В данном случае следует нажать на этот знак и выбрать пункт «Параметры звука», а затем щелкнуть по нему мышью.

После этого появится другое окно, в котором необходимо снять галочку с опции «Выключить звук». Если отметка не стоит, попробовать выкрутить ползунок звука на максимум.
После этих действий необходимо проверить, появился ли звук (нужно запустить видеоролик в youtube или иным способом). При появлении звука настройку можно считать законченной.
Если должного эффекта выполненное действие не произвело, выберите другое устройство из списка в левом углу под пунктом «Воспроизведение звука через», а затем снова проверьте. Звук появился – сделано все верно.
Если его нет, необходимо установить пакет alsa-utils , в который входит микшер и другие утилиты для включения звука. Для этого в терминале необходимо набрать команду
После установки можно получить доступ к микшеру alsa ubuntu через консоль:
- в терминале набрать команду alsamixer ; появится псевдографический интерфейс, в котором можно увидеть работающие и неработающие устройства.
- в микшере все параметры выкручиваем на максимум (стрелочкой вверх);
- под графиком стоит две буквы М, что значит — не работает звук ubuntu; для снятия ограничения нажать букву М (в английской раскладке), чтобы стрелкой поднять показатель;
- выбрать правильное устройство звуковой карты, нажав клавишу F6 (можно оставить режим «по умолчанию» или выбрать другой вариант).
Чтобы правильно выбрать звуковую карту, необходимо узнать, что за карта стоит в компьютере или ноутбуке. Просто наберите в терминале следующую команду: lspci
В результате вывода команды найдите свое аудиоустройство (у вас будет другое название).
- После поиска звукового устройства постарайтесь перезагрузить или переустановить аудио модули и драйвера.
Как сохранить настройки AlsaMixer
Часто настройки микшера могут «слетать» по непонятным причинам. Чтобы этого не происходило, необходимо сделать следующее:
- открыть терминал и написать alsamxer ;
- поменять необходимые параметры;
- затем, не закрывая окна миксера, вызвать второе окно терминала и прописать следующее sudo su – получить привилегии суперпользователя;
- alsactl store – эта команда позволит сохранить существующие настройки и они не будут «слетать».
Важно! С командой sudo su нужно быть крайне осторожным, так как это привилегии суперпользователя, при неправильных действиях можно просто расстроить систему.
Перезагрузка драйверов звука в Убунту
Иногда нужное аудиоустройство операционная система не может найти. Вариантом решения в этом случае будет перезагрузка микшера Alsa. Сделать это можно следующим образом:
Если выполнение данной команды успеха не принесло, а в менеджере оборудования нет вашей звуковой карты, тогда необходимо перезагрузить все аудио модули и выполнить следующую команду:
sudo apt-get install –reinstall linux-generic
Далее необходимо перезагрузить систему. Если после входа в Ubuntu пропал звук, нужно попробовать следующий метод.
Установка аудио модулей
Следующим шагом будет поиск необходимого драйвера для вашей звуковой карты. Воспользовавшись поиском найти драйвер с сайта ALSA, скачать и установить его для дальнейшего сохранения следующими командами:
- Скачиваем драйвер.
- Производим разархивацию. Вид файл будет иметь следующий — bunzip2 alsa-driver-* .
- Распаковываем — tar -xf alsa-driver-* (ваши названия могут отличаться).
- Затем производим конфигурирование пакета ./configure
- make — собираем пакет.
- sudo make install — проводим процесс установки.
- sudo ./snddevices — создаем папку, где будет храниться наш драйвер и (по совместительству) звуковое устройство.
После проделанных шагов звук должен работать. Если снова неудача, возможно проблема находится в конфигурации файла аудио-сервера (PulseAudio).
После выхода из сна появляется фиктивный выход
Проблема «фиктивный выход звука в линукс» может встречаться, если после долгого бездействия ОС выходит из гибернации.
Решение есть: необходимо перезапустить сервер PulseAudio. Сделать это можно командой:
Но «руками» вводить каждый раз эту команду крайне неудобно. Для решения автоматической перезагрузки pulseaudio создадим скрипт, который будет перезагружать звуковой сервер:
cd /etc/pm/sleep.d sudo touch 35_pulse sudo chmod +x 35_pulse sudo nano 35_pulse
Предыдущей командой создадим файл, куда пропишем скрипт, который будет перезагружать сервер в рабочее состояние. В этом файле прописываем следующий текст:
После этих действий, сервер будет нормально перезагружаться, выходя из «сна», а звук будет исправно работать!
Частые ошибки при решении проблем со звуком
При отсутствии звука на компьютере пользователи иногда сталкиваются со следующими проблемами:
- невнимательное написание команд;
- неправильная версия скачанных драйверов;
- неверный алгоритм действий при устранении неисправностей.
Выполняя инструкции по наладке звука, необходимо точно соблюдать регистр команд и раскладку клавиатуры. Например, если команда написана строчной буквой, в ней только английские символы, тогда вводить ее нужно именно так, как она написана.
Если этого не сделать, то компьютер не сможет распознать верно эту команду, а, значит, успешно решить проблему не удастся.
Внимательно отнеситесь и к версии скачиваемых драйверов или других пакетов программ, которые устанавливаются с помощью операционной системы.
Несоблюдение этого правила (например, скачивание драйверов от другой звуковой платы), приведет к тому, что ваша звуковая плата или будет работать не корректно, или не будет работать совсем.
Последовательность действий при выполнении команд также очень важна. Непоследовательное выполнение приведет к сбою в установке и работе программного обеспечения, что не приведет к желаемому результату.
Ликвидация проблемы, когда в linux нет звука, не является неразрешимой задачей. Необходимо воспользоваться проверенными инструкциями и решение обязательно найдется, а из колонок наконец-то будет звучать любимая музыка.
Источник: iwsm.ru
Нет звука в Ubuntu – решения проблем
Даже в Ubuntu пользователи сталкиваются с такой проблемой, как отсутствие звука. Если в Windows это проблема драйверов, которая решается чаще всего перезагрузкой, то с Linux дело обстоит немного иначе. Драйверы в данной операционной системе встроены в ядро, но при этом есть библиотеки управления звуковой подсистемой, в которой и возникают периодические сбои. Сегодня я рассмотрю возможные причины и методы решения отсутствия звука в Linux Ubuntu.
Возможные причины
Если после установки системы нужный драйвер не был найден, система переключается на другой, универсальный, который будет работать без дополнительной настройки. Возможно, в таких случаях и пропадает звук. Допустимы и другие причины:
- Звук в микшере отключен по умолчанию, ползунки спущены до нуля или же стоит галочка около пункта «Выключен звук».
- Не работает модуль ALSA (для проверки исправности необходим специальный набор утилит).
- Настройки ALSA не сохранены.
- Аудиодрайвер не установлен.
- Включен диспетчер речи.
- Фиктивный выход после отключения режима сна.
Решения
Причин отсутствия звука в Linux Ubuntu не мало, и метод решения проблемы для каждой из них свой. Я рекомендую проверять все в той последовательности, которую укажу далее, чтобы точно выявить неполадку, устранить ее и при этом избежать лишних действий.
Настройка громкости и беззвучного режима
Если звук раньше был, но потом в какой-то момент просто пропал (ни с того ни с сего так), для начала стоит проверить микшер громкости. Значок управления звуком находится в правом верхнем углу – нажимаю на него и смотрю, не переведен ли ползунок на минимальную отметку.
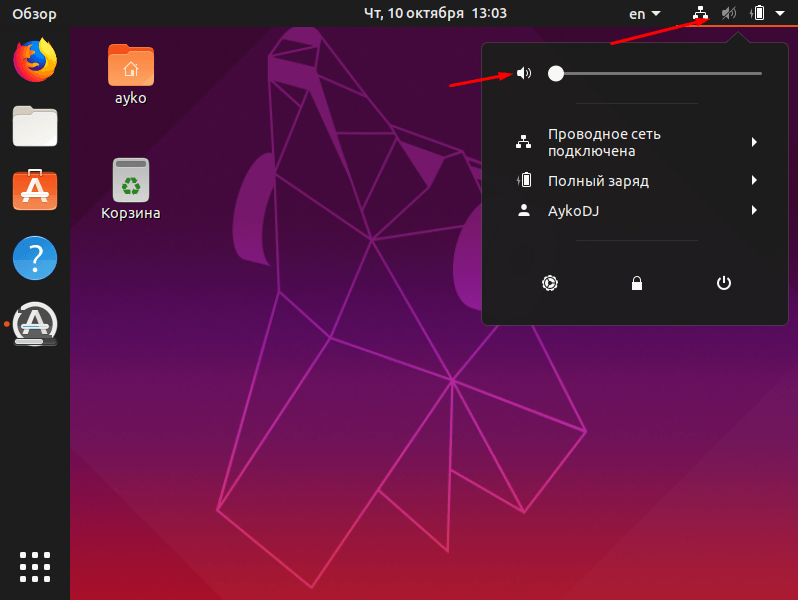
Сначала проверяю, не отключен ли звук в системном микшере
Уровень громкости можно проверить и в настройках системы. Для этого открываю соответствующее меню и перехожу во вкладку «Звук». Там же можно проверить уровень громкости на всех установленных аудиоустройствах.
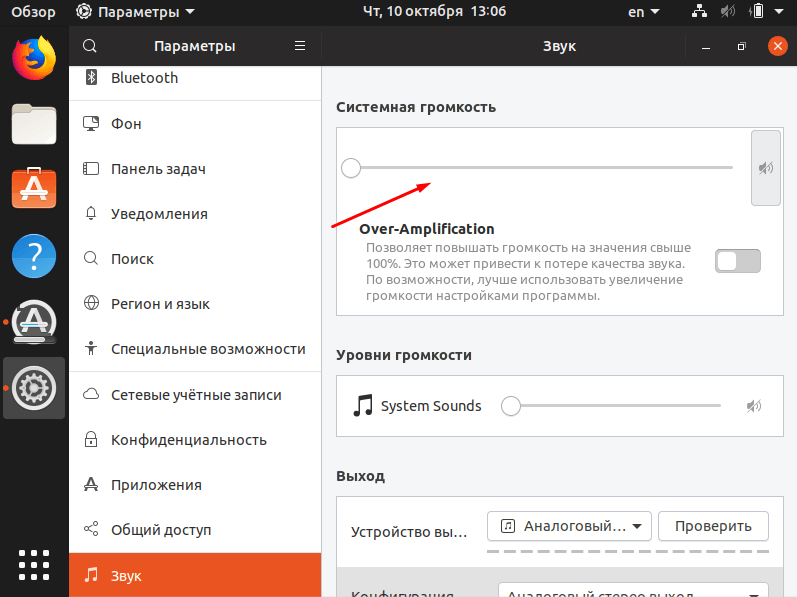
В системных настройках есть специальный раздел, в котором можно регулировать громкость на разных устройствах.
ALSA
В операционной системе есть собственный инструмент для управления звуками ALSA. Допустимо, что настройки системы она не принимает, и у нее есть собственный регулятор. Для перехода к нему необходимо открыть командную строку «Терминал» и ввести вот такую команду:
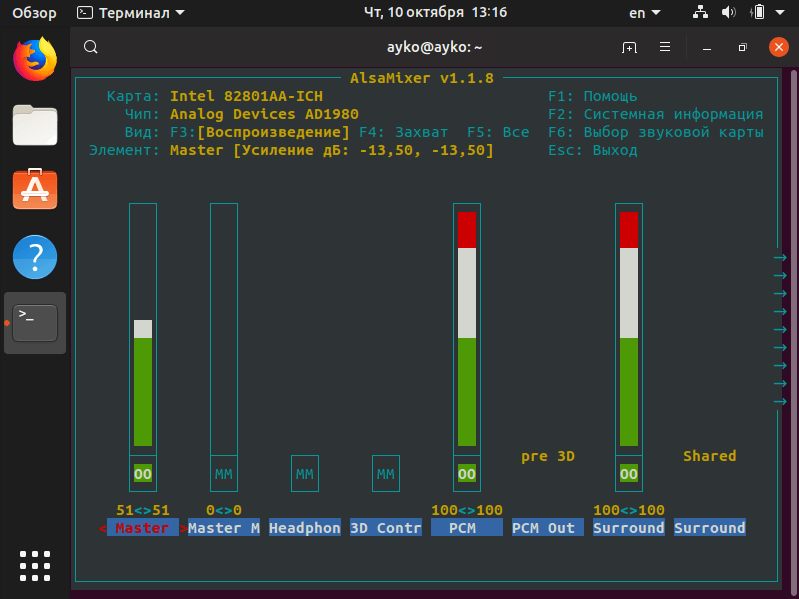
Вот так выглядит графический интерфейс программы ALSA
Да, у нее есть графический интерфейс, и разобраться в нем не так уж и сложно. Если под указанными обозначениями присутствует значение MM, это означает, что устройство находится в беззвучном режиме или выключено. В данном случае необходимо просто перейти к нужному пункту с помощью стрелок вправо/влево, затем нажать на кнопку M для отключения беззвучного режима. Уровень громкости регулируется кликом по кнопкам вверх/вниз.
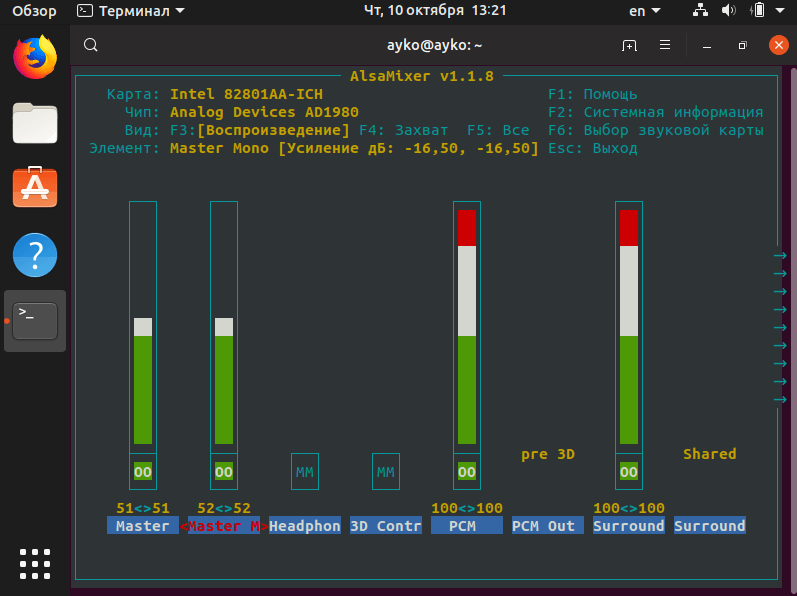
Перехожу к нужному пункту, отключаю беззвучный режим и увеличиваю уровень громкости до нужной отметки
При выходе сохранять настройки не нужно, так как они применяются автоматически. Чтобы перейти обратно к командной строке «Терминал», необходимо просто нажать на клавишу Esc. Если это не помогло решить проблему отсутствия звука, значит, идем дальше.
Перезагрузка модуля ALSA
Если при просмотре настроек не было обнаружено никаких аудиоустройств, значит, проблема кроется в распознавании звуковой карты. Одно из решений – перезапуск утилиты ALSA, и делается это по следующей команде:
sudo alsa force-reload
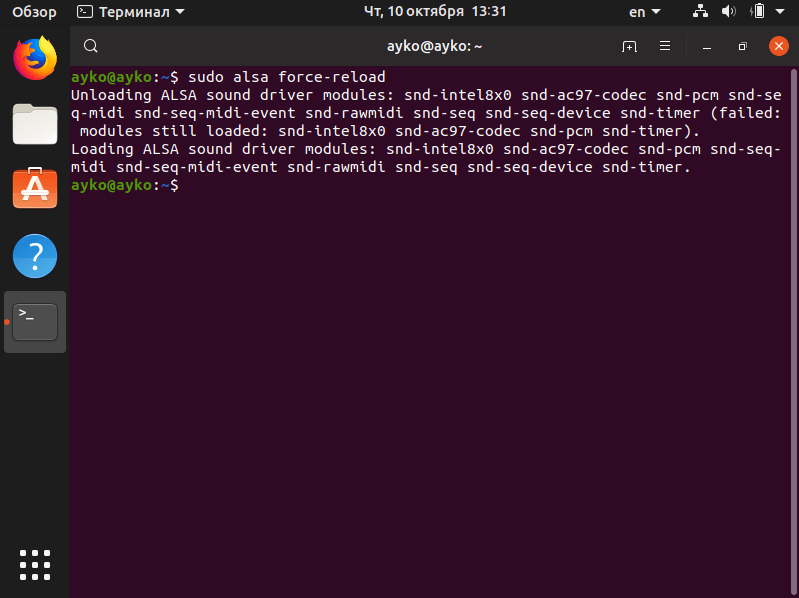
Если проблемы со звуком не устранились, перезагружаю утилиту ALSA через «Терминал»
Как только процедура будет выполнена, необходимо перезагрузить компьютер. Если после этого звук появился, то проблема решилась. Нет – идем дальше.
Переустановка драйверов ALSA и PulseAudio
Можно еще попробовать полностью переустановить ALSA и Pulse Audio. Для этого в «Терминале» потребуется дать вот такие запросы:
sudo apt remove —purge alsa-base pulseaudio
sudo apt install alsa-base pulseaudio
После того как переустановка будет проведена, нужно будет сделать рестарт миксера с помощью той же команды, что я указывала выше, а потом перезапустить систему.
Отключение диспетчера речи
Данная утилита должна быть отключена в Linux для нормального функционирования аудиосистемы. Чтобы проверить ее работу, необходимо открыть в командной строке «Терминал» соответствующий конфигурационный файл и проверить, находится ли напротив строчки RUN значение no. Для этого я даю вот такую команду
vi /etc/default/speech-dispatcher.
Заключение
Причин отсутствия звука в Linux Ubuntu может быть несколько, и методы решения для каждой неполадки свои. В основном, все эти действия достаточно просты и не требуют профессиональных навыков и знаний. Достаточно ввести в «Терминале» нужную команду, и процедура будет выполнена.
Источник: tehnichka.pro