Дискорд – по-прежнему самая популярная программа среди стримеров, которая благодаря своему расширенному функционалу продолжает привлекать новых любителей этого формата. И прежде всего речь идет об опциональной демонстрации экрана в мессенджере непосредственно в процессе стриминга, которая во многих случаях требует дополнительной настройки, причем не только для качества трансляции, но и в плане звука. О последнем и пойдет речь.
Включаем звук на стриме в Дискорде в 2023 году
Несмотря на то, что ежегодно появляются новые платформы для стриминга, безусловным лидером среди них продолжает оставаться Дискорд. Другое дело, что и этот мессенджер не избавлен от багов, которые могут проявляться, к примеру, в постоянно сбивающихся настройках, в том числе и звуковых.
На компьютере
И если с вами случилась такая неприятность либо вам доводится настраивать звук впервые, то вы можете справиться с поставленной задачей на любом устройстве, начиная с персонального компьютера, с которого стримы ведутся чаще всего.
ТРАНСЛЯЦИЯ В TELEGRAM. НАСТРОЙКИ. НЮАНСЫ
Для этого вам пригодится следующая пошаговая инструкция:

- Перейдите в приложение, установленное в системе ПК.
- Используйте значок в виде шестеренки для перехода в настроечное меню, который можно найти внизу экрана.
- Перейдите в «Настройки» и используйте раздел «Голос и видео».
- Используйте предусмотренные интерфейсом приложения инструменты для того, чтобы выставить нужные параметры по звуку, устройствам ввода и вывода и пр.
И не забудьте проверить настройки микрофона, выбрав актуальный режим приема между «По рации» или «Голосом».

Также вы можете произвести настройку системных звуков в мессенджере, используя следующие рекомендации:

- Осуществите описанные выше шаги для перехода в настроечное меню и раздел «Голос и видео».
- Используйте опцию «Приглушение приложений», благодаря которой вы сможете в дальнейшем настраивать громкость системных уведомлений прямо во время вещания, что очень удобно.
Для этого вы можете воспользоваться специальной шкалой с тумблером перемещения (нулевой показатель автоматически отключает функцию), ползунками для ручного переключения либо выбором промежуточных положений, для чего выполняется точечная регулировка.
В приложении на Айфоне и Андроиде
Настройки звука в мобильном приложении мессенджера мало чем отличаются от десктопной. Обычно в этом случае доводится действовать в соответствии со следующей инструкцией:
Почему в telegram (телеграмме) не работает микрофон или нет звука ?
- Перейдите в мессенджер на своем устройстве.
- Используйте значок шестеренки для перехода в настройки.
- Перейдите в раздел «Голос и видео», чтобы настроить корректное воспроизведение.

- Используйте строчку «Устройство ввода», чтобы выбрать микрофон, после чего ползунок напротив опции «Чувствительность ввода» должна окраситься в зеленый цвет.
- Проконтролируйте состояние настройки «Режим ввода», используя установленную по умолчанию команду «Активация по голосу», когда слышимость присутствует только, если стример говорит, либо выбрав «Режим рации». В последнем случае можно будет слышать стримера только после того, как он зажмет специальную кнопку, заданную в настройках.

- Сохраните все внесенные в настройки изменения.
Вне зависимости от того, на каком именно устройстве используется приложение, произвести звуковую корректировку будет совсем несложно, поскольку все настройки находятся в одном разделе с простым и понятным интерфейсом.
Почему нет звука во время стрима — частые проблемы
Как уже было отмечено выше, настройки Дискорд имеют свойство сбиваться, притом что происходит это гораздо чаще, чем можно подумать. Примечательно, что исправить любой такой сбой можно собственными силами, придерживаясь приведенных ниже рекомендаций.
Не подключена опция для включения звука
Стоит отметить, что отсутствие звука – привычная картина для тех случаев, когда Дискорд используется впервые, поскольку такая настройка устанавливается в приложении по умолчанию. Изменить автонастройки можно следующим образом:

- Пройдите процедуру авторизации в мессенджере.
- Запустите режим демонстрации экрана.
- Используйте опцию «Включить звук» в этом окне.
Ну, а далее все, что останется – это запустить стрим и начать вещание. Как видите, ничего сложного вам делать не придется, и проблема решается всего в несколько простых действий.
Не настроен микрофон
Бывает и такое, что всему виной неправильно выставленные настройки микрофона, в результате чего стримера может быть неслышно, либо звучание будет искаженным. Решить проблему своими силами можно будет и в этом случае, используя следующие рекомендации:
- Перейдите в приложение и в его настройки.
- Выберите раздел «Голос и видео», а в нем опцию Default.

- Проверьте корректность микрофонных настроек, выбрав оптимальный режим запуска звука.
- Проверьте чувствительность оборудования.

- Сохраните внесенные изменения.
Всего несколько простых действий, и вы снова со звуком, причем без помощи квалифицированных специалистов.
Особенности трансляции музыки
А вот трансляция музыки в Дискорде является доступной только в том случае, если использовать вспомогательное приложение Virtual Audio Cable, которое нужно предварительно скачать и установить на свое устройство. Воспользоваться утилитой для осуществления поставленной задачи можно следующим способом:
- Установите приложение на ПК.
- Выберите настройки, кликнув по Set, которую можно найти в верхнем углу слева.
- Создайте новый канал с названием.

- Настройте звук на ПК, используя панель управления системы или ее параметры.
- Измените устройство ввода в мессенджере, установив режим приложения VAC.

Единственный нюанс, на который обязательно следует обращать внимание, заключается в том, что производя скачивание утилиты, необходимо соблюдать строгое соответствие параметров, выбирая версию для своего ПК.
При этом после установки могут наблюдаться незначительные потери в качестве вещания, избежать которые поможет трансляция с воспроизведением звука непосредственно на самом ПК или других устройствах без использования каких-либо вспомогательных утилит.
Стриминг с системными звуками
К сожалению, проблемы наблюдаются и с системными звуками, которые может быть плохо слышно или же они вообще могут не запускаться. Если же вы хотите вести полноценное вещание и обзоры игр, передавая все эффекты, диалоги и саундтреки своим зрителям, стоит проверить качество настройки системных звуков, используя следующий алгоритм:

- Пройдите авторизацию в мессенджере.
- Перейдите в настроечное меню, а затем в раздел «Звуки и видео».
- Используйте вкладку «Качество обслуживания».
- Деактивируйте ползунок напротив опции «Приглушение приложений» перетянув его вправо.
И как и прежде, не забудьте сохранить внесенные изменения, иначе и дальнейшее вещание будет осуществляться без системных звуков.
Настраиваем и проверяем громкость звуков на стриме
Также не помешает осуществить настройки громкости для полноценного стриминга, что сделает его максимально комфортным как для самого вещателя, так и для его слушателей. Делается это следующим образом:

- Перейдите в меню настроек в мессенджере.
- Используйте раздел «Голос и видео», а затем подраздел «Громкость звука».
- Перемещайте ползунок влево или вправо по шкале в зависимости от того, хотите ли вы увеличить звук либо, напротив, сделать его более тихим.
Проверить результат можно не выходя из настроек, используя специальное тестовое окошко в нижней панели приложения, которое так и называется – «Проверка микрофона». Также можно использовать тестовый бот-канал или же проверить вещание, запустив пробный стрим для друзей и близких.
Что делать, если не слышно собеседника?
А что если не слышно вашего собеседника? Проверить актуальность проблемы очень просто, ведь если другие зрители его слышат, значит, что-то не так именно с вашим устройством, используемым для воспроизведения.
Исправить проблему в случае сохранения работоспособности оборудования также не составит особого труда. И если вы используете гарнитуру, то можно попробовать ее переподключение, пробуя для этого разные выходы на устройстве.
Также обязательно проверьте текущую версию приложения и наличие обновлений для нее, в случае необходимости скачав и установив новые драйвера для апдейта. Отсутствие подобных проблем говорит о том, что стоит перезапустить мессенджер либо устройство, на котором он используется.
Если же и это не помогло, то рекомендуется произвести переустановку приложения, а также повторную настройку его параметров. Последнюю следует осуществлять до тех пор, пока не удастся добиться оптимального результата.
Источник: issocial.ru
Что делать если на демонстрации нет звука
Для того, чтобы собеседник слышал звуки с вашего ПК при демонстрации экрана, в микшере вы должны переключить звук с микрофона на звук компьютера. Вы не можете использовать одновременно микрофон и звуки ПК при демонстрации экрана.
- Как сделать чтоб при демонстрации экрана был звук
- Почему при демонстрации экрана нет звука в телеграмме
- Почему при демонстрации экрана в Мите нет звука
- Как включить звук демонстрации в Телеграме
- Почему на демонстрации экрана нет звука
- Что делать если при демонстрации экрана в зуме нет звука
- Что делать если в игре нет звука
- Почему у тебя звук не выходит
- Что делать если не производится звук
- Почему при демонстрации экрана в мире нет звука
- Почему не выходит звук
- Почему не выводится звук
Как сделать чтоб при демонстрации экрана был звук
Начните конференцию Zoom или присоединитесь к ней. Щелкните Демонстрация экрана на панели инструментов конференции. Выберите программу или рабочий стол, которые необходимо использовать совместно. Выберите Совместный доступ к звуку в левом нижнем углу окна выбора варианта совместного использования.
Почему при демонстрации экрана нет звука в телеграмме
Здравствуйте, Для того, чтобы собеседник слышал звуки с вашего ПК при демонстрации экрана, в микшере вы должны переключить звук с микрофона на звук компьютера. Вы не можете использовать одновременно микрофон и звуки ПК при демонстрации экрана. Если совет вам помог, вы можете отметить его как ответ.
Почему при демонстрации экрана в Мите нет звука
Нет звука при просмотре трансляции:
Попробуйте решить проблему следующими способами: Увеличьте громкость звука на компьютере или телефоне. Уточните у организатора встречи, не выключен ли звук и есть ли он у других участников встречи.
Как включить звук демонстрации в Телеграме
Выбрать контакт или чат и нажать «звонок», После соединения нажать кнопку «демонстрация экрана» Screencast (2 прямоугольника) и подтвердить (кнопка Share screen).
Почему на демонстрации экрана нет звука
1) Завершите сеанс демонстрации экрана и обновите приложение с помощью клавиш Ctrl + R. 2) Закройте Google Chrome и снова откройте его. После повторного открытия Chrome начните воспроизводить звук в браузере перед запуском сеанса демонстрации экрана. 3) Включите показ экрана и попробуйте еще раз!
Что делать если при демонстрации экрана в зуме нет звука
Войдите в настройки, кликнув по значку шестеренки в правом верхнем углу программы. В меню слева, выберите — «Звук». Отметьте галочкой — «Автоматически входить в аудиоконференцию с использованием звука компьютера». Теперь зум получил разрешение на использование аудиоустройств вашего компьютера.
Что делать если в игре нет звука
Убедитесь, что на устройстве не включен беззвучный режим. Убедитесь, что звук на устройстве включен достаточно громко. Попробуйте подключить и отключить наушники. Выключите музыкальный плеер.
Почему у тебя звук не выходит
Топ причин, почему нет звука на телефоне:
Неправильные настройки громкости Неправильные аудионастройки приложения Включен режим «за рулем», «не беспокоить» или режим экономии батареи Аудио-разъем телефона засорен или изношен
Что делать если не производится звук
1. Нажмите на меню «Пуск».
2. Откройте параметры.
3. Войдите в раздел «Система».
4. Выберите категорию «Звук».
5. Нажмите на «Устранение неполадок».
6. Подождите, пока выполнится поиск проблемы.
7. Выберите устройство, работу которого необходимо исправить, а затем продолжите устранение неполадок.
8. Дождитесь результата.
Почему при демонстрации экрана в мире нет звука
Для того, чтобы собеседник слышал звуки с вашего ПК при демонстрации экрана, в микшере вы должны переключить звук с микрофона на звук компьютера. Вы не можете использовать одновременно микрофон и звуки ПК при демонстрации экрана. Если совет вам помог, вы можете отметить его как ответ.
Почему не выходит звук
Работа колонок и наушников:
Если звук пропал внезапно, проверьте работоспособность колонок или наушников, а также проводку. Проверьте плотность подключения штекера колонок или наушников. Попробуйте подключить к компьютеру другие колонки или наушники. Или можно опробовать их на другом компьютере.
Почему не выводится звук
Почему не работает звук на компьютере? Звук на компьютере может быть просто выключен. Также встречаются проблемы с драйверами, кодеками, BIOS, службой звука, вирусами. Бывают и аппаратные поломки, связанные с неисправностью колонок, разъемов, звуковой карты, наушников.
Источник: energosbyta.ru
Что делать, если нет звука в Discord при разговоре или демонстрации экрана?
В Discord довольно много разных проблем со звуком, как во время командного общения, так и при демонстрации экрана. Чаще всего он просто отсутствует, но бывает, что аудио начинает пропадать и появляться, сильно шипит. Это полное руководство по устранению различных неполадок в данной области. Поможем включить звук в Discord при различных проблемах.
Почему нет звука в Discord?
Преимущественно отсутствует звук не по причинам поломки самой программы или операционной системы, а из-за неправильной настройки Discord. Также часто неисправность вызывает некорректное подключение аудиоустройств или проблемы в их настройках.
Способы исправления проблем со звуком в Discord
Первым делом стоит попробовать несколько простых действий, несмотря на банальность, они очень часто срабатывают. Сначала рекомендуем перезагрузить компьютер и обновить Discord. Плюс еще желательно выключить антивирус на время поиска проблемы. Еще одно полезное действие – обновление аудиодрайверов, так как часто они могут повреждаться или внутри слетают параметры при подключении аудиоустройств. Также важно проверить, что штекер наушников или колонок плотно сидит в разъеме на корпусе, а сам порт не расшатан.
Важно! Разработчики рекомендуют обновить Windows до последней версии, иначе они предупреждают, что звук может не работать во время трансляции.
Способ 1: выставляем корректное устройство воспроизведения звука
В настройках Discord важно выставить правильное устройство звукозаписи и воспроизведения звука.
Как транслировать звук в Discord:
- Создаем свой канал и запускаем трансляцию видео.
- В левом нижнем углу проверяем, что звук и микрофон не заблокированы.
- Если параметры установлены правильно, нажимаем рядом на шестерню «Настройки пользователя».

- Переходим на вкладку «Голос и видео».
- Выставляем правильное «Устройство ввода» и «Вывода». Здесь де выполняем проверку микрофона.
- Заодно проверяем громкость ввода и вывода звука.
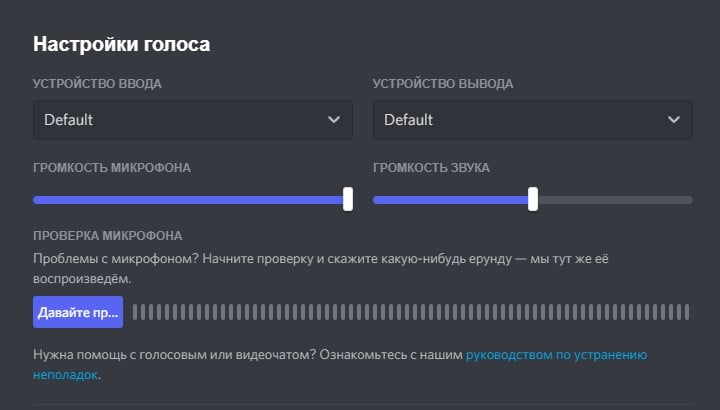
Еще важно проверить, что вы не поставили заглушку какому-то пользователю чата. Рядом с ним не должно быть иконки перечеркнутого микрофона с надписью «Server Muted». Если она есть, нажимаем один раз и разблокируем канал.
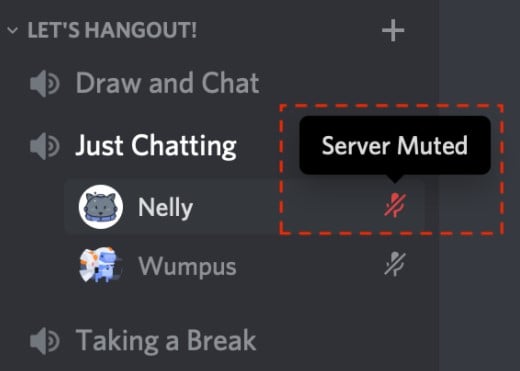
Важно! Возможно, вы просто находитесь в режиме «Рации». Он подразумевает начало записи голоса при нажатии определенной комбинации кнопок. Не зная ее, не получится передать звук. Лучше выставить вариант «Активация по голосу».
Способ 2: изменяем роли участников
Если нет звука в демонстрации Discord от всех или некоторых пользователей, может быть у них заблокирована возможность передавать звук. Это может изменить владелец канала для конкретной группы пользователей.
Как сделать звук в Discord:
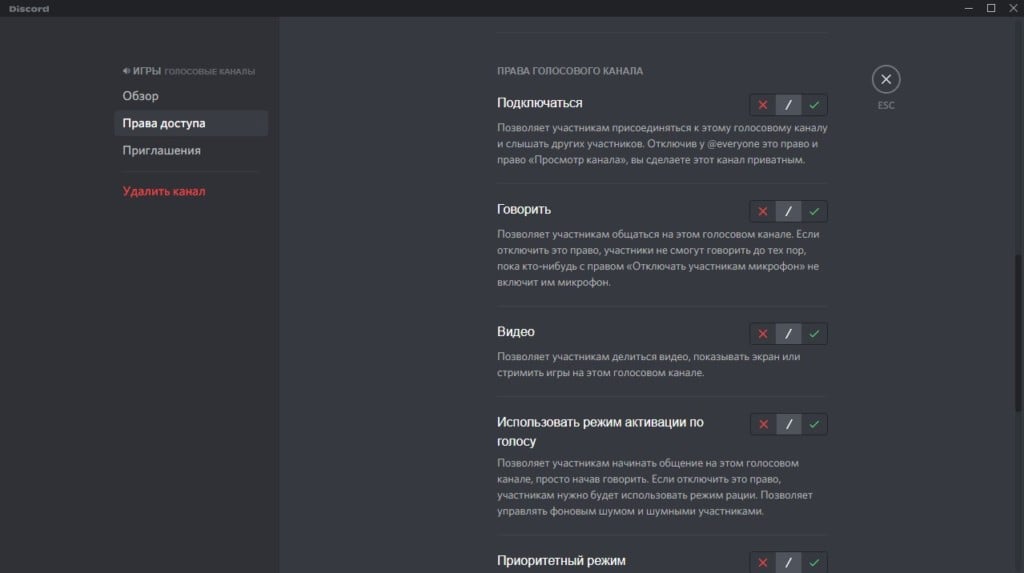
Способ 3: чистим кэш Discord
Удалить временные данные можем вручную, поэтому если не работает звук в Discord, данный способ точно следует попробовать.
- Открываем «Выполнить» с помощью Win + R, вставляем %appdata% и жмем Enter.
- Кликаем правой кнопкой мыши по папке Discord и выбираем удалить.
Полезно! Возможно, для этого потребуется дополнительно закрыть программу.
Способ 4: сбрасываем настройки Discord
Если пропадает звук в Discord или всячески лагает, можем сбросить его настройки в программе к изначальному состоянию.
Как это сделать:
- В лобби канала нажимаем на шестерню «Настройки пользователя» (снизу, рядом с ником).
- На вкладке «Голос и видео» пролистываем список в самый низ.
- Жмем на красную кнопку «Сбросить голосовые настройки».
- Подтверждаем намерение кнопкой Ок.
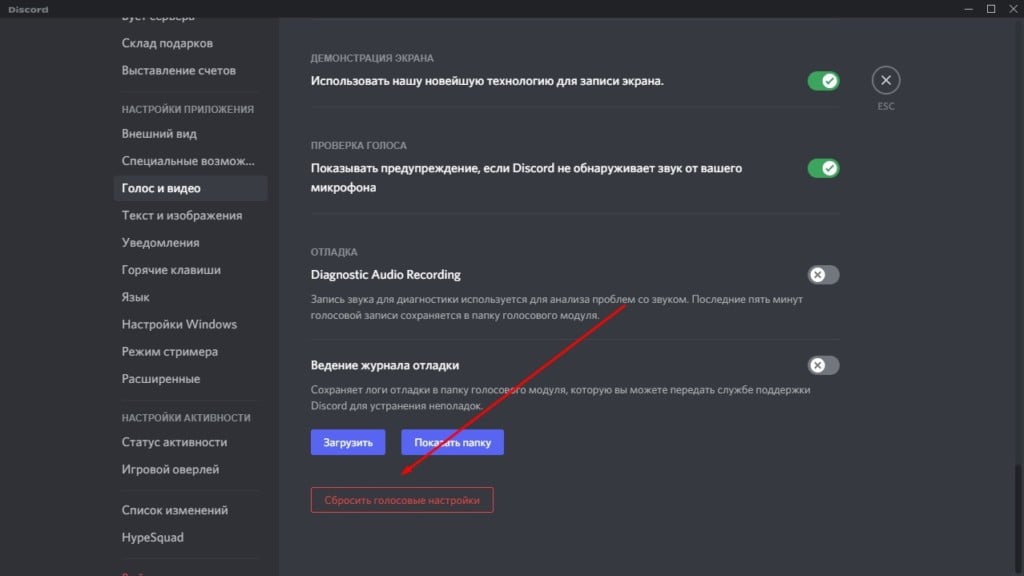
Способ 5: выбираем программу, откуда будут захватываться звуки
Если нужно в режиме стримера передавать звуки с игры, это нужно настроить отдельно. Помимо того, что при запуске трансляции можно демонстрировать окна или экраны и выбирать здесь программу, дополнительно важно настроить активности.
- Открываем «Настройки пользователя» и нажимаем на «Статус активности».
- Выбираем игру (она должна быть запущена на компьютере).
- Также переходим в «Игровой оверлей» и включаем его.
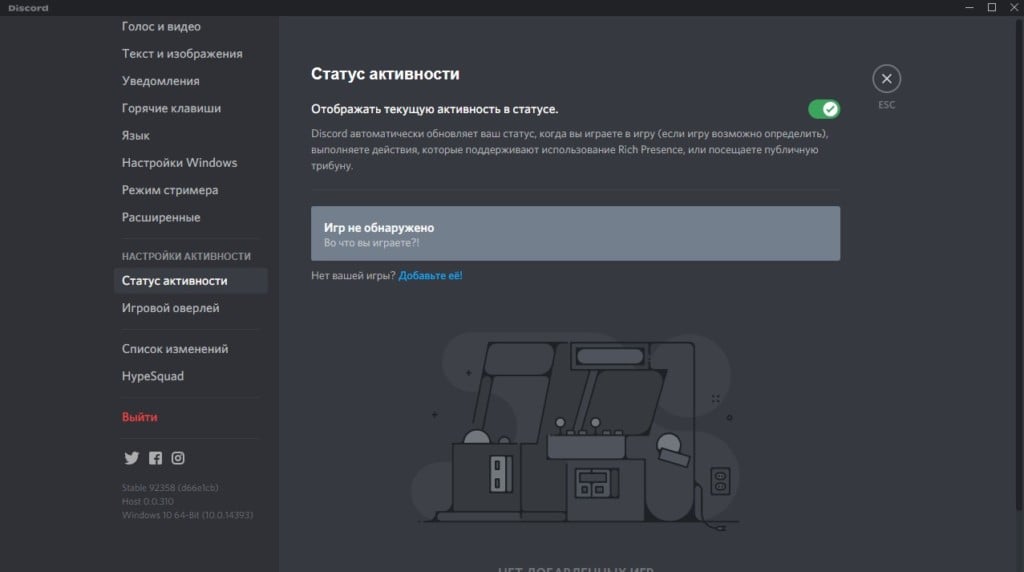
Способ 6: проверяем настройки звука в аудиодрайвере
У большинства пользователей Windows на компьютере установлен «Диспетчер Realtek HD», в нем устройства должны быть правильно восприняты системой. Их роли можно переключать здесь же. Каждому разъему на компьютере присваивается свое значение, которое может не сопоставляться с его реальной ролью. Например, наушники могут расцениваться как колонки, или гарнитура – в качестве микрофона.
Руководство по исправлению проблемы:
- Открываем «Диспетчер Realtek HD» из трея.
- Ищем вкладку или панель с назначением устройств. Она может выглядеть в качестве звуковых входов с разными цветами.
- Нажимаем на вход соответствующего окраса и выбираем «Смена назначения разъемов».
- Устанавливаем более правильный вариант, соответствующий вашему устройству.
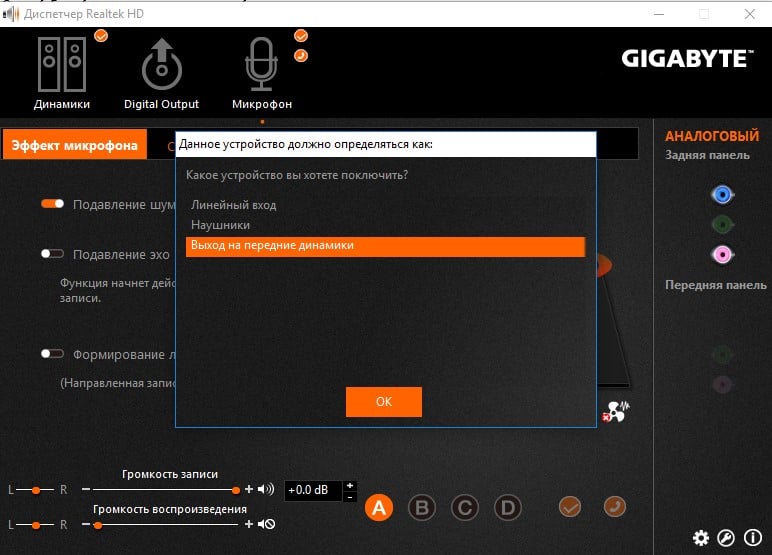
Способ 7: выбираем в качестве звукового устройства микшер
Обходной вариант исправления, который может сработать, если колонки не воспроизводят звук.
- Открываем «Панель управления» и выбираем «Звук».
- На вкладке «Воспроизведения» ищем «Микшер», он может называться просто «Realtek Digiral Output».
- Нажимаем по нему правой кнопкой мыши и выбираем «Использовать по умолчанию».
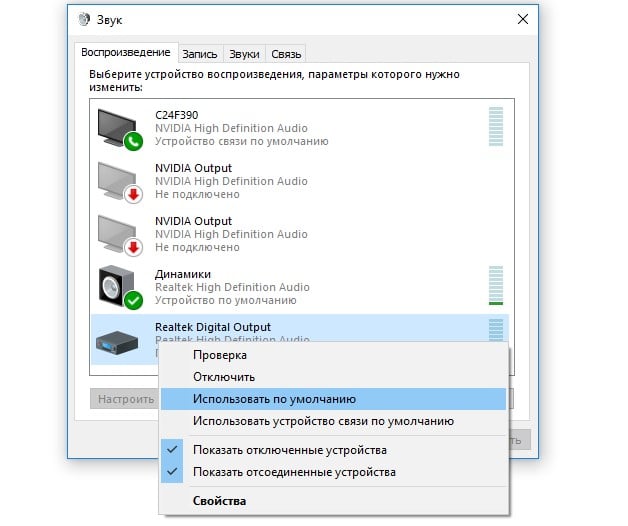
Еще можно ориентироваться на уровни громкости, которые прыгают рядом с устройством. То, рядом с которым меняется громкость при проигрывании музыки или голоса с Discord, его и нужно выставлять в качестве девайса по умолчанию.
Теперь звук должен появиться, ведь мы сделали все, чтобы в Discord правильно работали динамики и микрофон.
Источник: gamesqa.ru