Всем привет! Современного пользователя компьютера (если конечно вы не офисный работник) трудно представить без музыки. Отсутствие звука на компьютере достаточно сильно печалит, ведь даже эту заметку я пишу со спокойным треком на фоне (иначе посты в блог были бы унылые и неинтересные). Так вот, хочу рассказать вам о своем опыте и ответить на вопрос – почему нет звука на компьютере?
https://www.itshneg.com/no-sound-on-windows-10-8-7/» target=»_blank»]www.itshneg.com[/mask_link]
Пропал звук в браузере в Windows 10 — как исправить?

Если в вашем браузере вдруг полностью пропал звук, либо он то появляется, то исчезает, разобраться с этим обычно сравнительно легко — возможно, причина в настройках системы, возможно, звук отключен на уровне самого браузера, а в некоторых случаях при воспроизведении видео причиной может быть неправильная работа аппаратного ускорения.
Почему в telegram (телеграмме) не работает микрофон или нет звука ?
В этой инструкции подробно о том, что делать, если перестал воспроизводиться звук в браузере на примере Google Chrome и Яндекс Браузера в Windows 10. По аналогии обычно можно исправить проблему и в других браузерах.
- Звук отключен в самом браузере
- Параметры Windows 10, влияющие на воспроизведение звука в браузере
- Дополнительная информация
- Видео инструкция
Если звук пропал по причине его отключения в Яндекс Браузере или Google Chrome
Первая из возможных причин проблемы — отключение звука сайта непосредственно в браузере, а всё что необходимо, чтобы исправить проблему — снова его включить.
Настройки Windows 10, которые могут повлиять на воспроизведение звука в браузерах
Если в самом браузере всё в порядке, следует обратить внимание на настройки Windows 10, связанные с громкостью и выводом звука отдельных программ. Рекомендую следующий порядок действий:
Дополнительные способы решить проблему
В случае, если предыдущие варианты не принесли результатов, попробуйте такие методы:
- Если звук не воспроизводится (или пропадает) при проигрывании онлайн-видео, попробуйте отключить аппаратное ускорение в браузере.
- Попробуйте временно отключить все расширения в браузере (даже нужные) и проверить, изменится ли картина с воспроизведением аудио.
- На всякий случай попробуйте открыть какие-то другие сайты, содержащие контент (например, видео) со звуком и проверьте, воспроизводится ли звук там.
Видео инструкция
Ожидая, что кто-то из читателей может задать вопрос о том, как же смотреть приведённое выше видео, если в браузере нет звука, отвечаю: можно открыть его на другом устройстве, например, смартфоне.
Источник: remontka.pro
10 способов исправления ошибок, из-за которых на Виндовс 10 не работает звук

Взаимодействие пользователя с ПК осуществляется не только при помощи инструментов ввода, но и элементов вывода (монитор и акустическая система). Поэтому проблема, когда не работает звук на компьютере Виндовс 10, становится для каждого человека критической и весьма неприятной. Для устранения неполадок важно разобраться в причинах их возникновения, а затем обратиться к рекомендациям опытных пользователей.
В чем причина проблемы?

Ошибка, при которой у пользователя отсутствует звук в наушниках, или не работают колонки на компьютере, является крайне раздражающей. К счастью, уже давно определено, какие факторы вызывают подобную проблему:
- поломка динамика или деформация соединительного кабеля;
- низкий уровень громкости или режим «Mute»;
- неправильные настройки динамика;
- устаревший драйвер оборудования;
- неисправность звуковой карты;
- конфликт программного обеспечения;
- воздействие вирусов.
Несмотря на то, что существует множество причин, из-за которых возникают неполадки со звуковой картой, проблема решается встроенными средствами компьютера. При этом важно следовать всем требованиям инструкции.
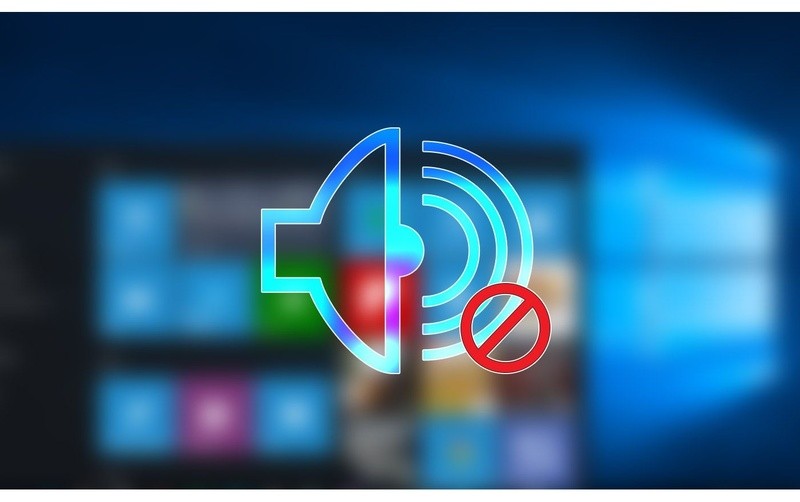
Что делать, если нет звука в Windows 10
Наличие большого количества причин вынуждает рассматривать несколько методов решения проблемы. Это не значит, что пользователю можно выбрать один из вариантов и действовать наугад. Сначала нужно разобраться с наиболее вероятными причинами, постепенно отсекая такие банальные факторы, как поломка динамика или низкий уровень громкости.
Проверка кабеля и громкости
Первым делом необходимо провести внешний осмотр оборудования. Возможно, колонки или соединительный кабель были повреждены. В таком случае нельзя рассчитывать на решение проблемы программными средствами.

Совет. Попробуйте соединить акустическую систему с другим устройством, чтобы понять, является ли причиной возникновения проблемы неисправность оборудования.
Выполнив внешний осмотр, следует заново подключить звуковое оборудование к компьютеру. В ситуации, когда становится ясно, что колонки работают корректно с другими устройствами, нужно переключиться на программные причины возникновения неполадок. Вероятно, на ПК просто выставлен минимальный уровень громкости, из-за чего работа акустики становится незаметной:
- Кликните ПКМ по иконке динамика в системной панели.
- Выберите «Регулировку громкости».

- Передвиньте ползунок вправо.
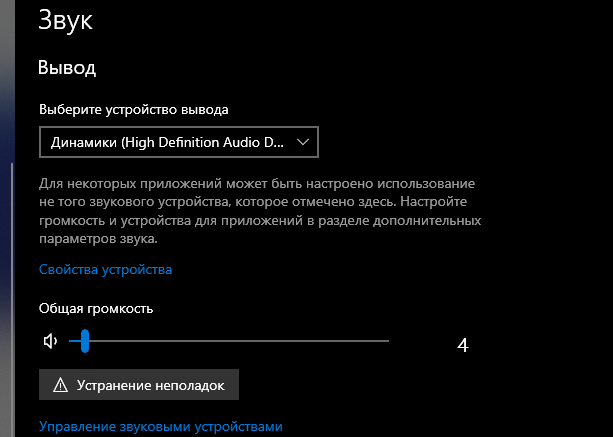
В случае, если владельцем ПК используется внешняя акустика, важно проверить регуляторы громкости на ее корпусе. После этого следует запустить любой файл, содержащий звуковые эффекты, чтобы проверить, удалось ли решить проблему.
Запуск средства поиска неполадок
После выполнения стандартных процедур первой необходимости можно переходить к программным методам исправления ошибки. Если вы не понимаете, почему пропал звук, воспользуйтесь встроенным средством устранения неполадок:
- Кликните правой кнопкой мыши по иконке динамика в системной панели.
- Выберите «Обнаружить неполадки со звуком».

- Дождитесь окончания поиска проблем.
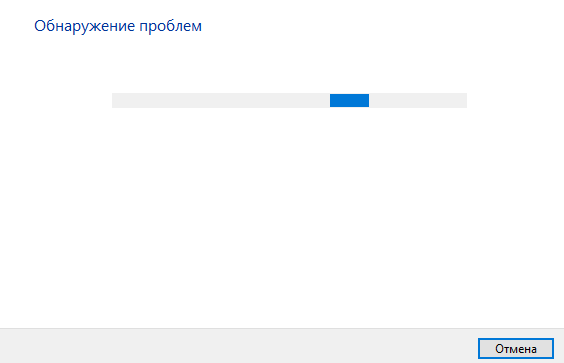
- Выполните рекомендации, указанные на экране, или перейдите к более глубокому поиску ошибок нажатием кнопки «Далее».

- Ознакомьтесь с итоговым отчетом.
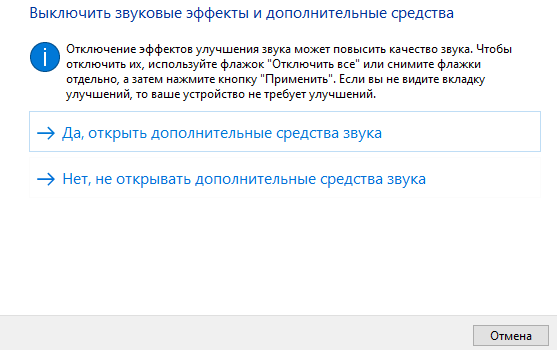
Нередко средство устранения неполадок Виндовс предлагает просто увеличить громкость динамиков при помощи системного микшера. Если вы уверены, что показатели в норме, переходите к следующему варианту развития событий.
Вирусная активность
У некоторых людей проблема возникает из-за того, что пользователь установил вредоносное ПО. Оно вмешалось в работу системных компонентов, а потому звук и другие функции Windows 10 перестали работать. Устранение неполадок в подобной ситуации осуществляется через антивирус. Для избавления от «вредителей» рекомендуется использовать следующие программы:
Если нет возможности воспользоваться программным обеспечением сторонних разработчиков, рекомендуется обратиться к помощи встроенного защитника Виндовс. Его легко найти через поисковую строку компьютера.

Вне зависимости от того, какой антивирус выберет владелец ПК, проверка будет осуществляться по одинаковому сценарию. Сначала запускается тест системы на наличие «вредителей», после чего предлагается удалить найденные файлы вредоносного ПО.
Восстановление или переустановка системы
Если всего пару дней назад со звуком все было в порядке, а проблемы начались совсем не давно, когда пользователь обновил ОС, не помешает откатиться к точке восстановления:
- Откройте «Панель управления» через меню «Пуск».

- Перейдите в раздел «Восстановление».

- Нажмите кнопку «Запуск восстановления системы».

- Выберите точку восстановления и дождитесь окончания операции.
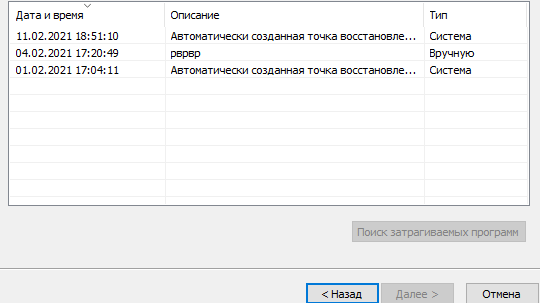
ОС вернется в состояние, которое действовало в день последнего сохранения точки восстановления. Если проблема продолжит давать о себе знать в некоторых играх или при осуществлении других процессов, вы можете сбросить компьютер до заводских настроек. Выполнять подобную операцию стоит только в том случае, если ни один другой метод не помог.
Через меню «Пуск» откройте «Параметры», перейдите в раздел «Обновление и безопасность», выберите подпункт «Восстановление» и нажмите кнопку «Начать». ПК вернется в исходное состояние, то есть с пустым накопителем.
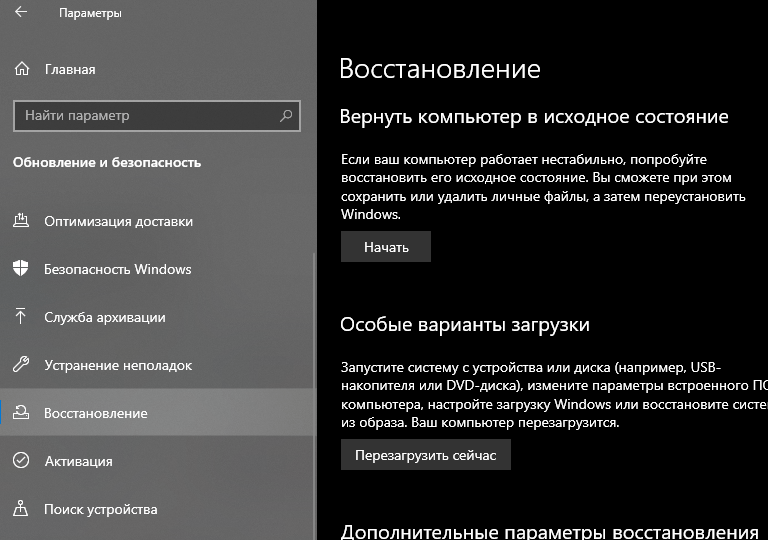
Важно. Перед сбросом параметров не забудьте создать резервную копию. Это позволит восстановить пользовательские файлы после завершения процесса.
Проверка настроек динамика
Перед полным сбросом Windows необходимо проверить настройки акустической системы. Так вы сэкономите время на восстановление пользовательских файлов. Сделайте следующее:
- Откройте окно «Выполнить» комбинацией клавиш «Win + R».
- Введите запрос «mmsys.cpl».

- В открывшемся меню кликните ПКМ по названию динамика, чтобы перейти в «Свойства».
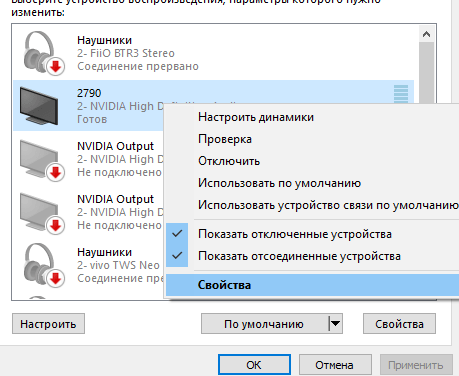
- Откройте вкладку «Дополнительно».

- Нажмите кнопку «По умолчанию» или измените формат звука на 24 бит и 44100 Гц.
- Сохраните настройки.
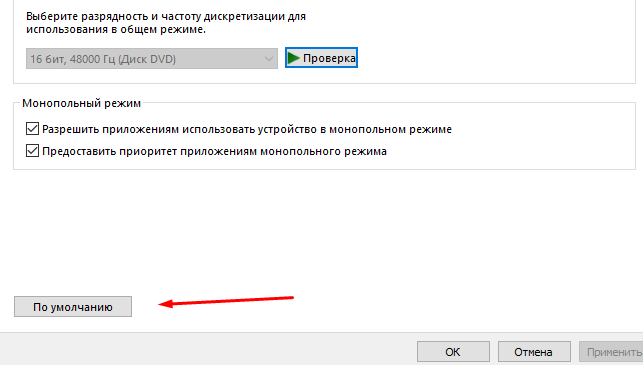
После этого акустическая система должна заработать. Если ничего не поменяется, следует перейти к альтернативному способу решения проблемы.
Переустановка аудиодрайвера
Для устройства вывода используется специальное ПО, которое могло быть установлено некорректно. Чтобы устранить неполадки, придется переустановить драйвер Realtek High Definition Audio или другого оборудования, которое отвечает за звук:
- Через поисковую строку или меню «Пуск» запустите «Диспетчер устройств».

- Откройте вкладку «Звуковые, игровые и видеоустройства».
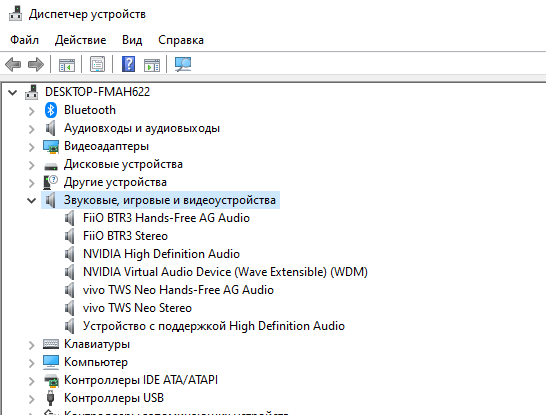
- Кликните ПКМ по названию используемого оборудования.
- Перейдите в «Свойства».
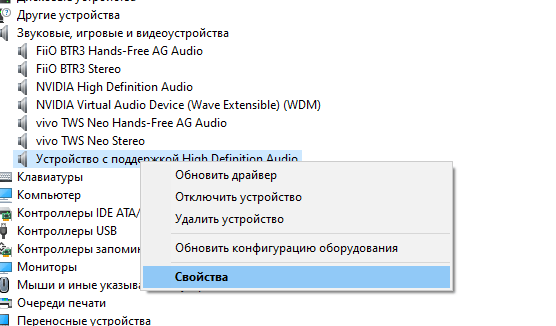
- Во вкладке «Драйвер» нажмите «Удалить».
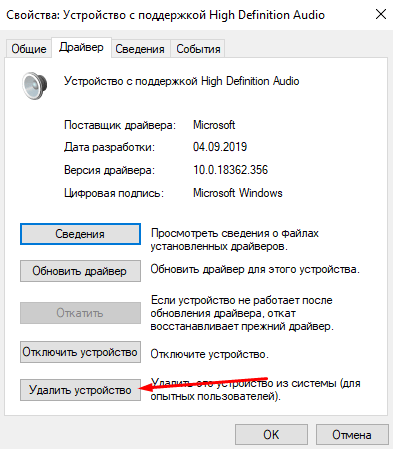
После того, как будет удалено программное обеспечение, понадобится скачать дистрибутив с официального сайта разработчика. Далее установите ПО в ручном режиме. Возможно, звук сразу же заработает.
Обновление драйверов
Для корректной работы динамика необходимо использовать актуальное ПО, так что не забудьте обновить драйвер до последней версии:
- Откройте «Диспетчер устройств».

- Кликните ПКМ по названию оборудования аудио.
- Нажмите кнопку «Обновить драйвер».
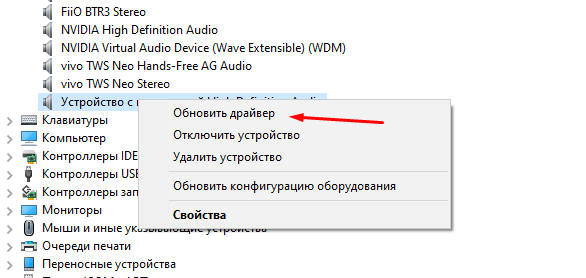
Если система не даст обновиться, потребуется скачать последнюю версию драйвера самостоятельно, используя официальные ресурсы разработчика. После перезагрузки компьютера динамики должны вновь заиграть.
Отключение улучшения звука
В устройствах воспроизведения, а точнее в их настройках, есть функции, улучшающие звучания. Однако активация дополнительных опций часто приводит к тому, что звук не воспроизводится вовсе. В таком случае необходимо отключить эффекты улучшения:
- Кликните ПКМ по значку динамика в системной панели.
- Выберите «Устройства воспроизведения».
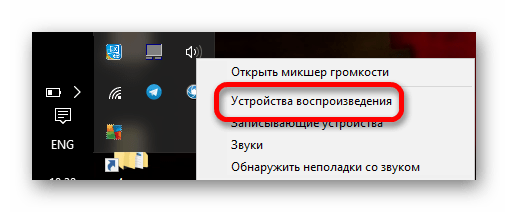
- Нажмите кнопку «Свойства».
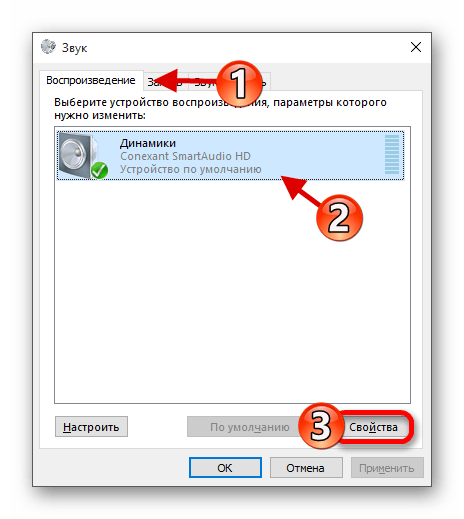
- Поставьте галочку «Отключение всех звуковых эффектов» во вкладке «Улучшения».

- Сохраните изменения.
Теперь останется проверить, помогла ли данная операция решить проблему. Если нет – переходите к следующему этапу.
Перезапуск аудиосервисов
Опытные пользователи говорят о том, что устранить звуковые неполадки помогает отключение аудиосервисов. Операция выполняется следующим образом:
- Откройте «Службы» через поисковую строку.
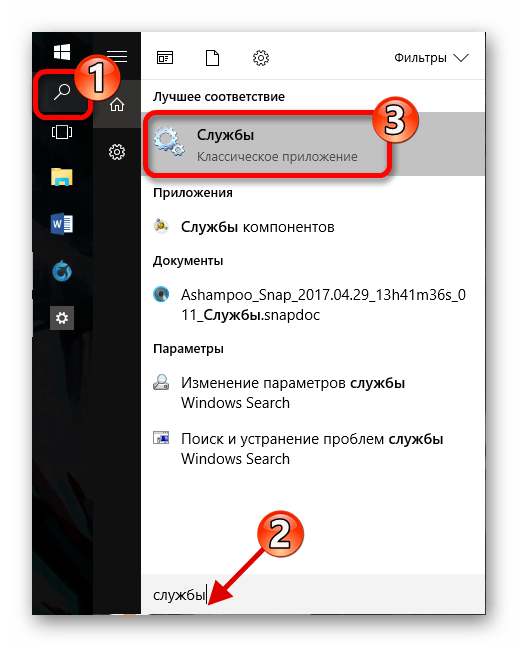
- Дважды щелкните ЛКМ по службе «Windows Audio».

- Во вкладке «Общие» выберите автоматический тип запуска.
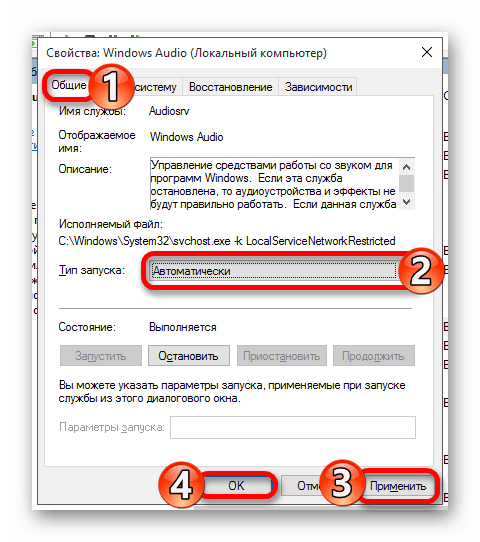
- Сохраните настройки.
- Вернитесь на шаг назад, после чего единожды кликните ЛКМ по названию службы.
- Нажмите кнопку «Запустить».
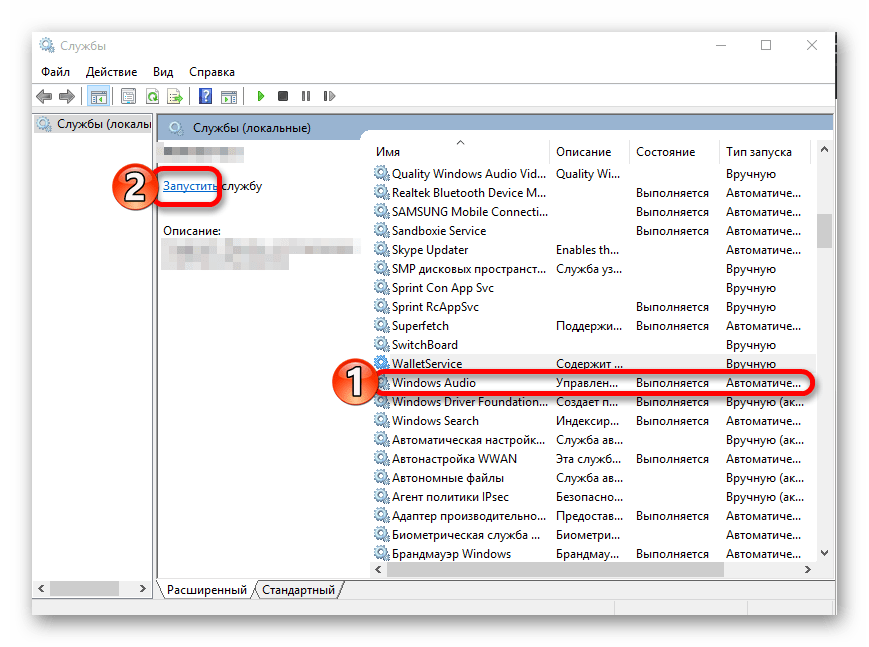
Проверьте, начал ли работать звук после перезапуска службы. В случае неудачи остается последний способ решения проблемы.
Проблемы со звуковой картой
За обработку звука компьютера отвечает специальная карта. Она может быть неисправна. В такой ситуации элемент требуется заменить. Но сначала рекомендуется обратиться к помощи специалистов для диагностики оборудования, а уже затем приступать к решительным мерам.
Источник: it-tehnik.ru