Невозможно сделать снимок экрана из-за политики безопасности
Невозможно сделать скриншот из-за политики безопасности
Как отключить скриншот политика безопасности?
На этот вопрос нет универсального ответа, поскольку политика безопасности для снимков экрана может различаться в зависимости от используемого вами приложения или веб-сайта. Однако некоторые способы отключения политики безопасности снимков экрана включают в себя отключение функции создания снимков экрана в настройках приложения или веб-сайта или использование стороннего приложения, которое обходит политику безопасности.
Как мне это сделать? сделать снимок экрана приложения, которое не позволяет это делать на Android?
Есть несколько способов делать скриншоты на Android. Первый — использовать кнопку питания и кнопку “Домой” одновременно, чтобы сделать снимок экрана. Другой способ — использовать кнопки громкости Android, чтобы сделать снимок экрана.
Как создать скриншот если приложение запрещает это
Почему я могу сделать снимок экрана из-за политики безопасности?
Причин, по которым вы не можете делать снимки экрана, может быть несколько, но одна из возможных заключается в том, что в вашей организации действует политика безопасности, запрещающая создание снимков экрана. В некоторых случаях это может быть связано с тем, что снимки экрана могут использоваться для несанкционированного доступа к системе или данным.
Как сделать снимок экрана, даже если приложение этого не делает?
Есть несколько способов делать скриншоты на Android. Один из способов — использовать кнопку питания и кнопку уменьшения громкости вместе. Другой способ — использовать ярлык для скриншота (одновременно нажав и удерживая кнопку питания и кнопку уменьшения громкости).
Как отключить политику безопасности на Samsung?
На смартфоне Samsung Galaxy выберите “Настройки” > “Безопасность” > “Экран блокировки и безопасность” > “Политика безопасности”. Нажмите на переключатель рядом с нужной политикой безопасности.
Как включить защиту снимков экрана?
Есть несколько способов включить защиту снимков экрана. Один из способов — включить защиту экрана блокировки на вашем устройстве. Это не позволит никому делать снимки экрана без предварительной разблокировки устройства. Еще один способ защитить ваши снимки экрана — использовать приложение для создания снимков экрана. Эти приложения будут автоматически сохранять все сделанные вами снимки экрана, чтобы вы могли легко получить к ним доступ и поделиться ими с другими.
Как изменить настройки снимков экрана на Android?
Чтобы изменить настройки скриншота на Android, откройте приложение “Настройки” и перейдите в раздел “Экран”.. В категории “Снимок экрана” вы можете изменить следующие параметры:
-Задержка снимка экрана: этот параметр определяет, через какое время после нажатия кнопки питания для создания снимка экрана будет сделан снимок экрана.
-Снимок экрана Тип: этот параметр определяет, какой тип снимка экрана будет сделан. Вы можете выбрать стандартный снимок экрана, снимок экрана с прокруткой или частичный снимок экрана.
Как отключить политику безопасности?
Чтобы отключить политику безопасности, вам необходимо получить доступ к настройкам вашего маршрутизатора. Каждый маршрутизатор уникален, поэтому вам необходимо обратиться к руководству вашего маршрутизатора или онлайн-справочным ресурсам для получения конкретных инструкций. Как правило, вам нужно открыть браузер, ввести IP-адрес вашего маршрутизатора и войти в систему, используя свое имя пользователя и пароль. В настройках маршрутизатора найдите раздел “Безопасность” или “Брандмауэр” и отключите политику.
Как исправить политику безопасности, ограничивающую использование камеры?
Если ваша политика безопасности ограничивает использование камер, вам может потребоваться получить разрешение от службы безопасности для их использования. Если вы уже используете камеры и вас попросили прекратить, вам необходимо удалить их или отключить их функции.
Что такое политика безопасности Samsung?
Samsung применяет ряд политик безопасности, включая использование надежных паролей, двухфакторную аутентификацию и шифрование. У Samsung также есть комплексная программа предотвращения потери данных, которая помогает защитить конфиденциальные данные.
Почему я не могу сделать снимок экрана на своем Android?
Существует несколько причин, по которым вы не сможете делать снимки экрана на своем телефоне Android. Одна из возможностей заключается в том, что производитель вашего телефона отключил эту функцию. Другая возможность заключается в том, что у вас нет правильных разрешений для создания снимков экрана. Если вы используете специальное ПЗУ, вам также может потребоваться включить функцию создания снимков экрана в параметрах разработчика.
Как сделать снимок экрана защищенного содержимого в Windows?
Есть несколько способов сделать снимки экрана защищенного содержимого в Windows. Один из способов — использовать Snipping Tool. Для этого откройте Snipping Tool и выберите область, которую хотите сделать скриншотом. Затем нажмите кнопку “Сохранить” и выберите место для сохранения снимка экрана.
Еще один способ сделать снимки экрана защищенного содержимого — использовать клавишу Print Screen.
Как исправить неработающие скриншоты?
Есть несколько вещей, которые вы можете попробовать, если скриншоты не работают на вашем устройстве. Во-первых, убедитесь, что на вашем устройстве установлено последнее обновление программного обеспечения. Если это так, а скриншоты по-прежнему не работают, попробуйте перезагрузить устройство. Если это не сработает, возможно, вам придется сбросить устройство до заводских настроек..
Как отключить безопасность на моем Android?
На этот вопрос нет универсального ответа, так как настройки безопасности на устройствах Android могут различаться в зависимости от марки и модели устройства. Однако большинство устройств Android имеют встроенную настройку безопасности, доступ к которой можно получить, перейдя в меню “Настройки” и выбрав “Безопасность” или “Экран блокировки и безопасность”. Оттуда обычно можно отключить экран блокировки, установить пароль или PIN-код и включить другие функции безопасности.
Как исправить политику безопасности, запрещающую установку приложения этого Samsung ?
Возможно, проблема с политикой безопасности вашего устройства не позволяет вам установить приложение Samsung. Вы можете попытаться исправить это, зайдя в меню “Настройки” на своем устройстве и найдя настройки “Безопасность” или “Блокировка экрана”. Отсюда вы можете попробовать включить установку приложений из неизвестных источников. Если это не сработает, вам может потребоваться обратиться к производителю или оператору связи за дополнительной помощью.
- как сделать снимок экрана в политике безопасности Android?
- как сделать снимок экрана на Snapchat, если они не знают…
- Как сделать снимок экрана на Samsung Galaxy S8+?
- Как сделать снимок экрана на Samsung Galaxy S22?
- Galaxy Tab S3: как сделать снимок экрана?
- Как сделать снимок экрана на Samsung Galaxy Tab S8?
- Как сделать снимок экрана на Galaxy Z Fold 2?
- Galaxy Note8: как сделать снимок экрана?
- как сделать снимок экрана на компьютере с ThinkPad?
- Windows: как предотвратить применение групповой политики?
- Windows застряла на «Применении групповой политики»?
- Невозможно вставить диски 360 в Xbox One.
- Windows: Решите «Невозможно установить принтер. Другой…
- Как исправить ошибку «Невозможно импортировать фотографии в…
- Windows: исправить ошибку «В настоящее время невозможно…
- Chrome: исправить «Невозможно подключиться к…
Источник: vstamur.ru
Невозможно сделать снимок экрана из за политики безопасности телеграмм
Как включить возможность делать скриншоты в Telegram для Android
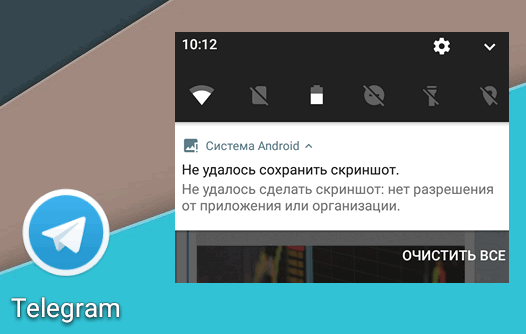
Многих пользователей Telegram для Android удивляет тот факт, что здесь нельзя делать скриншоты чатов и других окон приложения. При этом в меню настроек приложения им не удается найти возможность включения этой опции. Однако она там есть, и доступ к ней можно получить только после активации другой функции. Как это сделать?
Как включить возможность делать скриншоты в Telegram для Android
Чтобы получить возможность делать снимки экрана в Android версии Telegram вам прежде всего нужно активировать возможность блокирования приложения с помощью пароля. Сделать это можно перейдя в меню основных настроек приложения, выдвигающееся из-под левой кромки экрана или после нажатия на кнопку в виде «гамбургера» (три горизонтальные полосы одна под другой).
Далее перейдите в «Настройки» -> «Конфиденциальность» -> «Код-пароль». Здесь вам будет предложено задать пароль для защиты приложения.
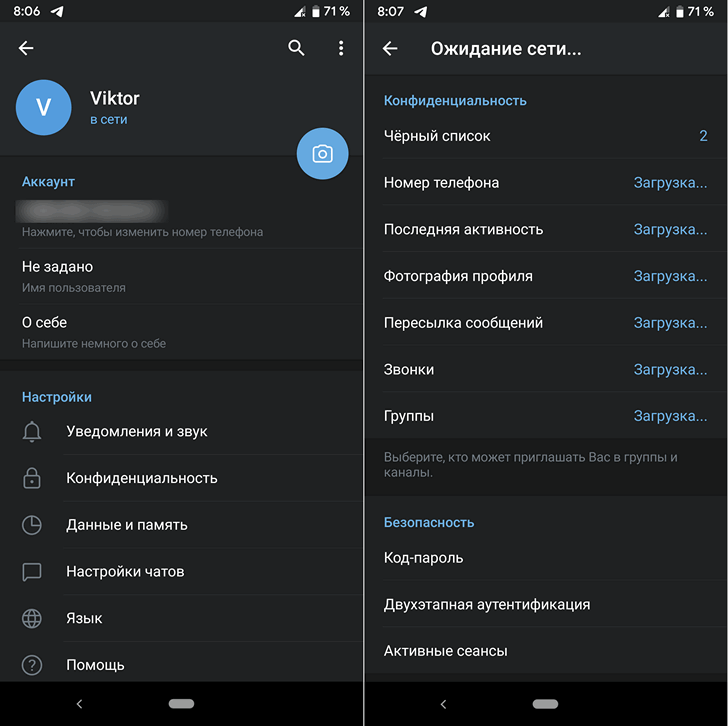
После того, как вы зададите пароль, откроются дополнительные опции, среди которых вы найдете опцию «Разрешить снимки экрана»:
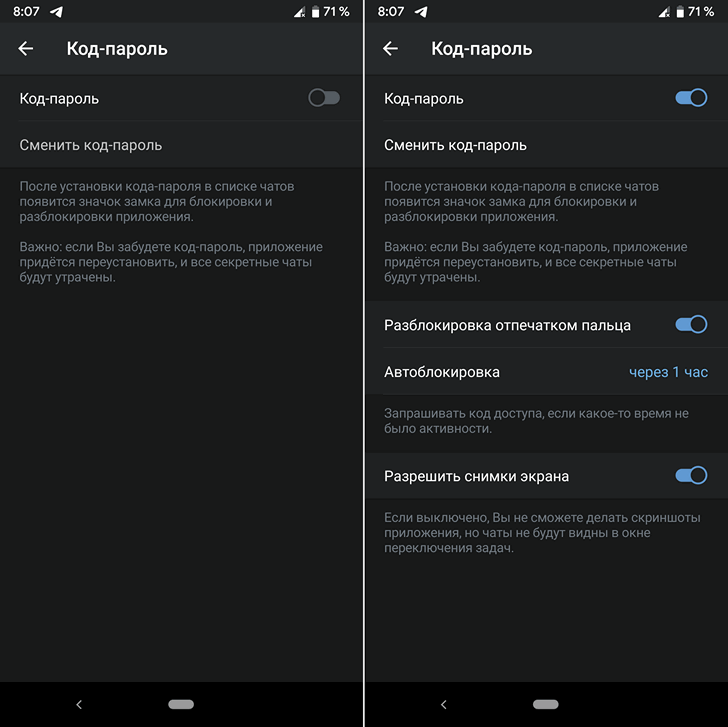
Как вы уже поняли, для того чтобы получить возможность делать скриншоты в Telegram для Android вам нужно всего лишь перевести ползунок напротив «Разрешить снимки экрана» в положение «Включено».
Кстати, после того, как вы зададите пароль вы увидите, что на панели управления Telegram появилась кнопка в виде замка. С её помощью вы сможете оперативно включать или отключать защиту входа в Telegram с помощью пароля.
Как сделать скриншот в Телеграмме
Казалось бы, никого уже не удивить скриншотами, и все умеют их делать, однако в телеграмме не так просто их сделать. Разработчик установил функцию запрета снимков, которую можно включить или отключить в настройках приложения. Давайте разберемся как настроить скриншоты в мессенджере Telegram.
Как разрешить делать скриншот
Рассмотрим настройку снимков экрана на андроид устройстве. На других устройствах настройки сильно не отличаются, поэтому можете следовать и этим инструкциям.
Инструкция «Как разрешить сделать скриншот в телеграмме»:
- Открываем приложение и переходим в настройки.

- Далее пролистываем вниз и открываем вкладку «Конфиденциальность».

- В открывшемся диалоговом окне находим блок «Безопасность» и нажимаем на «Код-пароль».

- Осталось нажать на кнопку «Разрешить снимки экрана» и функция скриншотов будет доступна в телеграмме.

Как сделать скриншот
Скриншоты давно помогают нам запечатлеть важные моменты жизни, бизнес-планы или даже смешные моменты из видеороликов. Однако, не все еще знают, как же сделать скриншот как на телефонах, так и на компьютерах. Сделать это очень просто и быстро. Далее разберемся как быстро сделать скриншот в телеграмме и не потерять его.
На Android
С учетом того, что android девайсов на данный момент существует большое количество, комбинация создания скриншота может отличаться. Для уточнения советуем обратиться к разработчику вашего телефона.

Для того, чтобы сделать скриншот на телефоне, зажмите такие клавиши как: кнопка «Home» + кнопка блокировки или кнопка громкости + кнопка блокировки. После выполнения правильной комбинации клавиш выполняется снимок экрана. Выглядит это так:
Как мы видим, после комбинаций определенных клавиш происходит снимок экрана и нас уведомляют о том, что происходит сохранение снимка экрана. Для того, чтобы в дальнейшем воспользоваться скриншотом необходимо всего лишь перейти в галерею устройства и открыть сохраненный снимок экрана.
На iPhone

Для создания скриншота на айфоне понадобится такая комбинация клавиш как: нажатие кнопки «Home» и кнопки блокировки экрана . После комбинации произойдет снимок экрана телеграмма, а также вы можете отредактировать свой снимок после того как он сохранится. Выглядит это так:
Как видно на экране, снизу в углу появилось небольшое окошко, после нажатия которого вы можете отредактировать снимок экрана.
На компьютере
Ситуация со снимком экрана на компьютере выглядит немного иначе. Для этого потребуется встроенная утилита «Paint» и одна клавиша «Print Screen».
Инструкция как сделать скриншот в телеграмме на компьютере:
- Открываем программу Telegram и нажимаем клавишу «Print Screen» на клавиатуре, которая расположена немного выше клавиш-стрелочек.
- Далее переходим в программу Paint. Открываем «Пуск», вводим в поисковом запросе «Paint» и открываем программу.

- Программа открылась. Нажимаем сочетание клавиш «Ctrl-V», после чего ваш скриншот появится в программе.

- Осталось теперь его сохранить. Нажимаем верхний левый угол, переходим во вкладку «Сохранить как» и сохраняем в нужную папку скриншот.

Теперь вы знаете как сделать скриншот в телеграмме на различных устройствах. Для этого следует знать всего лишь несколько комбинаций клавиш.
Как сделать скриншот в Telegram?

Для пересылки переписки на мобильном устройстве существует функция «Снимок экрана». При работе с телефонными устройствами часто возникает необходимость в скриншоте через Telegram. Если на iPhone легко сделать и сохранить скриншот с Телеграмма, то в случае с системой Android нужно знать алгоритм действий.
Можно ли сделать скриншот в telegram?
Telegram – ведущее приложение для мобильных телефонов, предоставляющее возможность вести переписку через интернет. Ее разработчики с каждым годом усовершенствуют и добавляют недостающие опции для удобства пользователей.

Перед началом работы пользователь должен убедиться в существовании возможности скриншота в Telegram. В основном программа предназначена для действий с мобильными устройствами, где изображения с экрана делают с помощью системных методов. В случае отсутствия опции существуют дополнительные программы типа «Ножниц», позволяющие сделать скрин.
Простой чат в системе Android не ограничивается сохранением переписки с помощью скринов. Но почему нельзя использовать screen в секретном окне?
В зашифрованной переписке опция снимка заблокирована, привычное нажатие клавиш не сработает. Вырезать картинку с помощью другого системного продукта не получится, потому что секретный чат доступен только для мобильных телефонов.
Опция скриншотов в Telegram на Andoid зависит от версии операционной системы.
В 2016 году в чатах появилась новая функция «Защита от создания скриншотов». Она может быть активирована только в версиях ниже 7.0.
В операционной системе уровня 2.3 не предусмотрена возможность скрина в Telegram на мобильном. Пользователи андроида 3.2 могут сделать screen в простом формате переписок нажатием кнопки «Недавние программы». В более новых устройствах снимок экрана создается одновременным удерживанием кнопок «Питание» и «Понижение громкости».
Как включить возможность скриншотов в Telegram для Android
Людям, которые только начали пользоваться Telegram, нужно разобраться в тонкостях программы.
Подробные инструкции и алгоритм действий включения скриншота экрана для секретного чата:
- Установить пин-код или пароль в пункте «Passcode Lоck». Подраздел можно найти в настройках Telegram «Setting», перейдя в раздел безопасности «Privacy and Security». Аутентификационные данные могут представлять собой 4-разрядный код или буквенный пароль (защита от взлома).

Вне зависимости от выбора пользователя (PIN-код или пароль) также используют сканер отпечатков пальцев «Unlock with Fingerprint», чтобы разрешить доступ в приложение Telegram.
- Открыть доступ к созданию скриншотов. После установки пароля в разделе «Passcode Lоck» появится опция «Allоw Screen Capture». Нажатием переключателя активируется доступ.

- Оповещение о снимке экрана. В Telegram попытка получения рассматриваемого изображения появляется в основном чате. Как только опция активирована во время скрина, собеседник получит уведомление: « *Наименование контакта* took a screenshot». Такое же сообщение получит и сам отправитель.

- Решение проблем. Бывают случаи, когда после выполнения всех указанных пунктов пользователь по-прежнему не может делать скриншоты в секретном разделе. Тогда нужно убедиться в использовании системы андроид версии ниже 7.0. Если все в порядке, нужно перезапустить программу. Если проблема осталась, Телеграм стоит удалить и установить повторно. Иногда бывают системные сбои, которые устраняются повторным скачиванием.
Скриншоты с iOS
На iPhone скрины делаются с помощью одновременного удерживания кнопок Home и кнопки блокировки.
Скриншоты с Windows

Чтобы создать скриншот на персональном компьютере, используется клавиша Prіnt Screen (PrtSc).
Как передавать в Telegram скриншот экрана?
Задачу выполнить просто. В мобильном приложении Телеграмм пользователь, нажав на скрепку, в диалоговом окне чата выбирает «Фото». Выбранный файл отправляет собеседнику. Передача данных через компьютер осуществляется нажатием кнопок Ctrl + V, курсор в процессе манипуляции находится в окне набора сообщений.
Скриншоты в Telegram – удобная опция. Программисты позаботились о безопасности и возможности пользования данной функцией. Чтобы включить скриншот в Телеграмм, необходимо разобраться в программе и поэтапно выполнять описанные выше действия.
Источник: bigliki.ru
Не удается сделать снимок экрана из-за политики безопасности 2023: как исправить? Лучшие методы
Разглашение: Некоторые ссылки на этом сайте являются партнерскими. Это означает, что если вы нажмете на одну из ссылок и купите товар, я могу получить комиссию. Однако все мнения принадлежат мне.
Если вам интересно узнать полную историю ошибки «Не удается сделать снимок экрана из-за политики безопасности?» Как это обойти», то эта статья для вас.
Вот как вы можете делать снимки экрана, несмотря на ограничение политики безопасности:
По сути, это предотвращает утечку конфиденциальной информации; несанкционированный доступ, случайная отправка личной информации и т. д.
Ограничение можно обойти несколькими способами. Есть возможность делать скриншоты сторонними приложениями. Просто позвольте экрану быть захваченным.
Получаете ли вы сообщение «Невозможно делать снимки из-за политики безопасности»?
Часто мы оказываемся в ситуациях, когда не хотим записывать или запоминать информацию, которую находим в Интернете или на мобильных телефонах.
Скриншот сделан в результате. Процесс значительно упрощается, когда Фото берется и используется в качестве эталона. Нам больше не нужно искать ручку и бумагу или просматривать приложения на наших телефонах, чтобы написать что-то, что нам нужно запомнить.
Подобные заметки были заменены скриншотами. Скриншоты — это изображения, которые представляют собой память для нас. Когда мы не можем что-то вспомнить, нам не о чем беспокоиться.
Изображение можно найти в галерее. Вспомните время, когда это могло быть идеальным решением, но было невозможным.
Еще одна проблема — уведомление «Невозможно сделать снимок экрана из-за политики безопасности». Разве это не раздражает? Давайте все же сделаем скриншот и обойдем уведомление.
Какова цель ограничений на скриншоты?
Многие приложения не позволяют нам делать снимки экрана из-за их политики безопасности. Наблюдения и советы этой статьи мы подготовили на основании опыта команды Операционная система Android склонен к этой проблеме. Наши банковские приложения не позволяют делать скриншоты, поэтому мы не можем этого сделать.
Что вызывает это произошло? Помимо того, что это чрезвычайно конфиденциальная информация, есть и другие причины для защиты ваших банковских данных.
Процесс создания снимка экрана невероятно прост, и мы можем сделать это в любое время, даже если обойдем настройки безопасности.
В результате почти каждый может сделать скриншот через свои мобильные устройства. Все цифровое подвержено гипотетической компрометации.
Вы можете отправить неправильный снимок экрана, потерять телефон и получить несанкционированный доступ к своим фотографиям.
Я не могу делать скриншоты из-за политики безопасности?
У такого рода ограничений очень много преимуществ. Скриншоты часто злоупотребляют в первую очередь. Точно так же, как ложные скриншоты распространяют фальшивые новости, дезинформация делает то же самое.
Но самое важное, что нужно помнить, это то, что существуют злоумышленники и вредоносные программы.
Троянский конь, который у нас есть в этом случае, называется Gh0st RAT. RAT относится к инструменту удаленного доступа, так что это интригующее название. Этот «инструмент» позволяет удаленно снимать скриншоты, что опасно.
Однако вредоносное ПО, разработанное для Windows, нельзя использовать ни в какой другой операционной системе. Вам не о чем беспокоиться, если у вас нет телефона Microsoft. Если ваш ноутбук работает под управлением Windows, убедитесь, что программное обеспечение безопасности обновлено.
Нам не разрешено делать скриншоты устройств с ОС Android, потому что разработчики ОС Android придают большое значение конфиденциальности.
Без этого ограничения любое другое приложение могло бы легко записывать или делать скриншоты того, что мы делаем каждый день. В отсутствие этого ограничения все другие приложения могли бы записывать или делать снимки экрана.
Существуют ли какие-либо политики безопасности, которые не позволяют мне сделать снимок экрана?
Во многом за это отвечает телефонная политика. Возможно, вы не сможете делать снимки экрана на своем устройстве Android. Вы также были ограничены в использовании вашей учетной записи.
Режим инкогнито Chrome также может быть фактором. Вы не можете делать скриншоты в режиме инкогнито. Обойти это невозможно, и вы не должны. Просто выйдите из этого режима и регулярно возвращайтесь в Chrome.
Если у вас установлен другой браузер, вы можете использовать Firefox эквивалент режима инкогнито и сделайте снимок экрана. У него своя политика, и это третья причина.
Даже WhatsApp не позволяет нам делать снимки экрана в определенных приложениях, таких как банковские, инвестиционные и финансовые приложения. Есть много причин, почему, очень конфиденциальная информация, хакеры, человеческие ошибки, такие как непреднамеренная отправка фотографий.
Политика безопасности запрещает нам делать скриншоты, и мы должны серьезно отнестись к этому сообщению. Однако скриншоты — полезная функция, и они доступны везде — Windows, Android, iOS, Linux и т. д.
Не могу сделать снимок экрана из-за политики безопасности»?
Хотя обход этого ограничения в некоторых случаях может быть неразумным, иногда это полезно. Нам нужно запомнить нашу платежную информацию, но мы в дороге, поэтому мы не можем ее записать.

Если у нас нет времени, мы верим, что никто не украдет наши данные и не взломает наши телефоны. Именно по этой причине мы хотим, чтобы скриншоты были доступны в любое время.
Скриншот финансового приложения
Это возможно, но не рекомендуется. Альтернативой является установка стороннего приложения, если вы считаете, что это необходимо, и у вас нет сил записать его или просто считаете, что это более удобно.
Скриншоты можно делать с помощью любого стороннего приложения для Android. Однако случайное приложение может сделать снимок экрана с заблокированной встроенной функцией снимка экрана.
Финансовые приложения не позволяют делать скриншоты, что хорошо и плохо одновременно. Тем не менее, они только отключают встроенную функцию, так что вы можете ее обойти.
Скриншот ограниченного приложения
Скриншоты часто ограничены во многих приложениях. Допустим, вы пытаетесь сделать скриншот чего-либо на WhatsApp или Facebook, и вы получите это сообщение. Это происходит все время.
Подобно тому, что мы сделали бы с финансовыми приложениями, вы тоже можете сделать это. Скриншоты можно делать любым сторонним софтом. Включите опцию захвата экрана, и все готово.
Важная часть информации может быть захвачена на скриншоте.
Удаление учетных записей компании
Вам может быть запрещено делать снимки экрана, если к вашему телефону привязана корпоративная учетная запись. Но не волнуйтесь, вы можете легко решить эту проблему. Просто выполните следующие действия.
Либо необходимо связаться с ИТ-отделом вашей компании, чтобы
Для этого потребуется либо обратиться в ИТ-отдел вашей компании вверх > Бухгалтерия. Им нужно будет либо связаться с ИТ-отделом вашей компании, либо нажать «Удалить учетную запись». Это определенно остановит уведомление.
Трюк со скриншотами
Не ведитесь на этот трюк. Затем вы можете сделать снимок экрана на другом устройстве после трансляции экрана на другое устройство.
Используя приложение, такое как Team Viewer, подключите два разных устройства и попробуйте сделать снимок экрана при доступе к ограниченному приложению на одном из устройств.
Скриншот Google Ассистента
Вы можете использовать Google Assistant, чтобы сделать снимок экрана. Вы можете попросить помощника Google сделать снимок экрана, сказав «Окей, Google». Затем вы можете сказать: «Сделайте снимок экрана.
Это может сработать. Можно по другому. Открыв Google Assistant с помощью той же команды «Окей, Google. “, вы можете выбрать быстрый вопрос, а затем поделиться снимком экрана.
Изменение настроек необходимо, если у вас возникли проблемы с Google Assistant и вы не можете сделать снимок экрана.
Перейдите на Настройки > Google > Настройки приложений Google > Поиск, Ассистент и Голос > Google Assistant .
Вам нужно нажать «Общие» в настройках Google Assistant. Будет доступна опция использования контекста экрана. Его можно включать и выключать. Теперь помощник должен иметь возможность сделать снимок экрана.
Разрешение на хранение медиа
Из соображений безопасности уведомление о снимке экрана появляется не всегда. Вашему хранилищу не разрешено записывать в него, поэтому оно выглядит так. Телефоны, использующие SD-карты, чаще сталкиваются с этой проблемой.
Скриншоты должны быть разрешены для сохранения на SD-карту. Доступ к разделу «Приложения» можно получить, перейдя в «Настройки». Вы можете получить доступ к большему, нажав на три вертикальные точки в правом верхнем углу экрана.
Выберите «Хранилище мультимедиа», выберите «Включить», затем нажмите «Показать системные приложения». Вы должны иметь возможность хранить все типы носителей таким образом.
Как сделать скриншот?
Знание того, как обойти ограничение на скриншоты, а также как на самом деле сделать скриншот, чрезвычайно ценно.
Преимущество нового устройства в том, что оно поставляется с учебным пособием, например пошаговым руководством, по всем его функциям.
Но многие из нас не используют эту функцию, и реальность такова, что всякий раз, когда нам нужно сделать снимок экрана, мы не знаем, как искать в Интернете, чтобы узнать, как это сделать.
1. Скриншот Windows
Сделать снимок экрана в Windows довольно просто. Доступ к клавише PrtScn можно получить, щелкнув ее на клавиатуре. Справа налево он обычно предшествует клавише Backspace.
Скриншот можно сохранить двумя способами. Приложение Paint можно использовать для его сохранения. Удерживая Ctrl + V, откройте Paint. Он появится в виде снимка экрана, и вы можете сохранить его в любом месте, нажав на значок сохранения.

Второй способ мгновенного получения файла изображения — одновременное нажатие клавиши Windows и клавиши PrtScn. В результате снимки экрана обычно сохраняются в C:/Users/YourUser/Pictures/Screenshots.
2. Скриншот Android
Почти все устройства Android позволяют сделать снимок экрана, одновременно удерживая кнопку питания и кнопку уменьшения громкости.
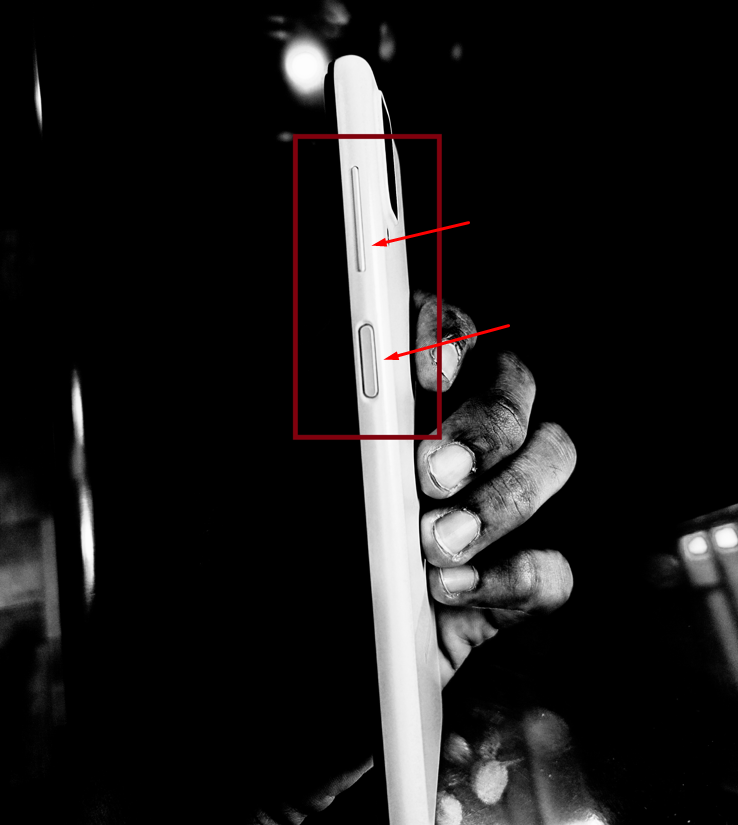
Галерея позволяет легко просматривать сразу. Чтобы сделать снимок экрана на старом смартфоне Samsung, необходимо одновременно нажать кнопку питания и кнопку «Домой». Большинство телефонов Android поддерживают этот метод.
3. Скриншот iOS
Когда вы одновременно удерживаете кнопку питания и кнопку «Домой» на любом iPhone, iPod, iPad и т. д. более старых поколений, вы получаете снимок экрана.
Кнопка питания плюс кнопка увеличения громкости нажимаются на более новых поколениях. Скриншот сразу добавляется в галерею.
Быстрые ссылки:
- Как восстановить удаленные сообщения Snapchat
- Как изменить номер IMEI на устройстве Android
- Скачать Изменить мое программное обеспечение для Windows
Вывод: невозможно сделать снимок экрана из-за политики безопасности
Надеюсь, теперь вы легко можете делать скриншоты. Если у вас все еще есть сомнения, вы можете написать их здесь, в разделе комментариев, и я отвечу, чтобы помочь вам.
Финнич Вессал
Финнич Вессал — опытный специалист по аффилированному маркетингу, он работает в индустрии аффилированного маркетинга более 7 лет и воплощает в жизнь свои мечты предпринимателя в Интернете. Финнич является основателем популярного блога по партнерскому маркетингу.
AffiliateBay где вы можете найти сообщения, связанные с новостями партнерского маркетинга, обзорами продуктов и тенденциями в партнерском маркетинге. Финнич — эксперт по маркетингу, который помогает компаниям добиваться заметности в Интернете и достижения маркетинговых целей. Обладая более чем 7-летним опытом работы в отрасли, Финнич обладает богатыми знаниями и знаниями, которыми может поделиться со своими читателями. Он регулярно публикуется в ведущих публикациях в области маркетинга, где дает советы и дает советы по всем вопросам, от SEO до маркетинга в социальных сетях. Вы можете найти его на LinkedIn, https://www.gizmobase.com/ru/cant-take-screenshot-due-to-security-policy/» target=»_blank»]www.gizmobase.com[/mask_link]