Сотовая связь сегодня — главное средство общения. Телефоны являются безусловным благом в том случае, если устройство исправно, а мы проживаем в регионе с хорошим сигналом. Но что делать, если собеседника плохо слышно в трубке — об этом мы поговорим в данной статье. Рассмотрим все популярные случаи и найдём способы решения этих проблем.
Почему плохо слышно голос в телефоне
Если практически не слышно голоса вашего знакомого из динамиков мобильного, виновником может выступать один из трёх сторон: ваш телефон, телефон собеседника и оператор сотовой связи. Причины также могут крыться как в элементарных настройках мобильного телефона, так и быть более серьёзными: поломка динамика . Со времён появления сотовой связи процесс «ловли» сигнала не утратил свою актуальность и сегодня. Во многих сёлах и на отдалённых от сотовых вышек территориях абонентам по-прежнему приходится заниматься поиском лучших условий для звонка.
Основной проблемой являются неисправные или неухоженные динамики мобильных устройств. Практически любые модели телефонов защищают свои звук воспроизводимые устройства специальной сеткой . А она часто забивается пылью, мусором из наших карманов и другими нечистотами. Их очистка поможет усилить голос собеседника, если приглушения незначительны. Если звук из динамиков вовсе не выходит, значит пора отнести сотовый в ближайший сервис для ремонта. Но пока не спешите отдавать устройство в ремонт. Наши рекомендации должны помочь даже в сложных ситуациях.
Плохо слышно собеседника iPhone
Определение причин тихого звука
Чтобы начать действовать и устранить поломку, необходимо сначала установить источник проблемы.
| Если вы плохо слышите голос с определённым абонентом | Попробуйте позвонить другому. Возможно он единственный, чью речь вы едва разбираете. И в данном случае вам и нечего устранять. Проблемы либо в его телефоне, либо в сотовом операторе, услугами которого он пользуется. Свяжитесь с ним другим способом и уведомите своего знакомого о том, что неполадки на его стороне. |
| Если вы плохо разбираете речь всех абонентов , кому пытаетесь дозвониться | Необходимо для начала перезагрузить своё мобильное устройство. Для этого на корпусе сверху или сбоку есть специальная кнопка. Её необходимо нажать и удерживать до тех пор, пока не появится окно с подтверждением выключения. |


Попробуйте регулировать звук не только кнопками на корпусе телефона, но и опционально .
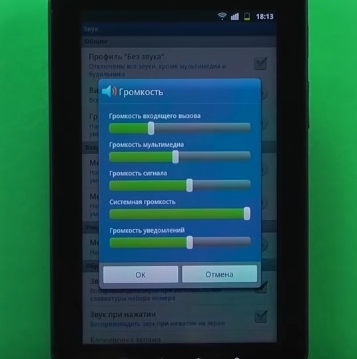
Для этого перейдите в настройки и выберите пункт « Звук » или « Профили звука ».
Как почистить динамики смартфона
На мобильных устройствах разных производителей часто есть несколько динамиков. Одни для воспроизведения звука при громкой связи и музыки. Другие — для вывода звука при разговоре в обычном режиме. Последние находится вверху на лицевой стороне корпуса мобильного устройства.
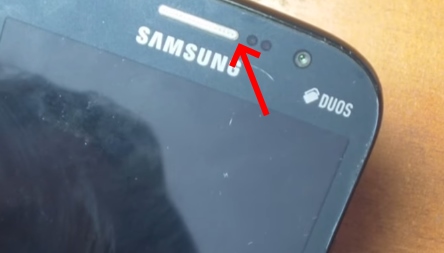
Динамик для вывода голоса собеседника в смартфоне
Как раз в том месте, которое мы по привычке прикладываем к уху. Сеточку этого динамика и нужно прочистить , если вы плохо слышите своего собеседника в вашем телефоне.
Перед этим следует выключить смартфон. Для чистки вам понадобится обычная зубная щётка , которая есть в каждом доме.

Только после её использования нужно будет купить новую. Или воспользуйтесь старой, которая уже отработала своё. Необходимо обратить внимание на принцип пересечения прутьев сеточки, чтобы эффективнее удалять весь мусор. Смартфон также лучше перевернуть лицевой стороной вниз, и поднять над головой , чтобы было видно, где прикладывать головку щётки.
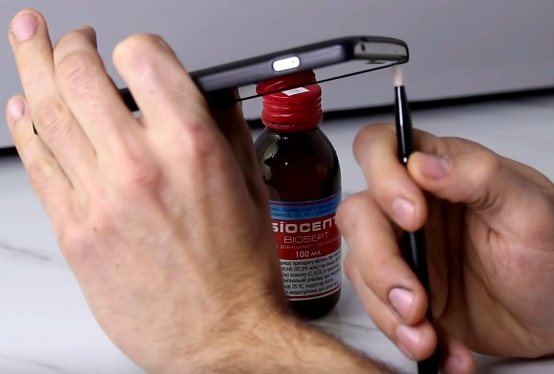
Если вы будете следовать этому совету, мусор и грязь не будут попадать внутрь телефона. Где они могут принести ещё больше вреда. Все ненужные элементы, отрываясь от сеточки, будут падать вниз на пол. Завершить сеанс очистки можно ватной палочкой , пропитанной спиртом . Чистить палочкой следует также: повернув телефон лицевой стороной вниз и подняв над головой.
Для этих целей часто используют нестандартные, но не менее эффективные средства. Например, крема для устранения чёрных точек на лице. Принцип их работы лучше известен женщинам. Необходимо намазать участок с сеткой не толстым слоем и подождать, пока крем застынет. После этого оторвать эластичную маску. А вместе с ней вы удалите практически всю грязь из сеточки динамика.
Увеличение громкости в инженерном меню Android
Этот способ подойдёт для большинства мобильных телефонов с ОС Андроид. Далеко не все пользователи знают, что в этой операционной системе есть инженерное меню , которое даёт возможность изменять недоступные настройки . Попасть в него оказывается не так уж и трудно. Необходимо разблокировать экран и ввести следующие цифры, никуда не входя: *#*#3646633#*#* .

Вводить комбинацию необходимо без пробелов.
После ввода последнего символа смартфон откроет для вас ранее невиданное меню:
- В зависимости от модели и производителя инженерное меню может выглядеть по-разному. Вам нужно найти пункт « Audio »;
- Затем выберите « LoudSpeaker Mode »;

- В этом меню опустите при необходимости экран вниз, чтобы найти пункт « Max. Vol. » с числовым значением. Здесь может быть установлено 140, 148 или другое;
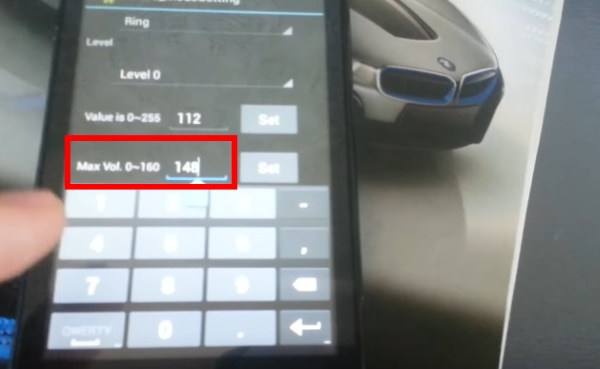
- Вам нужно вручную указать 160 . Это максимальное значение слухового динамика смартфона. В завершении нажмите рядом с числом кнопку « Set ».
Теперь выйдите из этого меню, перезагрузите устройство и попробуйте позвонить близким. Или абоненту, с которым при разговоре звук из динамика смартфона был тихим. Если предоставленный код не подходит для входа в меню, попробуйте определить его для своей модели, создав запрос в поисковиках Google или Яндекс. Есть также специальные утилиты , которые помогают открыть необычное меню. Но большинство из них требуют root-прав . Обладая которыми можно и без утилит увеличить громкость динамиков.
Чтобы получить рут-права, вам необходимо ознакомиться с инструкциями. Которые также нужно отыскать через поиск. Несколько лет назад такая процедура пугала многих владельцев смартфонов Android. Сегодня взлом телефона является более простым. И вам потребуется минимум усилий и знаний, чтобы стать суперпользователем Android.
Источник: sdelaicomp.ru
Почему в телеграмме плохое качество видеосвязи
Одной из основных причин низкого качества видеосвязи в Telegram является использование собственных алгоритмов обработки изображений в мессенджере. Вместе с сжатием, это приводит к получению снимков низкого качества.
- Как избежать сжатия видео в Telegram и сохранить его качество
- Что делать в случае плохой камеры в Telegram
- Как изменить качество видео в Telegram
- Как исправить плохое качество видео в Telegram
- Полезные советы и выводы
Как избежать сжатия видео в Telegram и сохранить его качество
Для того чтобы избежать потери качества при отправке видеозаписи в Telegram, следует выбрать опцию «Файл», а затем выбрать видео для передачи. Отправляя видеоролик с компьютера, видеофайл никогда не будет сжатым.
Что делать в случае плохой камеры в Telegram
Если у вас наблюдается проблема с качеством видеоизображения в Telegram, можно предпринять следующие шаги:
- Отрегулируйте подключение к интернету: Медленное или нестабильное подключение может негативно сказаться на качестве видеосвязи.
- Отрегулируйте положение камеры: Проверьте, не перекрыта ли камера какими-либо предметами, и установите ее в оптимальное положение.
- Организуйте подходящее освещение: Недостаточное освещение может привести к плохому качеству видео. Убедитесь, что вокруг вас достаточно света.
- Проверьте память устройства: Низкий объем свободной памяти на устройстве может привести к проблемам с качеством видеосвязи. Освободите память, удалив ненужные файлы или приложения.
- Используйте настройки камеры в приложении для видеозвонков: Telegram предоставляет возможность настройки камеры для видеозвонков. Проверьте и оптимизируйте параметры камеры в разделе настроек приложения.
- Протрите объектив: Часто плохое качество видео может быть вызвано загрязнением объектива. Протрите объектив камеры, чтобы улучшить качество изображения.
Как изменить качество видео в Telegram
Чтобы изменить качество видео в Telegram, выполните следующие действия:
- Коснитесь предварительного просмотра камеры в приложении.
- Переключите камеру на видео и нажмите кнопку записи, чтобы начать съемку.
- Если вас устраивает получившееся видео, коснитесь кнопки остановки.
- После остановки записи, на экране редактирования видео коснитесь кнопки HD на нижней панели и выберите нужное качество.
Как исправить плохое качество видео в Telegram
Если качество видео в Telegram оставляет желать лучшего, возможно, вам понадобится выполнить следующие действия:
- Откройте настройки Telegram и перейдите в раздел «Версия».
- Удерживайте кнопку «Версия» до появления символа человечка.
- Нажмите на символ человечка еще раз.
- Появится специальное меню, где вам нужно выбрать пункт «Включить встроенную камеру».
Полезные советы и выводы
- Для сохранения качества видео в Telegram выбирайте опцию «Файл» при отправке видеозаписи.
- Проверьте подключение к интернету, положение камеры, освещение, свободную память устройства и настройки камеры в приложении для видеозвонков, если у вас наблюдаются проблемы с качеством видеосвязи.
- Если вам необходимо изменить качество видео в Telegram, коснитесь кнопки HD на экране редактирования видео и выберите нужное качество.
- Если ни одно из вышеперечисленных решений не помогло, попробуйте включить встроенную камеру в настройках Telegram.
- Помните о том, что качество видео в Telegram может зависеть от ряда факторов, включая интернет-соединение и технические особенности устройства.
В итоге, следуя этим рекомендациям, вы сможете улучшить качество видеосвязи в Telegram и наслаждаться более четкими и качественными видеоизображениями.
Как понять что тебя добавили в телеграмме
Если же фото установлено, то можно увидеть статус добавления. Если вас добавили в контакты, то на фото будет зелёная иконка с галочкой и написанием «Добавлены». Если вы удалены из контактов, то на фото будет красная иконка с перечеркнутой надписью «Добавлены», а при попытке написать сообщение появится сообщение об ошибке, что вы не можете отправить сообщение этому пользователю. Если же на аватаре нет никаких иконок, то, возможно, пользователь ещё не принял ваш запрос на добавление в контакты или не отправил свой запрос вам. Также стоит учесть, что если вас добавили в группу, то не будет никаких изменений в профиле пользователя.
Как увидеть непрочитанные в Телеграме
Для того чтобы увидеть непрочитанные сообщения в приложении Телеграм на устройствах Android, нужно нажать на иконку чата и удерживать её палец на экране. При этом появится окно предпросмотра, где можно увидеть первые непрочитанные сообщения из списка. При этом, после просмотра этих сообщений, они не будут считаться прочитанными, если вы их не откроете заново. Однако, если количество непрочитанных сообщений слишком велико, просмотреть все сразу не получится, и можно будет запомнить или записать, сколько сообщений осталось непрочитанными, чтобы вернуться к ним позднее. Этот простой способ увидеть непрочитанные сообщения в Телеграме позволит не пропустить важную информацию.
Когда в телеграмме видно что ты онлайн
Когда вы используете Telegram, существует функция онлайн-статуса, которая отображает ваше текущее присутствие в сети. Как только вы входите в приложение, эта информация автоматически появляется у ваших контактов. Это может быть полезно, если вам нужно быстро сообщить о чем-то своим друзьям, или если вы ждете ответа от кого-то в ближайшее время.
Однако, некоторые люди могут считать это нарушением личной жизни. Иногда, люди желают находиться в невидимом режиме, чтобы не показывать, что они в сети, например, если они не хотят пообщаться.
В целом, функция онлайн-статуса — это удобный инструмент для коммуникации в Telegram. Однако, вы всегда можете отключить эту функцию, если хотите оставаться незаметным в сети.
Как убрать человека из поиска в Телеграм
Чтобы убрать человека из поиска в Телеграм, необходимо выполнить несколько действий. Сначала нужно открыть чат с данным контактом. Далее необходимо нажать на иконку профиля контакта в верхней части чата. После этого появится новый экран, на котором необходимо нажать на значок карандаша в верхней части. После этого откроется ещё один экран, на котором нужно нажать на кнопку «Удалить контакт». После этого контакт будет навсегда удалён из адресной книги Телеграм и больше не появится в результатах поиска. Этот метод прост и доступен для всех пользователей Телеграм, и позволяет быстро и без проблем избавиться от ненужных контактов в списке поиска.
Также, проблема возникает из-за того, что Телеграмм не использует технологию передачи видео через протокол WebRTC, который обеспечивает лучшее качество и стабильную связь. Вместо этого, Телеграмм отправляет видео через собственные серверы, что приводит к потере качества.
Более того, Телеграмм имеет ограничение на максимальный размер файла, что приводит к дополнительному сжатию видео. Это также влияет на качество изображения.
Некоторые пользователи также отмечают низкую скорость загрузки видео в Телеграмме, что может быть связано с ограничением пропускной способности серверов или с низкой скоростью интернет-соединения у некоторых пользователей.
Чтобы получить более высокое качество видеосвязи в Телеграмме, можно попробовать использовать приложения-клиенты, которые используют протокол WebRTC или другие мессенджеры, которые обеспечивают лучшую передачу видео. Однако при этом стоит помнить о возможных ограничениях по размеру файла и скорости интернет-соединения.
Источник: telegramy.ru
На телефоне Android не работает микрофон: что делать?

Почему микрофон на Android-устройстве работает с перебоями или не работает вообще?
К сожалению, дать какой-то однозначный ответ на этот вопрос не получится. Причины могут быть самые разные. Однако, большинство проблем можно разделить на две основных категории: программные сбои и аппаратные неисправности. Ниже рассмотрим, каждую из этих категорий подробнее.
Включение и отключение микрофона
Иногда, пользователь ухом случайно отключает микрофон во время разговора. Происходит это из-за того, что на некоторых бюджетных смартфонах плохо работает датчик приближения. Если датчик работает правильно, экран телефона будет автоматически отключаться во время разговора, а сенсор не будет реагировать на нажатия. В противном случае, возможны ложные срабатывания.
Как бы ты там ни было, во время разговора проверьте, активен ли микрофон. Если отключен, просто включите его:

Во многих мессенджерах и программах для видеоконференций существует возможность отключения своего микрофона. Обязательно проверьте, не перечеркнута ли пиктограмма вашего микрофона:

Проверка работоспособности микрофона
Чтобы проверить, работает ли микрофон, используйте стандартное приложение «Диктофон», которое есть на любом телефоне. В зависимости от модели и версии прошивки, его интерфейс может незначительно отличаться.
Шаг 1. Запустите приложение «Диктофон».

Шаг 2. Нажмите на кнопку записи и скажите что-нибудь в микрофон.

Шаг 3. Остановите запись. Для этого, нажмите на соответствующую кнопку.

Шаг 4. Перейдите в меню сохраненных записей.

Шаг 5. Выберите нужную и прослушайте ее.

От того, что именно вы услышите, зависит дальнейший план действий. Если звука нет, скорее всего микрофон поврежден – об этом мы поговорим в конце статьи. Но что делать, если вы себя отчётливо слышите?
Запрет приложениям на доступ к микрофону
В Android, в целях безопасности, приложения получают разрешения на доступ к тем или иным функциям. Коротко рассмотрим, как работает система разрешений на смартфоне с Android.
Разрешения, предоставляемые приложениям
В более старых версиях мобильной операционной системы Android разрешения выдавались программе во время установки. Однако, это было небезопасно. Кроме того, такие приложения могли мешать правильной работе смартфона.
В последних версиях Android, разрешение выдается приложению лишь в том случае, если оно его запрашивает. За пользователем остается право решать, стоит ли предоставить разрешение только один раз, открыть постоянный доступ или вообще запретить приложению спрашивать об этом. В Android 11 разработчики пошли еще дальше. Теперь, если программа не использовала предоставленное ей разрешение на протяжении какого-то времени, доступ к нему отзывается. Компания Google тратит много времени на улучшение системы разрешений неслучайно.
Как уже говорилось, одно приложение может мешать работе другого. Так, например, микрофон смартфона могут использовать пару десятков установленных программ. Но, что произойдет, если одна из них будет постоянно обращаться к микрофону, даже в тех случаях, когда в этом нет необходимости? Микрофон будет работать со сбоями, отсюда прерывистая речь в мессенджерах и программах для видеоконференций. При этом, как правило, на приложения Телефон и Диктофон это не влияет.
Если вы столкнулись с подобной проблемой, скорее всего, вам интересно узнать, какое же приложение приводит к сбоям? А какая программа постоянно постоянно обращается к микрофону? Речь идет о голосовых помощниках: Google Assistant, Яндекс Алиса и прочих. Некоторые пользователи уже не представляют себе жизнь без голосового поиска и это, несомненно, очень удобно. Однако, если из-за голосового ассистента происходят сбои в работе микрофона, придется выбирать что-то одно.
Отключение доступа к микрофону голосовому ассистенту
Обратите внимание! Эта инструкция может оказаться полезной, если во время разговора через мессенджер или программу для видеосвязи, вместе с вашим голосом собеседник слышит посторонние звуки и шумы.
Ниже рассмотрим, как отключить доступ Google Assistant к микрофону устройства:
Шаг 1. Откройте «Настройки Android».

Шаг 2. Перейдите в «Приложения».

Шаг 3. Откройте «Все приложения».

Шаг 4. Для того, чтобы быстрее найти нужную программу, начните вводить «Google» в строке поиска. Затем откройте приложение Google – именно оно отвечает за работу Google Assistant.

Шаг 5. Перейдите в «Разрешения приложений».

Шаг 6. Выберите «Микрофон».

Шаг 7. Нажмите «Запретить».

Шаг 8. На экране отобразится предупреждение о том, что работа основных функций устройства (включая голосовой поиск) будет невозможна. Выбираем «Все равно запретить».

Шаг 9. Перезагрузите устройство и проверьте, хорошо ли вас слышно при разговоре через мессенджеры.
Отключение доступа к микрофону у любого приложения
В некоторых случаях, мешать работе микрофона могут и другие приложения. Если отдельные мессенджеры вы используете исключительно для переписки, предоставлять им доступ к камере и микрофону не обязательно. Для того, чтобы узнать, каким программам открыт доступ и ограничить его, сделайте следующее:
Шаг 1. Перейдите в системные «Настройки».

Шаг 2. Откройте «Приложения».

Шаг 3. Зайдите в пункт «Разрешения».

Шаг 4. Затем откройте «Разрешения приложения».

Шаг 5. В списке выберите «Микрофон».

Шаг 6. В следующем списке отобразятся приложения, которые могут записывать аудио. Выберите программу, которой необходимо ограничить доступ на использование микрофона.

Шаг 7. Нажмите «Запретить».

Обратите внимание! О том, как ограничить доступ отдельным приложениям к микрофону на более старых версиях Android уже писалось на нашем сайте.
Закрытие последних работающих задач
Однако, есть менее кардинальное решение данной проблемы. Для того, чтобы приложения, работающие в фоне, не мешали работе вашего микрофона, сделайте следующее:
Шаг 1. Нажмите на кнопку с изображением квадрата для того, чтобы увидеть последние запущенные задачи.

Шаг 2. Закройте все последние задачи, нажав на специальную кнопку.

Обратите внимание! На скриншоте видно, что в фоне работает Google Ассистент, который может влиять на работу микрофона.
Шаг 3. Телефон сообщит, что недавних приложений нет.

Шаг 4. Попробуйте позвонить через программу для видеосвязи, например через WhatsApp, Telegram или Skype. Спросите у собеседника, хорошо ли вас слышно.
Важно! Недостаток данного метода в том, что закрывать работающие приложения необходимо перед каждым аудио или видеозвонком. Кроме того, работает этот способ далеко не у всех.
Если ни один из советов не помог решить проблему, попробуете сделать сброс до заводских настроек, предварительно сохранив важные данные. Это поможет устранить программную проблему, например сбой из-за вирусного или другого нежелательного ПО.