Все медиафайлы, присланные или отправленные в мессенджере Telegram, сохраняются на устройстве. Название таких файлов — кэшированные данные, которые еще называют автономными. С одной стороны, это удобно, так как экономится мобильный трафик, то есть не нужно каждый раз загружать одну и ту же песню, видео, голосовое сообщение и так далее. С другой стороны — память устройства быстро заполняется. В статье пойдет речь о том, как очистить кэш в Телеграм на Андроиде, на Айфоне и ПК.
Где хранится кэш Telegram на компьютере
Кеш — сохраненные данные, оставшиеся после выхода в Интернет. К ним относятся изображения, аудиофайлы, фотографии, голосовые сообщения и прочие файлы. На компьютере эти данные по умолчанию сохраняются на диске C.
Если кэш заполнен, это отрицательно сказывается на работе операционной системы (будь то версия XP, 7 или 10). Памяти на диске просто со временем не будет хватать. Чтобы ее освободить, необходимо своевременно выполнять чистку кэша Telegram.
Путь для хранения данных: C/Users/«Имя пользователя»/Загрузки/Telegram. Каждый пользователь ПК может указать любой путь в настройках.
Как очистить кэш и куки Google Chrome

- Нажмите кнопку «Пуск» и введите в поисковую строку Telegram, либо кнопку со значком лупы на панели задач.
- Отобразятся найденные совпадения: сама программа и папки, связанные с ней.
Как самому указать путь для хранения кэшированных данных:
- Запустите мессенджер.
- Кликните на три полоски рядом со строкой поиска.

- Жмите «Настройки».

- «Продвинутые настройки».

- Искомый блок называется «Данные и память». Здесь строка «Путь для сохранения». Если пользователь ничего не менял в настройках, то будет выставлена «папка по умолчанию».

- Кликните на строчку и поставьте галочку напротив желаемого пункта: папка в «Загрузках», временная или постоянная.

Где найти кеш на телефоне

На мобильных устройствах, работающих на ОС Android, кэшированные данные сохраняются в системную папку «Files». Откройте ее, пролистайте вниз до раздела «Хранилища», где выберите «Внутренняя память».
Здесь отображается список всех установленных на телефоне приложений, среди которых будет и Telegram. Откройте меню и увидите 4 папки: аудио, документы, изображения и видео. В каждой хранятся соответствующие файлы, открывавшиеся в мессенджере — это и есть кэш Телеграм.
Как удалить данные на телефонах Android
Есть 2 способа зайти в раздел, через который выполняется очистка кэша Телеграмма. Инструкция:
- Перейдите к «Настройкам».

- В правом верхнем углу кликните на троеточие.
- Раскроется меню, где выберите «Выход».

- Жмите «Очистить кэш».

- Перекинет в другой раздел под названием «Использование памяти», откуда и можно удалить данные.
- Чтобы полностью очистить устройство, кликните на «Локальная база данных». Этим способом убирается даже кэш сообщений, что позволит освободить больше пространства.
Альтернативный метод очистки кэша в Телеграмме:
- Жмите «Настройки».
- Раздел «Данные и память».

- «Использование памяти».

- Чтобы очистить память от всех сохраненных файлов, кликните «Очистить кэш».

- Если нужно удалить, например, только снимки, поставьте галочку напротив соответствующего пункта.

Удаление кэша на смартфонах Apple
Очистить Телеграм от кэшированных данных на iPhone можно также, как и на Андроидах, разве что пункты меню будут различаться:
- В приложении зайдите в «Настройки», кликнув на значок шестеренки.
- Нужный раздел называется «Данные и память».

- Жмите «Использование памяти».

- В блоке «Хранилище iPhone» телефон начнет подсчитывать размер кеша. После появится кнопка «Очистить кэш Telegram», жмите ее, выберите галочкой типы файлов и жмите «Очистить».

Очистка на компьютере
Если на ПК пользуетесь веб-версией приложения, то убрать лишний кэш проще простого — достаточно очистить историю браузера.
Если установлена отдельная программа, вот инструкция как почистить кэш Телеграмма:
- Кликните на три полоски и выберите в меню «Настройки».

- Откройте «Продвинутые настройки».
- В разделе «Данные и память» жмите «Управление памятью устройства».

- Как удалить кеш — кликните «Очистить все». Надпись «Нет кэшированных данных» будет означать, что все прошло успешно. Если, например, нужно удалить фото, а остальные файлы оставить, жмите «Очистить» только напротив соответствующего пункта.

Советы по хранению данных
Те пользователи, которые регулярно ведут диалоги в чатах и подписаны на множество каналов, также сталкиваются с необходимостью очистки кэша, но это только временное решение по освобождению занятого места. Вот несколько советов, как оптимизировать работу мессенджера:

- Отключите сохранение медиафайлов. Зайдите в раздел «Настройки чатов» и уберите галочку напротив пункта «Сохранять в галерее».
- Отмените автоматическую загрузку медиа. В «Настройках» перейдите в раздел «Данные и память». В блоке «Автозагрузка медиа» будет несколько пунктов (через мобильную сеть или Wi-Fi). Рекомендуется отключить все, чтобы оптимизировать пространство.
- Отключите автовоспроизведение. Видеоролики, загруженные в Телеграмме, хоть и сжатые, но весят немало. Зайдите в настройки мессенджера, раздел «Данные и память», блок «Автовоспроизведение», и переведите ползунки в неактивное состояние.
- Настройте автоматическую очистку. Пользователь может выбрать, в течение какого времени на устройстве будут храниться файлы. Для этого в настройках мессенджера откройте раздел «Данные и память», выберите «Использование памяти». Установите срок, по истечению которого файлы будут удалены с устройства. Тут же можно задать максимальный размер кэша — при превышении лимита старые медиа удалятся.
Как очистить кэш в мессенджере Телеграмм понятно, но рекомендуется сразу оптимизировать приложение, иначе свободного места на телефоне постоянно будет не хватать.
Заключение
Многие неопытные пользователи интересуются, почему Телеграм занимает много места на Айфоне или Андроиде. Причина в кэше — данных, которые сохраняются на устройстве. Это значит, что его придется время от времени очищать, благо, такая возможность присутствует. Кроме того, можно выставить настройки, чтобы медиафайлы автоматически удалялись по прошествии определенного времени, что куда удобнее.
Источник: ustanovkaos.ru
Как сбросить кэш в разных браузерах — подробная инструкция

Каждый день мы посещаем бесконечное множество разнообразных интернет ресурсов. При этом, каждое посещение оставляет свой след в виде кэшированных файлов, которые сохраняются в папке жёсткого диска на компьютере. У пользователя периодически возникает вопрос, как сбросить кэш в разных браузерах?
Полезные горячие клавиши для очистки кэша
Комбинации горячих клавиш для разных браузеров показаны в таблице:
| Название браузера | Комбинация клавиш |
| Yandex | «CTRL+F5» или «CTRL+R» |
| Google Chrome | Ctrl +Shift + Del |
| Mozilla Firefox | Ctrl +Shift + Del |
| Safari | Ctrl+Alt+E |
| Opera | Ctrl +Shift + Del |
| Internet Explorer | Ctrl +Shift + Del |
| Microsoft Edge | Ctrl +Shift + Del |
Как очистить кэш Яндекс Браузера на компьютере
Существует простой способ, как почистить кэш в Яндекс Браузере. Можно воспользоваться встроенной функцией очистки в самом браузере.
Для этого открываем установленный ранее браузер Яндекс. После этого выполняем действия в следующей последовательности:
Шаг 1:
В правом верхнем углу находим три горизонтальные чёрточки входа в «Настройки», наводим на них курсор и кликаем по ним левой клавишей мыши.
Шаг 2:
В выпадающем меню нажимаем на строку «Дополнительно».
Шаг 3:
Выбираем в подменю , появившемся сбоку от основного, пункт «Очистить историю».
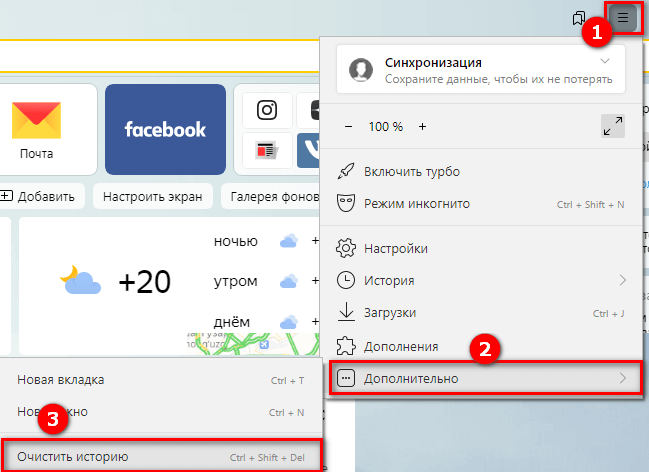
Шаг 4:
На появившейся панели «Очистка истории» указываем, за какой период надо удалить кэш. Рекомендуется выбирать «За всё время».
Шаг 5:
В списке типов удаляемых файлов отмечаем галочками, что именно мы хотим удалить. Следует внимательно ставить галки, так как если отметить всё, браузер «забудет» пароли, логины и настройки избранных сайтов. Смело можно отмечать галкой строку с кэшем.
Шаг 6:
Завершаем процесс очистки от кэша, кликнув левой клавишей мыши по команде «Очистить».
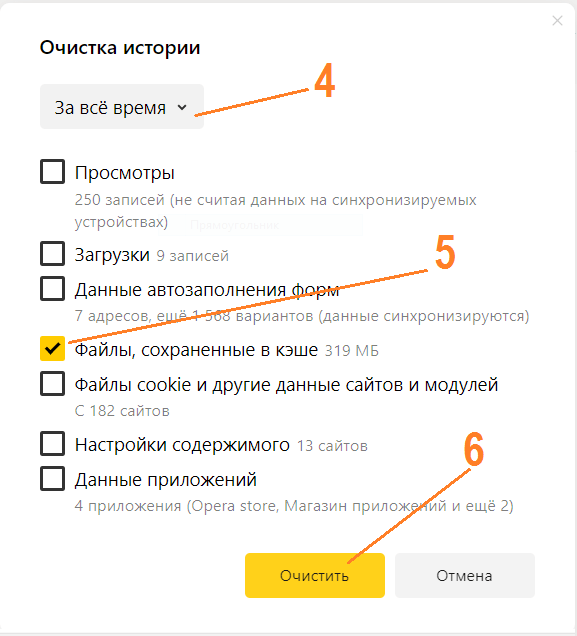
Все, теперь вы знаете, как очистить кэш Яндекс Браузера на компьютере.
Как очистить кэш браузера Google Chrome
Самый простой способ как очистить кэш в Гугл Хром, заключается в использовании средств самого браузера. Для этого надо выполнить следующие действия:
Шаг 1:
Открываем Гугл Хром и находим справа вверху экрана значок настроек, изображённый в виде трёх вертикально расположенных точек.
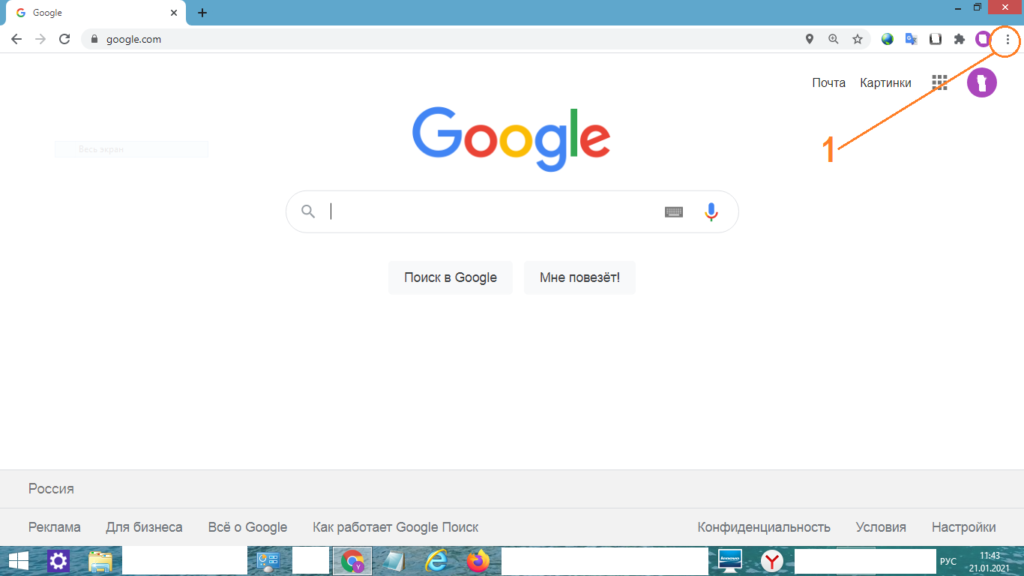
Шаг 2:
Кликнув по значку настроек левой клавишей мыши, получаем выпадающее меню. В нём выбираем пункт «Дополнительные инструменты».
Шаг 3:
При наведении курсора на «Дополнительные инструменты», сбоку появится следующее подменю, в котором кликом мышки надо выбрать пункт «Удаление данных о просмотренных страницах». После этого в новой вкладку откроется меню настроек.
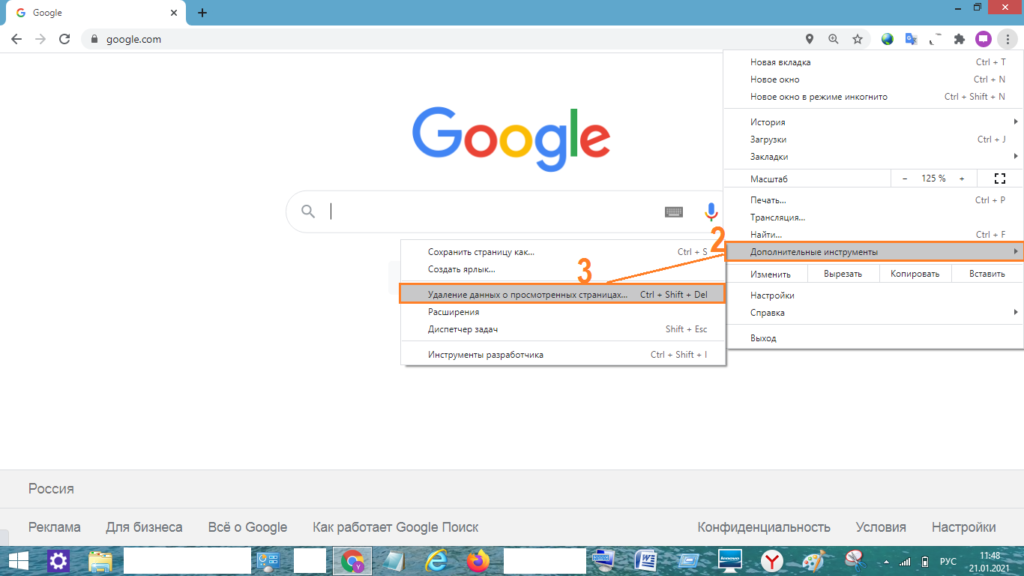
Шаг 4:
Выбираем за какое время мы хотим очистить кэш и куки. Также при желании можно выбрать, что именно мы хотим очистить — историю браузера, файлы куки, файлы кэша или все разом.
Шаг 5:
Нажимаем «Удалить данные» — все, теперь вы знаете как почистить кэш браузера Гугл Хром полностью.

Дополнительно:
Не всегда нужно чистить кэш целиком, иногда нам достаточно очистить кэш отдельного сайта. Для этого в Гугл Хром предусмотрены горячие клавиши « Ctrl+F5 » или « Ctrl+Shift+R » (обе работают аналогично).
Как почистить кэш в Фаерфоксе
Способ, как очистить кэш FireFox, довольно прост:
Шаг 1:
Для этого запускаем процесс работы браузера, который имеется в нашей системе. Сверху и справа на экране находим иконку настроек в виде трёх горизонтальных чёрточек, расположенных вертикально. Кликаем по ней левой клавишей мыши.
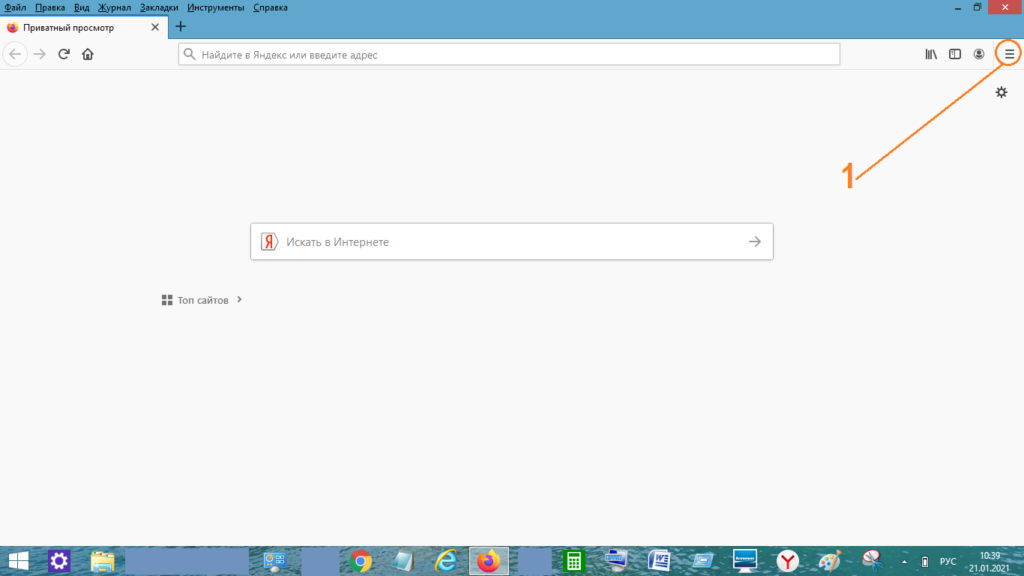
Шаг 2:
Справа появится выпадающее меню со списком возможных функций. Нажимаем на строку «Настройки» рядом со стилизованной шестернёй.
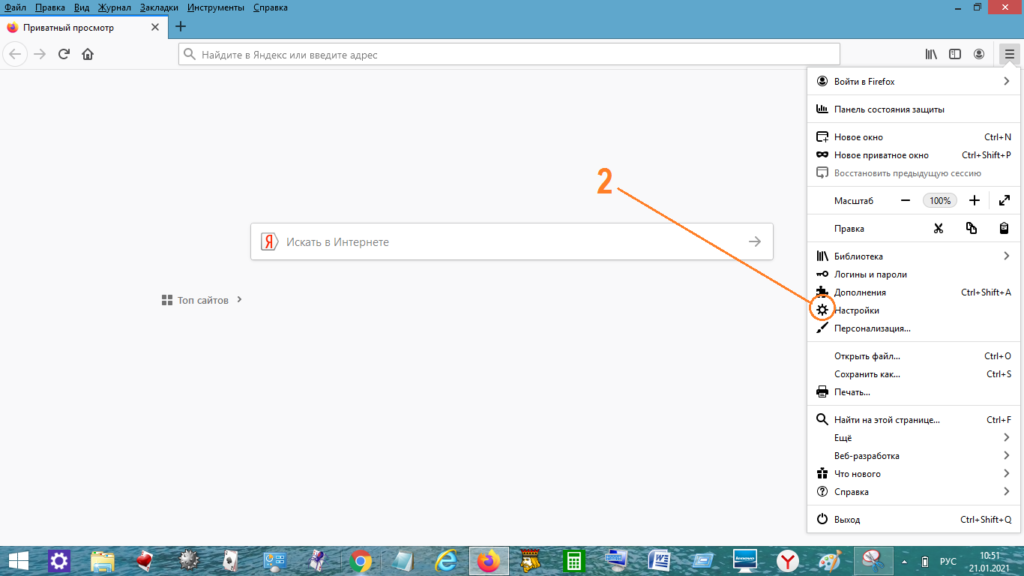
Шаг 3:
Откроется новая панель. Слева на ней выбираем ещё одну шестерёнку «Основные». После этого нажимаем на пункт меню «Приватность и защита».
Шаг 4:
Далее находим кнопку «Удалить данные» и кликаем по ней левой клавишей мыши.
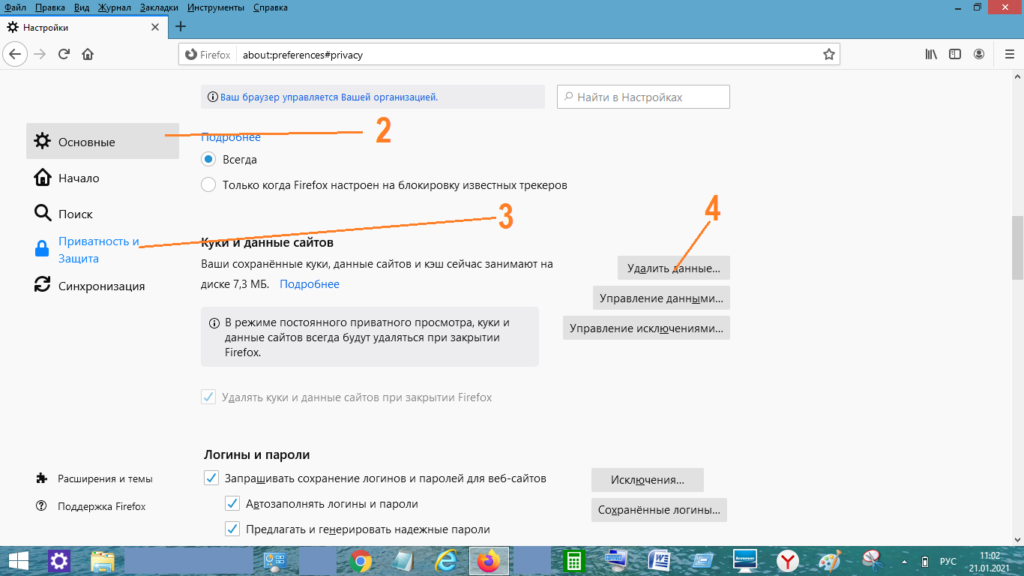
Шаг 5:
На появившейся панели «Удаление данных» Ставим галочку рядом с «Кэш веб-содержимого». Не надо ставить галочку напротив «Куки и данные сайтов» , чтобы избежать разлогинивания на аккаунтах сайтов.
Шаг 6:
Согласиться с предложением «Удалить».
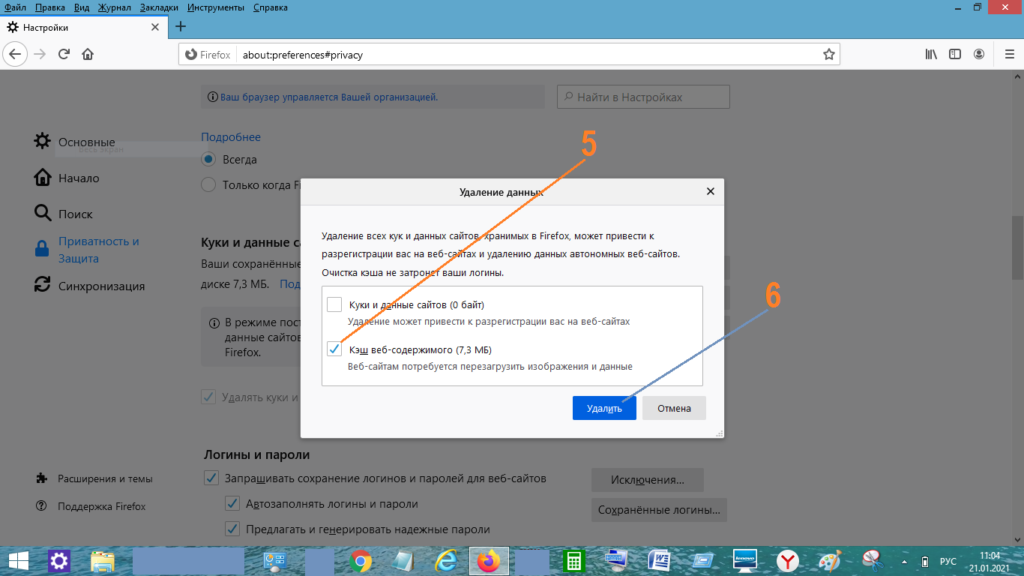
Дополнительно:
Кэш можно удалять автоматически, в момент закрытия браузера. Активировать подобную функцию можно, зайдя в панель «Настройки» и отметив пункт «Приватность», поставить галочку рядом с окошком «Удалять историю при закрытии Firefox».
Как очистить кэш браузера Опера
Накопившийся мусор можно очистить, используя встроенные средства самого браузера. Для этого надо проделать несколько несложных действий:
Шаг 1:
Надо запустить процесс работы браузера, найти строку «Настройки» рядом со стилизованной шестерёнкой. Она расположена справа и сверху. Найти кнопку «Дополнительно».
Шаг 2:
Слева под этой кнопкой кликнуть на строку «Безопасность».
Шаг 3:
Нажать на кнопку «Очистить историю посещений».
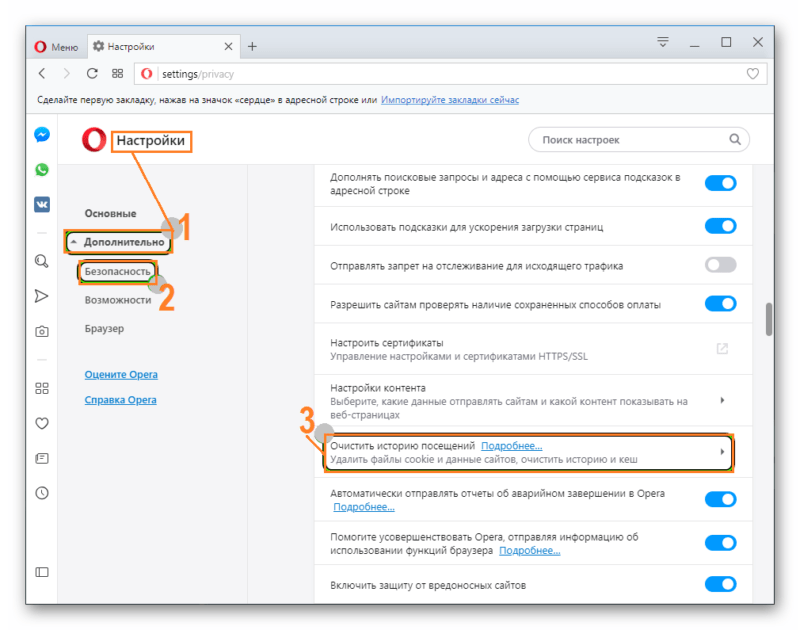
Шаг 4:
Появится новая панель, с вариантами «Основные» и «Дополнительно».
Шаг 5:
В разделе «Основные» появятся варианты настроек очистки.
Шаг 6:
Поставить галочку рядом со строкой «Файлы cookie и прочие данные сайтов». Рядом с другими строками галок ставить не надо, так как это приведёт к разрегистрации на прежних аккаунтах и к удалению того, что вы хотели сохранить.
Шаг 7:
Нажать на кнопку «Удалить данные».
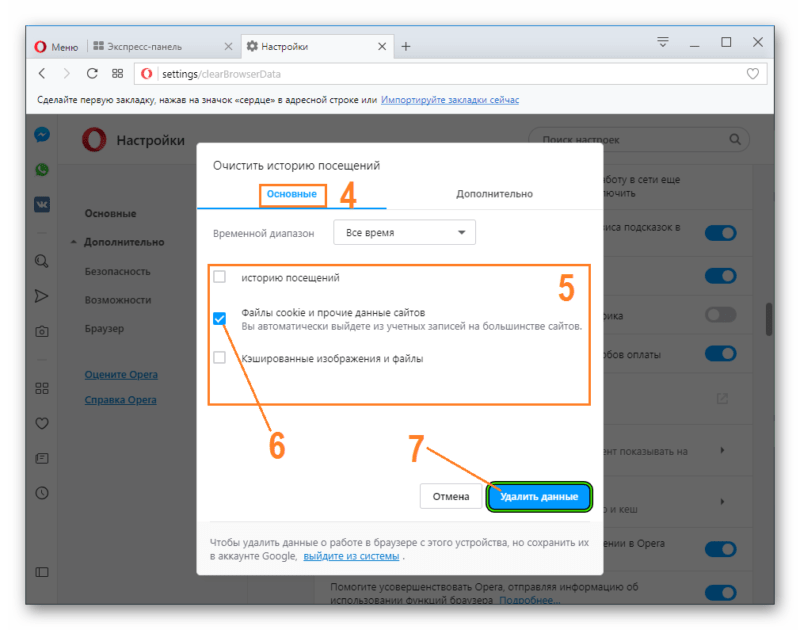
Очистить кэш браузера Internet Explorer
Для сброса кэша браузера IE следует предварительно запустить работу браузера на компьютере и затем осуществить несложную последовательность действий:
Шаг 1:
Навести курсор мыши на стилизованное изображение шестерни, которое расположено справа и сверху в углу экрана, открыть меню левой клавишей мыши.
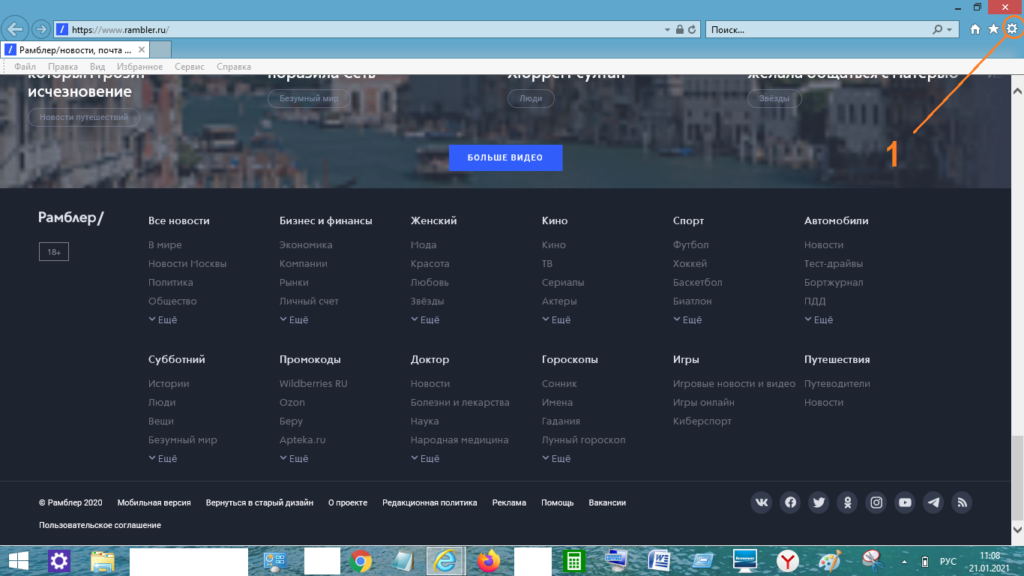
Шаг 2:
Справа появится выпадающее меню. В нём надо выбрать строку «Безопасность» и активировать её мышкой или нажав кнопку Enter на клавиатуре.
Шаг 3:
Слева рядом с выпадающим меню появится подменю, в котором надо нажать на верхнюю строчку перечня предлагаемых функций «Удалить журнал браузера».
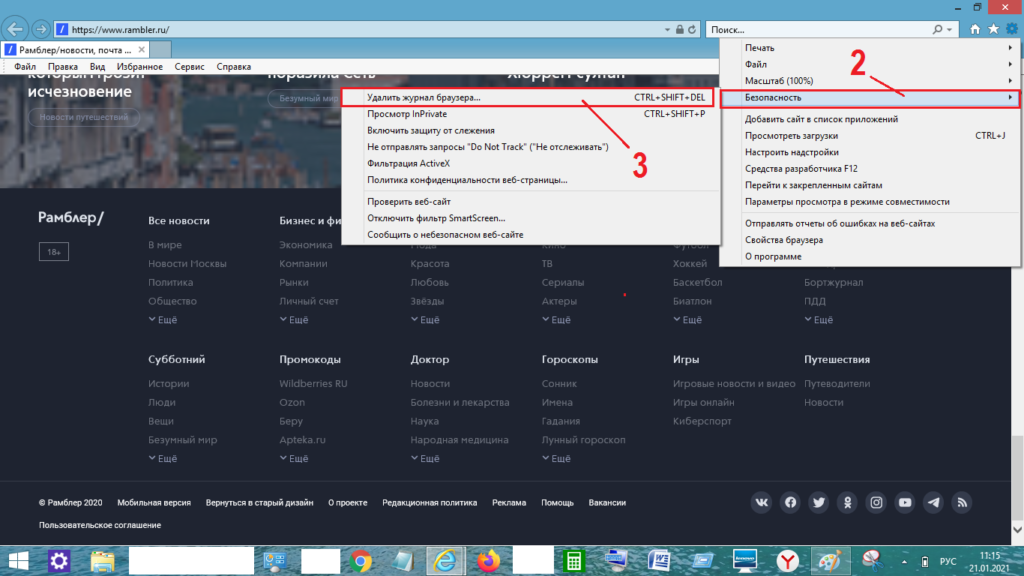
Шаг 4:
Появится новая панель «Удаление истории обзора». На ней надо поставить галочки рядом с теми пунктами, которые касаются сохранения адресов избранных сайтов, и очистки от ненужной информации о посещённых страницах мировой сети, от многочисленных куков и других данных журнала.
Шаг 5:
Остальные квадратики рядом со следующими строчками следует оставить пустыми, поскольку некоторые файлы отвечают за запоминание паролей и логинов аккаунтов и настройки просмотра избранных веб-страниц.
Навести курсор на окно «Удалить» и кликнуть по нему мышкой.
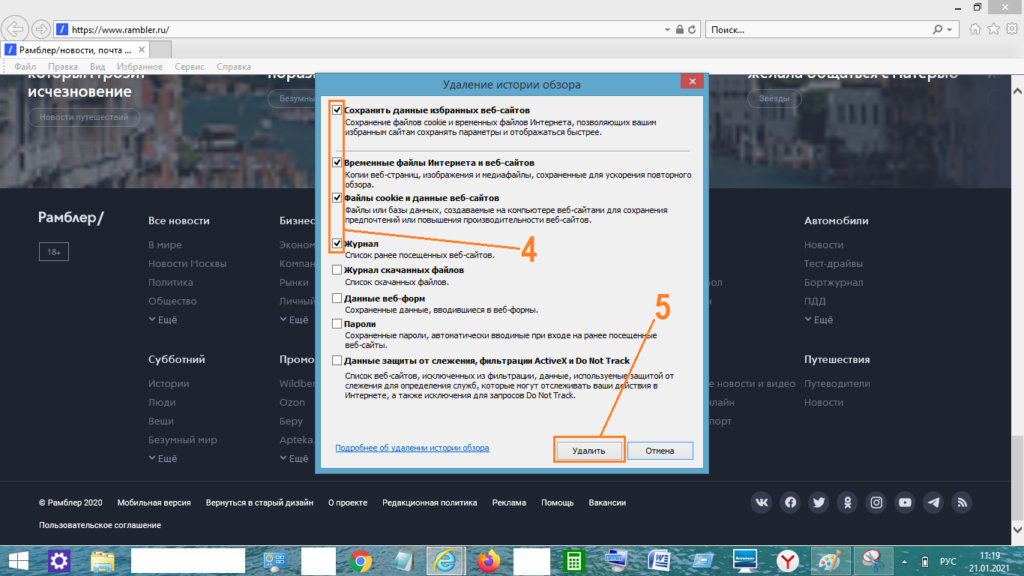
Очистка браузера выполнена.
Очистить кэш браузера Edge
Шаг 1:
Открываем браузер Edge.
Шаг 2:
В правом верхнем углу открывшегося браузера найти значок из трёх точек для вызова меню и кликнуть по нему левой клавишей мыши.
Шаг 3:
В выпавшем списке выбрать строку «Настройки» рядом с изображением шестерёнки.
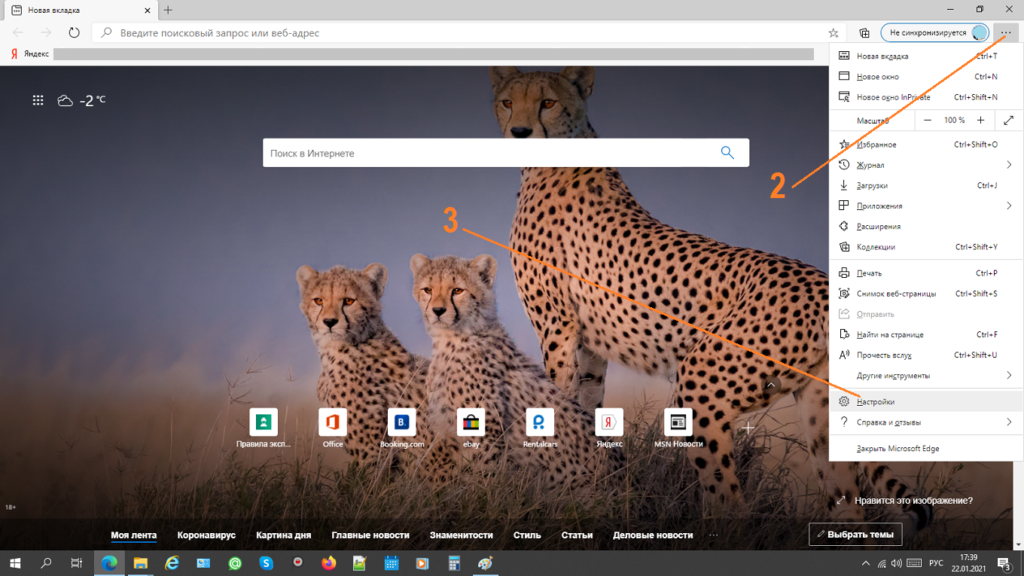
Шаг 4:
В новом открывшемся окне «Параметры» в левом столбце найти раздел «Конфиденциальность, поиск и службы» и кликнуть по нему мышью.
Шаг 5:
В разделе «Удалить данные о просмотре веб-страниц» нажать на синий прямоугольник «Выбрать элементы для удаления».
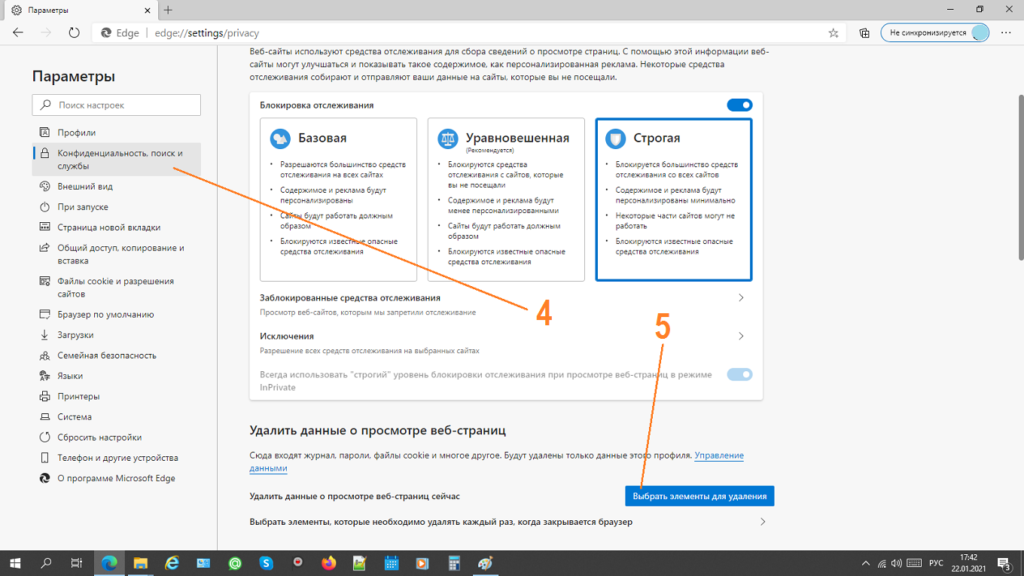
Шаг 6:
На фоне прежнего окна появится панель с перечнем типов файлов, которые будут удалены. Отмечаем галочкой те разделы, которые хотим очистить. Выбираем диапазон «За всё время».
Шаг 7:
Нажимаем на кнопку «Удалить сейчас».
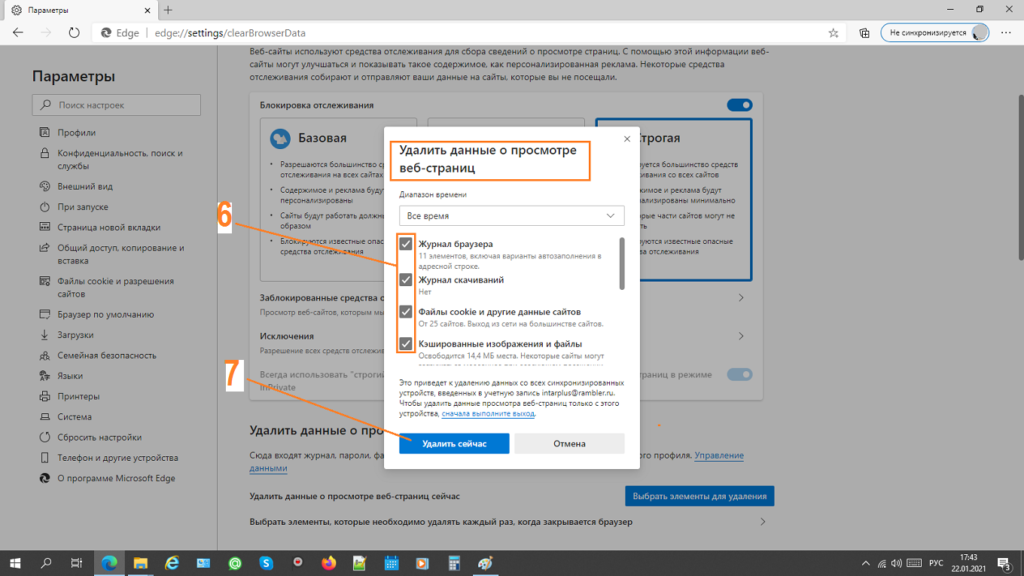
Заключение
В этой статье рассказано, как сбросить кэш в разных браузерах на компьютере. Процедура эта для большинства браузеров совершенно несложная. Достаточно её проделать насколько раз, и очистку можно будет производить без каких-либо затруднений. И надо это делать регулярно. Лишний мусор замедляет работу компьютера, тормозит загрузку сайтов.
Источник: artbashlykov.ru
Кэш Telegram — где хранится и как удалить данные на телефоне или компе для очистки памяти

Интересное в тг
Автор Евгения А. На чтение 5 мин Просмотров 1к.
Все медиафайлы, которые пересылают друг другу пользователи Telegram, хранятся на облачных серверах мессенджера. Поэтому, если данные, загруженные из приложения, занимают много памяти компьютера или телефона, их можно удалить. Перед тем как очистить кэш в «Телеграмме», нужно выяснить, где он находится на устройстве пользователя.
.jpg)
Где хранятся медиафайлы
Место хранения медиафайлов на гаджете с ОС Android зависит от того, на каком носителе установлен сам «Телеграм». По умолчанию при скачивании он записывается непосредственно на само устройство. Туда же будет загружаться и весь просмотренный контент.
Также пользователь может переместить мессенджер на внешний носитель (microSD-карту). Эту функцию поддерживают некоторые смартфоны. Тогда и медиафайлы будут сразу же попадать на этот носитель.
Путь к сохраненной информации через файловый менеджер:
- Открыть внутренней носитель информации устройства или карту microSD.
- Найти папку с названием Telegram, открыть ее. Внутри будут вложения, обозначенные Audio, Images, Video, Documents.
- Открыть интересующую директорию в зависимости от того, какой тип полученного контента (видео, аудио и т.д.) требуется найти.
Схема размещения приложения на iPhone идентична. Единственное отличие – все сведения на таких гаджетах хранятся исключительно на внутренней памяти, т.к. внешний носитель не предусмотрен.
На компьютере путь к медиафайлам выглядит следующим образом: Диск C/Пользователи/Имя_пользователя/Загрузки/Telegram desktop. В последней папке хранится весь контент, полученные с помощью мессенджера. Разбивки на разные типы (аудио, видео и др.) нет.
.jpg)
При желании пользователь может изменить место хранения кеша. Сделать это можно в разделе «Продвинутые настройки». Еще один вариант – активировать функцию запроса пути сохранения для каждого документа.
Способы очистки кеша в Telegram
Недостаток свободного места на устройстве – одна из причин, почему смартфон медленно работает, а некоторые приложения выдают ошибку. На ПК эта проблема стоит менее остро, но и его не следует засорять ненужными данными. Способ очистки кеша различается для компьютеров и мобильных гаджетов.
В мобильном приложении
Удалить из «Телеграма» все загруженные медиафайлы можно 2 способами. Первый из них – очистка кеша с помощью встроенной функции приложения.
Также читайте: Шрифты для Телеграмма — жирный, зачеркнутый, курсив, цветной, бот в Телеграмме для красивого шрифта
Чтобы воспользоваться им, требуется:
.jpg)
- Открыть приложение и перейти в настройки.
- Выбрать в появившемся меню пункт «Данные и память».
- Перейти в раздел «Использование памяти».
- Нажать на «Очистить кэш Telegram».
- Во всплывшем окне выбрать, какие типы файлов надо удалить, а какие оставить.
- Подтвердить решение, нажав на «Очистить кэш».
Последовательность шагов идентична для iOS и Android. Если места на устройстве все еще недостаточно, можно воспользоваться кнопкой «Очистить базу данных». Это сотрет загруженные текстовые сообщения.
Второй способ очистить кеш – удаление вручную. Этот метод позволяет действовать выборочно и сохранить нужные объекты.
Чтобы освободить место на гаджете для новой информации, необходимо:
- Открыть папку, в которой хранится контент (способ найти ее был описан в предыдущем разделе), нажать на любой ненужный файл и задержать палец.
- Слева от названий файлов появятся квадраты, в которых нужно проставить галочки. Чтобы сэкономить время, воспользуйтесь кнопкой «Выделить все», расположенной в верхней левой части экрана.
- Выбрать вариант «Удалить» в меню возможных действий.
На компьютере
Как очистить кэш в «Телеграмме» на компьютере:
- Запустить десктопную версию приложения.
- Нажать кнопку, находящуюся в верхней части экрана слева от строки «Поиск».
- Перейти в настройки.
- В выпавшем меню выбрать «Продвинутые настройки».
- В подразделе «Данные и память» найти пункт «Управление памятью устройства».
- Нажать кнопку «Очистить все».
Десктопная версия мессенджера, в отличие от мобильной, не позволяет выбрать, какой тип файлов планируется удалить. Весь кеш стирается полностью. Если какие-то данные требуется сохранить для дальнейшего использования, их нужно предварительно переместить из хранилища кеша в другую папку на компьютере.
.jpg)
Как и на смартфоне, очистить все файлы, загруженные Telegram, можно привычным способом через файловый менеджер.
Веб-версия не сохраняет воспроизводимый контент на устройство, поэтому при работе с ней необходимости очищать кеш не возникает.
Настройка автоматической очистки
Чтобы владелец гаджета не сталкивался с перегруженной памятью, в мессенджере предусмотрена функция регулярного автоматического удаления загружаемого контента. По умолчанию она отключена, поэтому ее необходимо настроить.
Для этого требуется перейти в ту же вкладку, где проводилась очистка кеша. На смартфоне в ней будет шкала длительности хранения медиа. Пользователь может выбрать удобный вариант из 4 представленных:
Также читайте: Голосование на ТГ-канале — как создать анонимный опросник и бот для чата
Автоматически будут удаляться только медиафайлы. Текстовые сообщения останутся.
На компьютере настройки более гибкие. Здесь 15 вариантов очистки кеша (возможная длительность хранения – от недели до года). В этой же окне пользователь может настроить лимит, отводимый на устройстве под хранение загружаемой информации (без учета текстовых сообщений).
Такая же функция есть и на iOS. На Android получится только указать максимальный размер видео, аудио и документов, загружаемых через мобильную сеть и Wi-Fi. Поэтому для гаджетов, работающих с этой операционной системой, особенно важна настройка автоматической очистки данных.
Обзор
Источник: instaguru.online