Камера на компьютере является сегодня одним из самых важных средств для общения и взаимодействия с другими пользователями. Настройка камеры может обеспечить более продуктивную коммуникацию во время онлайн-конференций, обучения или другой деятельности, связанной с использованием камеры.
Если вы используете Телеграм на Макбуке или ПК и хотите включить камеру, чтобы использовать ее во время видеосвязи, следуйте инструкциям в этом гайде.
- Как разрешить доступ приложениям к камере на Макбуке
- Как включить камеру в Телеграмме на Макбуке
- Как включить встроенную камеру в Телеграм на ПК
- Как разрешить доступ к камере в Телеграмме на ПК
- Как включить камеру на MacBook
- Полезные советы
- Выводы
Как разрешить доступ приложениям к камере на Макбуке
Прежде всего, вы должны предоставить разрешения приложениям, которые вы планируете использовать для видеосвязи, чтобы получить доступ к камере.
Чтобы сделать это, выполните следующие шаги:
Telegram on Mac
- Нажмите на значок «Apple» в левом верхнем углу экрана и выберите «Системные настройки».
- Кликните на «Конфиденциальность и безопасность» или «Конфиденциальность», в зависимости от версии macOS.
- Выберите «Камера».
- Включите все приложения, которые вы собираетесь использовать для работы с камерой.
Как включить камеру в Телеграмме на Макбуке
Когда доступ к камере был предоставлен для приложений, необходимо активировать камеру для видеосвязи в Телеграме. Чтобы сделать это, выполните следующие шаги:
- Выберите нужный чат в списке.
- Кликните на иконку телефонной трубки в верхней части экрана, чтобы начать звонок.
- В появившемся диалоговом окне нажмите на значок видеокамеры. Это обеспечит автоматическое подключение камеры к видеосвязи.
Как включить встроенную камеру в Телеграм на ПК
Если вы используете Телеграм на ПК, иногда может потребоваться включение встроенной камеры. Чтобы включить ее, выполните следующие шаги:
- Откройте Телеграм и перейдите в его настройки.
- Внизу вы увидите версию приложения. Нажмите на нее и удерживайте до появления человечка. Затем отпустите и нажмите еще раз.
- Появится специальное меню. Выберите пункт «Включить встроенную камеру».
Как разрешить доступ к камере в Телеграмме на ПК
Если вы используете Телеграм на ПК и имеете проблемы с доступом к камере, необходимо проверить настройки конфиденциальности.
Чтобы это сделать, выполните следующие действия:
- Выберите «Пуск» > «Параметры».
- Получите доступ к разделу «Конфиденциальность и безопасность».
- Выберите параметр «Камера» и убедитесь, что он включен. Этот параметр позволяет пользователю управлять доступом всех приложений, которые используют камеру, к этому средству.
Как включить камеру на MacBook
На ноутбуке мак камера включается автоматически, когда вы открываете приложение, поддерживающее видеозвонки. Например, FaceTime или Photo Booth.
Следуйте этим простым шагам:
- Откройте FaceTime или Photo Booth или другое приложение, поддерживающее видеозвонки.
- Зеленый индикатор сбоку от камеры загорается, показывая, что камера включена.
Полезные советы
- Если устройство не обнаруживает камеру, проверьте кабель, который соединяет камеру и компьютер, а также обеспечьте правильные драйверы для камеры.
- При использовании камеры в Телеграме важно убедиться, что встроенная камера или подключенная внешняя камера настроена и работает должным образом, прежде чем начать видеоконференцию.
- Если наблюдаются проблемы со звуком или видео во время видеоконференции в Телеграме, попробуйте прервать выход из приложения и повторно выполнить гайд, чтобы убедиться, что настройки правильные.
Выводы
Использование камеры на компьютере может быть необходимым во многих случаях, особенно во время удаленной работы. Надеемся, что этот гайд поможет вам настроить камеру на вашем MacBook или ПК и убедиться, что она работает должным образом. Запомните, что правильные настройки камеры являются важной частью успешной онлайн-конференции или другой деятельности, связанной с использованием камеры.
Как посмотреть всю историю звонков
Для того чтобы просмотреть всю историю звонков на вашем устройстве, вам нужно открыть приложение «Телефон». Затем нажмите на значок «Недавние» — это будет список последних звонков и вызовов. В этом списке вы увидите каждый звонок, который совершили или принимали. Рядом с каждым звонком в этом списке вы увидите один или несколько значков. Значок пропущенных вызовов означает, что вы пропустили входящий звонок. Значок принятых вызовов указывает на то, что вы приняли входящий звонок. А значок исходящих вызовов обозначает, что вы совершили звонок. Эти значки помогут вам легко разобраться в вашем журнале звонков и просмотреть всю историю звонков на вашем устройстве.
Как скачать все фото из диалога в телеграмм
Если мы хотим скачать все фотографии из диалога в Telegram, мы можем использовать функцию экспорта переписки или истории постов в канале. Сначала необходимо выбрать нужный чат или канал, затем нажать на три вертикальные точки в верхнем правом углу диалога или канала. После этого выбираем «Экспорт истории чата/канала» и выбираем, что мы хотим получить: фотографии, видео, аудио и видеосообщения, стикеры, гифки или файлы. Особенно удобно экспортировать фотографии, чтобы сохранить все моменты и запечатлеть воспоминания. Этот метод может быть полезен для всех, кто хочет сохранить свои фотографии и воспоминания, не боясь потерять их.
Как создать кружок в ТГ
Для создания кружка в Телеграме нужно открыть любой чат и коснуться микрофона рядом с полем для ввода сообщения. Это переключит запись на кружочки, которые вы можете использовать для отправки своих эмоций и реакций в чате. Создать кружок очень просто: нужно удерживать пальец на экране и двигать его так, чтобы кружок увеличивался или уменьшался в размере. Вы можете также добавлять кружки на изображения или видео, которые вы отправляете. Это забавный способ выразить свои чувства и украсить сообщения в Телеграме. Главное, помните, что кружки доступны только в мобильных версиях приложения, а не на компьютере.
Как удалить историю канала в телеграмме
Если же речь идет о очищении истории канала в Telegram, то все также не составит труда. Для этого нужно зайти в настройки канала, нажать на пункт «История», далее выбрать опцию «Очистить историю». Важно понимать, что после этой операции удалится вся история канала и ее уже не восстановить, так что необходимо быть очень внимательным. Также стоит учесть, что если не сделать эту процедуру вовремя, то история канала может занимать много места на устройстве, что будет напрямую влиять на его скорость и работу. Удаление истории канала в Telegram просто и быстро, но требует аккуратности и внимания.
Для того, чтобы включить камеру в Телеграме на Макбуке, необходимо предоставить разрешения приложениям. Для этого нужно нажать на пункт «Конфиденциальность и безопасность» или «Конфиденциальность», затем выбрать вкладку «Камера». Здесь необходимо включить все приложения, в которых вы хотите использовать камеру. После этого, чтобы включить камеру в Телеграме, необходимо нажать на значок камеры в чате и разрешить приложению использование камеры в вашей системе. Теперь вы можете использовать камеру в Телеграме на Макбуке для записи видео или совершения видеозвонков. В случае, если камера не работает, стоит проверить настройки приватности Макбука и убедиться, что камере разрешено использоваться в выбранных приложениях.
Источник: telegramy.ru
Скачать Telegram для Mac OS
Telegram на Mac OS – одно из приложений, которое стоит установить каждому владельцу макбука. Сервис для звонков и обмена сообщениями уже выбрали миллионы пользователей во всем мире. Оцените то, насколько органично Телеграм адаптирован для работы с Мак и пользуйтесь наиболее защищенным мессенджером в мире.
Как установить Телеграм на Mac OS?
Сегодня загрузить программу можно двумя действенными методами. Обратите внимание, что во всех случаях на вашем макбуке должна быть установлена версия системы не ранее, чем 10.2. Вы можете загрузить установочный файл с расширением .dmg со сторонних сайтов, который достаточно перетащить в папку «Программы» для дальнейшего запуска.
Скачать мессенджер на Мак довольно просто в официальном магазине приложений App Store. Для этого выполните такие действия:
- В нижнем углу экрана нажмите на значок магазина.
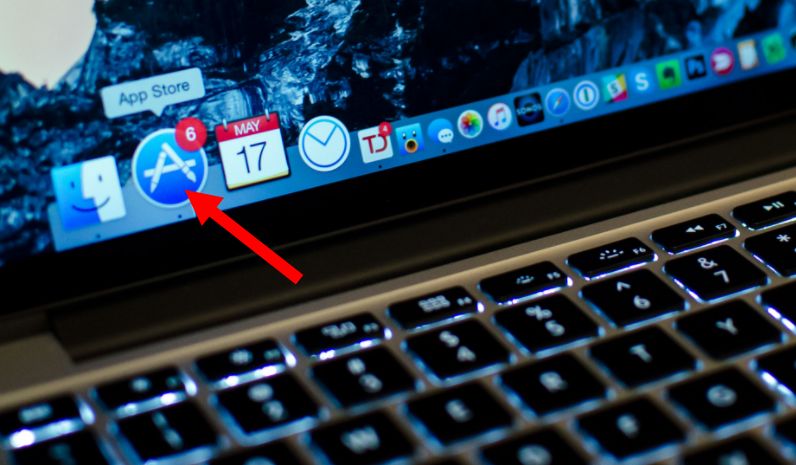
- Введите в поиске название мессенджера.
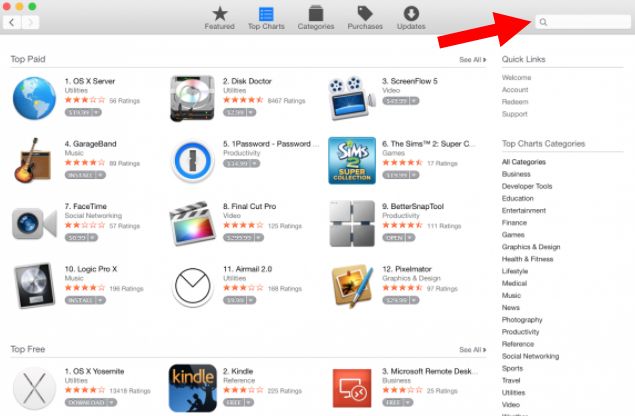
- Загрузите файл «Telegram Messenger LLP», после чего откройте на своем устройстве.
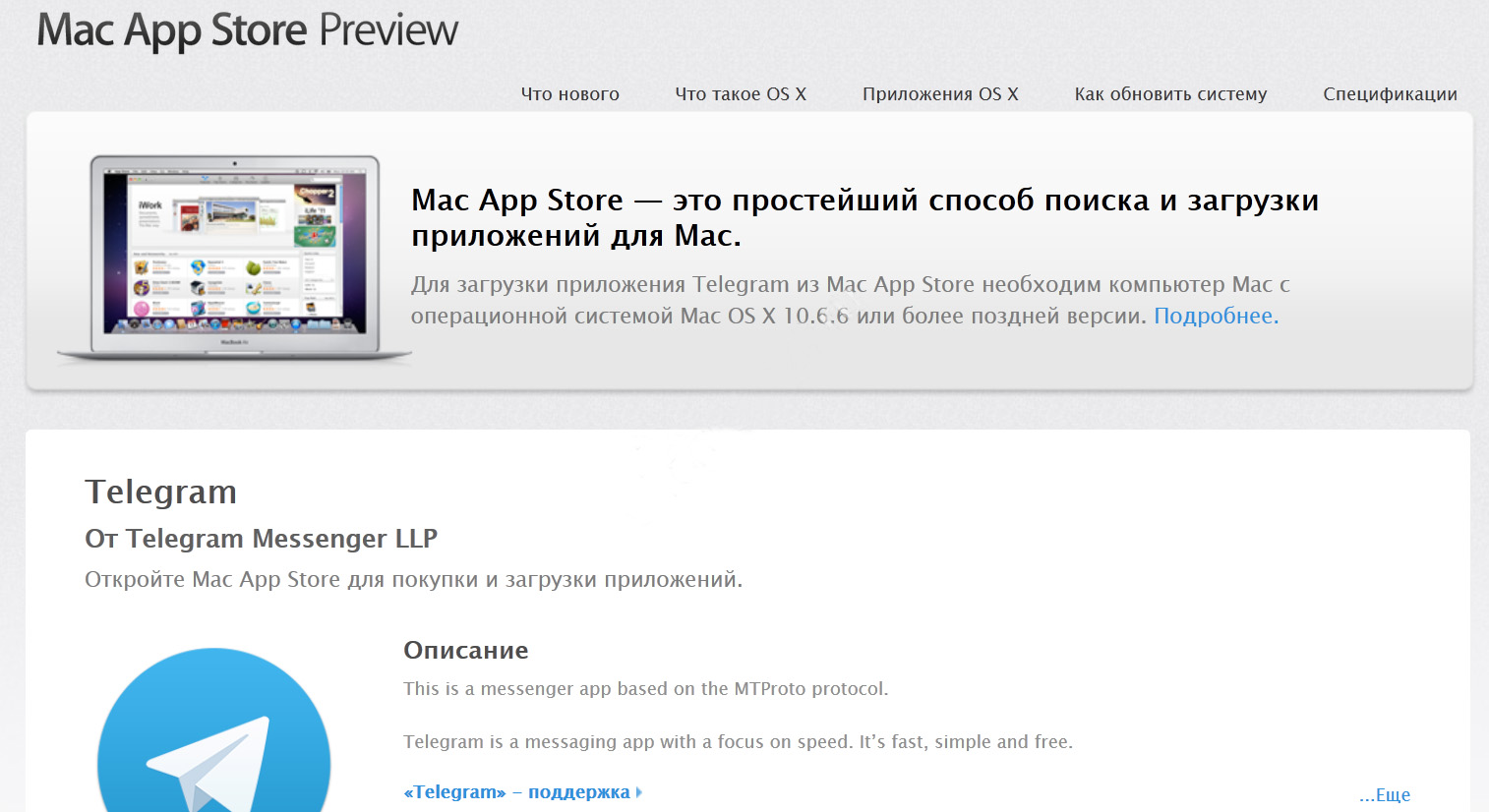
После того, как Телеграм будет загружен, можно переходить непосредственно к регистрации или входу в уже существующий аккаунт.
Как зарегистрироваться в Телеграме на Mac OS?
Откройте значок Telegram на рабочем столе макбука. После этого переходите непосредственно к регистрации. Сегодня этот процесс доступен исключительно на английском для десктопных версий, однако, в скором времени это может измениться.
- Щелкните дважды по значку с самолетиком на экране, кликните на Start Messaging.
- В главном окне введите номер телефона в международном формате, нажмите кнопку Next.
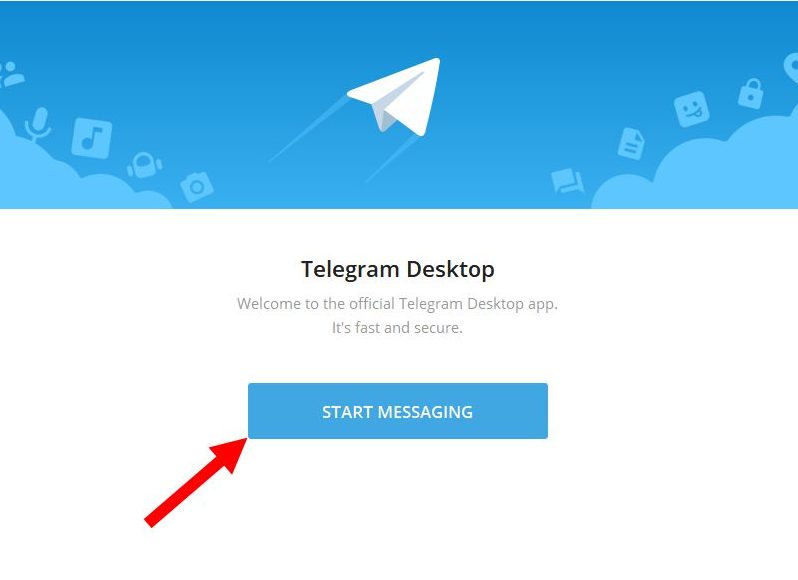
- В появившемся поле введите число-пароль, который придет в смс.
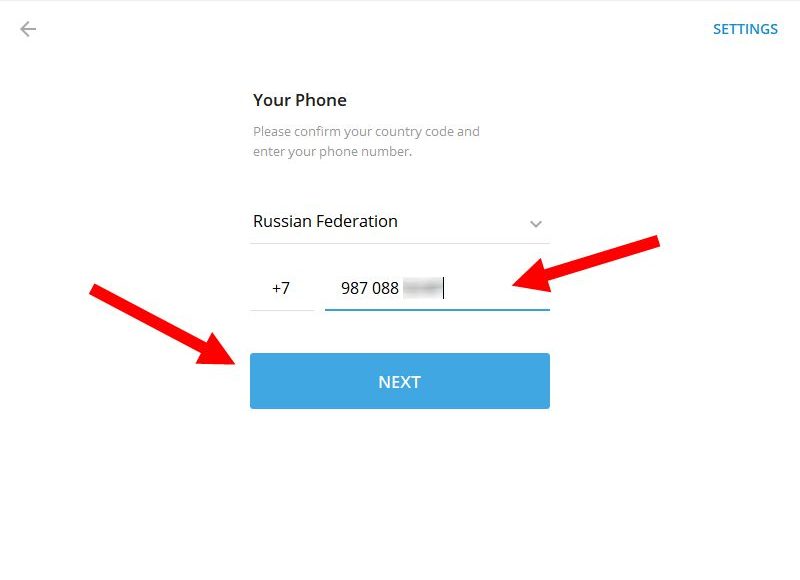
- Готово! Теперь необходимо установить имя в системе и выбрать аватарку (по желанию).
- Если вы ранее регистрировались в Телеграм, программа автоматически синхронизируется с вашим профилем, и можно будет увидеть все прежние чаты и контакты.
Можно ли установить русский язык в Телеграм на макбуке? Да, это реально, но сам процесс имеет ряд особенностей.
- Загрузите официальный файл с локализацией России.
- Откройте приложение и перейдите в телеграме в раздел Settings.
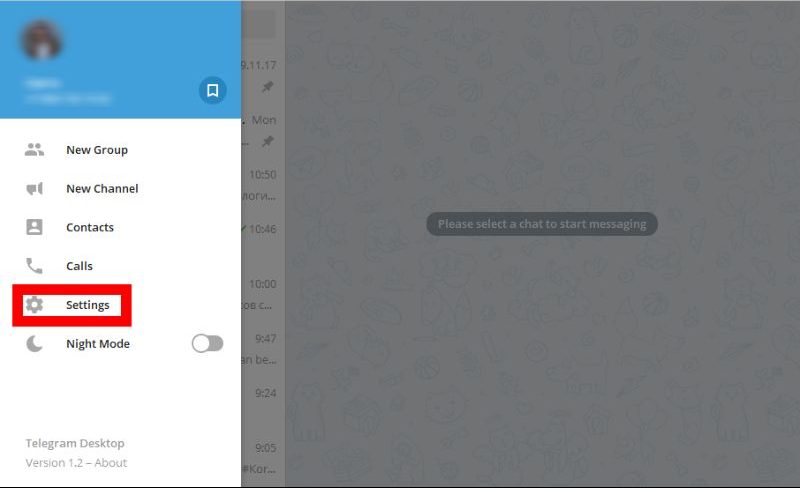
- Напишите на клавиатуре слово «loadlang».
- Откройте загруженный файл. Его расширение должно быть .string.
- Нажмите 2Ок» и перезапустите мессенджер. В программе автоматически появится русский язык.
Скачать Telegram на Mac OS вы можете на нашем веб-портале бесплатно, без регистрации и смс.
Количество загрузок: 50754
Проверено! Вирусов и прочих угроз не обнаружено.
Как выключить оповещения в Телеграмме на ПК — все способы

Компьютер
Автор Sergey На чтение 4 мин Просмотров 664
Telegram можно использовать на компьютере с Windows и Mac OS. С помощью встроенного меню мессенджер можно настроить под себя. В инструкции разберемся, как отключить уведомления в Телеграмме на компьютере, как настроить визуальные оповещения, изменить их расположение и количество.
Как убрать уведомления в Telegram на компьютере
Отключить звук в Телеграмме на компьютере можно разными способами. Мессенджер поддерживает выключение звуков только для одного чата или для всех бесед одновременно.
Помимо звуковых настроек в меню есть конструктор визуальных оповещений. Каждый абонент может выбрать количество получаемых уведомлений и их расположение на экране.
Разберемся, как выключить рингтоны о новых сообщениях и звонках в Телеграмме на компьютере, как настраивать иконки с визуальными оповещениями.
В чате или в группе
Первый способ, как убрать звуки в Телеграмме на ПК – выключить их в определенном диалоге. В этом случае работоспособность остальных чатов не затрагивается.
Инструкция, как выключить оповещения в определенном чате или группе:
- Откройте переписку.
- Нажмите на три точки сверху справа.
- В меню выберите параметр «Выключить оповещения».

- Появится окно с настройками. Здесь можно выбрать часы или отметить пункт «Навсегда».
- Нажмите на «Ок» для сохранения изменений.

Совет. С помощью таймера можно убрать звуки в чате на ночь или на несколько часов.
Выключить уведомления Телеграмма на ПК для одного или нескольких чатов можно в любое время. Используйте этот параметр для активных переписок, в которых приходит много сообщений, и постоянно звучат сигналы.
Отключаем звуки уведомлений в Telegram на ПК
Выключить уведомления в Телеграмме о сообщениях можно через основное меню. В мессенджере есть специальный раздел, с помощью которого можно настраивать рингтоны, включить или отключать сообщение о новых пользователях, которые присоединились к Telegram.
Пошаговая инструкция, как выключить все звуки в Телеграме на компьютере:
- Нажмите на клавишу вызова основного окна с настройками, она выполнена в форме трех полосок.

- Найдите кнопку с настройками и щелкните по ней.

- Выберите клавишу «Уведомления».

- С помощью переключателей сверху можно настроить звуки для чатов, убрать оповещения на рабочем столе и убрать анимацию иконки на панели задач.

- Чтобы убрать все типы оповещений, прокрутите окно ниже и выключите все пункты в блоках «События» и «Звонки».

- Закройте параметры.
Внимание. При отключении звонков, функция приема вызовов на этом устройстве будет выключена. Если она нужна, оставьте переключатель без изменений.
После сохранения изменений оповещения на компьютере звучать не будут. Если нужно оставить всплывающие окна о новых сообщениях, их можно настроить. Об этом поговорим ниже.
Настройка визуальных оповещений на ПК
Чтобы не пропустить важное сообщение на ПК при отключенных сигналах, можно настроить всплывающие сообщения. В установках можно выбрать их тип, количество и расположение на экране.
Инструкция, как отредактировать визуальные оповещения в Телеграмме на ПК:
- Откройте установки, нажав на полоски сверху слева.

- Выберите настройки мессенджера.

- Перейдите в установки уведомлений.

- Включите блоки на рабочем столе с помощью переключателя.

- Пролистайте параметры ниже, с помощью монитора настройте расположение блоков на экране.

- Выберите количество блоков через ползунок снизу.
- Если все готово, закройте установки с помощью крестика сверху справа.
Отключить все звуки в Telegram на компе можно в любое время через встроенное окно с параметрами. Чтобы не пропустить важное сообщение или звонок, настройте визуальные блоки. Их можно расположить в любом углу экрана, также настраивается их количество.
Внимание. Опция доступна в официальном клиенте и в браузерной версии Телеграмм для ПК.
Как вернуть все настройки
Как отключить звуки в Телеграмме на компьютере, теперь понятно. Разберемся, как снова включить все сигналы.
В переписке или группе:

- Нажмите на три точки справа.
- Щелкните по клавише для включения сигналов.
- Действие применится моментально.
Как вернуть оповещения в Телеграме:
- Перейдите в основное меню.
- Войдите в параметры мессенджера.

- Выберите пункт с уведомлениями.

- Переключателями справа активируйте звуки, визуальные блоки и анимацию иконки на панели задач.
- Пролистайте пункты ниже и включите необходимые параметры.

- Закройте окно.
Теперь Телеграм снова сможет воспроизводить звуки при новом SMS или при звонке.
Как отключить уведомления в Телеграмме на компьютере, теперь понятно. В мессенджере можно выключать сигналы для одного чата или для всех событий. Для удобства можно настроить визуальные блоки, с их помощью можно не пропустить важное сообщение или звонок.
Источник: telegramas.ru