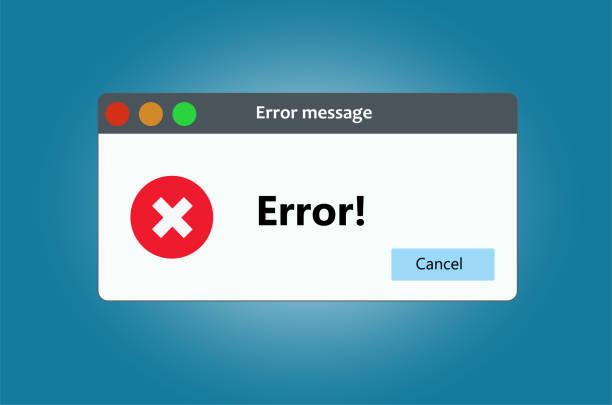
Устанавливая программу на Windows 10, пользователь может обнаружить сообщение об ошибке под кодовым номером 5. Это означает, что система отказалась предоставлять доступ без прав администратора, если в ней существует несколько созданных работающими на ПК людьми профилей.
Как устранить ошибку 5, если отказано в доступе
Рассматриваемая неполадка становится следствием того, что у пользователя нет прав доступа к папкам, где располагаются файлы временного типа. А система неспособна осуществить запись, чтение и остальные манипуляции с хранящейся там информацией по причине запрета на них.
1 способ — запустить программу от имени администратора
Вернуть права суперпользователя разрешается, запустив приложение от имени администратора. Для этого необходимо:
- Выбрать программу через файловый менеджер или стандартный проводник.
- Нажать правой клавишей мыши для отображения контекстного списка команд.
- Из имеющихся там пунктов выбрать строку «Запуск от имени администратора».

Ошибка 5 отказано в доступе при запуске службы Windows 11, 10
Если все операции выполнены правильно, программа запустится без появления ошибки с номером пять.
2 способ — открыть доступ к папкам
Чтобы все профили Windows 10 могли эксплуатировать хранящуюся в директории информацию, владелец компьютера должен:
- Вызвать диалоговое окно утилиты «Выполнить» комбинацией кнопок Win+R.
- В ее текстовом поле напечатать запрос %USERPROFILE°/oAppDataLocal.

- Отыскать каталог с названием temp и щелкнуть на ней ПКМ для открытия меню.

- По нажатию пункта «Свойства» открыть раздел с настройками безопасности.
- Нажать кнопку «Добавить», имеющуюся под полем с группами и пользователями.
- В блоке ввода имени в следующем окне напечатать «Все» и нажать «Проверить имена».
- Если система не нашла запрошенное имя, в пункте «Введите имя объекта» написать All.
- В утилите управления разрешениями выделить добавленную на предыдущем этапе группу.
- В разделе с разрешениями для группы отметить все строки столбца «Разрешить» галками.

- Осуществить последовательное нажатие кнопок применения и подтверждения.
После перезагрузки персонального компьютера Windows сможет читать и записывать информацию из файлов на системном разделе жесткого диска. А ошибка с кодовым номером 5 перестанет появляться и портить комфорт работы на компьютере.
Как исправить «Ошибка 5: Отказано в доступе» при запуске службы
3 способ — запустить утилиту cmd.exe
Ошибка с номером 5 может генерироваться неправильной работой служб Windows. В подобных случаях необходимо:
- Нажать кнопку «Пуск», чтобы в поисковом поле открывшегося меню набрать «Командная строка».
- Щелкнуть на приложении cmd.exe ПКМ для того, чтобы система показала контекстное меню.
- Из предлагающихся там пунктов выбрать команду запуска от имени администратора.

- Напечатать в черном окне утилиты запрос net localgroup Администраторы /add networkservice.
- По нажатию выполняющей ввод кнопки набрать net localgroup Администраторы /add localservice.
- Перезагрузить персональный компьютер для вступления изменений в силу.
Внимание! Если на компьютере действует версия десятой Windows с англоязычным интерфейсом, вместо слова «Администраторы» в приведенных выше командах необходимо писать Administrators.
Источник: tehnichka.pro
Что делать, если возникает ошибка 5 при установке программ на Windows
При установке программ или игр на Windows любой версии и сборки, пользователи периодически сталкиваются с ошибкой 5. Сообщение, которое выдает система вместе с этой ошибкой звучит как «Невозможно выполнить файл во временном каталоге. Установка прервана. Ошибка 5: отказано в доступе». Чаще всего такое происходит на системах, где присутствует несколько учетных записей пользователей и на этой странице мы приведем способы устранения ошибки 5 на Windows OS.

Причины появления ошибки 5 в Windows
Для установки программ или игр операционная система Windows автоматически создает временные копии всех установочных файлов с диска или флешки на жестком диске, помещает их в специальный каталог и уже оттуда производит установку. Расположен этот временный каталог по адресу %USERPROFILE%AppDataLocalTemp или %WINDIR%Temp. И, если система не может получить доступ к этому каталогу или же не может запустить тот или иной файл из этого каталога, будет автоматически выдана ошибка 5.
Связано такое поведение системы чаще всего с банальным отсутствием прав на запись и чтение информации из временной папки у конкретного пользователя.
Как устранить ошибку 5
- Для того чтобы система получила все необходимые права на работу с временной папкой и файлами, находящимися в ней, иногда достаточно запустить установщик игры или приложения от имени Администратора. Если вы используете обычную учетную запись на данном ПК, может потребоваться ввод пароля Администратора.
- Для того чтобы дать доступ на работу с данной папкой всем пользователям ПК, необходимо проделать следующие шаги:
- Нажмите сочетание Win+R.
- Введите %USERPROFILE%AppDataLocal.
- Выберите папку Temp и откройте ее свойства, при помощи правой клавиши мыши.
- Перейдите во вкладку Безопасность.
- Выберите параметр «Создатель-Владелец» в категории «Группы и пользователи».
- В новом окне установите разрешения полного доступа и подтвердите изменения.
- Те же операции необходимо выполнить с параметрами «система», «TrustedInstaller», «Пользователи» и «Администраторы».
- Все действия, описанные в способе 2 можно также проделать с каталогом, расположенным по адресу %WINDIR%. Для вступления внесенных изменений перезапустите компьютер и повторите попытку установки программ или игр.
- Если описанные выше способы не дают ожидаемого результата, можно пойти несколько иным путем и просто сменить адрес временной папки, сменив параметры Windows.
- Создайте каталог в корне системного диска и присвойте ему любое имя. Например, это может быть каталог Temp. Его адрес должен выглядеть так: C:Temp, где С — это буква системного раздела, а Temp — имя созданного каталога.
- Откройте свойства вашего компьютера, нажав правой клавишей мыши на иконке Мой Компьютер.
- В левой колонке открывшегося окна найдите «Дополнительные параметры системы» и откройте их.
- В открывшемся системном окне нажмите «Дополнительно» и далее «Переменные среды».
- Выберите параметр папки Temp и Задайте для него новый адрес.
После внесенных изменений обязательно перезагрузите компьютер и повторите попытку установки программ. Ошибка 5 больше не будет беспокоить пользователей вашего ПК.
Источник: gamesqa.ru
«Ошибка 5: отказано в доступе» — как устранить проблему

Часто при установке приложений в ОС Windows пользователи сталкиваются с тем, что система выдает ошибку 5, в которой сообщается, что вам было отказано в доступе. Данная проблема очень актуальна на тех компьютерах, где имеется несколько учетных записей.
Прежде чем установить программу, Windows делает копии всех установочных файлов на жестком диске. Они будут находиться в специальном каталоге, откуда и начнется последующая установка ПО. Этот каталог находится по адресу %USERPROFILE%AppDataLocalTemp либо же %WINDIR%Temp.
В том случае, если система не получает доступа к конечной папке, вы увидите ошибку 5. Как правило, система не может получить доступ, если у учетной записи отсутствуют права на внесение данных и их чтение во временной папке.
Устранение ошибки 5
Чтобы получить доступ к каталогу Temp, зачастую достаточно осуществить установку приложения от имени администратора. Для этого щелкните по установочному файлу ПКМ и выберите «Запуск от имени администратора».
Если учетная запись имеет пароль, то его придется ввести. При необходимости вы можете предоставить к этой папке доступ всем пользователям, работающим на вашем ПК. Для этого вызовите «Выполнить» сочетанием клавиш Win+R, введите в поле %USERPROFILE%AppDataLocal и нажмите «ОК».
В открывшемся окне найдите папку Temp, кликните по ней ПКМ и выберите «Свойства».
Во вкладке «Безопасность» потребуется выбрать параметр «Создатель-Владелец», который расположен во вкладке «Группы и пользователи». В новом открывшемся окне установите разрешение на полный доступ и не забудьте подтвердить изменения.
Аналогичные операции нужно совершать со следующими параметрами:
- «Система»;
- TrustedInstaller;
- «Пользователи»;
- «Администраторы».
Чтобы изменения вступили в силу, перезагрузите ПК и попробуйте установить программу еще раз.
Если проблема осталась, поменяйте адрес временной папки, изменив некоторые параметры Windows. В корне диска C создайте папку с любым именем, к примеру, Temp, откройте свойства компьютера (сделайте клик ПКМ по «Мой компьютер») и найдите «Дополнительные параметры системы». Эта строка находится слева. В следующем окне выберите «Дополнительно» — «Переменные среды».
Выбрав параметр папки Temp, укажите ее новый адрес. Перезагрузите систему.
⚡️ Присоединяйтесь к нашему каналу в Telegram. Будьте в курсе последних новостей, советов и хитростей для смартфонов и компьютеров.
Источник: it-tuner.ru