Как отключить отпечаток пальца на смартфоне? Необходимость избавиться от надежной защиты может возникнуть по разным причинам. Например, из-за поломки датчика, отвечающего за работу опции. Также не исключено, что телефоном будут пользоваться многие члены вашей семьи, поэтому активировать безопасность нет необходимости.
Но для отключения режима потребуется отыскать соответствующий пункт, расположенный в настройках. В этом и заключается вся сложность, ведь стиль интерфейса зависит от конкретной модели устройства. Мы подготовили пошаговые инструкции для iPhone, Xiaomi и Honor – ищите их дальше!
Как отключить отпечаток пальца на смартфоне?
Практически на каждом смартфоне доступно три вида защиты: разблокировка по лицу, отпечатку пальца и паролю. На каком варианте остановиться каждый решает самостоятельно, но наибольшей популярностью пользуется именно дактилоскопия. Однако порой требуется отключить отпечаток пальца на смартфоне Honor, Xiaomi или iPhone. Это возможно сделать, воспользовавшись пошаговыми инструкциями.
Как поставить отпечаток палца на Tellegram и на WhatsApp
На Xiaomi
Если вы интересуетесь, как отключить отпечаток пальца на Xiaomi, то сделать это получится посредством настроек. Вам потребуется удалить все добавленные отпечатки, а затем сохранить изменения. В результате выбранный тип защиты будет деактивирован. Для наглядности и понимания сути советуем обратиться к руководству:
- Открываем настройки смартфона.
- Переходим в раздел «Пароли и безопасность».

Открываем вкладку «Пароли и безопасность»

Выбираем «Разблокировка отпечатком»

Выбираем отпечаток

Нажимаем «Удалить отпечаток» и сохраняем результат
Как результат – вам успешно удалось отключить отпечаток пальца на телефоне Xiaomi. Если потребуется вновь включить защиту, то заново настройте сканирование. Для этого используйте все тот же раздел в настройках мобильного устройства.
На Honor/Huawei
Также многим нужно знать, как отключить отпечаток пальца на Honor или Huawei. В принципе, порядок действий практически не отличается, но найти нужный пункт бывает трудно. По этой причине мы приводим структурированную инструкцию, которая избавит вас от вопросов:
- Открываем настройки телефона.
- Переходим в раздел «Биометрические данные и пароли».
- Выбираем «Настройки блокировки экрана».
- Вводим PIN-код, установленный для защиты устройства.
- Отмечаем пункт «Отпечаток пальца», а затем – «Управление отпечатком пальца».
- Возле пункта «Разблокировка устройства» переводим ползунок влево.
- Подтверждаем изменения.

Отключаем опцию «Разблокировка устройства»
В результате выбранная защита по отпечатку пальца будет успешно отключена. Также вы можете пойти другим путем, вручную удалив каждое сканирование. Но это займет немного больше времени, хотя возможность поддерживается каждым телефоном Honor и Huawei.
На iPhone
И напоследок рассмотрим, как отключить отпечаток пальца на iPhone. В отличие от предыдущих смартфонов, здесь установлена операционная система iOS. Из-за этого принцип действий будет значительно отличаться. Но не переживайте, ведь вы всегда можете обратиться к инструкции:
- Переходим в настройки
- Нажимаем по пункту «Touch ID и код-пароль».
- Возле пункта «Разблокировка iPhone» переводим ползунок влево.
- Сохраняем результат.

Отключаем отпечаток пальца на iPhone
Также вы можете отключить Touch ID и для других случаев. Например, убрав возможность подтверждать транзакции через Apple Pay. Все доступные параметры расположены на той же странице, поэтому учитывайте это. А еще получится полностью отключить код-пароль, нажав по соответствующему пункту.
Вывод
Таким образом, нами было рассмотрено, как отключить отпечаток пальца на смартфоне Honor, Xiaomi и iPhone. Каждая инструкция содержит подробное объяснение, поэтому справиться с задачей сможет каждый человек. Остались дополнительные вопросы по теме материала? Тогда пишите их в комментариях под статьей!
Источник: itduo.ru
Как скрыть свой онлайн-статус в Telegram: подробная инструкция
Telegram – один из самых популярных мессенджеров в мире, который используется миллионами пользователей по всему миру. Вместе с этим растет и количество угроз в интернете, связанных с различными видами мошенничества и нарушением конфиденциальности. В такой ситуации необходимо обеспечить надежную защиту своей активности в Telegram от посторонних глаз.
В основе работы Telegram лежит протокол передачи данных MTProto, который является уникальным и защищенным от взлома. Однако, есть еще множество других способов, какие позволяют злоумышленникам получить доступ к личной информации пользователей. Это может быть доступ к списку контактов, к сообщениям, которые вы отправляете, а также к вашему профилю.
В этой статье мы расскажем, какие методы можно использовать, чтобы защитить свой профиль в Telegram. Будут описаны настройки конфиденциальности, с помощью которых можно скрыть свои контакты, персональные данные и другую информацию от неавторизованного доступа.
Настройка конфиденциальности в Telegram
Telegram — это мессенджер, который обеспечивает высокую конфиденциальность и безопасность переписки. Однако, если вам хочется скрыть свой профиль от ненужных глаз, вам следует настроить конфиденциальность.
Настройка конфиденциальности профиля
Чтобы изменить настройки приватности своего профиля, вам следует перейти в меню «Настройки профиля». Здесь вы можете указать, кто может видеть ваше имя, фотографию профиля, телефон и другие данные о себе.
- Имя — вы можете установить, кто может видеть ваше имя (все пользователи или только ваши контакты);
- Фотография профиля — вы можете скрыть вашу фотографию от всех пользователей или ограничить доступ только для ваших контактов;
- Телефон — вы можете скрыть свой номер от всех пользователей или ограничить доступ только для ваших контактов;
- Онлайн-статус — вы можете скрыть свой статус «онлайн» от всех пользователей или ограничить доступ только для ваших контактов.
Настройка конфиденциальности групп и каналов
В Telegram вы также можете настроить приватность в группах и каналах. Для этого вам нужно открыть настройки нужной группы или канала и выбрать опцию «Конфиденциальность».
- Кто может добавлять в группу/канал — вы можете ограничить доступ только для администраторов или разрешить эту функцию для всех;
- Кто может найти группу/канал — вы можете ограничить доступ к вашей группе/каналу только для избранных пользователей или разрешить ее поиск всем пользователям Telegram;
- Кто может отправлять сообщения — вы можете ограничить отправку сообщений только для администраторов или дать разрешение для всех пользователей.
Скрытие номера телефона в Telegram
В Telegram можно скрыть свой номер телефона от других пользователей. Для этого нужно перейти в настройки своего профиля:
- Откройте приложение Telegram и перейдите в свой профиль.
- Нажмите на иконку с шестеренкой в правом верхнем углу экрана.
- Выберите пункт «Номер телефона».
Здесь вы можете выбрать, кто сможет видеть ваш номер телефона:
- Все — ваш номер телефона будет виден всем пользователям Telegram.
- Мои контакты — ваш номер телефона будет виден только пользователям, которые находятся в вашем списке контактов.
- Никто — ваш номер телефона будет скрыт от всех пользователей Telegram.
Выберите нужный вариант и сохраните изменения. Теперь ваш номер телефона будет скрыт от нежелательных глаз в Telegram.
Отключение уведомлений в чатах
Чтобы скрыть свой профиль в Telegram, необходимо отключить уведомления в чатах, чтобы никто не мог увидеть, что вы сейчас онлайн. Для этого нужно перейти в настройки приложения.
- Откройте Telegram и нажмите на иконку «Настройки»;
- Выберите «Уведомления и звуки»;
- Отключите опцию «Показывать другим, что вы используете Telegram»;
- Отключите уведомления для всех групп и чатов, в которых вы состоите;
Теперь вы сможете использовать приложение без опаски, что кто-то увидит ваш профиль и будет вести с вами переписку, если вы не хотите этого.
Как добавить пароль на приложение Telegram для защиты своих данных
Telegram — популярное приложение для обмена сообщениями с функциями конфиденциальности и безопасности. Однако, даже при таких возможностях важно помнить о своей безопасности и защите данных, а в частности — о защите своего профиля от несанкционированного доступа.
Для того чтобы защитить свой профиль, можно добавить пароль на приложение Telegram. Данный шаг поможет защитить вашу личную переписку, документы и другую важную информацию от посторонних глаз.
Добавление пароля на приложение:
- Зайдите в настройки приложения Telegram;
- Выберите пункт «Конфиденциальность»;
- Перейдите к разделу «Пароль на приложение»;
- Включите опцию «Пароль на приложение»;
- Введите пароль и подтвердите его.
После добавления пароля, при попытке открыть приложение Telegram, пользователь должен будет ввести установленный пароль. Таким образом, в случае утери устройства или доступа к нему посторонним лицам, они не смогут получить доступ к вашим данным на приложении Telegram.
Настройка авторизации по отпечатку пальца в Telegram
Введение
Telegram предоставляет возможность использовать авторизацию по отпечатку пальца для защиты своего аккаунта от несанкционированного доступа. Это удобно и надежно, так как отпечаток пальца уникален и нельзя подделать его без видимых следов.
Для установки авторизации по отпечатку пальца необходимо выполнить несколько простых шагов:
- Открыть настройки Telegram
- Выбрать вкладку «Конфиденциальность»
- Выбрать пункт «Авторизация по отпечатку пальца»
- Нажать на кнопку «Добавить отпечаток»
После этого необходимо приложить палец к сканеру отпечатков на своём устройстве. Telegram сохранит этот отпечаток в зашифрованном виде и будет использовать его для проверки личности пользователя при попытке входа в аккаунт.
Настройка авторизации по отпечатку пальца в Telegram является эффективным способом защиты своего аккаунта от несанкционированного доступа. Благодаря этой возможности никто, кроме вас, не сможет получить доступ к вашим сообщениям и файлам, даже если у него есть пароль от вашего аккаунта.
Ограничение прав доступа к профилю в Telegram
В Telegram можно настроить ограничения на просмотр вашего профиля, чтобы скрыть свои личные данные от посторонних глаз.
Как настроить ограничение прав доступа к профилю
Для этого нужно открыть настройки Telegram и выбрать пункт «Конфиденциальность и безопасность». Здесь вы можете изменить настройки видимости профиля и файлов.
Вы можете выбрать, кто может видеть ваш номер телефона, профиль, аватар и статус. Вы можете ограничить доступ только для ваших контактов, всех пользователей или даже никого.
Другие способы ограничения доступа
Кроме настроек конфиденциальности, вы можете использовать ботов, чтобы ограничить доступ к своему профилю в Telegram. Они могут помочь скрыть ненужные данные и запретить нежелательные действия в вашем профиле.
- Вы можете использовать бота для удаления контактов, которые вам мешают.
- Вы можете использовать бота для оповещения о нежелательной активности в вашем профиле.
- Вы можете использовать бота для блокировки нежелательных сообщений и контактов.
Используйте все эти способы ограничения прав доступа к вашему профилю, чтобы сохранить свою приватность в Telegram.
Источник: yasoldat.ru
15 лучших приемов работы с сигналами: узнайте, как работать с трендовым приложением, которое защищает конфиденциальность
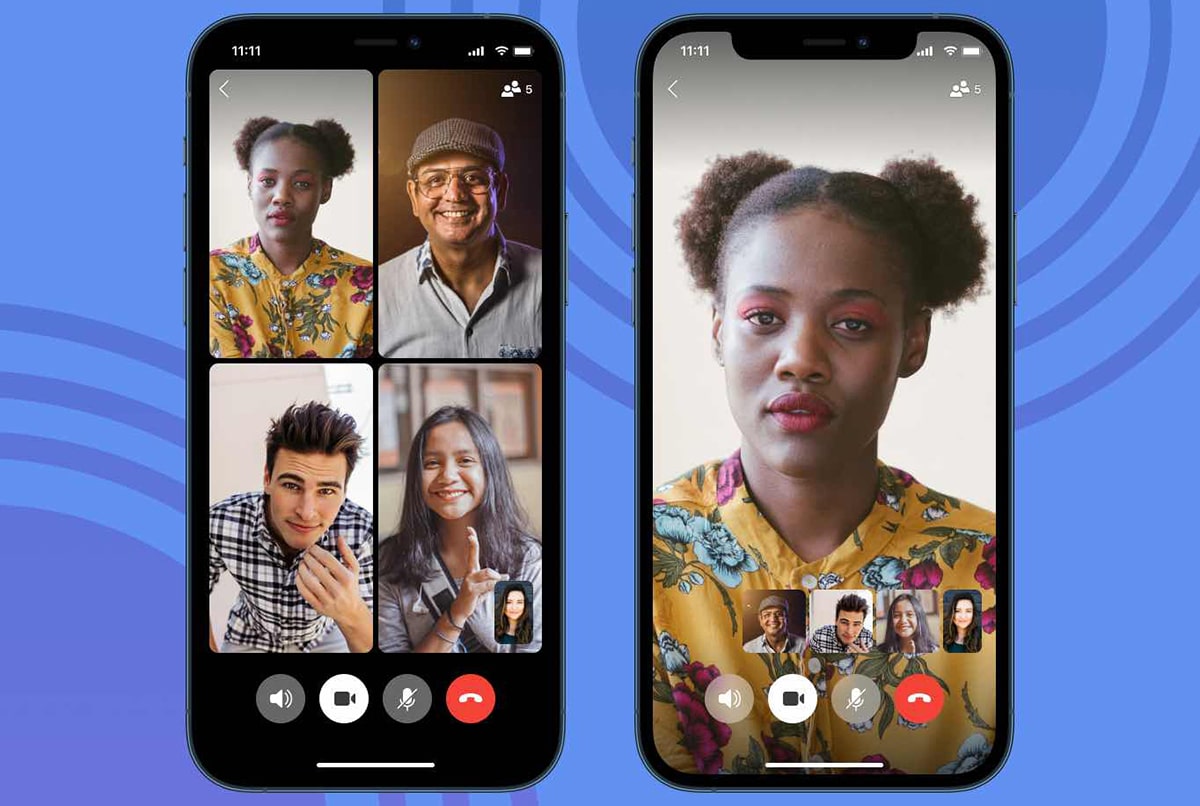
Это сегодня лучшие приемы сигналов, приложение, которое стало популярным благодаря Бестактность в WhatsApp и за то, что это приложение, ориентированное на зашифрованные сообщения; Этот последний аспект послужил отличием от Telegram, поскольку мы оставили очень ясно в этом сравнении, сделанном несколько дней назад.
Приложение для чата, из которых мы уже показываем вам, что это такое, что многие делают и что благодаря этой серии уловок мы научим вас, как это освоить быть мастером и при этом знать все его хитрости и особенности. Действуй.
- 1 Быстрый доступ к настройкам
- 2 Заблокируйте приложение с помощью PIN-кода, пароля или датчика отпечатка пальца
- 3 Отключите функцию «Рамон присоединился к сигналу»
- 4 Активировать темный режим
- 5 Используйте личные заметки в Signal
- 6 Как размыть лица на фотографиях, которыми вы делитесь
- 7 Экономьте место для хранения на Signal
- 8 Используйте настольную версию Signal
- 9 Отправляйте сообщения, которые исчезают
- 10 Удалить уже отправленные сообщения
- 11 Настройте, чтобы вложение можно было увидеть только один раз
- 12 Используйте смайлы в отправленных и полученных сообщениях
- 13 Заблокировать скриншоты в чате
- 14 Еще один уровень безопасности: клавиатура в режиме инкогнито
- 15 Всегда перенаправляйте звонки, чтобы не указывать IP-адрес
- 16 Закрепить чат в списке чатов
Быстрый доступ к настройкам
Un быстрый трюк с сигналом для быстрого доступа к настройкам или конфигурации:
- Щелкните значок своего пользователя на главном экране, чтобы перейти непосредственно к настройкам.
Заблокируйте приложение с помощью PIN-кода, пароля или датчика отпечатка пальца

По поводу PIN-кода уже были некоторые разногласия, и это это одна из особенностей Signal и это позволяет нам защитить доступ к этому приложению, которое подчеркивает конфиденциальность. Пойдем:
- Настройки> Конфиденциальность> Блокировка экрана
- Активируем эту функцию, чтобы заблокировать доступ к Signal с типом блокировки, который мы назначили на нашем мобильном
Os мы рекомендуем отложить время простоя, точно так же, как мы можем заблокировать приложение вручную через постоянное уведомление в строке состояния.
Отключите функцию «Рамон присоединился к сигналу»

Как и в Telegram, в Signal мы можем отключить функцию, которая предупреждает нас о входе в приложение чат от одного из наших контактов. Так же легко, как:
- Настройки> Уведомления> заходим в раздел События и отключаем «Кто-то начинает использовать Signal»
Активировать темный режим

Как же может быть иначе, Сигнал также имеет темный режим и что мы можем активировать его так просто, чтобы ночью наш мобильный телефон не выглядел как светлячок:
- Заходим в Настройки> Внешний вид>Нажмите на Theme и выберите Dark.
Вы должны рассчитывать на то, что мы можем оставить систему по умолчанию Если у нас одна из последних версий Android, так что она переходит в темную или светлую тему, ничего не касаясь.
Используйте личные заметки в Signal

Еще одна замечательная функция Telegram, которая личные заметки. Мы можем сохранять заметки или тот мультимедийный контент, который позволяет нам делиться, например изображения, документы и многое другое. Так же легко, как:
- Нажимаем над значком карандаша, чтобы писать сообщения с главного экрана сигналов
- Из всего списка контактов ищем «Личные заметки»
- Открывается окно чата, в котором мы можем писать или делиться контентом и получать к нему доступ, как если бы это было другое окно чата.
Как размыть лица на фотографиях, которыми вы делитесь
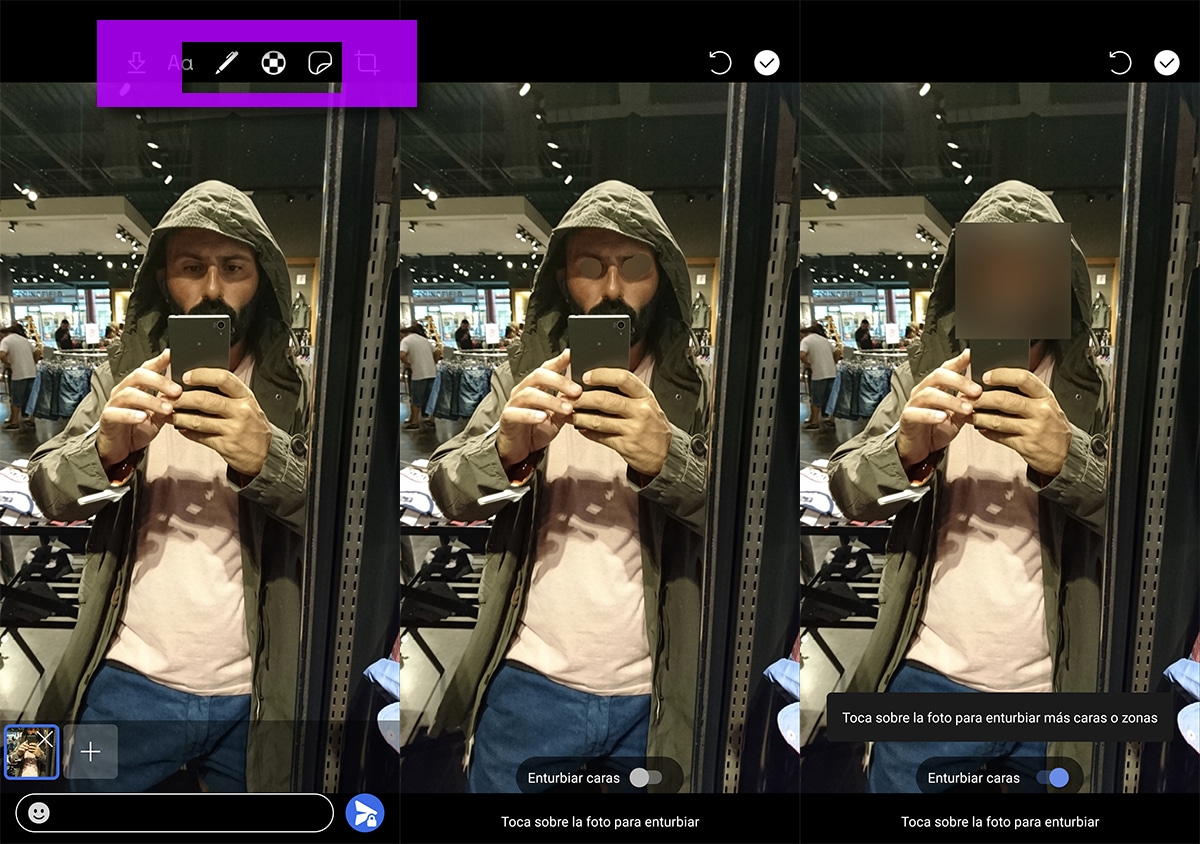
Другой Большим преимуществом Signal является то, что он позволяет размывать лица на фотографиях. автоматически. Идеально, когда мы делимся фотографиями наших детей, и делаем это так:
- В чате мы делимся изображением со значком поделиться
- Ищем изображение и открываем его
- Вверху есть иконка с черно-белой мозаикой
- Щелкните значок и перейдите на экран редактирования.
- У нас есть возможность нажимать себя на самих глазах или
- Активируем автоматическое размытие кнопкой, расположенной внизу
Экономьте место для хранения на Signal

Трудно знать сколько места использует Signal, поскольку это приложение, основанное на шифровании концы с концами. Но благодаря новым параметрам хранения мы можем удалять даже старые сообщения и файлы:
- Щелкните значок пользователя, чтобы получить доступ к настройкам.
- Пойдем в хранилище
- Сейчас вы увидите пространство, которое использует Signal
- Нажмите на «Проверить хранилище»
- Мы увидим емкость мультимедийного контента по категориям, а также то, что нужно для вложений.
Используйте настольную версию Signal

Что если, вы можете использовать Signal в Windows, Linux и Mac. Скачиваем исполняемый файл:
В Signal, чтобы иметь возможность использовать настольную версию, нам нужно сначала установить мобильную версию. Тогда нам нужно только используйте QR-код, который мы увидим на экране ПК чтобы войти в систему и, таким образом, получить все достоинства и преимущества этого приложения на нашем ноутбуке.
Отправляйте сообщения, которые исчезают
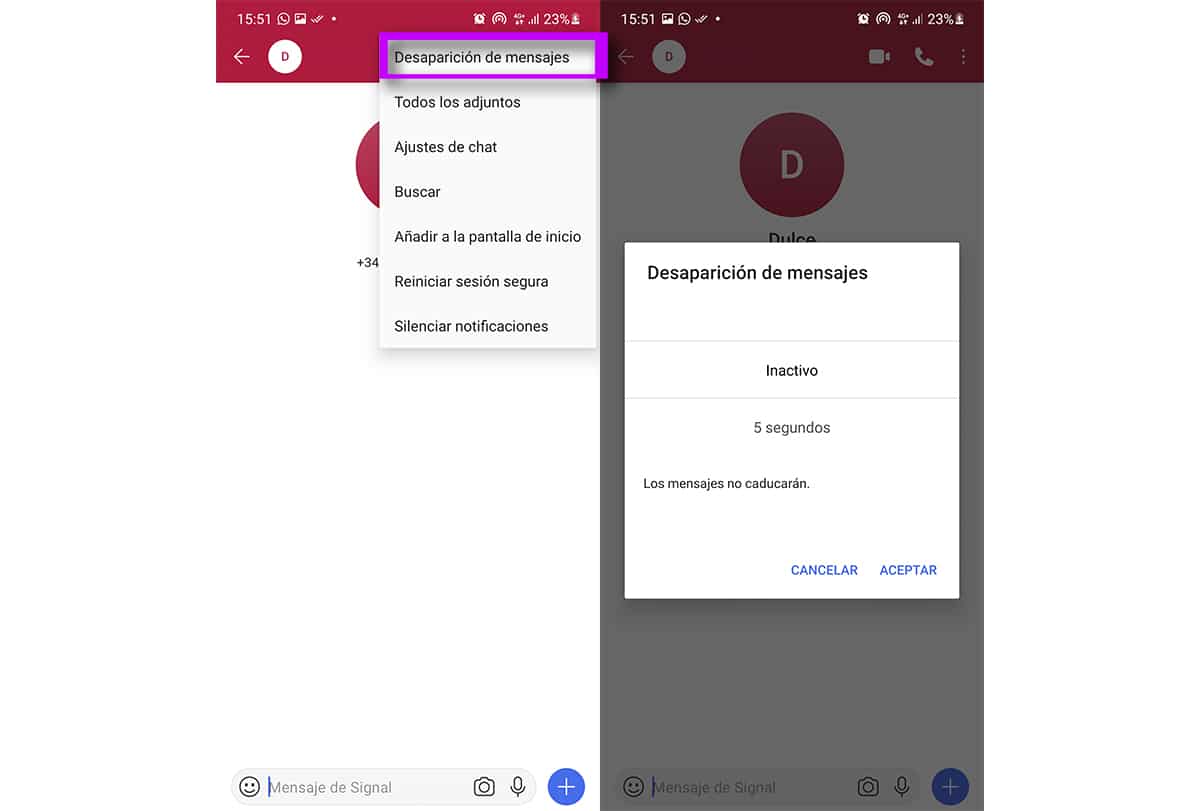
Как и в WhatsApp, мы можем использовать исчезающие сообщения в Signal. Так просто как:
- Открываем любой чат
- Щелкните значок с тремя вертикальными точками, расположенный в правой верхней части.
- Нажмите на «исчезновение сообщений»
- И мы выбираем от 5 секунд до 1 недели.
Удалить уже отправленные сообщения

Una функция, которая очень характерна для других приложений чата что мы знаем, и это также доступно в Signal:
- Нажмите и удерживайте отправленное сообщение и выберите удалить.
Настройте, чтобы вложение можно было увидеть только один раз

Как и в предыдущем трюке, мы можем настроить, сколько раз можно увидеть вложение как изображение может быть. То есть, когда видео или изображение просмотрено X раз, оно исчезнет.
- После предоставления доли и выбора изображения или видео смотрим внизу
- Слева от поля для отправки сообщения появляется значок бесконечности, который мы должны нажать
- Нажат изменения на 1x
- Мы отправляем сообщение, и его можно увидеть только один раз
Используйте смайлы в отправленных и полученных сообщениях
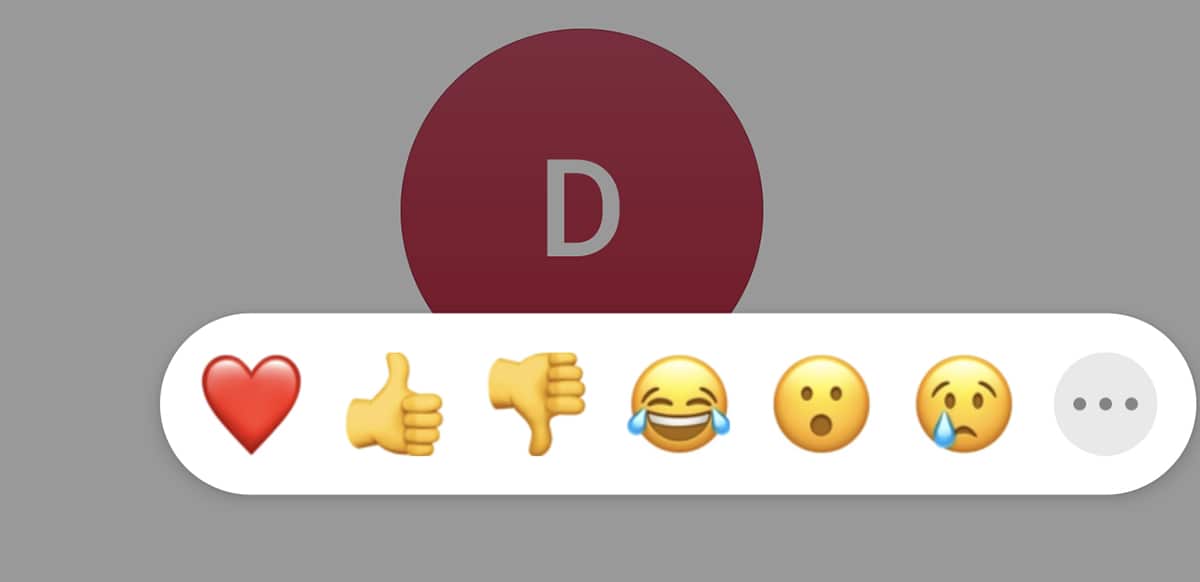
Отличная особенность Slack, чат-приложения, используемого в профессиональной сфере и куплен Salesforce совсем недавноЕсть ли возможность использовать смайлики в отправленных и полученных сообщениях. Это лучший способ показать другому человеку, прочитавшему сообщение, двойную проверку или забавный смайлик.
- Длительное нажатие на сообщение в чате
- Появляется серия предопределенных смайлов.
- Мы выбираем один или щелкаем трехточечный значок, чтобы получить доступ к другим
Заблокировать скриншоты в чате

Сделать это невозможно скриншот в самих чатах или в списке что у нас есть из них, у Signal есть эта функция, которую мы можем активировать:
- Настройки> Конфиденциальность> Безопасность экрана
- Активируем и готово. Вы не сможете сделать снимок в этих местах.
Еще один уровень безопасности: клавиатура в режиме инкогнито
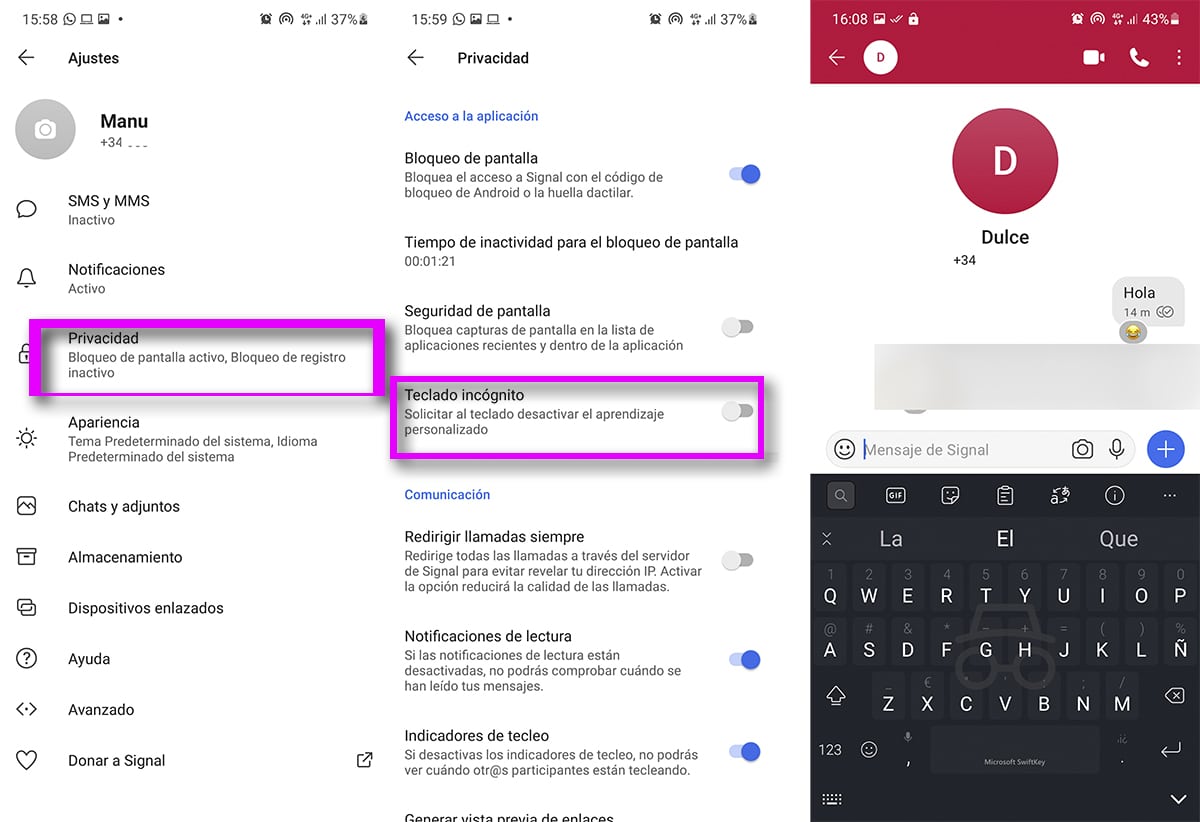
С совместимыми клавиатурами, такими как Gboard или SwiftKey, Signal позволяет использовать клавиатуру в режиме инкогнито в качестве еще одной меры конфиденциальности. Он отключает индивидуальное обучение самой клавиатуры и предложения, когда мы вводим Signal. Мы должны оценить, используем ли мы эти предложения, чтобы писать быстрее. Делается это так:
- Настройки> Конфиденциальность> Клавиатура инкогнито
- Активируем это
Всегда перенаправляйте звонки, чтобы не указывать IP-адрес

Когда мы используем функции звонка и видеозвонка из приложения чата мы забываем, что есть способы определить IP-адрес. То есть, например, раскрывается физический адрес, по которому мы подключены через соединение Wi-Fi.