Самая навязчивая реклама не таргетированная и не та, что включается перед просмотром кино. Она может оказаться прямо в вашем браузере. Всплывающее окно мешает сконцентрироваться на своих делах. Лайф разобрался, как устранить эту проблему.
Почему браузер сам открывает вкладки?
Ваш браузер может автоматически открывать всплывающие окна. Это могут быть рекламные баннеры, сайты, страницы в соцсетях и т.д.
Основных причин две:
1. Вирус в устройстве. Одно из назначений вредоносного программного обеспечения — накручивать просмотры рекламным баннерам. Делается это через браузер — софт автоматически открывает определённые веб-страницы.
2. Условия одной из утилит. Это называется бандлинг. Автоматическое открытие страниц браузера может быть одним из условий какого-либо установленного приложения. Оно может быть прописано в пользовательском соглашении (которое мы никогда не читаем) где-нибудь в середине, чтобы было незаметно.
По одной из них настройки браузера или компьютера меняются. Появляется дополнительная задача — в определённое время суток или через конкретный интервал открывать веб-страницу.
Как вернуть меню выбоора браузера для открытия сторонних ссылок Андроид 12 и ниже
Ниже — главные способы решения проблемы на macOS, Windows, iOS и Android:
Как вычислить измену через Google Chrome. 8 фишек, о которых вы не знали
Вы можете самостоятельно удалить элемент кода, отвечающий за открытие вкладок. Для этого придётся хорошо изучить настройки браузера и системы.
1. Проверьте активные расширения браузера на компьютере.
Чаще всего именно они автоматически открывают веб-страницы. Причём они могут быть не вирусными, это могут делать расширения интернет-магазинов или сервисов для мониторинга скидок, изменения цен и кешбэка.
Отключите или удалите все, которыми вы не пользуетесь. Если не помогло, по очереди отключайте расширения от магазинов и сервисов для них. Возможно, вы найдёте распространителя спама методом тыка.
- Apple в разделе технической поддержки привела список расширений для Safari, которые уличали за генерацией всплывающих окон с рекламой.
Полный список (на деле он гораздо шире): Amazon Shopping Assistant by Spigot Inc., Cinema-Plus Pro или похожие — Cinema HD, Cinema Plus, Cinema Ploos, Ebay Shopping Assistant от Spigot Inc., FlashMall, GoPhoto.It, Omnibar, Searchme от Spigot Inc., Slick Savings от Spigot Inc., Shopy Mate.
Возможно, некоторые расширения установятся заново. Значит, ваш компьютер заражён вирусом. Как решить эту проблему, расскажем ниже.
2. Заблокируйте всплывающие окна на компьютере и смартфоне.
- На компьютере:
В Safari пройдите по Safari —> «Настройки». На вкладке «Веб-сайты» заблокируйте всплывающие окна.
В Chrome пройдите по «Настройки» —> «Конфиденциальность и безопасность» —> «Настройки сайта» —> «Всплывающие окна и переадресация» — и активируйте «Заблокировано».
В Google Chrome: «Ещё» —> «Настройки» —> «Настройки сайтов» —> «Всплывающие окна и переадресация» — и отключите их показ.
В Safari: откройте приложение «Настройки», зайдите в Safari и включите параметр «Блокировка всплывающих окон».
3. Сбросьте настройки браузера на компьютере.
Наука и Технологии
Компания Илона Маска успешно протестировала чип на мозге свиньи
29 августа 2020, 00:34
Учёные из Сарова разработали аппарат для лечения больных коронавирусом
28 августа 2020, 22:33
В Кузбассе учёные создали уникальный биопротез клапана сердца. Одной из первых его испытала овечка Нюша — видео
28 августа 2020, 19:54
Более простой способ сбросить ненужные параметры — отказаться от всех установленных. Система отключит все расширения и удалит временно сохранённые данные.
Вот как это сделать на компьютере (в мобильных версиях эта возможность недоступна):
В Google Chrome: пройдите по «Параметры» —> «Настройки» —> «Показать дополнительные настройки» —> «Сброс настроек». Перезагрузите браузер, и он начнёт работать с настройками по умолчанию.
В «Яндекс.Браузере»: «Параметры» —> «Настройки» —> «Системные» —> «Сбросить настройки».
В Opera: «Меню» —> «О программе» —> «Пути». В файловой системе компьютера пройдите по указанному пути и удалите данные.
В Mozilla Firefox: «Параметры» —> «Справка» —> «Информация для решения проблем» —> «Очистить Firefox».
4. Проверьте планировщик заданий на компьютере с Windows.
Планировщик заданий — компонент Windows, позволяющий запланировать запуск программ в определённое время или через заданные временные интервалы.
Вирус, попадая в компьютер, задаёт нужный злоумышленнику адрес и выставляет необходимые настройки. Так всплывающие окна могут не отстать от вас даже после удаления вредоносного софта.
Нажмите сочетание клавиш Win+R и введите команду taskschd.msc —> вам откроется «Библиотека планировщика заданий», выберите «Триггеры» —> «Действия».
Теперь вам нужно вычислить команду, по которой появляются всплывающие окна. Обычно она содержит компонент cmd.exe /c start, название браузера и адрес сайта. Если обнаружили нежелательные задания, удалите их и перезагрузите компьютер, больше они вас не побеспокоят.
5. Запретите скачивание файлов со сторонних источников на смартфоне.
После открытия всплывающих окон на ваш смартфон может загрузиться файл с вредоносным программным обеспечением. По умолчанию смартфон разрешает загружать софт только из официального магазина приложений, но в 2020 году эту настройку приходится менять.
Во-первых, на смартфоны Huawei и Honor необходимо загрузить сервисы Google. Во-вторых, в Play Market добавляется не всё. Например, оттуда снова удалили Fortnite. Для этого нужно разрешить установку приложений из неизвестных источников. Но лучше активировать эту возможность лишь при необходимости. В остальное время её стоит держать отключённой.
Пройдите по «Настройки» —> «Безопасность» и запретите установку приложений из неизвестных источников. Теперь на ваше устройство не установится программное обеспечение ни из какого браузера.
С этими двумя способами вероятность избавиться от рекламы многократно выше. Специальное программное обеспечение комплексно анализирует операционную систему и ищет сомнительные элементы кода. Так вы можете устранить проблему в два клика.
1. Установите пробную версию антивируса на компьютере и смартфоне.
Источник: life.ru
Как открыть магнитную ссылку в браузере

Долгое время магнитные ссылки были основой всех популярных браузеров, облегчая жизнь людям, скачивающим торрент-файлы. Но не все понимают, что такое магнитная ссылка, не все знают как их настроить и как изменить программу для открытия магнитных ссылок. На все эти вопросы вы получите ответы в этой статье.
Примечание: вам понадобится какой-нибудь торрент- клиент, например qBittorrent, Utorrent или Transmission, чтобы использовать магнитные ссылки.
Что такое магнитная ссылка?
Сначала краткое введение. Магнитные ссылки и торрент-файлы идут рука об руку, но это не одно и то же. Используя магнитную ссылку, нет необходимости скачивать торрент-файл. Magnet-ссылка содержит хеш-информацио о торрент файле. Хеш, рассчитывается на сайте, а не на стороне пользователя в торрент-клиенте. После чего отправляется непосредственно в вашу программу загрузки Bittorrent.
Преимущества в том, что сайту больше не нужно размещать оригинальный торрент-файл, только предоставить ссылку. Пользователя это избавляет от необходимости загружать торрент-файл перед загрузкой контента, а для сайта — экономит трафик, поскольку ему не нужно размещать файлы на своих серверах.
Подавляющее большинство торрент-сайтов в наши дни используют магнитные ссылки.
Как открыть magnet-ссылку в Chrome
Во-первых, нужно убедиться, что Chrome позволяет создавать магнитные ссылки. Для этого перейдите в «Настройки», затем щелкните значок меню в левом верхнем углу.

После чего войдите в «Дополнительно» —> Конфиденциальность и безопасность —> Настройки сайта».
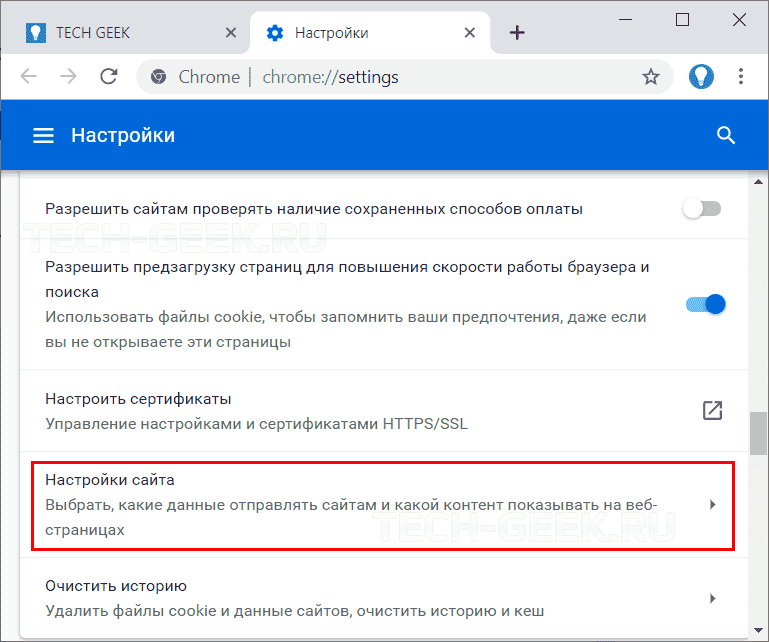
Далее нажмите «Обработчики».
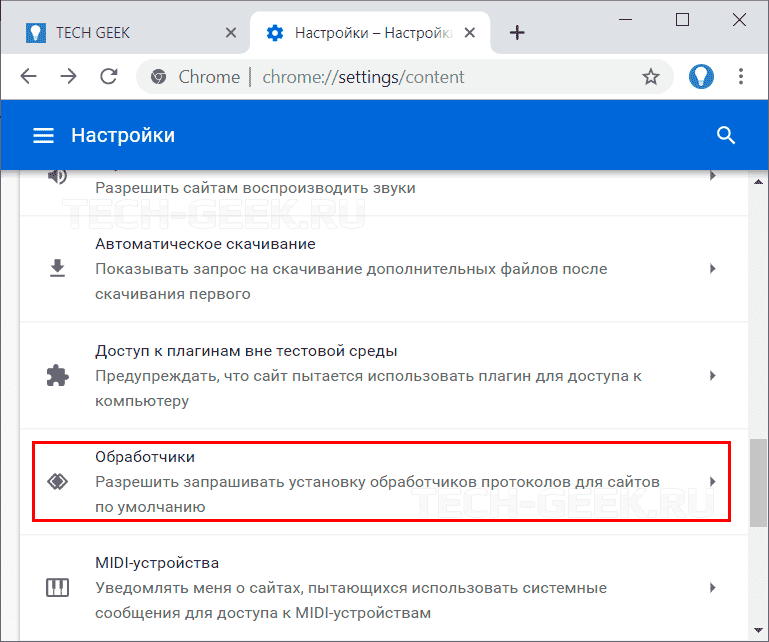
И включите ползунок «Разрешить сайтам запрашивать статус обработчиков по умолчанию для протоколов (рекомендуется)».

Теперь зайдите на какой-нибудь торрент-сайт, на котором размещены магнитные ссылки, выберите необходимый файл, и если есть такая опция нажмите «Магнитная загрузка». Если нет, просто выберите вариант загрузки по умолчанию, и есть большая вероятность, что это будет магнитная ссылка.
Если вы загружаете магнитную ссылку, вы увидите сообщение с предложением открыть магнитную ссылку в клиенте Bittorrent.
В нашем случае это qBittorrent. Когда Chrome спросит вас, хотите ли вы открыть клиент Bittorrent, установите флажок «Всегда открывать ссылки этого типа в связанном приложении».
Как открыть магнитную ссылку в Firefox
Чтобы открыть магнитные ссылки в Firefox, откройте торрент-трекер и выберите файл для загрузки. После чего должно появиться всплывающее окно с вопросом, с какой программой (обычно вашим бит-торрент-клиентом) вы хотите открыть файл. Чтобы сбросить связь и снова открыть диалоговое окно, выполните следующие действия.
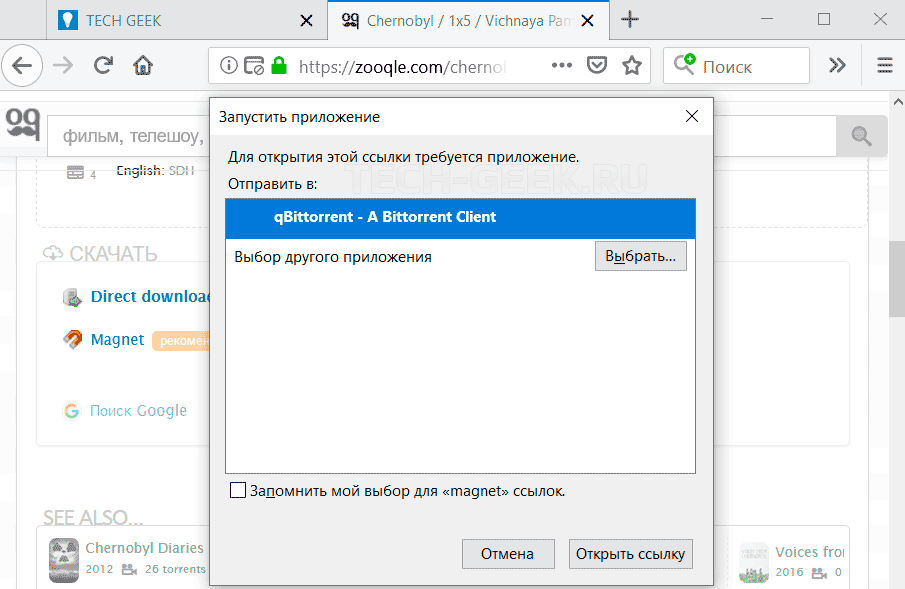
В адресной строке Firefox введите < strong >about : config < / strong >, затем на этой странице выполните поиск < strong >network . protocol — handler . expose . magnet < / strong >. Щелкните правой кнопкой мыши это предпочтение и выберите «Переключить», чтобы убедиться, что для «Значение» установлено значение «false».

Как открыть магнет-ссылку в других браузерах
Если у вас уже есть клиент Bittorrent, процесс связывания магнитных ссылок в других браузерах в значительной степени аналогичен. Просто найдите файл, который вы хотите скачать, щелкните по нему, и если это магнитная ссылка, тогда ваш Torrent-клиент должен открыться автоматически, или вы можете увидеть запрос, спрашивающий, хотите ли вы открыть магнитный файл установлены у вас торрент-приложением .
Если ничего не происходит, когда вы нажимаете на магнитную ссылку или вы получаете сообщение о том, что «у этого файла нет приложения, связанного с ним», вам необходимо создать сопоставление файлов вручную.
Перейдите в редактор реестра Windows (Win + R, введите regedit в поле) и перейдите в следующую ветку:
< strong >Компьютер HKEY_CLASSES_ROOT magnet shell open command < / strong >
В панели реестра справа под «Данные» должен отображаться путь к установленному у вас каталог торрент-приложению. В моем случае торрент-клинет по умолчанию — qBittorrent и строка выглядит следующим образом:
< strong >»C:Program Files (x86)qBittorrentqbittorrent.exe» «%1» / SHELLASSOC < / strong >
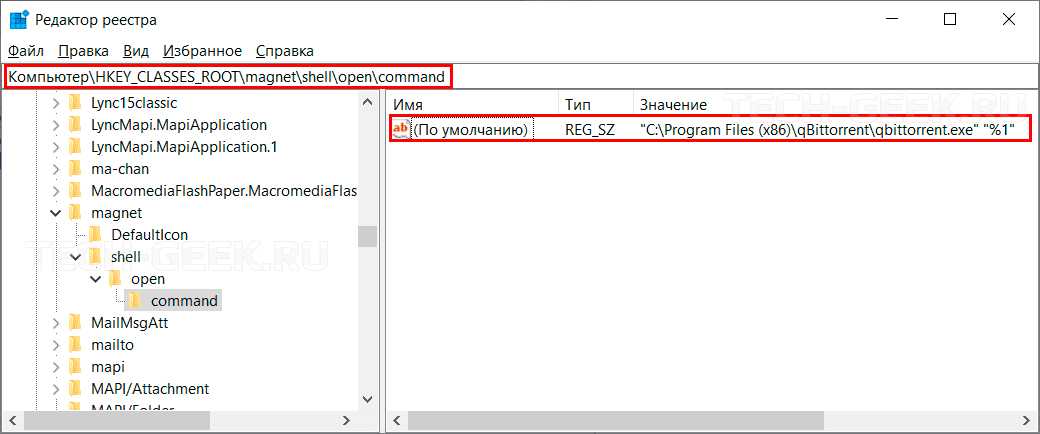
Если информация в разделе «Значение» не соответствует каталогу вашего торрент-клиента, щелкните правой кнопкой мыши, нажмите «Изменить» и введите правильный каталог для исполняемого файла программы, убедившись, что за ним следует < strong >»%1″ / SHELLASSOC < / strong >.
Как только вы это сделаете, все ваши браузеры должны связать магнитные ссылки с вашим выбранным приложением Bittorrent.
Заключение
Как вы можете видеть, большая часть работы по созданию ассоциаций магнитных ссылок в ваших браузерах выполняется на стороне Windows, а не через сам браузер. Если у вас есть клиент Bittorrent и в вашем реестре все в порядке, большинство браузеров будут знать, что делать с магнитными ссылками при их использовании.
Источник: tech-geek.ru
Открытие ссылков в тг через гугл хром
Внимание: по умолчанию сочетания даны в формате для Windows. Как правило, в этой ОС активатором горячих клавиш является Ctrl. Для Mac в качестве активатора служит клавиша Command (если не указано другое).
Управление вкладками
Ctrl+1-8 — перейти к определенной вкладке, начиная слева.
Ctrl+9 — перейти к последней вкладке.
Ctrl+Tab или Ctrl+Page Up — перейти к следующей вкладке, то есть к той, что находится справа (Mac: Command+Option+стрелка вправо).
Ctrl+Shift+Tab или Ctrl+Page Down — перейти к предыдущей вкладке, то есть к той, что находится слева (Mac: Command+Option+стрелка влево).
Хочешь быстро стартовать в IT? Выбирай направление для обучения в каталоге курсов программирования.
Ctrl+W или Ctrl+F4 — закрыть текущую вкладку.
Ctrl+Shift+T — открыть последнюю закрытую вкладку.
Ctrl+T — открыть новую вкладку.
Ctrl+N — открыть новое окно браузера.
Alt+F4 — закрыть текущее окно (Mac: Command+Shift+W).
Управление вкладками с помощью мыши
Щелчок средней кнопкой на вкладке — закрыть вкладку (только для Windows).
Ctrl+щелчок левой или средней кнопкой — открыть ссылку в фоновой вкладке.
Shift+щелчок левой кнопкой — открыть ссылку в новом окне браузера.
Ctrl+Shift+щелчок левой кнопкой — открыть ссылку в текущей вкладке.
Навигация по сайтам
Alt+стрелка влево/пробел — перейти на предыдущую страницу (Mac: Command+стрелка влево).
Alt+стрелка вправо или Shift+пробел — перейти на следующую страницу (Mac: Command+стрелка вправо).
F5 — перезагрузить страницу.
Ctrl+F5 — обновить страницу полностью без использования кэша (Mac: Command+Shift+R).
Escape — остановить загрузку страницы.
Alt+Home — открыть домашнюю страницу (Mac: Command+Shift+H).
Масштабирование
Ctrl и «+» или Ctrl+прокрутка колесика мыши вверх — увеличить масштаб страницы.
Ctrl и «–» или Ctrl+прокрутка колесика мыши вниз — уменьшить масштаб страницы.
Ctrl+0 — установить масштаб по умолчанию.
F11 — запустить полноэкранный режим.
Прокрутка страницы
Пробел или стрелка вниз — прокрутить страницу вниз.
Shift+Space или стрелка вверх — прокрутить страницу вверх.
Home — перейти к верхней части страницы.
End — перейти к нижней части страницы.
Щелчок средней кнопкой мыши — прокручивать страницу с помощью мыши (доступно только на Windows).
Адресная строка
Ctrl+L или Alt+D или F6 — перейти в адресную строку.
Ctrl+Enter — добавить приставку www. и окончание .com к тексту в адресной строке, а затем загрузить сайт (только для сайтов с окончанием .com). Решение для Mac: ввести в адресной строке текст, дописать «/», нажать Enter.
Alt+Enter — открыть ссылку в адресной строке в новой вкладке.
Поиск
Ctrl+K или Ctrl+E — перейти во встроенную строку поиска в браузере или перейти на адресную строку, если в браузере нет отдельной поисковой.
Alt+Enter — выполнить поиск по запросу в поисковой строке в новой вкладке (только для Windows).
Ctrl+F или F3 — открыть окно поиска по текущей странице.
Ctrl+G или F3 — перейти к следующему соответствию искомого текста на странице.
Ctrl+Shift+G или Shift+F3 — перейти к предыдущему соответствию искомого текста на странице.
История и закладки
Ctrl+H — открыть историю браузера (Mac: Command+Y).
Ctrl+J — открыть загрузки (Mac: Command+Shift+J).
Ctrl+D — добавить в закладки текущую страницу.
Ctrl+Shift+Del — открыть страницу для очистки истории.
Прочие функции
Ctrl+P — распечатать текущую страницу.
Ctrl+S — сохранить текущую страницу на компьютер.
Ctrl+O — открыть файл, хранящийся на компьютере.
Ctrl+U — открыть исходный код текущей страницы.
F12 — открыть инструменты разработчика (Mac: Option+Command+U).
Фото на обложке: Thaspol Sangsee / Shutterstock
Источник: rb.ru