Скачивание музыки из Telegram на MacBook необходимо для тех, кто хочет сохранить любимые композиции. Сделать это можно несколькими способами — один из них использование сторонних приложений. Необходимо установить Telegram Desktop на Mac, после чего скачать приложение поиска файлов, например, iFile.
После установки iFile нужно найти музыкальный файл в Telegram и нажать на кнопку «открыть в». Далее выбираем iFile и сохраняем файл на жесткий диск Mac.
Еще один способ — использовать функцию экспорта чата в Telegram Desktop. Она позволяет сохранить все файлы, включая музыку, на компьютер. Для этого нужно нажать на название чата правой кнопкой мыши и выбрать «экспорт чата».
Также можно использовать боты в Telegram, которые помогут скачать музыку. Для этого нужно ввести запрос в поисковой строке бота и отправить ему сообщение с названием или ссылкой на музыкальную композицию. Бот отправит в ответном сообщении файл с музыкой, который можно сохранить на MacBook.
Портабельный телеграм на MacOS macbook и Windows. Portable telegram desktop. Просто и быстро
К сожалению, Telegram не предоставляет возможности скачивать музыку напрямую из мессенджера на MacBook, поэтому для этого нужно использовать сторонние приложения или ботов.
Как Слушать И Скачивать Музыку Через Telegram На iPhone И Android
Как установить ТЕЛЕГРАММ на компьютер за ДВЕ МИНУТЫ
Полезный софт для вашего MacBook!
Как скачать музыку в телеграмм?
Как скачивать музыку на мак в 2022
как качать музыку на mac
Скачиваем музыку для iPhone – 4 способа
УСТАНОВКА iOS-ПРИЛОЖЕНИЙ НА MACBOOK M1 (Instagram, TikTok и другие)
Как скачивать с Телеграмма? / (ПК и Моб. устройства)
Как скачать из telegram музыку, фото, видео в файлы на IPhone
Источник: tgme.pro
Быстрые исправления: почему некоторые веб-сайты не загружаются на Mac

Специалист по написанию технических текстов, который создает различные типы статей, от обзоров до практических статей для Mac.
Ваш Mac может работать как вонь и сталкиваться с проблемой, когда вы пытаетесь загрузить некоторые веб-сайты. Почему некоторые сайты не загружаются на Mac Сафари и Хром? Набор причин, связанных с этим неприятным сценарием, широко варьируется. К счастью, первая помощь и полноценные решения могут устранить ошибку при загрузке зависшей веб-страницы в Safari.
В зависимости от вашего браузера шаги, используемые для исправления ошибок, различаются. Например, вы можете проверить свое хранилище и освободите больше очищаемого пространства для вашего Mac для ускорения браузеров, таких как Safari, Chrome или Firefox. Если вы наткнулись на не отвечающий веб-сайт, в этой статье описаны шаги, которые помогут разобраться в проблеме и запустить быстрое решение. Иногда Safari не загружает веб-сайт или компоненты веб-страницы пропускаются.
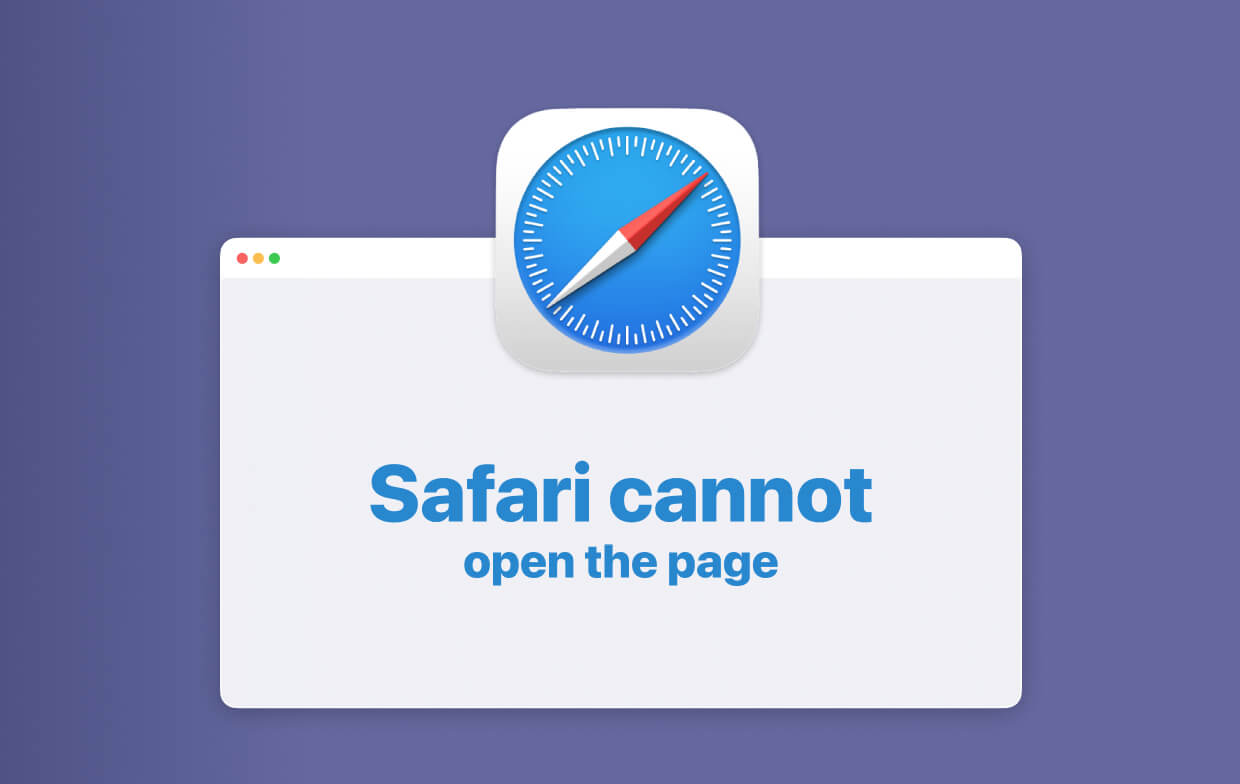
Часть 1. Почему некоторые веб-сайты не загружают страницы в Mac Safari? Быстрая починка
1. Проверьте, правильный ли у вас URL
Точно так же проверьте Родительский контроль или инструмент фильтрации, поскольку страницы или их элементы не будут загружаться там, где они ограничены.
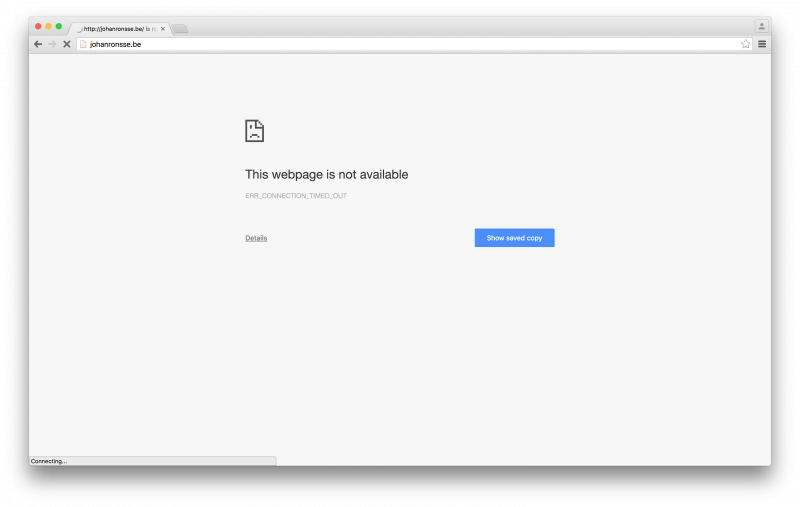
2. Изучите расширения Safari
Расширения Safari могут блокировать контент или рекламу веб-сайта и препятствовать отображению некоторых компонентов страницы. Вы можете отключить расширения, а затем перезагрузить страницу, чтобы выявить проблему.
Выберите Safari> Настройки, нажмите «Расширения» и выберите нужный вариант, затем снимите флажок «Включить… расширение».
Повторите этот шаг для всех установленных расширений и перезагрузите веб-страницу. Выбирать Просмотр> Обновить в Safari. Если страница загружается плавно, одно или несколько расширений препятствуют загрузке содержимого. Повторно активируйте расширение, а затем повторно запустите страницу, чтобы выяснить причину блокировки компонентов, которые вы хотите просмотреть.
3. Очистите файлы cookie, кэши и другие данные браузеров.
Например, если Safari не загружает страницы с одного сайта, вы можете стереть данные этого сайта, чтобы устранить ошибку. Выполните следующие действия, чтобы очистить куки, кеш и любой объем данных, собранных Safari для определенного сайта.
- Выберите Safari> Настройки.
- Хит Конфиденциальность
- Нажмите на Подробнее
- Найдите домен или имя веб-сайта.
- В результатах поиска нажмите на домен, в котором есть элементы, которые вы хотите удалить.
- Выберите Удалить.
- Как только вы закончите, нажмите «Готово» и закройте окно настроек.
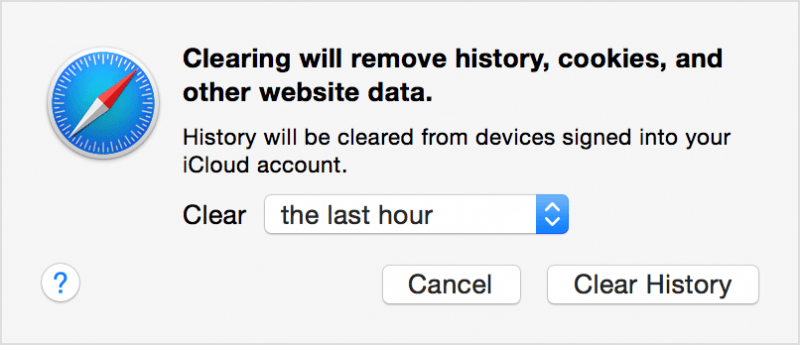
Для OS X Yosemite сотрите последние данные веб-сайта, если веб-сайт внезапно перестал загружаться. Выберите «История»> «Очистить историю и данные веб-сайта». На отображаемом листе выберите объем данных, которые вы хотите уничтожить, во всплывающем меню «Очистить». Нажмите Очистить историю.
Наконец, обновите страницу или загрузите другой веб-сайт, чтобы узнать, не виноват ли сервер этого сайта. Вы можете открыть страницу в другом браузере.
Автоматический универсальный инструмент для быстрого решения проблемы с браузером
Здесь мы рекомендуем инструмент для очистки браузера Mac, чтобы вы могли легко решить проблему «Веб-сайты не загружаются». Этот автоматический инструмент iMyMac PowerMyMac, Которые могут улучшить онлайн-опыт вашего браузера и очистите все бесполезные ненужные файлы, файлы cookie, кеши и следы истории просмотров, чтобы защитить и оптимизировать свой Mac.
Его «Конфиденциальность, а такжеРасширенияМодули полезны. Вы можете бесплатно попробовать этот инструмент для управления расширениями или очистки кешей браузеров Mac, таких как Safari, Chrome, Edge, Opera или Firefox. Затем вы можете проверить, не загружаются ли веб-сайты на вашем Mac.

Часть 2. Как исправить проблему с открытием веб-страниц в Chrome
1. Веб-страницы не загружаются в Chrome?
Вы получали от Chrome персонализированное сообщение, когда страница не загружалась? Если вы получили это разочаровывающее сообщение или другие ошибки загрузки, проверьте подключение к Интернету, обновите Chrome, перезагрузите Mac или удалите расширения Chrome.
Все еще застряли в лесу? Вам необходимо сбросить или переустановить Chrome.
2. Что делать, если обновление Chrome не удалось
Chrome не обновляется на некоторых компьютерах Mac. Вы можете попробовать позже и добиться успеха. Если нет, сбросьте или переустановите его полностью. Чтобы перейти в ручной режим:
- Откройте Chrome и бегите в Настройки.
- Перейдите к ноге и щелкните Дополнительные настройки.
- Перейдите к ноге и нажмите Сброс настроек.
- Изучите всплывающее окно и выполните сброс.
- Снова откройте Chrome и переустановите обновление.

3. Настройте параметры Chrome, чтобы решить проблемы с Google
Теперь ваши страницы должны запускаться как летучая мышь из ада. Однако, чтобы предотвратить повторение этой проблемы, вы можете применить хаки настроек Chrome, чтобы повысить производительность загрузки страницы.
Активировать предварительную выборку
Хотите загружать веб-страницы как молния? Направляйтесь к Настройки> Расширенные настройки> Конфиденциальность и включите предварительную выборку. Это заархивирует ресурсы в вашей системе для автоматической загрузки при повторном посещении страницы.
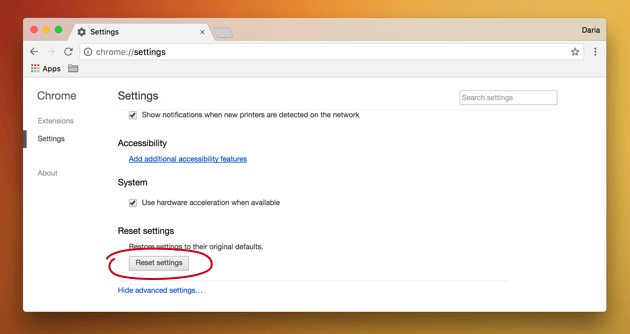
4. Задействуйте экспериментальные функции
Под капотом Chrome есть скрытые функции, находящиеся в стадии инкубации. Чтобы получить доступ к этим функциям, введите хром: // флаги в поле адреса и нажмите Enter.
- Наслаждайтесь более плавным просмотром, выполнив поиск и включив параметр enable-smooth-scrolling.
- Найдите количество растровых ниток и настройте от «по умолчанию» до «4» для ускорения загрузки изображений.
- Включите экспериментальные функции холста, чтобы ускорить загрузку.
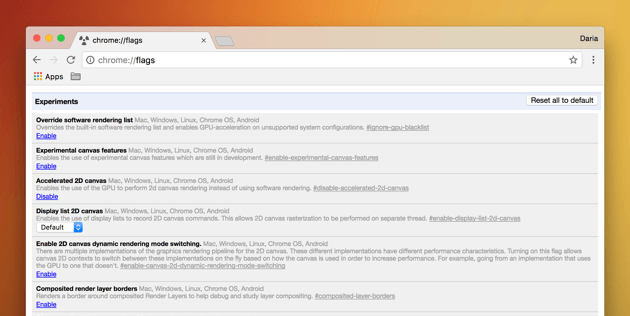
5. Используйте ярлыки в браузере Chrome
Несколько ярлыков пригодятся владельцам Mac, набирающим текст на быстрой полосе, чтобы сэкономить драгоценные секунды. Используйте клавишу Command, например, cmd + r перезагрузить или cmd + t для новой вкладки. Вы можете найти подробный список команд на официальной странице поддержки Google.
Часть 3. Другие советы по исправлению того, что веб-сайты не загружаются на Mac
1. Протестируйте и ускорьте работу вашего устройства Mac
Маки символизируют глубокие карманы, и замена старого стоит земли, если у вас нет большого располагаемого дохода. Переполненный Mac можно реанимировать, освободив место.
Исправляем ошибку с открытием ссылок в Telegram из браузера
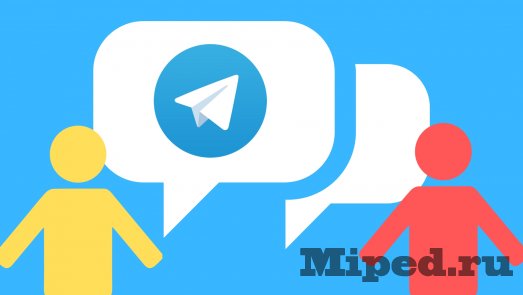
В данной статье мы разберем ошибку с открытием ссылок в Telegram, возможно при работе с ссылками в Телеграм у вас случалась такая проблема что открывался не тот клиент или же случалось неоткрытие клиента вообще. Такая ошибка возникает чаще всего после синхронного испрользования двух или более копий клиента на вашем устройстве.
Причина при которой появляется ошибка с открытием:
Проблема кроется в Реестре Windows. При первом открытии Telegram в ваши ветки реестра вносятся изменения, а именно в этих ветках появляется путь на который ссылаются браузеры при попытке открыть Телеграм-ссылку.
Решение проблемы:
Для исправления этой ошибки, мы будем вносить изменения в нужные ветки реестра.
С помощью нажатия клавиш Win+R мы откроем меню «Выполнить» и уже в него впишем команду regedit, затем нажимаем «ОК».
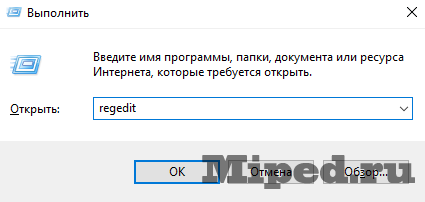
В следующем окне мы будем использовать поле ввода которое находиться сверху.

Вставляем в поле ввода путь который будет указан ниже и нажимаем Enter:
КомпьютерHKEY_CLASSES_ROOTtgshellopencommand
Теперь у нас открывается нужная ветка реестра:

Нажимаем по появившемуся элементу правой кнопкой мыши и выбираем «Изменить»:

В полученном окне нам нужно скопировать всю строку из поля «Значение»:

И для того чтобы при непредвиденном выключении вашего устройства вы не потеряли данную строку сохраним ее в удобном для вас текстовом редакторе.
Полученный ряд символов как правило имеет формат указанный на скриншоте ниже:

В первых скобках путь к exe-файлу Telegram-a, во вторых — путь к его рабочей директории (обратите внимание на тип слэша).
Теперь внесем изменения в эту строку, вписав в кавычки нужное вам значение расположения Телеграм-клиента (Если вдруг вы не знаете где находиться ваш клиент, вы можете узнать распложение с помощью нажатия правой кнопки мыши по ярлыку и выбора строки «Расположение файла»).
Отредактированную строку по способу выше вставляем в поле «Значение» и подтверждаем при помощи кнопки «Ok»:

Повторяем аналогичные действия и для другой ветки реестра, вставляя значение из предыдущего шага:
КомпьютерHKEY_CURRENT_USERSOFTWAREClassestdesktop.tgshellopencommand
Источник: mipped.com