После того, как вы какое-то время пользуетесь Telegram, легко получить массу чатов, каналов и даже разговоров с ботами. Прикрепление чатов к вершине идет только до этого момента; для лучшей организации нужно использовать папки Telegram.
Вот как настраивать и редактировать папки, чтобы организовать ваши чаты Telegram и упростить навигацию по сервису.
Как создавать папки в Telegram
Вы можете создавать папки Telegram с помощью мобильных или настольных приложений; процесс практически идентичен на всех платформах. Независимо от того, какое устройство вы используете, вам необходимо открыть меню настроек .
На Android или компьютере нажмите трехстрочное меню в верхнем левом углу Telegram и выберите « Настройки» . На iPhone или iPad просто нажмите « Настройки» внизу. Оказавшись там, нажмите « Папки» (или « Папки чата» ), чтобы получить доступ к интерфейсу. Если у вас есть папки, вы увидите их здесь.
Галерея изображений (2 изображения)
Внизу страницы папок Telegram покажет рекомендуемые папки, которые вы можете выбрать « Добавить», чтобы создать их одним нажатием. Они удобны, но их тоже легко сделать своими руками.
How to create folders in Telegram on a PC / laptop
Нажмите « Создать новую папку», чтобы создать новую. Во-первых, установите имя папки так, чтобы оно четко описывало ее содержимое. На рабочем столе вы можете щелкнуть силуэт значка папки, чтобы сразу его различить; это не вариант на мобильном телефоне.
![]()
Установка включенных чатов в папку
Затем вам нужно установить Включенные чаты . Выберите « Добавить чаты» под этой опцией, и вы увидите список. Вверху есть типы чатов , которые включают в себя пять динамических групп:
- Контакты: общение с кем-либо, кого вы сохранили в своей учетной записи в качестве контакта.
- Не для контактов: ваши чаты с людьми, которых вы не сохранили в качестве контактов, например с теми, с кем вы встречаетесь по каналам.
- Группы: любые чаты с тремя и более людьми. Не путать с каналами Telegram.
- Каналы: группы вещания «один ко многим». Обычно это каналы, к которым вы присоединились (если вы не запускаете один).
- Боты: цепочки сообщений с ботами Telegram, отличными от человека. Ознакомьтесь с лучшими ботами Telegram, если вы новичок в них.
Галерея изображений (2 изображения)
Ниже вы увидите список чатов . Он содержит все активные чаты в вашей учетной записи; если какой-либо из них уже находится в папке, вы увидите его имя ниже. Выберите столько, сколько хотите включить в папку; вы можете смешивать и сопоставлять определенные чаты и типы чатов.
Когда вы закончите, нажмите Готово . Вы увидите, что вы выбрали в разделе « Включенные чаты» .
Исключение чатов из папки
Теперь вы можете выбрать « Добавить чаты» в разделе « Исключенные чаты», чтобы выбрать все, что не должно отображаться в папке. Типы динамического чата для этого разные:
- Без звука: используйте это, чтобы исключить каналы, для которых вы отключили уведомления.
- Чтение: включите этот параметр, чтобы показывать только каналы с непрочитанными сообщениями.
- В архиве: скрывает заархивированные чаты. Архивирование чата скрывает его от вашей учетной записи, но он снова появится, когда придет новое сообщение.
Под ними вы можете выбрать любые отдельные темы по своему усмотрению. Например, вы можете исключить особенно оживленное обсуждение из списка любимых групповых чатов.
Галерея изображений (2 изображения)
Когда вы закончите, нажмите « Создать», и у вас появится новая папка в Telegram. Повторите это, чтобы сделать столько, сколько захотите. Чтобы внести изменения, просто выберите чат из списка.
Использование и организация папок Telegram
На мобильном устройстве ваши папки отображаются вверху страницы; просто коснитесь одного, чтобы показать чаты внутри. Нажмите и удерживайте папку для ярлыка, чтобы отредактировать ее, удалить или изменить порядок папок.
Вы также можете вернуться на страницу папок, чтобы сделать это. Проведите пальцем влево по папке, чтобы отобразить кнопку « Удалить» , или нажмите « Изменить», чтобы перетащить их. Обратите внимание, что когда вы удаляете папку Telegram, это не влияет на чаты внутри. При удалении папки стирается только организационная корзина.
Галерея изображений (2 изображения)
На рабочем столе Telegram папки появляются в левой части экрана и показывают значки, которые вы для них выбрали. Щелкните правой кнопкой мыши и выберите « Изменить папку», чтобы быстро изменить ее, или нажмите « Изменить» внизу списка, чтобы вернуться на страницу папок . Чтобы переупорядочить папки, просто щелкните и перетащите их.
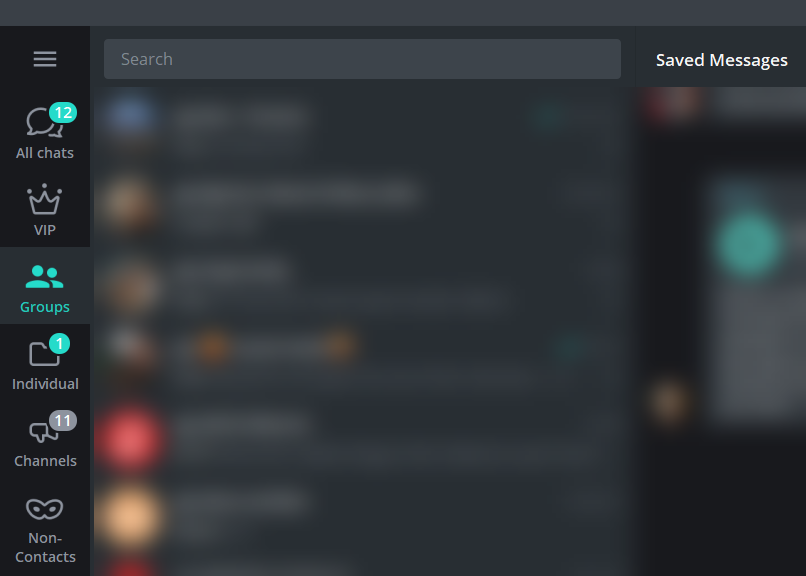
Обратите внимание, что изменения папок будут синхронизироваться между устройствами, поэтому вам не нужно настраивать их снова, если вы используете Telegram на разных платформах. Заказ и их содержимое будут синхронизированы немедленно.
Внутри каждой папки применяются обычные параметры организации Telegram. Когда ветка получает новое сообщение (от вас или другого участника чата), оно перемещается в начало. Щелкните правой кнопкой мыши чат (на рабочем столе) или нажмите и удерживайте его (на мобильном устройстве), чтобы отобразить параметр « Закрепить» , который сохранит цепочку выше всех остальных. Telegram позволяет закреплять столько сообщений, сколько вы хотите, и они могут быть разными в каждой папке.
А если вы тоскуете по старым временам беспорядочных чатов, вернитесь в папку « Все », чтобы увидеть, как все перемешано в одно целое.
Папки Telegram, чтобы попробовать
Что делать, если вам нравится идея папок, но вы не знаете, как реализовать их на практике? Вот несколько идей для папок Telegram, с которых можно начать:
- VIP- папка (или папка с аналогичным названием), которая содержит группы и отдельных лиц, с которыми вы чаще всего общаетесь.
- Непрочитанная папка, которая содержит все ваши чаты, но не включает прочитанные сообщения. Это позволяет легко увидеть, к каким потокам вы еще не вернулись.
- Чат каналов, чтобы вы могли не отставать от каналов, которые часто являются шумными, отдельно от ваших индивидуальных чатов.
Это всего лишь несколько идей для начала. Подумайте о чатах, к которым вы обращаетесь чаще всего, и о том, что вам мешает, а затем попробуйте создать для них папки.
Папки Telegram для управления хаосом
Теперь вы знаете, как создавать папки в Telegram для сортировки чатов. Если вы просто хотите разделить рабочий и личный чаты на две папки или использовать дюжину папок для отслеживания всего, за чем вы следите, их стоит настроить.
Между тем, это лишь одна из многих замечательных функций Telegram, о которых вы должны знать.
Источник: www.istocks.club
Как создать на телефоне приватную папку, которую никто не увидит
10 : 47 , 14 ноября 2022 г.
В смартфонах хранится много личных файлов, фотографий и видео, которыми вы не готовы делиться с другими. Проблемы нет, если к гаджету имеете доступ только вы. Но часто подобные устройства попадают в руки детей. Иногда вы можете захотеть скрыть что-то и от своей второй половины, родителей или банально обезопасить себя от всевозможных эксцессов.
Во многих смартфонах предусмотрена возможность создания личного пространства или ограничение доступа к определенным папкам по паролю или отпечатку пальца. Но любая закрытая таким образом папка вызывает вопросы и уж точно привлекает к себе внимание. Поэтому куда эффективнее не закрыть доступ к папке, а полностью скрыть ее от посторонних глаз. Рассказываем, как это сделать.
Как создать скрытую папку в Android
Возможность создать скрытую папку предусмотрена в самой операционной системе Android . Все что вам нужно, это поставить точку перед названием любой папки. Причем сделать это можно как при подключении смартфона к компьютеру, так и с использованием любого установленного в гаджете файлового менеджера.
- Откройте файловый менеджер на смартфоне. Обычно он называется «Диспетчер файлов» или просто «Файлы». А если вы не можете найти такую программу, скачайте и установите ES Проводник или любой другой популярный файловый менеджер.
- Перейдите в раздел «Память телефона»
- Нажмите значок с двумя точками в верхней правой части экрана. В выпадающем меню тапните «Новая папка» или «Создать папку».
- Введите любое название новой папки, не забыв поставить в его начале точку. Например, так «.photo».
- Создайте в этой папке файл с названием «.nomedia» (без кавычек). Он запретит индексацию хранимых в этом каталоге фотографий и видео, и они не попадут в Галерею вашего телефона.
Готово. Вам удалось создать скрытую папку в Android . Причем подобный же «фокус» можно провернуть не только с новыми, но и уже существующими каталогами, а также отдельными файлами (документами, фотографиями, видео и т.д.). Просто поставьте точку в начале названия любого из них.
Как увидеть скрытую папку в Android
Скрытую папку мы создали, но как нам получить к ней доступ?
- Снова откройте диспетчер файлов. Нажмите на значок с двумя точками в верхней правой части экрана и тапните «Настройки».
- Переключите ползунок напротив пункта «Показать скрытые папки» в положение «Вкл».
Теперь скрытая папка появится в каталоге файлового менеджера. Главное не забудьте отключить эту опцию после того, как вы поработаете с этим секретным каталогом.
Как создать личную папку в Google Фото
Есть возможность создания защищенной от посторонних глаз папки и в популярном приложении Google Фото.
- Запустите программу, после чего откройте раздел Библиотека -> Инструменты
- Тапните на большую плитку с надписью «Настроить личную папку».
- Задайте способ получения доступа к личной папке (например, отпечаток пальца) и, что самое важное, обязательно прочтите все предупреждения об особенностях работы с папкой. Главное из них в том, что все файлы, которые вы храните в этом каталоге, будут полностью удалены при удалении приложения Google Фото.
- Личная папка создана. Теперь вам остается перенести в нее нужные файлы. Для этого нажмите кнопку «Переместить объекты», выберите нужные файлы и подтвердите их перемещение. Ну а получить доступ к папке можно через меню Библиотека -> Инструменты -> Личная папка.
Итоги
Как отправить папку по электронной почте: несколько удобных способов

В том, чтобы отправить файлы по электронной почте, нет ничего сложного. Но как отправить целую папку с файлами? Для этого есть сразу несколько простых способов. Разбираем их в нашей статье на реальных примерах.


Мессенджеры все чаще используются для обмена файлами между пользователями, но до того, чтобы полностью вытеснить электронную почту им все еще очень далеко. А в корпоративном сегменте email и вовсе до сих пор остается практически безальтернативным способом связи и обмена данными. Правда, при ее использовании многих пользователей ставит в ступор вопрос, как отправить папку по почте.
И действительно, электронная почта сама по себе не умеет работать с отдельными папками, но отправлять их с ее помощью все-таки можно. Рассказываем, как это сделать.
Как отправлять файлы по электронной почте
Но для начала, мы расскажем о том, как в принципе использовать электронную почту для отправки файлов. Каким бы сервисом электронной почты вы ни пользовались, каждый из них имеет такую возможность.
- Читайте нас там, где вам удобно: Телеграм Дзен Вконтакте
Gmail
Для отправки файлов с помощью, пожалуй, самого популярного в мире сервиса электронной почты от Google:
- Войдите в свой аккаунт Gmail и нажмите кнопку «Написать».
- В открывшемся окне письма заполните поля «Кому» и «Тема».
- Для отправки файлов писать что-то в самом письме не обязательно, но, как минимум, поздороваться и объяснить, какие файлы вы отправляете, все-таки стоит.
- Нажмите кнопку «Прикрепить файлы» и в открывшемся окне проводника выберите тот файл или файлы, которые нужно отправить.
- Нажмите кнопку «Отправить» или запланируйте отправку на определенное время.
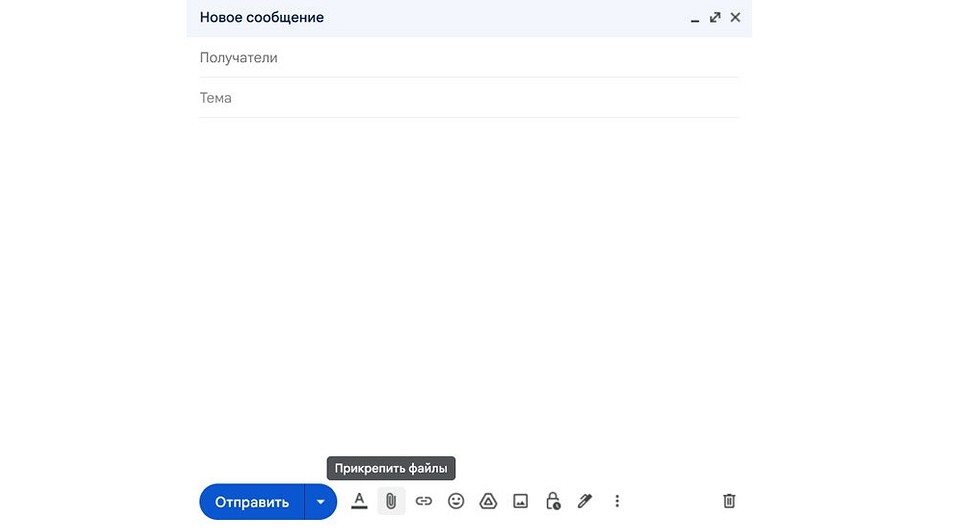
Почта Яндекс
- Войдите в аккаунт почты Яндекс и нажмите кнопку «Написать».
- В открывшемся окне письма заполните поля «Кому» и «Тема».
- Нажмите кнопку «Прикрепить файлы с компьютера» и в открывшемся окне проводника выберите тот файл или файлы, которые нужно отправить.
- Нажмите кнопку «Отправить».

Как вы видите, алгоритм отправки файлов по электронной почте у этих сервисов практически полностью совпадают. Ровно то же самое, касается и других сервисов email. Вам в любом случае нужно будет создать новое письмо и нажать кнопку со значком скрепки для прикрепления к нему файлов. Точно также отправка файлов происходит и в мобильных клиентах почты для смартфонов и планшетов.
Как отправить папку по электронной почте с помощью архиватора
Сервис электронной почты просто не даст вам выбрать папку, которую можно вложить в письмо. Поэтому для ее отправки целиком чаще всего используются всевозможные ZIP и RAR архиваторы. Благо многие из них или полностью бесплатны, или бесплатны для личного использования.
Для создания такого архива откройте «Проводник» и найдите папку, которую вы хотите отправить по электронной почте. После этого:
- Нажмите по ней правой кнопкой мыши и в появившемся контекстном меню выберите пункт «Добавить в архив».
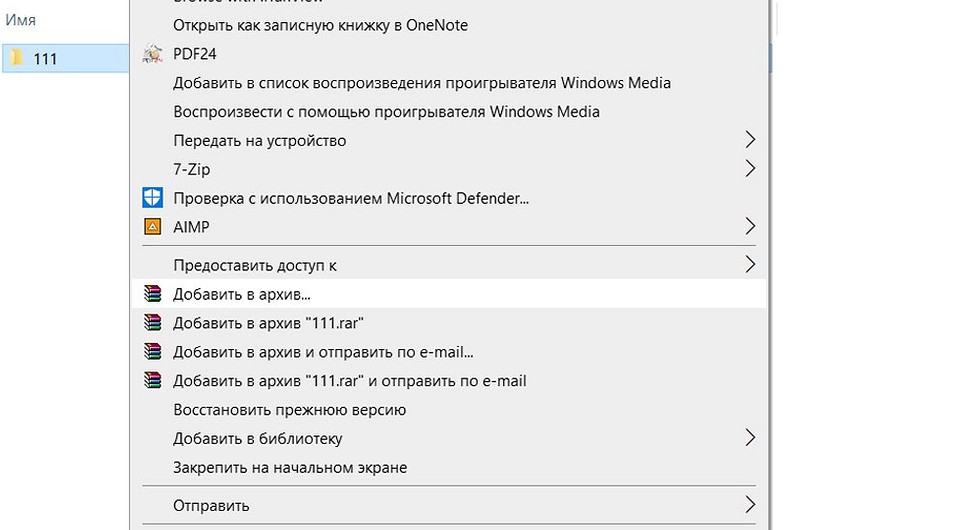
- В следующем окне укажите название архива и его формат: ZIP или RAR. Здесь же можно выбрать создание самораспаковывающегося архива и установить на него пароль в случае, если вы передаете конфиденциальную информацию.

- Нажмите кнопку «ОК» и дождитесь завершения процедуры архивации.
Конечно, для всего этого вам понадобится установленный на компьютере архиватор. Ну а его выбор зависит только от ваших предпочтений. Многим пользователям до сих пор нравится работать с WinRAR, а кому-то больше по душе 7-ZIP.
Кстати, в случае с последним алгоритм архивации окажется немного иным: в появившемся после нажатия по папке контекстном меню необходимо выбрать пункт 7-ZIP (на одном из скриншотах выше это отлично показано).
После того, как архив с содержимым папки был создан, вы можете прикрепить его к письму с помощью приведенной выше инструкции и оправить его по электронной почте, как обычный файл.
Еще больше процесс упрощается, если вы пользуетесь не web-версией сервиса, а работаете с Outlook или другим почтовым клиентом. В этом случае в контекстном меню, которое появляется при нажатии на папку, выберите «Добавить в архив и отправить по e-mail». Программа сама заархивирует папку и добавит архив во вложение письма. Вам останется лишь заполнить поля «Кому», «Тема» и при желании написать пару строчек в «теле» письма.
Отправляем папку по почте без архиватора
Если вы не хотите разбираться в том, как заархивировать папку и отправить по почте или банально не имеете на компьютере установленного архиватора, вы можете пойти более простым путем.
- Точно также создайте письмо и нажмите кнопку «Прикрепить файл».
- В открывшемся окне проводника откройте нужную папку и нажмите сочетание клавиш Win+A для выделения всех находящихся там файлов.
Источник: ichip.ru