Telegram — это один из самых популярных мессенджеров в мире, который позволяет общаться с друзьями, коллегами и членами сообщества в режиме реального времени. Однако, что делать, если вы хотите пересылать сообщения с одного канала в другой, и делать это автоматически?
Именно об этом мы сегодня поговорим. В данной статье вы найдете подробный гайд о том, как автоматически пересылать сообщения в Telegram с одного канала в другой без необходимости проделывать эту работу вручную. Мы рассмотрим несколько возможных способов, расскажем о преимуществах и недостатках каждого из них и поможем выбрать наиболее подходящий для вас.
Если вы хотите узнать, как упростить свою жизнь с помощью автоматического пересылания сообщений, продолжайте читать эту статью. Мы уверены, что вы найдете много полезной информации, которая поможет сделать вашу жизнь проще и удобнее.
Что такое автоматическая пересылка сообщений в Telegram?
Автоматическая пересылка сообщений в Telegram – это функционал мессенджера, который позволяет настроить пересылку сообщений с одного канала или чата на другой. Эта функция может быть полезной для групп и каналов, которые хотят расширить свою аудиторию и привлечь новых подписчиков с помощью перенаправления контента на другой канал или чат.
Отправлять e-mail уведомления в телеграм (email бот telegram)
Для использования автоматической пересылки пользователи должны иметь права администратора на обоих каналах или чатах. Перенаправляемые сообщения могут быть текстовыми, аудио- или видеофайлами, фотографиями, файлами и т.д.
Важно помнить, что автоматическая пересылка сообщений может быть противоречива с правилами Telegram и привести к блокировке или удалению канала или чата. Поэтому стоит использовать этот функционал осторожно и соответствовать правилам сервиса.
Как настроить автоматическую пересылку сообщений в Telegram?
Шаг 1: Создать новый бот в Telegram
Шаг 2: Получить API ключ бота
Шаг 3: Создать новый канал
Создайте новый канал в Telegram, в который будут пересылаться сообщения.
Шаг 4: Добавить бота в канал
Добавьте бота в канал и сделайте его администратором.
Шаг 5: Создать нового бота в IFTTT
Перейдите на IFTTT и создайте новый бота для Telegram.
Шаг 6: Создайте новое правило
Создайте новое правило: когда появляется новое сообщение в первом канале, оно автоматически пересылается во второй канал через бота.
Шаг 7: Настройте действие
Выберите действие «Отправить сообщение» и введите API ключ вашего бота в Telegram, а также ID второго канала, в который нужно передать сообщение.
Поздравляем! Теперь вы знаете, как автоматически пересылать сообщения в Telegram с одного канала в другой.
Программы для автоматической пересылки сообщений в Telegram
1. TeleForwarder — одно из наиболее популярных приложений для автоматической пересылки сообщений в Telegram. Оно позволяет настроить фильтры, чтобы определенные сообщения пересылались только в определенные чаты или каналы. Кроме того, TeleForwarder поддерживает работу с несколькими аккаунтами Telegram.
2. ForwardBot — еще одно эффективное решение для автоматической пересылки сообщений в Telegram. ForwardBot обладает богатым набором функций, включая возможность настроить голосовые оповещения при получении новых сообщений, а также уведомления в случае ошибок при работе программы.
3. TgSyncBot — не менее надежное приложение для автоматической пересылки сообщений в Telegram. Оно обладает высокой скоростью работы и поддерживает работу с несколькими аккаунтами Telegram одновременно. Кроме того, TgSyncBot имеет встроенный механизм анализа сообщений, что позволяет выделять только те сообщения, которые действительно нужно пересылать.
4. IFTTT — популярный сервис автоматизации онлайн-действий, который позволяет настроить автоматическую пересылку сообщений в Telegram. Он поддерживает работу с различными сервисами, такими как Facebook, Twitter, Instagram и др. IFTTT имеет очень простой и интуитивно понятный интерфейс, что делает его доступным даже для неопытных пользователей.
Источник: yasoldat.ru
Как отправить сообщение в Telegram из PowerShell
Уведомления, получаемые от систем мониторинга, стали неотъемлемой частью специалистов занимающихся сопровождением информационных систем. Однако, мир не стоит на месте и все чаще появляются новые способы оповещения. К традиционным средствам оповещения о состоянии информационных систем: электронная почта и SMS добавились новые средства доставки уведомлений, такие как мессенджеры. Наибольшей популярностью, для этой цели, у системных администраторов стал мессенджер Telegram. А в системах мониторинга появилась возможность настраивать интеграцию с мессенджерами, с целью оперативной рассылки уведомлений.
Но что делать если централизованной системы мониторинга нет, или в ней нет особой необходимости, а потребность получать уведомления в Telegram есть.
Ниже описан один из способов пошаговой настройки для отправки сообщений в Telegram используя PowerShell.
Допустим наш бот будет называться UserMan.ru и иметь идентификатор UserManRu_bot.
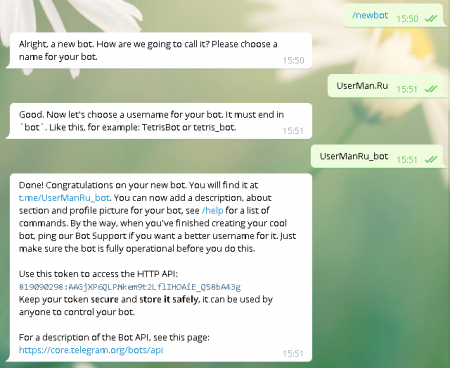
В ответ придет уникальный token для созданного бота, который будет использоваться при отправке сообщений.
Например боту UserManRu_bot был присвоен токен: 819090298:AAGjXP6QLPMkem9t2LflIHOAiE_Q58bA43g
2. Создать группу в Telegram и получить ее идентификатор
Для получения идентификатора группы необходимо создать новую группу в Telegram (или использовать имеющуюся группу) и добавить туда созданного бота UserManRu_bot. А для получения идентификатор учетной записи следует отправить боту UserManRu_bot сообщение /Start и любое тестовое сообщение.
Затем необходимо проверить историю обращений которые были к боту, используя запрос ниже:
https://api.telegram.org/bot/getUpdates
В случае с ботом UserManRu_bot это будет:
https://api.telegram.org/bot819090298:AAGjXP6QLPMkem9t2LflIHOAiE_Q58bA43g/getUpdates
В результате мы увидим уникальный идентификатор пользователя (наш идентификатор), он нам понадобится при отправке сообщений
А также уникальный идентификатор группы
<«ok»:true,»result»:[<«update_id»:146972760, «message»:<«message_id»:2,»from»:172489755,»is_bot»:false,»first_name»:»Test»,»last_name»:»Test»,»username»:»mynick»,»language_code»:»en»>,»chat»:,»date»:1553259454,»text»:»Test»>>,,»chat»:-347310642,»title»:»UserMan.ru»,»type»:»group»,»all_members_are_administrators»:true>,»date»:1553257968,»group_chat_created»:true>>]>
Из этого набора символов в формате JSON определяем ID пользователя, который отправил сообщение «Test»: 172489755
и Id группы в которую добавили бота: -347310642
- token — Уникальный идентификатор, который был получен при создании бота
- chat_id — уникальный идентификатор пользователя или группы. Он определяется запросом getUpdates
- text — текст сообщения, которое необходимо направить
https://api.telegram.org/bot/sendMessage?chat_id=text=Hello
Вставляем этот запрос в адресную строку браузера и переходим по ссылке. Сообщение Hello должно прийти сообщение в группу.
4. Сформировать скрипт для отправки сообщения
Чтобы сформировать и выполнить Web запрос выше, используя PowerShell, потребуется небольшой скрипт. Пример скрипта показан ниже:
$token = «819090298:AAGjXP6QLPMkem9t2LflIHOAiE_Q58bA43g» $chat_id = «-347310642» $text = «Hello World!» $URI = «https://api.telegram.org/bot» + $token + «/sendMessage?chat_id=» + $chat_id + «>ID чата всегда начинается со знака минус, а ID пользователя всегда без знака минус
5. Использование Proxy для отправки запроса
Если вы используете в своей сети прокси сервер или ваш провайдер запрещает доступ к telegram, то можно добавить к PowerShell командлету Invoke-WebRequest параметр -Proxy с указанием прокси сервера и порта, с которых разрешен доступ к Telegram. В этом случае скрипт будет иметь вид:
$token = «819090298:AAGjXP6QLPMkem9t2LflIHOAiE_Q58bA43g» $chat_id = «-347310642» $text = «Hello World!» $URI = «https://api.telegram.org/bot» + $token + «/sendMessage?chat_id=» + $chat_id + » + $text $Request = Invoke-WebRequest -URI ($URI) -Proxy «http://134.19.218.94:3128»
Где, 134.19.218.94:3128 — это один из примеров открытого прокси сервера.
Источник: userman.ru
Excel Store
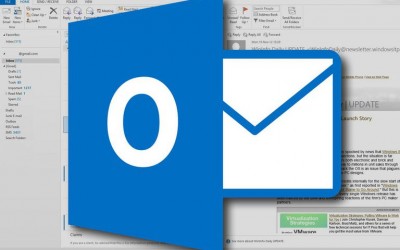
Макрос для отправки группы писем из папки «Черновики». Выделяете нужные письма в Outlook (сохраненные и ранее не отправленные), запускаете макрос и письма автоматически отправляются без необходимости ручной отправки каждого письма.
Подробное описание
В Outlook есть удобная возможность работы с черновиками писем. То есть вы создаете письмо, но вместо отправки только сохраняете его. По умолчанию письма сохраняются в папку «Черновики». Данная функция очень удобная, но есть одно ограничение. Если черновых писем для отправки у вас накопится довольно-таки много, то чтобы их все отправить, придется «прокликать» каждое письмо. Хорошо, если таких писем 5-10. Но что делать, когда их более 100?
Здесь вам пригодится несложный макрос. Для его настройки, все что потребуется, это:
- из приложенного выше txt-файла скопировать код и вставить его в Outlook
- вывести кнопку запуска макроса на панель быстрого доступа
Теперь более подробно по каждому из 2-х пунктов.
1. Вставить код макроса из данной статьи в Outlook
Здесь всё просто. В Outlook нажимаем комбинацию клавиш ALT+F11 и попадаем в редактор VBA.
Далее в блоке слева находим модуль This OutlookSession и делаем по нему двойной клик левой кнопкой мыши:

В открывшееся окно модуля вставляем код нашего макроса из файла выше (просто копируя текст из файла в модуль).
Как результат, у вас должно получится примерно следующее:

На этом с кодом VBA всё.
Чтобы изменения вступили в силу, закройте Outlook, и на вопрос о сохранении проекта обязательно нажмите «Да»:

2. Вывести кнопку запуска макроса на панель быстрого доступа
Нам осталось лишь добавить кнопку для удобного запуска нашего макроса.
Для наглядности записал небольшое видео (увеличьте для комфортного просмотра).
Настройки завершены. Outlook готов к работе.
Для отправки необходимых писем, просто выделите письма, которые желаете отправить (используя клавиши CTRL+SHIFT и/или CTRL) и нажмите кнопку запуска макроса на панели быстрого доступа.
Из нюансов по работе с макросом:
- Если писем выделено много (500 и более), то макросу требуется некоторое время на их обработку. Поэтому если вам кажется, что макрос «завис», значит, процесс обработки еще не завершен. Для примера, обработка 800 писем занимает около 3-х минут.
- Статус отправленных писем можно наблюдать в папке «Исходящие» и/или «Отправленные».
- Отправка писем с помощью данного макроса возможна только из папки «Черновики». При необходимости, это ограничение легко снять, подправив код макроса.
Если после всех настроек макрос у вас так и не заработает, то, скорее всего, вам необходимо установить персональный сертификат в Outlook. Будут вопросы, как это сделать, пишите — расскажу.
Источник: excelstore.pro