

Популярность видеоконтента не утихает год от года, а с распространенностью интернета она в разы выросла. Видео смотрят не только для развлечения, но и с целью обучения, в том числе и в прямом эфире, если речь идет, например, о вебинаре. Одной из неприятных проблем, с которой рискует столкнуться пользователь компьютера под управлением операционной системы Windows – это отставание звука от видео. В ряде случаях это отставание может доходить до нескольких секунд, из-за чего смотреть видео становится практически невозможно.
Многие пользователи знают, что если звук отстает от видео при воспроизведении контента в браузере, достаточно его поставить на несколько секунд на паузу, чтобы прошла буферизация ролика, после чего вновь запустить видео и более проблем с отставанием звука наблюдаться не должно. Однако действует это далеко не всегда, и ниже мы рассмотрим, что делать, если звук отстает от видео на ютубе, в любом другом онлайн сервисе или при просмотре на компьютере через плеер.
Почему звук отстает от Видео? Как исправить?
Почему звук отстает от видео
Имеется масса причин, из-за которых при воспроизведении видео может отставать звук. При этом проблемы могут быть как аппаратные, так и программные. Наиболее распространены следующие неисправности, которые приводят к рассматриваемой проблеме:
- Поврежденный файл. Никогда этот вариант нельзя исключать. Прежде чем пытаться исправлять проблему, используя различные советы, приведенные ниже, убедитесь, что нет проблем с самим видео, в котором у вас отстает звук. Для этого попробуйте запустить другие ролики;
- Устаревшее программное обеспечение для воспроизведения видео: плеер, кодеки, драйвера, плагины и так далее;
- Загрузка системы требовательными процессами, которые грузят CPU, оперативную память или жесткий диск, не оставляя необходимого количества ресурсов на воспроизведение видео;
- Компьютер заражен вирусами.
Ниже мы рассмотрим, как исправить наиболее распространенные причины, из-за которых звук отстает от видео при воспроизведении в браузере и плеере на компьютере.
Звук отстает от видео: как исправить
Если вариант с поврежденным файлом исключен, рекомендуем последовательно выполнять действия, приведенные ниже, после каждого из шагов перезагружая компьютер и тестируя воспроизведение ролика.
Загружен жесткий диск или оперативная память
Первым делом, если тормозит воспроизведение видео или звук отстает от картинки, нужно проверить как расходуются ресурсы компьютера. Для этого нажмите на клавиатуре сочетание клавиш Ctrl+Atl+Del и перейдите в «Диспетчер задач». В списке процессов проверьте, насколько расходуется оперативная память, жесткий диск и центральный процессор.
Если нагрузка на диск, процессор или память приближается к 80% или преодолевает данное значение, нужно понять, с чем это связано. Отсортируйте наиболее загруженный параметр по степени потребления ресурсов процессами и посмотрите, что именно расходует ресурсы. Отключите программы, которые больше всего потребляют ресурсы, и вновь попробуйте воспроизвести ролик.
Полная настройка Телеграм. Как пользоваться Телеграмом ПРАВИЛЬНО
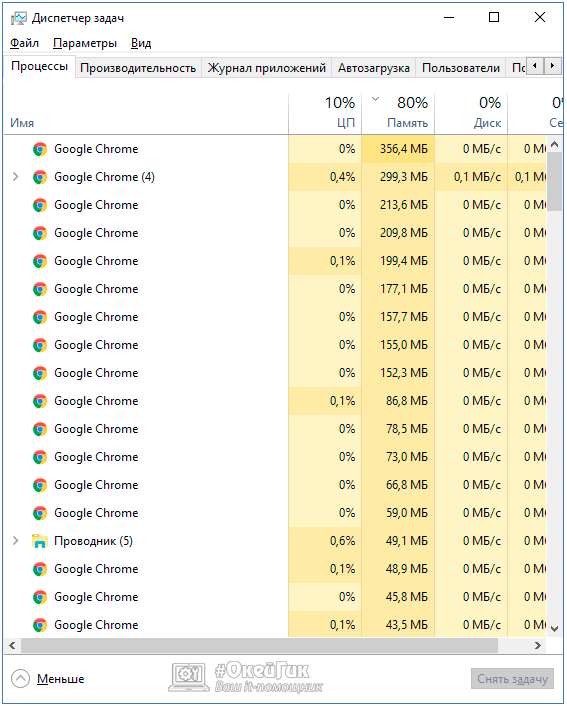
Если подобным образом удалось избавиться от проблемы, необходимо будет оптимизировать работу компьютера, настроив автозагрузку только программ «первой необходимости».
Используйте повышенную производительность системного диска
Многие пользователи не оптимизируют работу компьютера после установки Windows, из-за чего они могут сталкиваться с различного рода проблемами, например, отставанием звука от видео. Одним из этапов оптимизации работы операционной системы является включение опции кэширования записей жесткого диска. Делается это следующим образом:
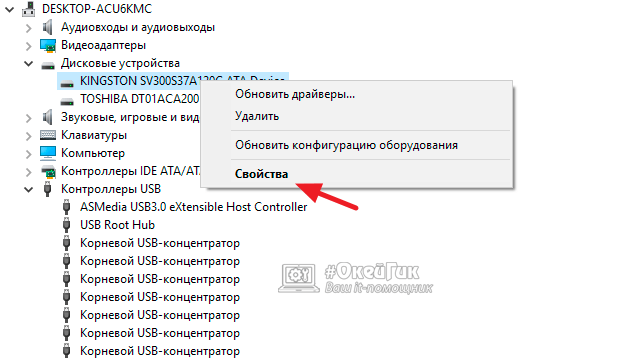
- Зайдите в «Диспетчер устройств», для этого достаточно нажать правой кнопкой мыши на «Пуск» и выбрать соответствующий пункт в выпадающем меню;
- Далее в разделе «Дисковые устройства» определите, какой из накопителей является системным (если их несколько) и нажмите на него правой кнопкой. В выпадающем меню выберите «Свойства»;
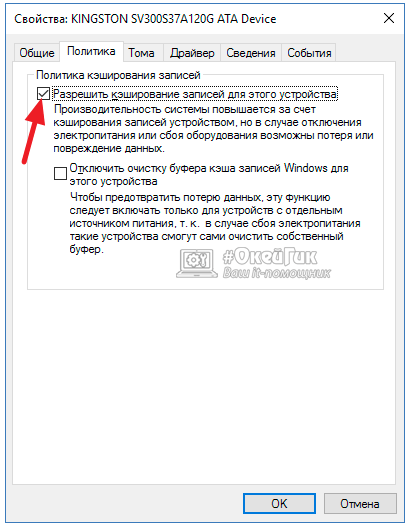
Откроется окно, в котором нужно перейти в раздел «Политика» и поставить галочку в пункте «Разрешить кэширование записей для этого устройства».
Обновление программ воспроизведения и кодеков
Часто бывает так, что видео в браузере воспроизводится без проблем, а в загруженном на компьютере ролике звук отстает от картинки. Возможна и обратная ситуация. В большинстве случаев подобные проблемы связаны с неоптимальным программным обеспечением для воспроизведения контента. Рекомендуется сделать следующее:
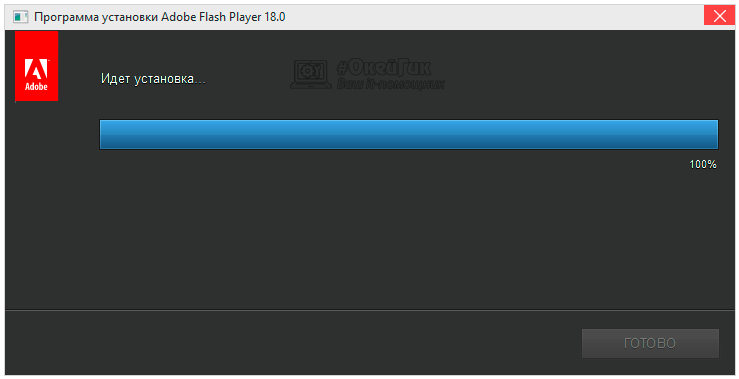
- Обновите используемый для воспроизведения видео браузер до актуальной версии;
- Обновите до последней версии Flash Player;
Когда все необходимые программы будут установлены и обновлены, не забудьте перезагрузить компьютер, прежде чем пробовать воспроизвести видео.
Неактуальные драйвера видеокарты
Стабильное воспроизведение видео во многом зависит от видеокарты. Если используются устаревшие драйвера, нужно их обновить до актуальной версии. Для этого:
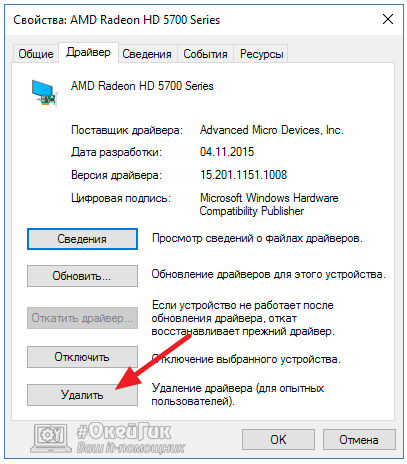
- Найдите на официальном сайте разработчиков вашей видеокарты драйвера последней версии и скачайте их на компьютер;
- Далее нажмите правой кнопкой мыши на «Пуск» и выберите в меню пункт «Диспетчер устройств»;
- Раскройте список видеоадаптеров и зайдите в свойства используемого;
- Перейдите на вкладку «Драйвер» и удалите установленные драйвера;
Вирусы на компьютере
Если все необходимые программные компоненты обновлены до актуальной версии, но сохраняется проблема с отставанием звука от видео, рекомендуем проверить компьютер на вирусы. Для этого можно использовать различные бесплатные антивирусы, при этом направленные на поиск и уничтожение различных зловредов. Оптимально будет использовать бесплатные антивирусы AdwCleaner и Dr.Web CureIt!:
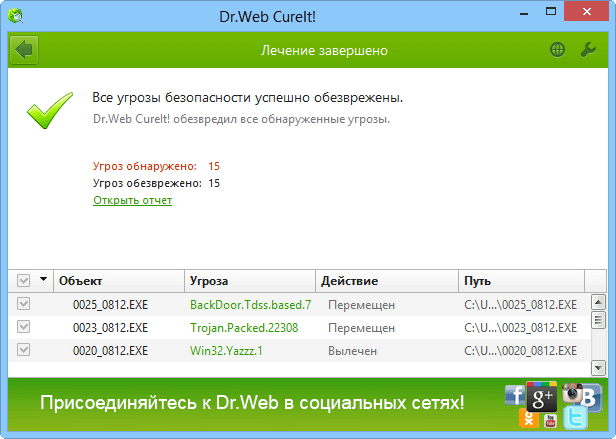
- AdwCleaner позволит удалить с компьютера Adware и Malware угрозы;
- Dr.Web Cure It! очистит PC от «троянов» и других типов вирусов. При проверке компьютера данным антивирусом, выбирайте глубокое сканирование, но обратите внимание, что оно может занять несколько часов.
Если ни один из приведенных выше способов не помог решить проблему, возможно, она кроется в видеокарте компьютера. Когда используется дискретная видеокарта, можно попробовать ее отключить и проиграть ролик на интегрированной видеокарте.
Источник: okeygeek.ru
Как исправить отставание звука на Xiaomi
Спустя целых десять лет работы компании Xiaomi её телефоны все еще ассоциируются с фразой «топ за свои деньги». Секрет прост: берешь все возможные «навороты», доступные по самой низкой закупочной цене, собираешь их в довольно симпатичный корпус и ставишь на продукт минимально возможный прайс, не накидывая сверху процент за простое использование имени бренда.
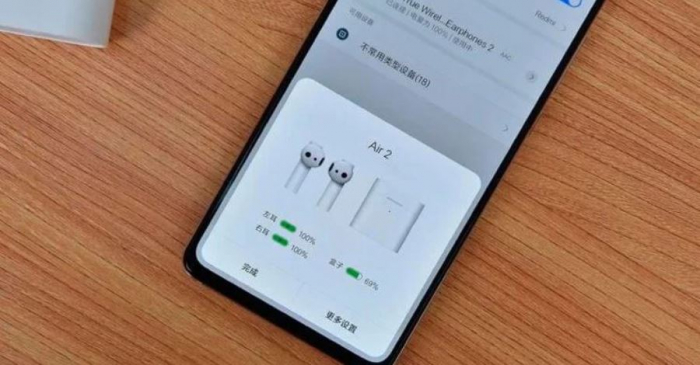
Благодаря этой формуле даже самые бюджетные смартфоны Xiaomi могут дать нестыдный опыт использования – особенно это касается мультимедийных характеристик устройств. Компания уже спокойно оборудует (некоторые) доступные модели и стерео-звуком, и отличным Amoled-экраном с повышенной «герцовкой», и даже не забывают оснастить устройства немалым запасом оперативной памяти, чтобы не пришлось жертвовать временем для включения того или иного приложения.
Но, к сожалению, и в такой бочке меда можно легко найти ложку (или даже несколько ложек) дегтя. В начале 2021 года многие пользователи смартфонов Xiaomi пожаловались на один очень неприятный баг – рассинхрон звука при съемке видео. А после появилась еще одна похожая проблема – отставание звука при прослушивании музыки через Bluetooth-наушники.

Естественно, тут же у фанатов бренда появился вопрос – как избавиться от этого бага? Давайте же разберемся, как побороть отставание звука на смартфонах Xiaomi.
Причины появления отставания звука на Xiaomi
Первыми о проблеме рассинхрона звука при записи видео сообщили пользователи смартфонов Xiaomi Redmi Note 9 и Redmi 9. По отзывам владельцев, после получения свежего на момент начала февраля 2021 года обновления MIUI 12 они заметили странный баг – звук, записанный в рамках съемки видео, идет заметно впереди картинки.

Причина данной проблемы была найдена не сразу, но, стоит отдать должное Xiaomi, компания быстро среагировала и признала наличие данного бага, пообещав решить ее «в ближайшее время».

К сожалению, этот баг вновь напомнил нам, что MIUI от Xiaomi – далеко не идеальная прошивка, а проблемы в работе ПО появляются практически в каждом обновлении. То же самое произошли и в нашем случае – причина отставания звука была исключительно программная и не зависела от аппаратной части данных двух смартфонов.
Решение проблемы рассихронизации звука в видео
Обещание свое Xiaomi сдержали – новая версия прошивки, решающая данный баг, была выпущена буквально через пару недель. Однако, к сожалению, далеко не все смартфоны компании окончательно «забыли» о данной оплошности программистов Xiaomi – проблема отставания звука все еще может появиться на любом смартфоне компании в самый неподходящий момент.
Не стоит переживать – в Сети уже есть несколько способов самостоятельного решения данной проблемы. И да, они настолько просты, насколько и эффективны.
Очистить данные приложения «Камера»
Самый простой способ решения проблемы с рассинхроном звука – «сброс» приложения «Камера» до его начального состояния. Для этого нам необходимо зайти в общие «Настройки» устройства, прокрутить список настроек до пункта «Все приложения» и тапнуть по нему. Внутри нас будет ждать еще один список со всеми приложениями, установленными на вашем смартфоне – здесь нужно будет найти приложение «Камера».
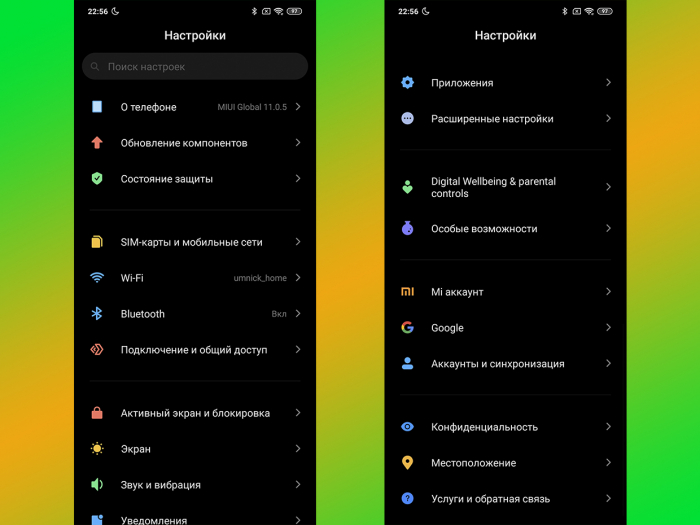
Нажимаем по приложению, а после спускаемся вниз, пока не увидим кнопку «Очистить данные». Нажимаем на нее, соглашаемся и перезагружаем смартфон.
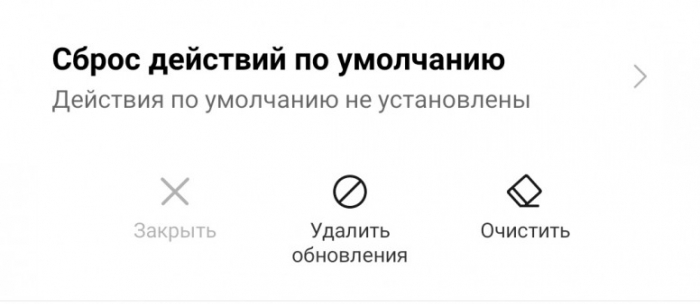
Переустановка прошивки или полный сброс настроек
Более кардинальным решением будет полный сброс настроек смартфона – возврат к изначальному состоянию. Да, данное действие не гарантирует стопроцентного решения проблемы, поэтому будет актуально только в случае, когда ваш телефон не требует долгой настройки под ваши нужды после сброса.
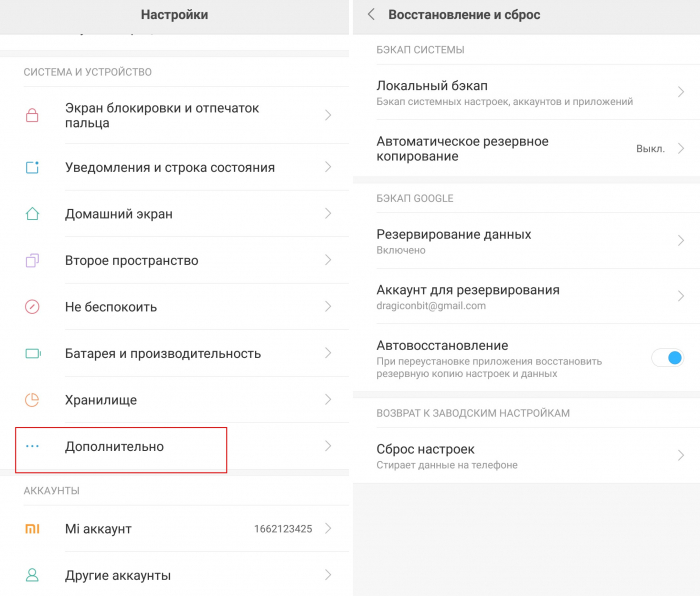
Для сброса смартфона необходимо будет вновь обратиться к «Настройкам». Заходим в список настроек, ищем пункт «Дополнительные настройки», внутри которого нас будет ждать «Восстановление и сброс». Нажимаем по данному разделу и ищем кнопку «Сброс настроек».
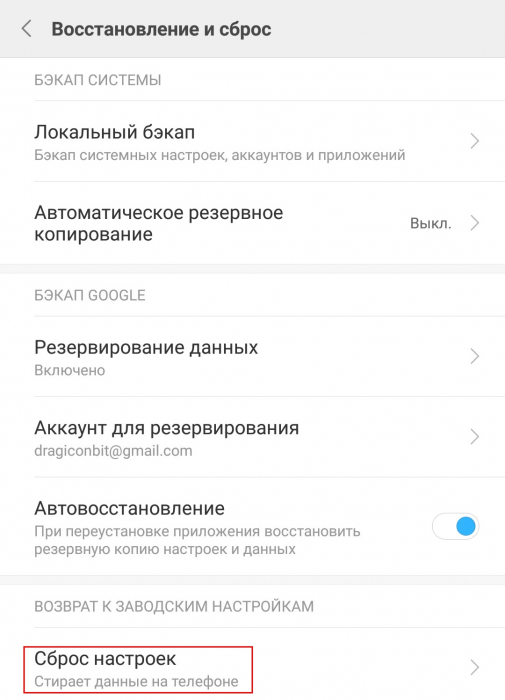
Соглашаемся со всеми требованиями перед сбрасыванием и ждем, пока смартфон вновь не включится. Проверяем работу камеры после сброса.
Также имеет смысл попробовать обновить прошивку вашего смартфона на ту же версию, которая установлена у вас сейчас. Скачать прошивку можно через официальный сайт Xiaomi, вбив в любом поисковике модель вашего телефона и запрос «последняя версия прошивки». Либо можно провести обновление через «три точки», как показано на следующем изображении.
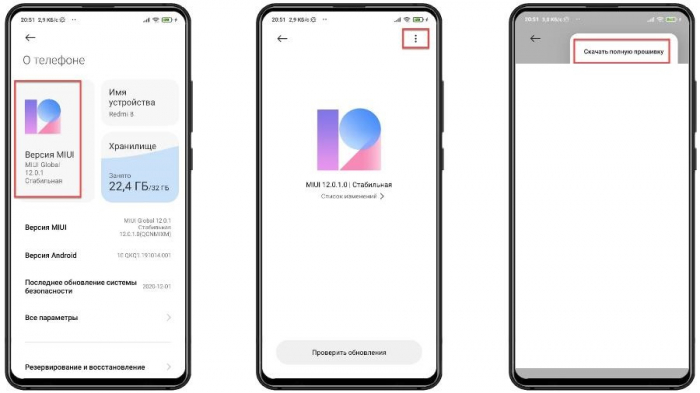
Рассинхрон звука при проигрывании музыки
Также проблему отставания звука можно отметить при банальном прослушивании музыки через беспроводные наушники. Как же решить данный баг?
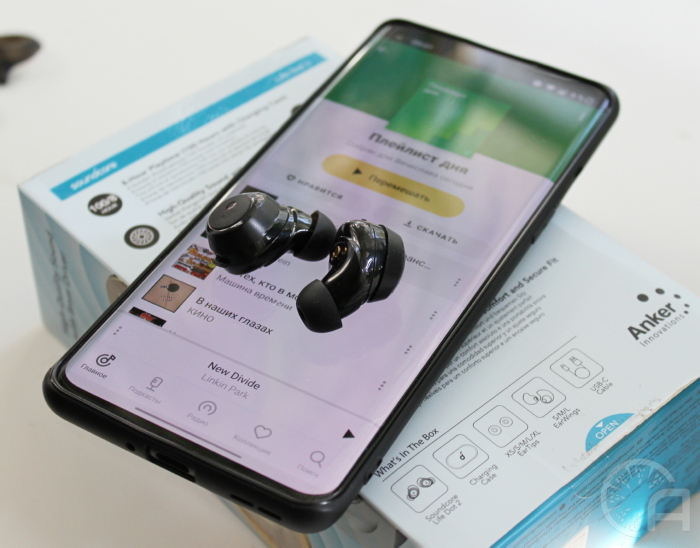
К сожалению, универсального ответа на этот вопрос нет. Задержка связана, в первую очередь, с используемым кодеком – программой, преобразующей цифровой сигнал в аналоговый, который вы слышите в ваших Bluetooth-наушниках. Проблема в том, что самые распространённые кодеки – SBC и AAC – изначально несут в себе эффект задержки, который ничем не получится нивелировать. Не помогут даже самые дорогие наушники.

Для решения данной проблемы были созданы более современные кодеки – aptX, aptX HD, aptX LL и LDAC. Многие аудиофилы все же заметят рассинхрон, но для обычного пользователя он совсем не будет бросаться в глаза.

Поэтому в данном случае решение проблемы одно – одновременное использование смартфона и Bluetooth-наушников с поддержкой кодека aptX. Или же можно пользоваться старыми-добрыми проводными наушниками – здесь никаких задержек не появится.
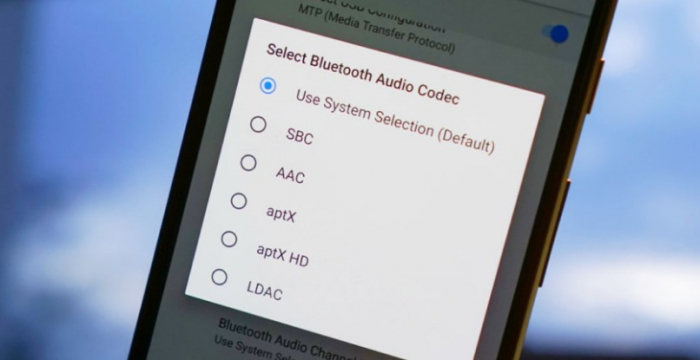
Теперь вы знаете, как решить проблему с отставанием звука в Xiaomi. Будем надеяться, что программисты Xiaomi выучат свой урок и впредь будут особенно внимательно следить за таким неприятным багом.
Источник: andro-news.com
Отстает звук в Bluetooth наушниках на Android и в Windows в играх и видео — как исправить
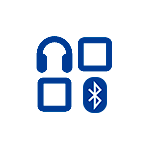
Многие, впервые подключив беспроводные наушники к Android телефону или ноутбуку с Windows 10, 8.1 или Windows 7, сталкиваются с тем, что звук в Bluetooth наушниках отстает в играх и видео от того, что происходит на экране, что требует решения.
В этой инструкции подробно о том, как исправить отставание звука в Bluetooth-наушниках, чем это может быть вызвано и дополнительная информация, которая может быть полезна в контексте рассматриваемой проблемы.
- Почему отстает звук в Bluetooth наушниках
- Что делать, если звук отстает в играх и видео на Android
- Решения в случае, если аудио по Bluetooth отстает в Windows
- Видео инструкция
Почему отстает звук в беспроводных Bluetooth наушниках
Прежде всего некоторые важные нюансы, касающиеся передачи аудио по Bluetooth, которые стоит знать и учитывать:
- Задержка при передаче звука по Bluetooth есть всегда: где-то отсутствие синхронизации явно заметно, где-то оно проявляется в меньшей степени и на него можно не обращать внимания.
- Время задержки может зависеть от конкретных устройств (смартфона, Bluetooth адаптера на ноутбуке, самих наушников), используемого профиля и кодека (SBC, aptX, LDAC и другие) для передачи аудио, настроек качества передаваемого звука.
При передаче звука по Bluetooth он специальным образом кодируется на передающем устройстве, затем передается по беспроводному каналу на наушники, где буферизируется, преобразуется из цифрового в аналоговый сигнал и только после этого вы его слышите.
Каждый из этапов может занимать определенное время, причем, если судить по тестам, даже первые два шага на некоторых смартфонах независимо от кодеков занимают около 500 миллисекунд (полсекунды), на что уже сложно не обратить внимания. Однако, во многих случаях у нас есть возможность сократить время задержки при передаче аудио по Bluetooth и уменьшить отставание звука от видео и игр.
Что делать, если звук в Bluetooth наушниках отстает на Android
При отставании звука от происходящего на экране на Android телефоне или планшете, вы можете попробовать следующие шаги:
- Проверить, какие кодеки поддерживаются вашими Bluetooth наушниками и попробовать использовать другие кодеки, например, aptX. Один из простых методов для этого — бесплатное приложение «Проверка для A2DP», доступное в Play Маркет https://play.google.com/store/apps/details?id=com.widget7.check.a2dp. После запуска приложения при подключенных наушниках нажмите «Check Bluetooth A2DP» и вы увидите текущий кодек (Current codec) и доступные поддерживаемые кодеки (Selectable codec) с возможностью выбора. При наличии других поддерживаемых наушниками кодеков, попробуйте выбрать их (нажатием по кодеку в разделе Selectable codecs). Есть и другой способ изменения кодека, о котором далее.

- При отставании звука по Bluetooth в интенсивных Android играх можно использовать другое приложение — BTmono, скачать которое можно в Play Маркет: https://play.google.com/store/apps/details?id=com.bedoig.BTmono. После запуска приложения нажмите в нем кнопку «On» (включить). Качество звука станет хуже, но задержка значительно уменьшится, что может позволить более комфортно играть в игры.

- Если включить режим разработчика на Android последних версий, в параметрах разработчика вы найдете возможность ручного выбора кодека Bluetooth (при условии, что он поддерживается наушниками) и других параметров передачи звука. Можно попробовать изменять кодек, качество аудио и посмотреть, как это повлияет на ситуацию.

- Еще один метод, который в редких случаях срабатывает — при подключенных наушниках Bluetooth зайти на телефоне в Настройки — Подключения — Bluetooth, нажать по кнопке настроек конкретных наушников и при наличии такой возможности оставить включенной только опцию передачи аудио/музыки, без возможности вызовов (звонков).

Если проблема возникает при воспроизведении скачанного на телефон видео и фильмов, можно использовать сторонние плееры, которые поддерживают настройку задержки аудио, например, это умеет делать медиа-плеер VLC.

Если ни один вариант не помог, но у вас есть возможность проверить ваш телефон с другими (в идеале — не из дешевых) беспроводными наушниками — попробуйте. Если в этом случае задержка станет незаметной, возможно, основной вклад в задержку вносят сами наушники.
Отставание аудио по Bluetooth в Windows 10, 8.1 и Windows 7
Если рассматриваемая проблема у вас появилась при подключении Bluetooth наушников к ноутбуку или компьютеру с Windows 10, 8.1 или Windows 7, можно попробовать такие методы решения:
- Если вам не требуется возможность связи по беспроводным наушникам с микрофоном, можно зайти в устройства записи и воспроизведения ( Как зайти в «Устройства записи и воспроизведения» Windows 10) и если там на вкладках «Воспроизведение» и «Запись» есть «Наушники» и «Головной телефон» — отключить «Головной телефон» (правый клик — отключить).

- Там же, выбрав наушники на вкладке «Воспроизведение» откройте их свойства и проверьте все вкладки. Отключите любые включенные эффекты, а если на вкладке «Дополнительно» доступно уменьшение качества аудио, попробуйте использовать его.
- Зайдите в Панель управления — Устройства и принтеры, нажмите правой кнопкой мыши по вашим Bluetooth наушникам и откройте их свойства. На вкладке «Службы» попробуйте отключить все службы кроме «Приемник аудио» и применить настройки.

- Вы можете проверить поддерживаемые вашими наушниками и используемые в текущий момент кодеки Bluetooth с помощью программы Bluetooth Tweaker (официальный сайт — https://www.bluetoothgoodies.com/tweaker/, после установки обязательна перезагрузка). Программа платная, но позволяет посмотреть свойства одного из устройств бесплатно: выберите ваши наушники, нажмите «Refresh codec information» и в программе отобразятся поддерживаемые наушниками кодеки (Codec supported by device) и выбранный Windows кодек (Codec selected by Windows). В случаях, когда наушники поддерживают современные кодеки (например, aptX, LDAC), а выбирается стандартный SBC, причиной могут быть не те драйверы Bluetooth адаптера (стоит попробовать установить вручную более новые, а иногда, наоборот, помогают предыдущие версии), отсутствие поддержки со стороны самого адаптера, а в некоторых случаях — устаревшая ОС.

Также, по некоторым отзывам, для Bluetooth-адаптеров Intel 8260, 7265/3165/7260/3160 помогает установка драйверов Intel Bluetooth Audio. Причем эти драйверы отсутствуют на сайте Intel, но есть на сайте Dell (устанавливаются и на другие устройства).
В случае с указанными Wi-Fi/Bluetooth адаптерами Intel модель своего адаптера вы можете в диспетчере устройств в разделе «Сетевые адаптеры». Если у вас один из указанных адаптеров, а на ноутбуке установлена Windows 10, 8.1 или Windows 7 (при этом драйверы Bluetooth должны быть уже установлены):

- Для Intel 8260 загрузите драйвер со страницы https://www.dell.com/support/home/ru/ru/rubsdc/Drivers/DriversDetails?driverId=100J9fileId=3506730032
- Запустите скачанный файл и в открывшемся окне нажмите «Extract» (для распаковки файлов в выбранную папку) и распакуйте файлы.
- Из папки, куда были распакованы файлы, запустите файл «Intel Bluetooth Audio.msi» и выполните процесс установки.
- Перезагрузите компьютер и проверьте, была ли решена проблема со звуком по Bluetooth.
- Если ваши наушники поддерживают кодек aptX, дополнительно зайдите в их свойства в «Устройства записи и воспроизведения» и проверьте, появилась ли новая вкладка для включения этого кодека. Если да — включите его и примените настройки.
Важное примечание: иногда после указанных манипуляций качество звука изменяется не в лучшую сторону, например, появляются прерывания. Если вы с этим столкнулись, снова запустите файл установки, как в шаге 4, но в установщике выберите «Удалить». После удаления перезагрузите компьютер, звук вернется в исходное состояние.
И, если ни одно решение не оказалось полезным, помните, что и сами Bluetooth наушники могут создавать заметную задержку, в таком случае манипуляции в ОС Windows и с драйверами оказываются не применимы.
Видео инструкция
В случае, если ваш сценарий появления проблемы с отставанием звука в Bluetooth наушниках отличается от изложенных — опишите его в комментариях, по возможности с подробностями, будем разбираться.
Источник: remontka.pro