
Когда пользователь смотрит какое-то интересное видео, его может раздражать тот факт, что экран при просмотре постоянно выключается. Это может быть связано с рядом различных причин. Как правило, с целью экономии заряда производители часто делают так называемый «Спящий режим», который автоматически выключает дисплей при его полном не функционировании.
Почему гаснет экран телефона при просмотре видео

Экран – это один из самых прожорливых источников, о котором многие пользователи просто не догадываются. На самом деле же энергия от расхода заряда иногда может превышать нормы, телефон быстро начнет выключаться, терять заряд, тем самым его чаще придётся заряжать.
Гаснет экран именно по этой причине – неправильные настройки спящего режима, который подстроен таким образом, чтобы реагировать на прикосновения пользователя. Во время просмотра того или иного видеоряда человек просто не прикасается к телефону, то есть не трогает дисплей. Тем самым телефон получает вызов о том, что его не трогают, соответственно, необходимо включать спящий режим, чтобы продлить заряд батареи. Это одна из основополагающих причин.
Почему тормозит видео ВКонтакте
Если телефон гаснет по этой причине, то далее покажутся методы, при помощи которых можно решить эту проблему, настроить программки и сам режим.
Также часто проблемой и причиной может выступать то, что телефон просто имеет некоторые технические характеристики или же сломанные детали, которые препятствуют нормальному функционированию устройства. Стоит отметить и тот факт, что именно внутренние поломки могут вызывать не только то, что экран постоянно гаснет, но и другие проблемы, которые достаточно сложно не увидеть. Поэтому эта причина хоть и является дополнительной, но её быстро можно заметить и устранить при помощи сервисов, ремонтов.
Как настроить спящий режим
Как говорилось ранее, некорректные настройки спящего режима – то, что может помешать пользователю во время просмотра видео или же просто того, что экран выключаются в самый неподходящий момент, например, разговор.
Спящий режим – это та функция, когда экран телефона отключается после определенного времени. Эта опция доступна на каждом телефоне, она является настраиваемой, поэтому пользователь может подобрать для себя «золотую середину», найти то время, которое было бы идеально, чтобы телефон выключался.
Настроить такое «засыпание» дисплея можно двумя способами:
- При помощи дополнительных утилит;
- В настройках системы.
Как говорилось ранее, если выставить значения в тайм-ауте достаточно большие, то экран будет забирать большее количество энергии, поэтому пользователю стоит регулировать этот процесс. Идеальное время для выставления – около 1 – 2 минут. Это оптимальное время для действия экрана.
Встроенными средствами
Встроенные средства – это настройки, которые имеются на любом смартфоне на системы Андроид или же iOS. Стоит обратить внимание, что с помощью них достаточно просто регулировать все действия.
Пользователь должен смотреть на то, какой у него телефон, какая модель. От этого зависит не только настройки системы, но и многие другие названия. Алгоритм, приведенный в статье, нацелен на телефоны с системой Андроид. Другие могут и не подойти.
На самом деле, с помощью настроек делать все достаточно просто:
- Для начала необходимо зайти в сами настройки. Они располагаются на стартовом экране, если пользователь ранее не меня расположение иконок. Также стоит посмотреть на то, что под самой иконкой будет название «настройки»;
- Далее необходимо прокрутить настройки и кликнуть на раздел «Экран», который приведёт пользователя к тем опциям, которые пользователю необходимо подстроить;
- Теперь нажимаем на пункт «Дополнительно», а через него открываем раздел «Спящий режим», который нам необходим;

- В нем мы можем выбрать продолжительность времени бездействия – того промежутка, во время которого пользователь не будет трогать телефон, а экран останется включённым. По истечению времени экран отключится автоматически;
- Стоит обратить внимание и на тот факт, что на многих устройствах нельзя установить такое, чтобы телефон никогда не выключался. Как правило, максимальное время – это 30 минут. Некоторым и этого недостаточно;

- На некоторых устройствах есть и такая функция, как спящий режим «Никогда»;

- В специальном разделе «Для разработчиков», который имеется не на каждом устройстве, можно выбрать пункт «не выключать экран». Это означает то, что устройство не будет уходить в «засыпание» даже во время подзарядки.

Таким образом настраивается спящий режим встроенными утилитами. Более подробно о таком алгоритме, только на Айфоне, можно посмотреть в этом видео
Настройка отключения экрана сторонними средствами
Настроить отключение экрана можно и сторонними средствами. Например, при помощи специальных программок. Разработчики придумывают десятки подобных программ, так как они позволяют качественно настроить систему, а также сделать так, чтобы отключались только определённые приложения, которые необходимы пользователю. Все утилиты чаще всего доступны и в официальном магазине Плей Маркете. Либо пользователь может скачать их бесплатно.
Скачивание с неофициальных источников может привести к нерабочему состоянию девайса в целом.
Одна их таких утилит – это Stay Alive, которая является одной из лучших в своем роде.
Такая популярность обуславливается тем, что она отлично работает на любом Андроиде, а также доступна в бесплатной версии. Управлять ей достаточно просто:
- Для начала пользователю необходимо скачать это приложение. При первом запуске всплывет специальное окно, в котором необходимо подтвердить все действия;
- После этого необходимо перейти в раздел «Доступ к данным» где разрешить данной программке осуществлять регуляцию телефона, а также узнавать о том, как он ранее использовался;

- После первого запуска телефон сразу перестанет уходить в автоматический спящий режим, так как по умолчанию будет установлена функция с сохранением экрана все время, даже во время зарядки, если пользователь наоборот не хочет, чтобы экран гас во время зарядки, то он может выбрать второй режим. Если же ему нужно, чтобы программа вовсе приостановила свою работу, то нужно кликнуть на пункт с паузой;

- Также при помощи этой программки можно настроить такой раздел, когда запущены или же работают в фоне некоторые программки. Для этого необходимо активировать первую функцию после режимов. В ней также стоит выбрать вариант с сохранением экрана с определенными приложения. После открытия «Select apps» пользователь может выбрать те программки, которые необходимы, которые должны постоянно работать в фоне;
- Чтобы девайс не начинал «засыпание» во время работы выбранных программ, то он может выбрать либо режим с сохранением экрана при полной батареи или же вовсе с её зарядкой. При выборе режима с паузой программка не будет осуществлять свою работу;

- Также управление утилитой можно осуществлять через панель управления. Достаточно удобный способ, который также можно применить.

Таким образом пользователь может легко настроить спящий режим даже со сторонними приложениями.
Почему гаснет экран на телефоне во время звонка и что делать

Если во время звонка у пользователя просто гаснет экран телефона, то скорее всего проблема либо в механической части телефона, либо с внутренними процессами.
Внутренние процессы решаются при помощи установки нормального спящего режима. Как правило, это значит то, что телефон просто отключается по истечению достаточно маленького срока.
Если же связано с механическими процессами, то на каждом устройстве есть специальный датчик, который регулирует выключение экрана при разговоре. Он может быть просто сломан, именно поэтому телефон работает нестабильно.
Если пользователь хочет починить его самостоятельно, то он может посмотреть это видео
На самом деле лучше всего обращаться к специальному мастеру, который действительно разбирается в таких процессах.
Также в настройках в пункте «Вызовы» стоит посмотреть установки галочки на пункте «Датчик приближения», который отвечает за то, что подсветка автоматически выключается. Его можно деактивировать и посмотреть на результат.

Если экран все равно выключается, то проблемы определённо в механических функциях, именно в том, что датчик сломан и необходимо его чинить.
Почему тухнет экран на телефоне во время чтения и что делать
Все достаточно просто, проблема также в том, что не настроен спящий режим. О том, как установить его на более длительный промежуток времени, говорилось ранее. Решив поставить телефон и его экран на более длительный промежуток, пользователь автоматически продлевает себе процесс чтения без выключенного экрана.
Как правило, многие программы действительно устанавливаются только с тем, чтобы сразу можно было читать без выключенного экрана. Действительно, существуют такие программы. Если пользователь читает и у него включается экран, то приложение, в котором он читает книгу, просто не приспособлено под такую функцию. Необходимо будет настроить режим спящего экрана, чтобы можно было читать книги без потухнувшего экрана. Об этом говорилось ранее.
Если ничего не помогло
Если пользователю не помогли настройки выше, то он может попробовать установить некоторые программки, которые можно найти в официальных источниках. Конечно, если даже это не помогло решить проблемы, то необходимо идти к специалисту, который работает с телефонами и поможет настроить телефон.
Если даже после настроек пользователь не смог настроить спящий режим, то проблема обстоит в том, что на телефоне есть внутренние сбитые процессы, которые самостоятельно невозможно решить.
Несколько лет работал в салонах сотовой связи двух крупных операторов. Хорошо разбираюсь в тарифах и вижу все подводные камни. Люблю гаджеты, особенно на Android.
Задать вопрос
Вопрос эксперту
Где располагается датчик в телефоне?
Как правило, располагается он над экраном рядом с фронтальной камерой. Он чаще всего не виден, потому что разработчики специально делают это.
Как выбрать проверенного мастера и сервис?
Стоит смотреть прежде всего на предоставляемые услуги, а также на отзывы, которые должны быть на официальных сайтах, на различных форумах.
Можно самостоятельно чинить телефон?
Да, но возможно это только в том случае, если пользователь действительно уверен в своих действиях, что он понимает, что делает, что не навредит своему устройству. В других же случаях стоит обратиться к мастеру.
Источник: tarifkin.ru
Как убрать зелёный экран при просмотре онлайн-видео в Windows
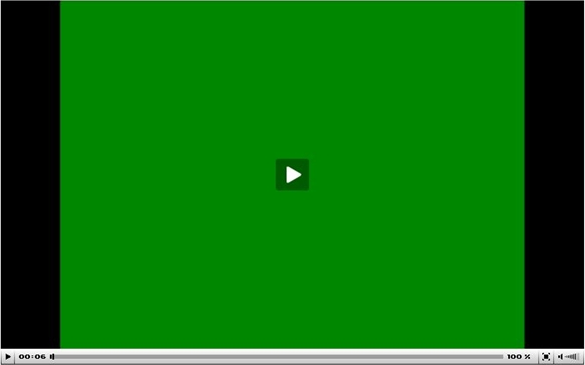
Есть несколько причин появления зелёного экрана при просмотре видео в Windows. Чаще такая проблема возникает при просмотре онлайн-видео из Вконтакте, Одноклассников, Ютуб, Рутуб. Эти сайты используют Flash проигрыватель, который даёт сбои в виде полос на экране, артефактов и зелёного экрана при просмотре видео. В этой статье мы рассмотрим несколько методов устранения этой проблемы.
Профилактика, или как уберечь себя от зелёного экрана
Обычный пользователь удивляется появлению этой проблемы, полагая, что её суть кроется в операционной системе компьютера. Чаще всего даже устаревшее программное обеспечение видеокарты может вызвать появление зелёного экрана во время просмотра видео в flash-плеере.

-
Прежде чем предпринимать кардинальные действия по устранению проблемы, которые мы рассмотрим, достаточно просто обновить Adobe Flash Player. Загрузить новое программное обеспечение можно по ссылке https://get.adobe.com/flashplayer/?loc=ru. Некоторые браузеры автоматически обновляют его.
Youtube по умолчанию использует HTML5 плеер вместо Flash всегда, когда это возможно. Mozilla Firefox отказалась от поддержки технологии Flash из-за большого количества уязвимостей.
Способ первый: отключаем аппаратное ускорение
Когда обновление драйверов и браузера не помогает, можно воспользоваться простейшим способом решения проблемы зелёного экрана – отключение аппаратного ускорения.
-
Кликаем правой кнопкой мыши на видео, даже если это зелёный или чёрный экран.

Эти настройки применяются отдельно к каждому сайту.
Способ второй: для пользователей Internet Explorer
В IE порядок действий отличается.
- Нажимаем на значок шестерёнки в правом углу браузера.
- В контекстном меню выбираем пункт «Свойства браузера».
- Открываем вкладку «Дополнительно» и ставим галку на параметре «Использовать программную отрисовку».
- Перезапускаем Internet Explorer.
Способ третий: удаляем обновления Windows
Проблема могла появиться после обновления Windows KB2735855 и KB2750841.
- Зайдите в Панель управления — Программы и компоненты — Просмотр установленных обновлений.
- Найдите обновления KB2735855 и KB2750841 и удалите их.
- Перезагрузите компьютер и попробуйте посмотреть видео.
Способ четвёртый: установка обновления
- Скачайте и установите обновление с этой страницы: http://support.microsoft.com/kb/2789397.
- Перезагрузите компьютер и проверьте работоспособность видео.
Способ пятый: откат системы
Если проблема с зелёным экраном появилась недавно и предыдущие способы не помогли, откатите систему.
- Откройте меню Пуск – Программы – Стандартные – Служебные – Восстановление системы.
- В открывшемся окне выбираем архив, сохранённый до того обновления, запускаем восстановление.
- Перезагружаем компьютер и отключаем последующее автообновление Windows.

Мы постарались собрать для вас все способы решения этой проблемы. Пишите в комментариях, какой вариант вам помог.
Источник: setupik.ru
Что делать если видео YouTube загружается но не показывается?
Пользующиеся видеохостингом YouTube люди могут сталкиваться с разными проблемами. Одной из них можно назвать ситуацию, когда видеоролик загружается, но не начинает воспроизводиться.
Эта неприятность порождается многочисленными факторами, включая работоспособность связи с интернетом, актуальность браузера или сбои в действии устройств.
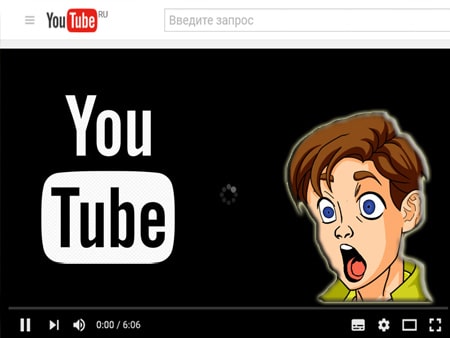
А ниже рассказывается о том, что делать, если открытое в Ютубе видео не желает воспроизводиться.
Видео YouTube не показывается на смартфоне
Видеоролики с популярного хостинга иногда не проигрываются в системе Android как в клиентском приложении, так и на официальном сайте в браузере.
Зачастую ошибка связана с неправильным функционированием соединения или происходящими в клиенте «Ютуба» глюками.
Первые этапы решения проблемы воспроизведения видео в мобильном устройстве предлагают:
- Проверить правильность функционирования модуля Wi-Fi. Если сигнал достаточно стабильный, но видеоролик не показывается, можно перезагрузить роутер, нажав кнопку питания на его корпусе, оставив аппарат в неактивном состоянии на десять минут и нажатием той же кнопки снова включив его.
- Если ошибка не пропала, перезагрузите смартфон. Выключив гаджет, необходимо подождать некоторое время, а затем активировать соединение Wi-Fi и попытаться снова воспроизвести ролик. Рекомендуется также подключиться к другой точке доступа и посмотреть, исчезла ли проблема.
- Обновить клиент YouTube на мобильнике. Здесь понадобится запустить Google Play, щелкнуть круглую кнопку аккаунта, через меню открыть «мои приложения и игры» и найти старую программу. Справа от ее названия существует кнопка «обновить», которую следует нажать для скачивания актуальной версии.
- Принудительно остановить и запустить YouTube. Пользователь должен в настройках устройства открыть раздел с установленными программами и длинным нажатием открыть сведения о клиенте «Ютуба». Там последовательно надо нажать «Принудительную остановку», а затем тапнуть ярлык на рабочем столе и запустить показ видео.
Если рассмотренные методы не сработали, придется деинсталлировать программу YouTube со смартфона, а затем вновь скачать ее из онлайнового магазина компании Google.
Видео YouTube не показывается в компьютерном браузере
Конечно, мобильный клиент Ютуба неидеально действует, поэтому пользователи предпочитают смотреть видео с этого сервиса через браузер на компьютере.
Здесь методы исправления ошибки предлагают:
- Обновить сайт, нажав в Chrome одноименную кнопку возле пункта «Домой». В Opera эта кнопка находится в горизонтальной панели слева от строки ввода адресов.
- Проверить активность связи со всемирной сетью. Если компьютер подключен через Ethernet кабель, его необходимо вынуть из разъема на роутере, подождать немного и снова вставить в аппарат. Также можно сделать перезапуск точки доступа и убедиться в пропаже ошибки.
- Перезагрузить компьютер. Иногда отсутствие воспроизведения загружающегося с YouTube видео лечится перезапуском операционной системы. Это позволит принудительно закрыть вызывающий ошибку процесс, если он неизвестен пользователю.
- Указать другое качество видео. Для этого рекомендуется щелкнуть кнопку с шестеренкой в окне плеера, а затем выбрать качество 360p и увидеть, появляется ли ошибка дальше при просмотре.
- Почистить браузер. Также проблему могут вызывать ошибки в файлах «куки» и переполненным кэшем браузера. Чтобы освободить кэш в Chrome, понадобится нажать значок замка возле наименования Интернет-ресурсов, зайти в «Настройку сайтов» и щелкнуть «Удалить данные».
- Посмотреть видео в приватном режиме. Если оно воспроизводится нормально, проблема может порождаться настройками плагинов в браузере. Чтобы обнаружить помеху, можно деактивировать каждый из подключаемых модулей по одному.
Если видеоролик продолжает не воспроизводиться после выполнения всех рассмотренных выше операций, проблема кроется в самом сервисе и разработчики из компании Google постараются устранить ее в ближайшее время после получения жалоб от других пользователей. Или владелец перезальёт видео на свою страницу.
Источник: kevin-seoshnik.ru