За всё время блокировки Роскомнадзором (16.04.2018 — 18.06.2020) мессенджера, под названием Телеграм на территории России, он приобрёл не только большую популярность, но и познакомил многих пользователей с VPN технологиями для обхода блокировки официального сайта Телеграм, откуда скачивали десктопную версию мессенджера на свой компьютер. После снятия блокировки, доступ к оф. сайту открыт и без каких-либо VPN сервисов. Так что, сегодня мы рассмотрим с вами, как можно скачать и использовать мессенджер Телеграм на компьютере.
Десктопная версия
Десктопная версия Телеграм — это, так сказать, базовая версия мессенджера для компьютеров с операционной системой Windows, Linux или Mac, которую можно использовать для полноценного общения в Телеграмме с компьютера, создания и чтения различных каналов, полноценного использования раздел «Избранное» в качестве личного и безразмерного облачного хранилища, ограниченного лишь размером одного загружаемого файла до 2 гб. и т.д. Итак, переходим на оф. сайт telegram.org и в разделе Приложения, выберем Telegram for Windows/Mac/Linux.

Затем, нажимаем Telegram для Windows.

И после быстрого скачивания, запускаем установочный файл tsetup.*.*.*.exe.

Выбираем Русский язык и нажимаем ОК.

Проверяем место для установки Телеграм на компьютер и нажимаем Далее.

Соглашаемся по желанию на создание папки в меню Пуск, нажав Далее.

Отмечаем пункт создания ярлыка на рабочем столе и нажимаем Далее.

А затем, нажимаем Установить.

Ожидаем окончания быстрого процесса установки Телеграм на компьютер.

А в конце, оставляем галку Запустить Telegram и нажимаем Завершить.

В новом окне, соответственно, выбираем Продолжить на русском.

И нажимаем Начать общение.

Далее нужно синхронизировать свой аккаунт в Телеграм, отсканировав QR-код с телефона через приложение Телеграм, которое должно быть у вас установлено.

Итак, раскрываем меню в приложении на смартфоне и выбираем Настройки.

Открываем раздел Устройства.

И нажимаем по середине на пункт Сканировать QR-код.

Далее мы нажимаем на кнопку Сканировать QR-код.

Откроется сканер, который мы наводим на QR-код с экрана компьютера.

И, собственно, попадаем на компьютере в свой Телеграм аккаунт.

Вот в целом и всё.
Портативная версия
Портативная версия Телеграм — это небольшая утилита для быстрого доступа к аккаунту в Телеграм с компьютера. Она не требует предварительной установки, что позволяет её просто перенести на любой внешний носитель, будь то флешка, внешний жесткий диск и т.д., а затем получать доступ к своему аккаунту в любое время и с любого компьютера, где имеется, соответственно, выход в интернет. А чтобы скачать портативную версию, возвращаемся на оф. сайт и тут в знакомом уже разделе Приложения, снова выбираем Telegram for Windows/Mac/Linux.

Нажимаем Портативная версия.

И открываем скачанный архив tportable.*.*.*.zip.

Для удобства, извлекаем папку Telegram с клиентом из архива. Для этого, в среде архиватора WinRAR, выделяем папку, нажимаем Извлечь, укажем подходящий Путь для извлечения и нажимаем ОК. Или просто перетаскиваем мышкой папку из архива в любое удобное место на компьютере.

Затем, открываем папку и запускаем утилиту Telegram.

Лучше утилиту открывать с отдельной папки т.к. при запуске формируются два системных файла, которые потом проще удалить с компьютера вместе с папкой.

Итак, после запуска утилиты, появится уже знакомое окно с QR-кодом, который нам осталось отсканировать в приложении на смартфоне для синхронизации.

Вот в целом и всё.
Web версия
Web версия Телеграм — это доступная с любого устройства версия мессенджера, которой нужно от вас только наличие браузера и доступ в интернет. Чтобы нам с вами получить доступ к своему аккаунту в Телеграм, не нужно скачивать какие-то установочные файлы, достаточно зайти с любого компьютера, планшета или смартфона на официальный сайт и открыть веб версию, либо напряму открыть web.telegram.org , получить код по смс и зайти в аккаунт. Рассмотрим подробнее. Переходим на оф. сайт и в разделе Приложения, выберем Telegram Web-version.

Проверяем страну, вводим свой номер телефона и нажимаем Next.

Внимательно перепроверяем указанный номер и нажимаем ОК.

На указанный номер поступит смс-ка с 5-ти значным кодом, который будет ещё и продублирован в приложении Телеграм на смартфоне.

Вводим полученный код в окне браузера.

И получаем доступ к своему аккаунту через Web версию Телеграм.

А чтобы в дальнейшем завершить лишние сеансы со смартфона, которые могли остаться активными на компьютере или в браузере, необходимо будет открыть в приложении Настройки.

Зайти в раздел Устройства.

И посмотреть, какие сеансы и с каких устройств на данный момент активные. У нас, к примеру, обнаружился тут лишний активный сеанс через браузер, тобишь Telegram Web, который нужно завершить. Для этого, достаточно нажать на него.

И в окне завершения сеанса, просто нажать Завершить.

И всё, сеанс будет сразу же завершён.

Если у вас остались вопросы, оставляйте их в комментариях ниже. А пока… пока.
Источник: shvetscomp.ru
Скачивание и пошаговая установка Телеграмма на компьютер с Виндовс
Здравствуйте, друзья! Все мы привыкли проводить много времени в различных социальных сетях, и очень удобно, когда нужные приложения стоят и на телефоне, и на планшете, и на компьютере. Сейчас мы поговорим про Telegram.
Как использовать Telegram на компьютере: через браузер или отдельное приложение

Какую версию Telegram выбрать для компьютера: браузерную или отдельный клиент? Разбираемся в статье.

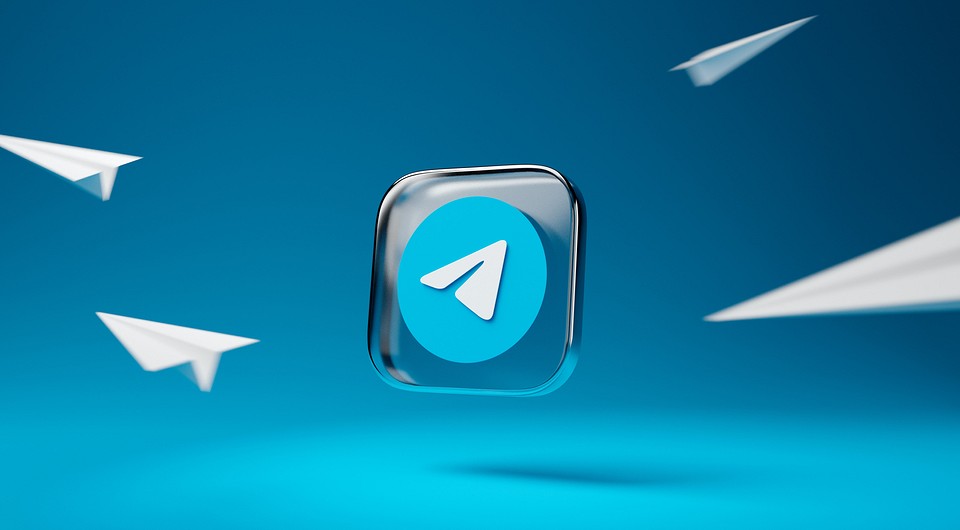
Так как Telegram — приложение с открытым исходным кодом, в сети можно найти множество неофициальных веб-версий, расширений для браузера и дополнений.
Однако официально через браузер работают только два веб-интерфейса, а на десктопе — и вовсе одно приложение. В нашей статье мы рассмотрим именно такие программы, одобренные разработчиками и рекомендованные на сайте telegram.org.
Важно: Все описанные функции программ актуальны на дату публикации статьи. Так как разработчики довольно часто их обновляют, перед использованием обязательно проверьте, не появились ли новые возможности в текущей версии.
Браузерные версии Telegram
Использовать мессенджер можно через браузер — это будет удобно тем пользователям, которые работают за чужим компьютером или не хотят устанавливать отдельный клиент.
Официально доступно два веб-интерфейса Telegram: WebZ и WebK. Они пришли на замену неофициальному клиенту «Вебограм» в апреле 2021 года.

Авторизоваться в обеих версиях можно либо по номеру телефона, привязанному к аккаунту, либо через QR-код. Для второго способа необходимо открыть настройки приложения на смартфоне, зайти в раздел «Устройства» — «Подключить устройство» и навести камеру мобильного на QR.

Пока у веб-версий есть определенные ограничения:
- нельзя начинать секретные чаты;
- нет встроенного редактора медиафайлов;
- нельзя записывать видео-сообщения (кружочки);
- нельзя переключаться между разными аккаунтами.
Внешне интерфейс WebZ и WebK очень похож. Причем между платформами даже можно переключаться через настройки (кнопка «Switch to Z / K version»). Оба веб-приложения поддерживают стикерпаки, реакции, темный режим, голосовые и видеовызовы, позволяют закреплять и архивировать чаты, отправлять и беззвучные сообщения. Также в них можно создавать новые группы и каналы, хотя изначально эта опция была недоступна.

Но различия между интерфейсами все же есть. Перечислим основные, которые мы нашли за время использования двух платформ:
- В WebZ можно установить дополнительный пароль, который система будет запрашивать каждый раз при подключении к веб-интерфейсу. А вот вкладка с WebK будет открываться, пока активен сеанс (его можно завершить через основное приложение Telegram на смартфоне или закрыв браузер).

- В WebK можно блокировать пользователей, но нельзя жаловаться.
- В WebZ можно жаловаться на каналы и пользователей, но нельзя блокировать их.
- В WebK больше выбор фонов для чата. Хотя в обеих версиях можно загрузить на фон свое изображение или задать конкретный цвет.

Также в сети можно найти информацию о том, что WebZ разрабатывалась в основном для компьютеров, а WebK — для мобильных устройств. Но сейчас различия между ними минимальны, так как разработчики постоянно добавляют новые функции.
В целом, сегодня обе версии так похожи, что их вполне можно было бы объединить в одну. Но в Telegram верят, что конкуренция будет только на пользу продукту, поэтому веб-интерфейсы до сих пор разрабатывают две разные команды.

Версия для компьютера
Десктопный клиент Telegram, то есть отдельное приложение, можно скачать на официальном сайте. Есть версии для Windows, Mac и Linux. В статье рассмотрим классический виндовс-вариант.
Для авторизации также понадобится отсканировать QR-код через приложение на смартфоне либо ввести свой номер телефона и проверочный код, который придет в чате Telegram.

Отметим, что с компьютерной версии можно использовать несколько аккаунтов (в браузерных приложениях эта функция недоступна). Также здесь есть темная тема, возможность создавать папки, группы и каналы, доступ к стикерам и аудиозвонки.
Однако по функциональности клиент для ПК все же уступает приложению для смартфонов:
- Нельзя блокировать и жаловаться на пользователей, можно только отправлять жалобы на каналы.
- Нет встроенного графического редактора.
- Нет видеозвонков и видео-сообщений в кругах.
- Нет секретных чатов.
Браузерная или десктопная версия: что выбрать?
В целом, если вы используете Телеграм только для текстовых переписок и обмена файлами, то не заметите разницы между браузерой и десктопной версией.
Однако, если вы используете сразу несколько аккаунтов, то вам больше подойдет отдельный клиент для ПК. Если же вам нужны видеозвонки, то стоит использовать Telegram WebZ и WebK. Причем WebZ мы считаем более безопасным за счет возможности установить дополнительный пароль.
- Как выбрать внешний аккумулятор для смартфона: шпаргалка от CHIP
- Лучшие роутеры для дома: топ-8 самых интересных моделей
Источник: ichip.ru