Сегодня практически в каждом ноутбуке есть встроенная камера. Изделие существенно упрощает жизнь: подсоединять дополнительно какие-то провода уже не нужно, достаточно связи с интернетом и уже можно увидеть родное лицо в экране. Однако камера порой перестаёт правильно работать. Как поступить в такой ситуации?

Причины
Факторов, из-за которых веб-камера остаётся невидимой для ноутбука, может быть много. Проблема может касаться как аппаратной части, так и вопросов ПО. Прежде всего, специалисты рекомендуют проверить версию с программной оболочкой, ведь наладить работу с утилитами и драйверами под силу самостоятельно, чего не скажешь о физическом ремонте оборудования.
Устройство не включено
Часто юзеры начинают паниковать раньше времени, забывая, что камера может быть попросту отключена.
НЕ РАБОТАЕТ КАМЕРА НА НОУТБУКЕ/КАК ВКЛЮЧИТЬ
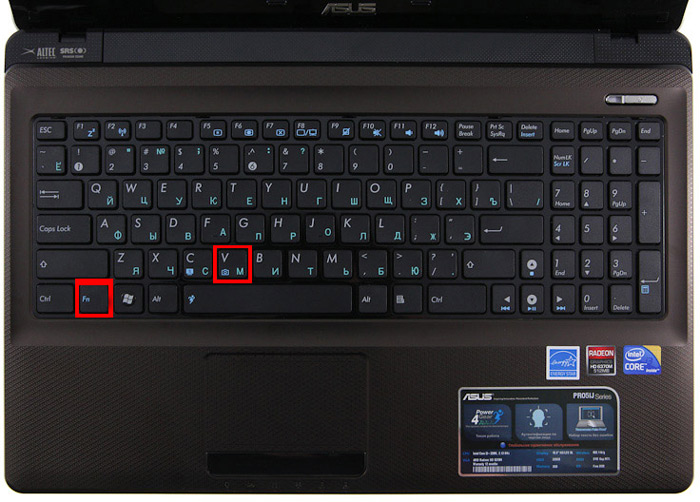
Чтобы решить проблему, следует нажать кнопку Fn вместе с одной из функциональных (чаще всего это F6, F10, но в вашем случае может быть другой вариант из списка F1–F12), Правильную клавишу вам подскажет пиктограмма с камерой.
Драйвера
Старая сборка или отсутствие драйверов влияет на работоспособность камеры на ноутбуке. Иногда ОС «забывает» о наличии камеры на вашем приборе, и не «подтягивает» для неё драйвера, приходится сделать это вручную. Кроме того, из-за разнообразных сбоев системы драйвер может попросту повредиться. Итак, чтобы обновить или поменять драйвер для камеры, следует выполнить такие шаги:
- отыщите в диспетчере устройств интересующий вас прибор;
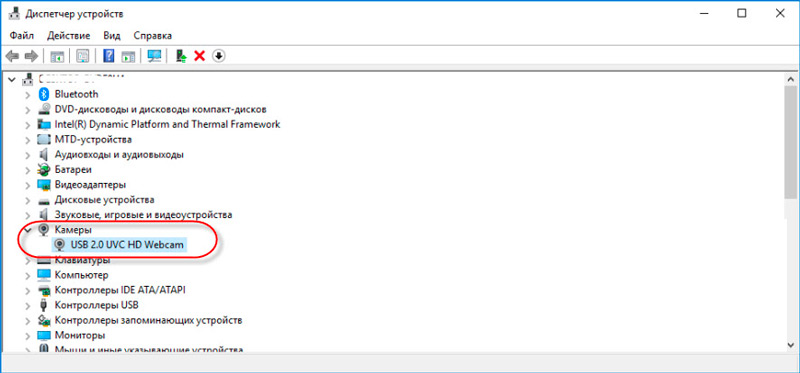
- если в списке не нашлось камеры, значит, ОС её не видит. Если напротив названия оборудования горит знак вопроса жёлтого цвета, рекомендуем удалить компонент;
- чтобы выполнить удаление, нажмите на строке с камерой правой кнопкой и в свойствах найдите клавишу удаления;
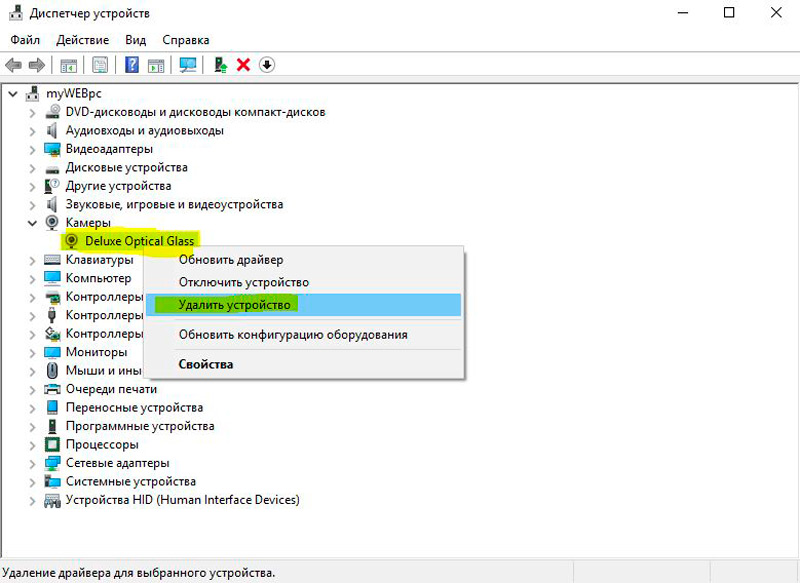
- после удаления драйвера выполните такие же манипуляции для устранения самой камеры;
- новый компонент желательно устанавливать после перезагрузки компьютера;
- при наличии инсталляционного диска лучше получить установочные файлы с него. Альтернативный вариант — скачать информацию с сайта разработчика, предварительно разобравшись с названием модели ноутбука и типом ОС.
ВАЖНО. При наличии нескольких вариантов драйвера, качайте новую версию (производитель регулярно выпускает обновления с исправлениями выявленных уязвимостей и дефектов). С другой стороны, в самых последних вариантах ПО разработчики могут оставить несколько новых брешей, которые прошли тестирование. Попробуйте разные варианты, если с первого раза решить проблему не удалось.
Как настроить микрофон, камеру и звук в Телеграме на ПК!
Проведите установку, выполните reboot и проверьте, начала ли работать камера. Есть модели, для которых в ходе установки драйвера «подтягивается» ещё и инструмент для настройки. При наличии такой утилиты запустите её и начинайте работу!
Для пользователей Windows ХР подойдёт следующий способ: перейдите в «Мой компьютер», просмотрите перечень ярлыков. После названий разделов должна появиться информация о веб-камере.
Не можете найти прибор? Тогда установите средство для работы с камерой, или воспользуйтесь Skype. Работоспособность камеры через Skype проверяется за считаные секунды, для этого в программу внедрён помощник.
Дефекты аппаратной части
Если прибор включён, все компоненты установлены, но работать с прибором не получается, возможно, не работают аппаратные элементы. Чаще всего рассматривают поломку шлейфа, который соединяет материнскую плату с изделием. Другой вариант – выход устройства из строя. Так или иначе, если ноутбук работает без камеры или она не включается, его придётся нести в диагностику.

Эксперты из сервис-центра помогут выявить реальную причину и укажут стоимость ремонта. Интересно, что иногда выгоднее купить внешнюю веб-камеру, чем разбирать весь ноутбук. Особенно если вы пользуетесь устройством часто, и любой простой может сказаться на финансовом благополучии.
Настройки конфиденциальности
В Windows 10 параметрам конфиденциальности разработчики из Microsoft уделили повышенное внимание. Поэтому по умолчанию всем программам доступ к веб-камере запрещён. При попытке получить с неё изображение система выдает соответствующий запрос. Если же пользователь вошёл в систему с профилем «Гостя» (то есть с ограниченными правами), то доступ к веб-камере ни одно из приложений получить не сможет, пока соответствующая настройка не будет отключена вручную. Для этого необходимо:
- открыть «Параметры», перейти в раздел «Конфиденциальность», далее — «Камера»;
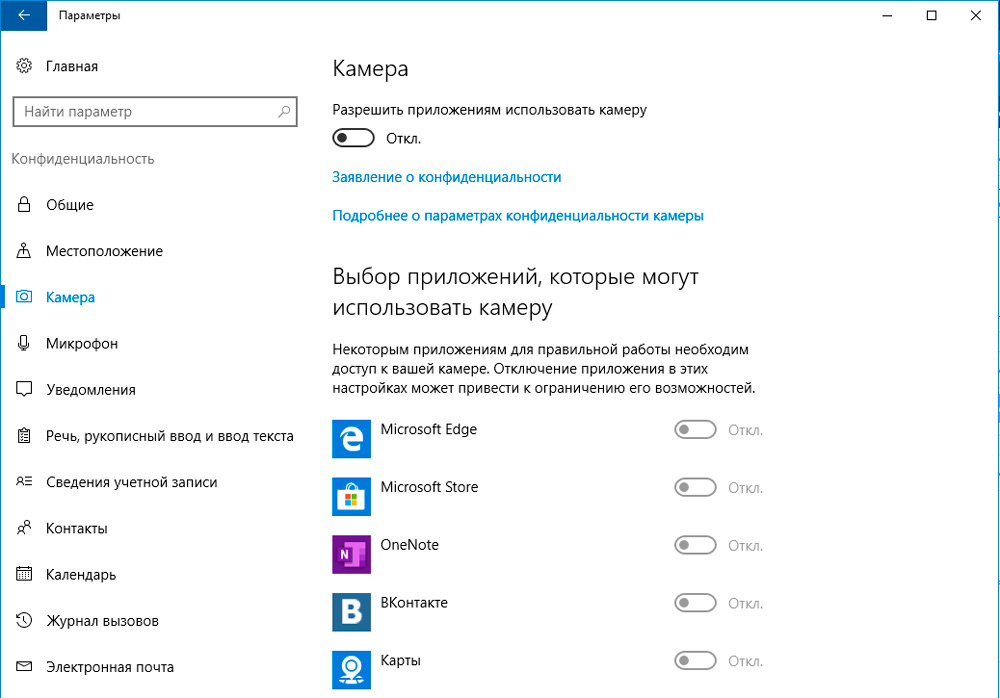
- в разделе «Разрешить доступ» перевести переключатель в положение «Вкл»;
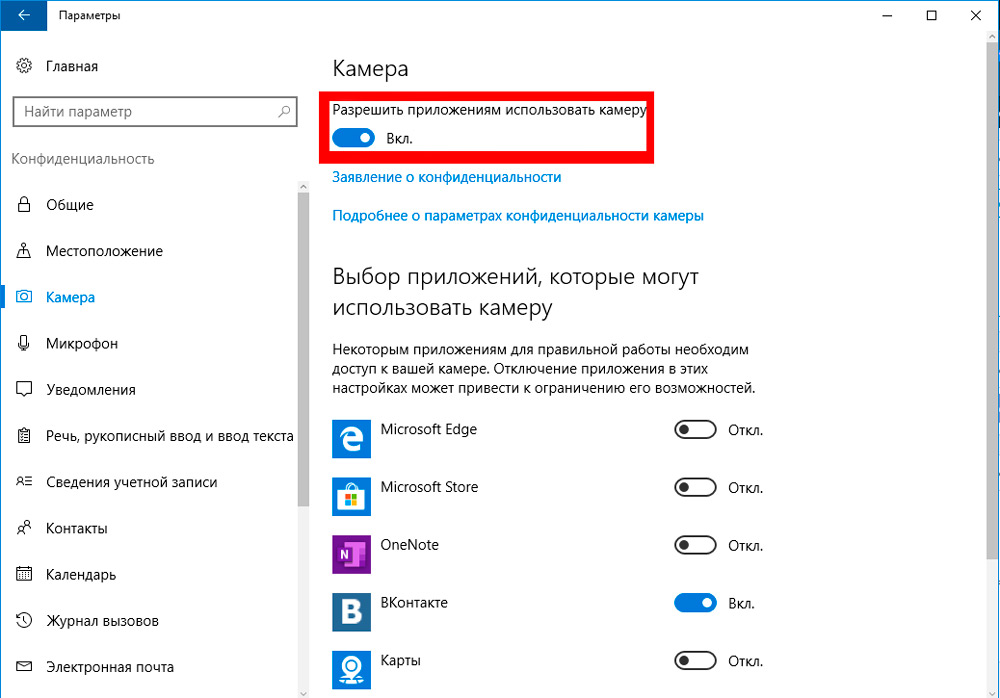
- в нижней части окна также перевести переключатель на «Вкл» в разделе «Разрешить классическим приложениям доступ к камере».
Там же приведён список всех установленных в системе приложений, которые хотя бы раз запрашивали доступ к камере. При необходимости пользователь вручную может включить запрет для каждого из них. Как правило, по умолчанию доступ разрешен только программам от Microsoft, а также тем, которые были установлены из официального магазина приложений (Microsoft Store).
Кстати, если пользователь подключён к локальной сети и на сервере установлена серверная версия Windows, то настройки конфиденциальности меняются только через администратора (если юзер вошел в систему как «Гость»).
Запрет со стороны антивируса
Практически во всех сторонних антивирусах тоже имеется функция запрета доступа к камере для сторонних приложений. Поэтому если изменение настроек конфиденциальности не помогло решить проблему, то следует также проверить параметры установленного антивирусного ПО (если только это не Windows Defender). Можно также его временно отключить — это позволит точно определить, является ли антивирус причиной, из-за которой веб-камера не работает.
Приложение от производителя
Некоторые производители ноутбуков для удобства пользователя предустанавливают специальные программы для быстрой базовой настройки аппаратной части устройства. Это актуально, к примеру, для ноутбуков Lenovo — в них устанавливается приложение Lenovo Vantage. И вполне возможно, что в нём как раз и установлен запрет на использование камеры. К примеру, в этой утилите она включается так:
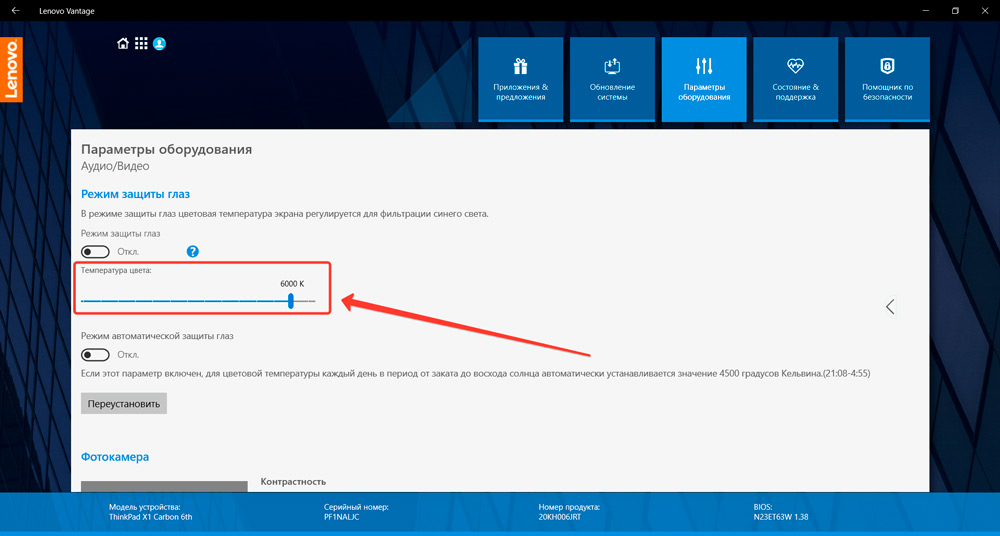
- открыть главный интерфейс Lenovo Vantage, перейти во вкладку «Параметры моего устройства»;
- открыть раздел «Дисплей и камера»;
- в разделе «Режим конфиденциальности» убрать отметку;
- нажать «Сохранить».
Подобные утилиты также устанавливаются в ноутбуки Asus (линейки ROG), Acer (линейка Predator). Но при необходимости их можно отключить (или убрать из автозагрузки Windows).
Камера перестала работать после обновления Windows 10
В Windows 10 разработчики переработали алгоритм установки драйверов. Нововведение затрагивает ОС редакции 1703 и более новых. Теперь если у драйвера отсутствует цифровая подпись от Microsoft, то установить его штатными средствами не получится. И по этой же причине драйвера от Windows 8, 7, Vista в Windows 10 установить не удастся даже при использовании режима совместимости (хотя программно они могут быть даже совместимыми).
Разработчики из Microsoft в таких случаях рекомендуют лишь провести установку обновлений ОС, так как вместе с этим инсталлируются и все последние версии драйверов для имеющегося оборудования. Если же это не поможет, то рекомендуется отключить проверку цифровой подписи именно для медиа-оборудования (к которому камера и относится). Выполняется это следующим образом:
- открыть реестр (нажать Win+R и ввести команду «regedit»);
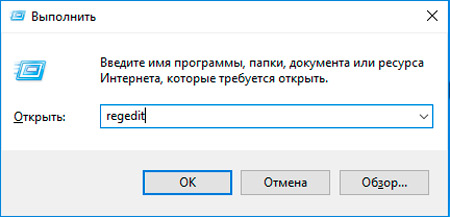
- перейти в раздел HKEY_LOCAL_MACHINE, открыть из списка вкладку SOFTWARE, далее — WOW6432Node, затем перейти в Microsoft, после — Windows Media Foundation, из всего списка кликнуть на строчку «Platform»;
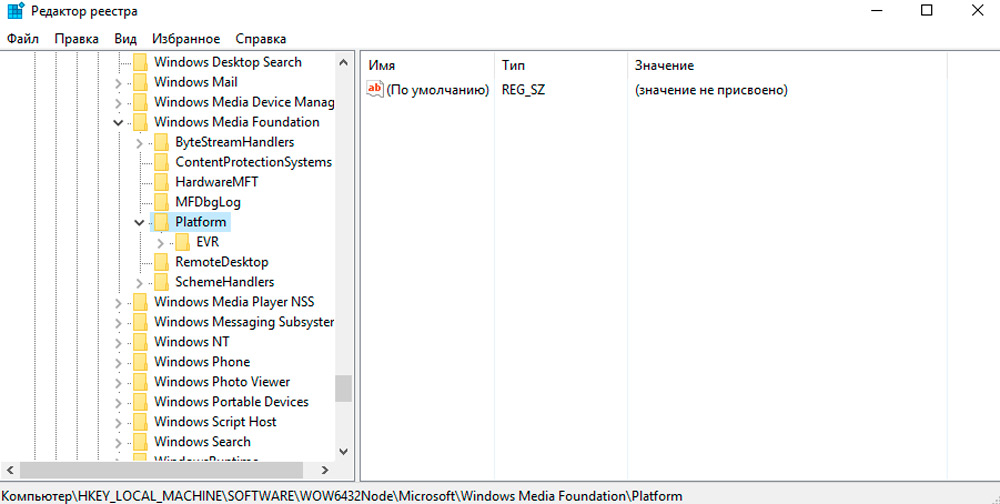
- в правой части окна нажать правой кнопкой мыши (в свободной области), выбрать «Создать», далее — «Параметр Dword 32 бита»;
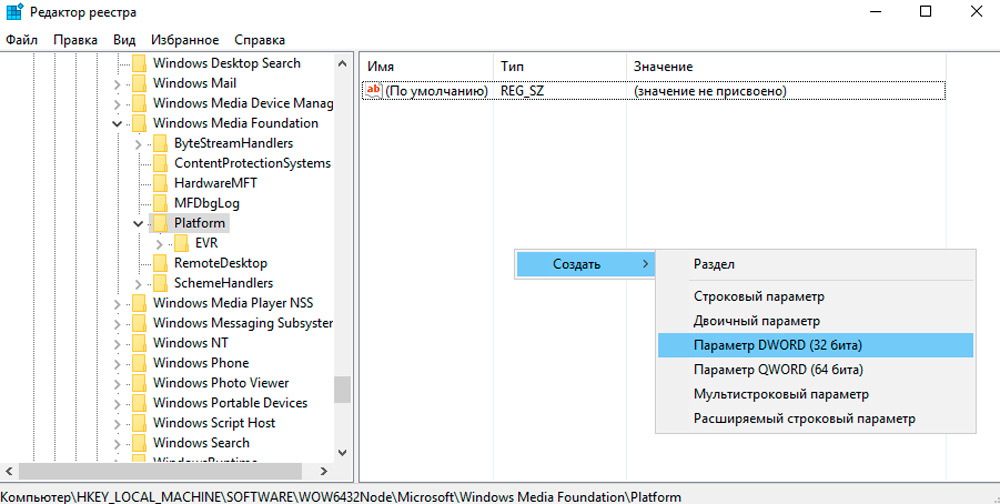
- для созданной строки задать имя EnableFrameServerMode (кликнуть правкой кнопкой мыши и выбрать «Изменить»);
- дважды кликнуть левой кнопкой мыши на созданную строку и ввести значение «0» (ноль);
- нажать «Сохранить».
После обязательно нужно перезагрузить компьютер. Если после этого веб-камера не будет работать, то рекомендуется установить драйвер, совместимый с Windows 8 или 7. При этом не обязательно использовать «Режим совместимости». В процессе инсталляции система выдаст несколько раз предупреждение о том, что у драйвера отсутствует цифровая подпись и что это может сделать компьютер уязвимым. В данной ситуации эти уведомления можно игнорировать.
Проблемы с профилем пользователя
Довольно редкая, но всё же встречающаяся причина: камера не работает только с одним профилем пользователя. Если же создать новый, даже с аналогичными параметрами и правами, то в нём она может нормально функционировать. Такое решение следует пробовать в крайнем случае. И данный «баг» был устранен в Windows 10 редакции 20H2 и более новых. По крайней мере об этом сообщали разработчики из Microsoft.
Итоги
Ваш ноутбук не видит камеру? Существует несколько вариантов решения проблемы. Наиболее часто пользователи забывают включить прибор. Также помогает обновление драйверов на компьютере. Если правильная настройка ПО не решила проблему, несите оборудование в сервис-центр, где опытные сотрудники быстро поставят изделие «на ноги»!
Источник: nastroyvse.ru
Не работает микрофон и веб-камера (ноутбук) в браузере?
Не работает микрофон и вебкамера (ноутбук) в браузере Google and Yandex, а в Microsoft Edge работает все нормально, уже все переискал.
На сайтах проверки камери пишет что используется другим ибо ничего не пишет..
Перезапускал, удалял процеси.
- Вопрос задан более трёх лет назад
- 4777 просмотров
2 комментария
Сложный 2 комментария

Какой такой микроф? Микроб, штоле? Ну и радуйся.

Что вы делаете с буквами которые экономите и не пишите? У меня букафф много, могу отсыпать
Решения вопроса 1
Не забывайте кликать кнопку «Отметить решением»!
Только что исправил у себя эту неприятность. Её причина — в очередном недоделанном (недотестированном?) обновлении Win10.
Надо полезть в Параметры -> Конфиденциальность -> Микрофон [ну, или Камера], и там подвинуть движок «Разрешить приложениям доступ к микрофону/камере».
Заодно ниже в этом же окошке полезно просмотреть весь список приложений, претендующих на доступ к микрофону/камере, и отключить доступ тем наглецам, которым он по штату не положен.
Источник: qna.habr.com
Камера OBS не отображается или не работает в Windows 11/10
Ваша камера или веб-камера не отображаются или не работают в OBS Studio в Windows 11/10? Многие пользователи OBS Studio жаловались, что их камеры не работают в приложении. При добавлении устройства захвата видео в OBS Studio их камера или веб-камера не будут отображаться или работать неправильно. Это не позволяет пользователям записывать видео с помощью камеры.
Теперь, если вы один из затронутых пользователей, столкнувшихся с той же проблемой, вот полное руководство. В этом посте мы обсудим рабочие исправления, которые помогут вам решить проблему «камера OBS не отображается или не работает» на вашем ПК.

Почему камера OBS не отображается или не работает?
Могут быть разные причины, по которым ваша камера или веб-камера не работают должным образом в OBS Studio. Если вы используете USB-камеру, убедитесь, что она находится в надлежащем рабочем состоянии и правильно подключена к компьютеру. В противном случае ваша камера все равно не будет работать. Кроме того, вот некоторые возможные причины:
- Отсутствие необходимых прав администратора также может вызвать проблему. Итак, запустите приложение с правами администратора, чтобы решить проблему.
- Возможно, вы сознательно или неосознанно отключили разрешение камеры для OBS Studio. Следовательно, предоставьте камере доступ к OBS, чтобы решить проблему.
- Ваши настройки выходной записи в OBS могут быть несовместимы с используемой камерой ноутбука или веб-камерой. В этом случае попробуйте внести изменения в настройки вывода.
- Другой причиной той же проблемы может быть устаревший или неисправный драйвер камеры. Вы можете попробовать обновить или переустановить драйвер камеры.
- Это также может быть вызвано тем, что вы используете устаревшее приложение OBS Studio. Итак, обновите приложение до последней версии.
Камера OBS не отображается или не работает в Windows 11/10
Если ваша камера/веб-камера не отображается или не работает должным образом в OBS Studio на ПК с Windows 11/10, вы можете использовать следующие исправления для решения проблемы:
Программы для Windows, мобильные приложения, игры — ВСЁ БЕСПЛАТНО, в нашем закрытом телеграмм канале — Подписывайтесь:)
- Перезапустите OBS Studio/ваш компьютер.
- Перезапустите OBS от имени администратора.
- Убедитесь, что разрешение камеры включено для OBS Studio.
- Убедитесь, что виртуальная камера OBS активирована.
- Попробуйте изменить настройки веб-камеры, такие как формат видео, качество и т. д.
- Обновите/переустановите драйвер камеры.
- Обновите OBS Studio до последней версии.
- Переустановите ОБС Студию.
1]Перезапустите OBS Studio / ваш компьютер.
Сначала вы должны попробовать закрыть приложение, а затем перезапустить его, чтобы увидеть, устранена ли проблема или нет. Это работает, когда приложение перестает отвечать на запросы или какая-то функция работает неправильно из-за сбоя. Итак, полностью закройте OBS Studio из диспетчера задач, а затем перезапустите его.
Эта проблема также может быть вызвана временным сбоем в вашей системе. В таких случаях есть вероятность, что проблема будет устранена простой перезагрузкой компьютера. Следовательно, прежде чем приступать к расширенным методам устранения неполадок, попробуйте перезагрузить компьютер, а затем откройте OBS Studio, чтобы проверить, устранена ли проблема.
Если камера OBS по-прежнему не работает, вы можете использовать другие исправления из этого поста, чтобы решить проблему.
2]Перезапустите OBS от имени администратора.
Если простой перезапуск не помог, попробуйте перезапустить OBS Studio с правами администратора. Возможно, камера/веб-камера OBS не работает должным образом из-за отсутствия необходимых прав администратора. Следовательно, если сценарий применим, вы можете запустить OBS Studio от имени администратора и посмотреть, устранена ли проблема или нет.
Просто щелкните правой кнопкой мыши исполняемый файл OBS Studio и выберите параметр «Запуск от имени администратора» в контекстном меню. Попробуйте использовать свою камеру и посмотрите, работает она нормально или нет. Если да, вы можете использовать следующие шаги, чтобы всегда запускать OBS Studio с правами администратора на ПК с Windows 11/10:
- Во-первых, перейдите на рабочий стол и щелкните правой кнопкой мыши ярлык OBS Studio.
- Теперь в появившемся контекстном меню нажмите на опцию «Свойства».
- В окне «Свойства» перейдите на вкладку «Совместимость».
- Далее, под Настройки раздел, вы найдете флажок «Выполнять эту программу от имени администратора»; просто отметьте эту опцию.
- После этого нажмите кнопку «Применить», а затем кнопку «ОК», чтобы сохранить изменения.
Если проблема остается прежней, вы можете продолжить и использовать другое исправление для решения проблемы.
См.: Исправление того, что OBS не записывает звук игры в Windows.
3]Убедитесь, что разрешение камеры включено для OBS Studio.
Следующее, что вам нужно сделать, это убедиться, что вы предоставили доступ камеры к OBS Studio. В вашей системе могут быть некоторые изменения, из-за которых доступ к камере отключен для всех приложений или OBS Studio преднамеренно или непреднамеренно. Следовательно, откройте настройки конфиденциальности и безопасности и проверьте, включено ли разрешение камеры для OBS Studio или нет. Если нет, включите его и посмотрите, решена ли проблема.
Вот шаги, чтобы включить доступ к камере для OBS Studio в Windows 11/10:
- Во-первых, нажмите Win + I, чтобы открыть приложение «Настройки».
- Теперь перейдите на вкладку «Конфиденциальность и безопасность» и выберите параметр «Камера» в разделе «Разрешения приложений».
- Затем найдите приложение OBS Studio и убедитесь, что связанный с ним переключатель включен. Если нет, установите для него значение Вкл.
- После этого откройте OBS Studio и посмотрите, заработает ли камера.
Если вы все еще сталкиваетесь с той же проблемой, у нас есть несколько исправлений, которые вы можете использовать для решения проблемы.
4]Убедитесь, что виртуальная камера OBS активирована.

Виртуальная камера OBS может быть деактивирована, поэтому у вас возникла проблема. Итак, если сценарий применим, вам просто нужно включить виртуальную камеру в OBS Studio, и проблема будет устранена. Вот шаги для этого:
- Во-первых, откройте приложение OBS Studio на своем ПК.
- Теперь вы увидите кнопку «Начать запись» в нижней правой части окна; просто нажмите эту кнопку.
- Затем, чтобы проверить, активирована ли виртуальная камера OBS или нет, проверьте, отображается ли опция, кроме кнопки «Фильтры», «Деактивировать» или нет. Если нет, виртуальная камера не включена. Итак, нажмите кнопку «Активировать», и он будет включен.
Теперь вы можете начать использовать камеру или веб-камеру в OSB Studio. Однако, если этот сценарий к вам не относится, попробуйте следующее возможное исправление.
Читать . Исправление сбоя OBS Studio на ПК с Windows.
5]Попробуйте изменить настройки веб-камеры, такие как формат видео, качество и т. д.

Вы также можете попробовать изменить настройки веб-камеры в OBS Studio и посмотреть, поможет ли это. Некоторые выходные конфигурации в OBS Studio, такие как формат видео, разрешение, FPS и т. д., могут не работать с камерой вашего ноутбука или веб-камерой. И, таким образом, вы испытываете проблему под рукой. Таким образом, в этом случае изменение настроек камеры в приложении должно решить проблему.
Вот шаги, которые вы можете выполнить, чтобы настроить параметры вывода камеры в OBS Studio:
- Во-первых, откройте OBS Studio и нажмите «Файл»> «Настройки».
- Теперь в окне «Настройки» перейдите на вкладку «Вывод» на левой панели.
- Затем в разделе «Запись» настройте конфигурации, совместимые с вашей веб-камерой.
- После этого попробуйте добавить устройство видеозахвата и посмотрите, нормально ли работает ваша веб-камера.
Если этот метод не увенчался успехом в устранении проблемы, попробуйте следующее возможное решение для устранения проблемы.
6]Обновите/переустановите драйвер камеры

Проблема может возникнуть, если у вас устаревшие драйверы камеры. Поэтому убедитесь, что на вашем компьютере установлены последние версии драйверов камеры. Вот различные способы обновления драйвера камеры/веб-камеры на ПК с Windows:
- Вы можете зайти на официальный сайт производителя устройства и скачать последнюю версию вашей веб-камеры. После этого запустите программу установки драйвера и следуйте инструкциям на экране, чтобы завершить установку.
- Откройте приложение «Настройки», нажав горячую клавишу Win + I, и перейдите в раздел «Центр обновления Windows»> «Дополнительные параметры». Затем нажмите «Необязательные обновления» и загрузите и установите обновления драйверов, доступные для вашей камеры или веб-камеры.
- Вы также можете использовать приложение «Диспетчер устройств» для обновления драйвера веб-камеры.
- Есть несколько бесплатных сторонних программ обновления драйверов, которые обнаруживают устаревшие драйверы камеры и других устройств на вашем ПК, а затем автоматически обновляют их.
Проверьте, устранена ли проблема после обновления драйвера веб-камеры. Если нет, вы также можете попробовать переустановить драйвер, так как может быть какое-то повреждение, связанное с установкой драйвера, которое вызывает проблему. Вот шаги, чтобы сделать это:
- Во-первых, откройте приложение «Диспетчер устройств» из контекстного меню Windows + X.
- Теперь в категории «Камеры» найдите свою веб-камеру или камеру и щелкните ее правой кнопкой мыши.
- Далее в открывшемся контекстном меню выберите пункт «Удалить устройство».
- После успешного удаления драйвера нажмите «Действие» > «Сканировать на наличие изменений оборудования». Это позволит Windows переустановить отсутствующие драйверы камеры в вашей системе.
- После этого перезагрузите компьютер и проверьте, устранена ли проблема «Камера OBS / веб-камера не работает» или нет.
Если проблема не устранена, перейдите к следующему потенциальному исправлению, чтобы решить ее.
См.: исправлено: веб-камера постоянно выключается и снова включается.
7]Обновите OBS Studio до последней версии.
Приложение может работать со сбоями, если вы используете его устаревшую версию. Если у вас старая версия OBS Studio, вы можете решить эту проблему. Итак, если сценарий применим, обновите OBS Studio до последней версии, а затем проверьте, исчезла ли проблема или нет. Вот как это сделать:
- Во-первых, откройте приложение OBS Studio и перейдите в его меню «Инструменты».
- Теперь из появившихся вариантов нажмите кнопку «Проверить наличие обновлений».
- OBS Studio будет искать доступные обновления и, когда это будет сделано, предложит вам опцию «Обновить сейчас»; просто нажмите на нее.
- После завершения установки всех ожидающих обновлений приложение перезапустится. Затем вы можете проверить, устранена ли проблема или нет.
СВЯЗАННЫЕ: исправлена ошибка, из-за которой OBS не записывала игровое видео на ПК с Windows.
8]Переустановите OBS Studio.
Крайним средством решения проблемы является переустановка приложения OBS Studio. Установка OBS Studio могла быть повреждена или с ней могли быть связаны зараженные или поврежденные установочные файлы. И поэтому некоторые функции приложения не работают нормально. Следовательно, если ошибка применима, вы сможете исправить ее, переустановив OBS Studio.
Сначала вам нужно будет удалить OBS Studio с вашего ПК. Для этого откройте «Настройки» с помощью Win+I и перейдите в раздел «Приложения» > «Установленные приложения». Теперь найдите приложение OBS studio и нажмите кнопку меню с тремя точками рядом с ним. Затем нажмите «Удалить», чтобы удалить приложение. После этого убедитесь, что вы также удалили все оставшиеся остаточные файлы с вашего ПК.
После этого скачайте последнюю версию OBS с официального сайта и установите ее на свой ПК. Откройте приложение и добавьте устройство видеозахвата, чтобы проверить, нормально ли работает камера.
Почему моя веб-камера не работает в Windows 11/10?
Ваша веб-камера может не работать, если она физически повреждена или неправильно подключена к ПК. Кроме того, если вы не разрешили доступ к камере на своем компьютере, ваша веб-камера не будет работать. Кроме того, ту же проблему могут вызывать устаревшие драйверы камеры, вмешательство антивируса и т. д.
Почему у моей камеры черный экран в OBS?
Проблема с черным экраном в OBS Studio может возникнуть из-за отсутствия прав администратора для запуска приложения, устаревшей графики и драйверов устройств, включенного разгона или проблем с совместимостью. Это также может быть вызвано конфликтующими сторонними приложениями.
Как включить доступ к камере в OBS?
Вы можете включить или добавить камеру в OBS Studio, выполнив следующие действия:
- Сначала откройте OBS Studio и нажмите кнопку + в разделе «Источники».
- Теперь из доступных вариантов выберите вариант «Устройство видеозахвата».
- После этого назовите свое устройство и нажмите кнопку ОК.
- Затем настройте свойства захвата, включая Устройство (устройство камеры), разрешение, FPS, формат видео и т. д., и нажмите кнопку ОК.
- После этого нажмите кнопку «Начать запись» в правом нижнем углу и начните использовать камеру для записи видео.
Теперь прочитайте: OBS Display Capture не работает для OBS Studio.
Программы для Windows, мобильные приложения, игры — ВСЁ БЕСПЛАТНО, в нашем закрытом телеграмм канале — Подписывайтесь:)
Источник: zanz.ru