Сегодня веб-камера является обязательным атрибутом ноутбуков всех ценовых категорий, а также важным аксессуаром для стационарных ПК. Она не позволяет рассчитывать на достойное качество снимков или видео, но вполне подходит для видеозвонков, чатов и простых фотографий. Вот только случаются ситуации, при которых не работает веб-камера. Она просто не включается, а в приложении для захвата видео отображается черный экран или ошибка. Есть масса физических и программных сбоев, способных привести к подобным последствиям, поэтому наша инструкция имеет ценность для пользователей с любым уровнем навыков.

Проверка подключения веб-камеры
Если компьютер не видит веб-камеру, первым делом стоит удостовериться, что она подключена правильно. Для этого проверяем, насколько плотно вошел USB-разъем в соответствующий порт. Рекомендуем подключать камеру к разъемам на тыльной стороне системного блока, они стабильнее, быстрее и реже выходят из строя. Еще проверяем, что кабель исправен и нигде не поврежден (для начала подойдет ручной осмотр).
Что делать если не работает камера и микрофон в видеочатру
Следующий этап – попробовать включить веб-камеру. Обычно для ее запуска предусмотрено специальное сочетание клавиш. Стоит изучить ряд F1-F12, на одной из кнопок должна быть соответствующая пометка. Сочетание этой клавиши с FN скорее всего запустит работу камеры.
Драйвера
Одна из самых распространенных причин, почему на ноутбуке не работает камера – нет необходимых драйверов. Хорошая новость в том, что проблема легко исправляется.
Диагностика исправности драйверов
Почему не работает веб-камера на компьютере? Очень часто Windows просто не знает, как с ней работать или неправильно воспринимает. От физических проверок переходим к программным. Наша задача – узнать, как компьютер воспринимает веб-камеру.
Как это определить:
- Нажимаем правой кнопкой мыши (ПКМ) по Пуску и выбираем «Диспетчер устройств».
- Открываем блок «Устройства обработки изображений».

Если здесь отображается название веб-камеры и рядом с ним нет никаких оповещений, значит система воспринимает ее правильно. В противном случае Windows не может распознать устройство и требует установку драйверов. Об этом свидетельствует наличие «Неизвестных устройств», отсутствие модели веб-камеры в списке устройств или наличие восклицательного знака рядом с ней.
Восстановление работоспособности драйверов
Если в ходе предыдущего действия удалось определить, что не включается камера на ноутбуке по причине некорректных драйверов, стоит исправить подобное положение дел. Достичь цели можем несколькими способами:
- Загрузить драйвера с официального сайта. Лучший способ в 90% случаев. Достаточно ввести в поиск «Драйвера для [название производителя устройства]» и скорее всего попадем на сайт разработчика. После скачивания и установки файла рекомендуем перезагрузить систему и проблема будет решена.
- Переустанавливаем вручную. Можем попробовать удалить оборудование (через ПКМ по названию модели в «Диспетчере устройств»). После переподключения устройства или перезагрузки компьютера, Windows попытается подобрать оптимальные драйвера для веб-камеры. Часто у нее это получается.

- Используем приложения для автоматической установки. Программы, вроде Driver Pack Solutions, предлагают умное сканирование драйверов и их обновление или инсталляцию. Скорее всего приложение обнаружит проблемное устройство и поставит для него корректные драйвера.
Еще один способ – перейти в свойства оборудования и при помощи идентификаторов VEN и DEV найти драйвера для конкретной модели устройства в интернете. Данные расположены на вкладке «Сведения» в разделе «ИД оборудования».
Восстановление совместимости драйверов
После обновления к новой версии Windows 10 не включается веб-камера на компьютере? Скорее всего в конфликте системы с программным обеспечением (ПО) или отсутствии его поддержки. Исправить это реально с помощью устроенного инструмента операционной системы.

- Нажимаем на кнопку поиска.
- Задаем ключевое слово поиска «Предыдущих» и открываем единственный найденный инструмент.
- Жмем на кнопку «Устранение проблем с совместимостью».
- Выбираем драйвер или программное обеспечение камеры из списка или указываем к нему путь вручную и жмем на кнопку «Диагностика программы».
Полезно! Часто помогает устранить проблему универсальный драйвер для веб-камеры Windows 10. Его выпускают производители ноутбуков, предлагая полный набор ПО для всех моделей устройств собственного производства. Установка программы должна исправить неполадки с совместимостью.
Быстрая онлайн проверка работоспособности веб-камеры
Не только драйвера вызывают проблемы, не реже источники неисправности – некорректные настройки программы для захвата видео. Возможно, ей заблокирован доступ к оборудованию, из-за чего утилита не может отображать картинку. Простой способ выяснить, так ли это – использовать онлайн-сервис для проверки работоспособности камеры.
Как проверить веб-камеру в Windows 10:
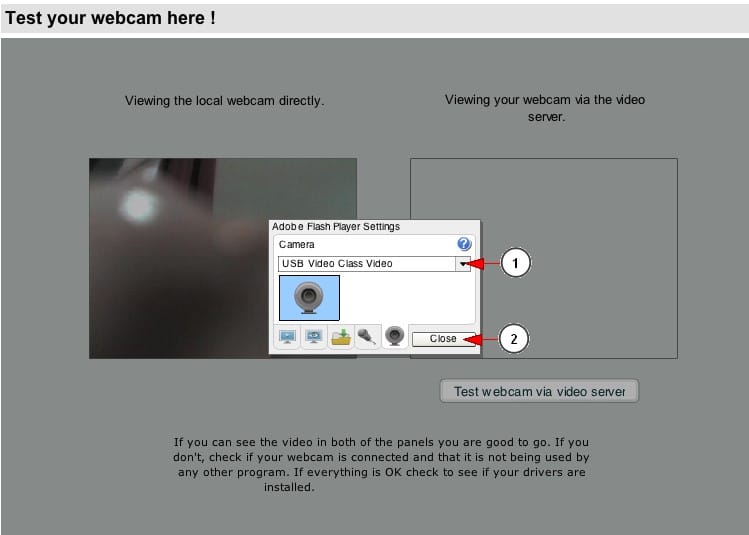
- Переходим на сайт WebcamTest .
- Во всплывающем окне нажимаем на опцию «Разрешить».
- Ждем отображение изображения.
Если картинка появилась, значит стоит дальше искать в настройках Skype или другого сервиса для видеозвонков.
Настройки веб-камеры (проблема с задержкой изображения)
Порой система Windows 10 не видит камеру на ноутбуке, но неудобства может вызывать не только эта ситуация, но и различные баги. К одним из самых неприятных относится задержка картинки. Даже несколько секунд разрыва в отображении приводит к серьезному дискомфорту. Основная причина кроется не в настройках камеры, а в низкой скорости соединения между пользователями.
Как реально снизить задержку:
- Снижаем разрешение картинки. Это позволит снизить нагрузку на сеть. Не все модели поддерживают такую настройку, но она часто доступна в фирменном ПО производителя.

- Отключаем VPN. Активный VPN или прокси чаще всего вызывает лаги и подвисания.
- Подключаемся к высокоскоростной сети. Лучше разговаривать по Wi-Fi, это более стабильная и быстрая точка доступа.
- Выключаем загрузки и другие инструменты, которые используют много трафика.
Настройка веб-камеры в приложении (Skype, Вконтакте и др.)
Если не работает камера Windows 10, стоит проверить, что это устройство выбрано в качестве аппарата для захвата картинки по умолчанию. Какие-то второстепенные аксессуары могут перехватывать эту опцию, но не справляться с задачей. Еще часто встречается конфликт между встроенной и дополнительной камерами. Если программа связи это поддерживает, нужно выбрать в настройках устройство по умолчанию.
К примеру, Skype поддерживает подобную функцию. У него в параметрах на странице «Настройки видео» можем «Выбрать веб-камеру» и задать много полезных улучшений изображения.

Как настроить камеру для ВК:
- Открываем меню браузера (в нашем случае Google Chrome) и переходим в «Настройки».
- В блоке «Конфиденциальность и безопасность» выбираем «Настройки сайта».
- Переходим в раздел «Камера».
- Удаляем VK со списка «Блокировать».
- Перезагружаем страницу ВКонтакте, запускаем видеосвязь и нажимаем «Разрешить».
Системные разрешения для веб-камеры
Еще одна распространенная причина, почему веб-камера не показывает изображение – в системе не выбрано устройство по умолчанию. Реализуется это весьма просто.

- Через ПКМ по Пуску открываем «Панель управления».
- Следуем на страницу «Устройства и принтеры».
- Находим веб-камеру, кликаем по ней ПКМ и выбираем «Установить это устройство по умолчанию».
Еще важно проверить, в Windows 10 выдано разрешение на использование веб-камеры для нужных программ.
- Нажимаем Win + I или через Пуск открываем «Параметры».
- Переходим в раздел «Конфиденциальность».
- Идем на страницу «Камера».

Сейчас любые проблемы с физическими или программными неполадками веб-камеры должны быть исправлены. Мы учли все распространенные причины сбоев и показали способы их устранения, поэтому надеемся, что неполадки больше нет.
Источник: tvoykomputer.ru
Что делать, если не работает камера в Zoom
Zoom — популярное приложение для создания видеоконференций. Программа позволяет общаться с другими людьми в реальном времени посредством видеосвязи. Иногда пользователи сталкиваются с тем, что в Zoom не работает камера. О том, как включить видео в Зум и устранить такие ошибки, узнаете после прочтения данной статьи.

Возможные причины проблемы и простые способы ее решения
Чтобы решить проблему, необходимо сначала выяснить, почему все же не работает камера в Zoom. Причин, почему меня не видят собеседники в Зум довольно много. Однако чаще всего эта ошибка связана с неправильной настройкой либо с отсутствием прав доступа в приложении к использованию определенных аппаратных компонентов компьютера.
Чаще всего Zoom не видит камеру по следующим причинам:
- устройство не работает, так как ранее было отключено в диспетчере задач;
- функция видеозаписи не поддерживается компьютером из-за отсутствия драйверов;
- открыты другие приложения, в которых используется видеосвязь;
- несовместимость текущей версии Zoom и ПО, установленного на компьютер;
- нет интернета для подключения к конференции;
- аппаратные и программные ошибки, системные сбои компьютера или ноутбука.
Если вебка в Зум не включается, сначала убедитесь, что она включена. Запустите любое другое приложение, в котором ведется запись видео. Можно открыть, например, Скайп, Telegram, Discord и любой другой аналогичный сервис. Если реакция у вебкамеры даже здесь отсутствует, вероятнее всего, она просто отключена.
Попробуйте перезагрузить компьютер. Также рекомендуется проверить текущую версию Zoom на наличие обновлений. Закройте работающие программы, которые при работе задействуют видеокамеры. Посетите центр обновлений Виндовс. Не исключено, что ПО, установленное на компьютере, устарело и нужно установить обновленную версию.
Также доступ могло заблокировать антивирусное ПО, проверьте его настройки в разделе контроль устройств.
Что делать, если устройство не работает
Если перезагрузка и повторный запуск приложения не помогли, рассмотрим другие способы, позволяющие настроить камеру в Зуме.
Включение в конференции
Пользователи, которые недавно пользуются программой, иногда забывают включить видео, подключившись к конференции. По этой причине, на экране отображаются изображения других пользователей, но ваша вебка при этом не активна. Убедитесь, что вы не забыли ее активировать, иначе видео в конференции не появится.
Для этого обратите внимание на панель инструментов, расположенную в нижней части окошка конференции. Если картинка в Zoom не отображается при подключении, и на ее месте расположено окно черного цвета, нажмите «Включить видео». Сделав это убедитесь, что на экране появилось окошко вашего видеоролика.
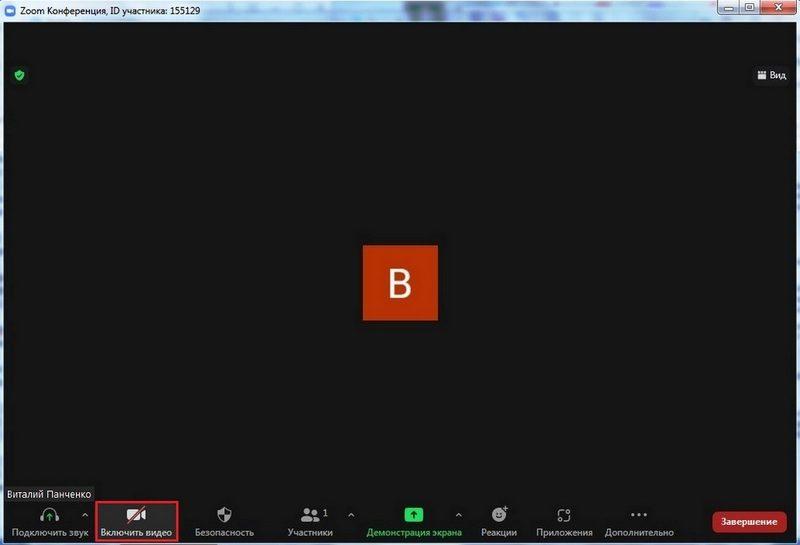
Если не работает камера в Зуме, надо учесть, что в этом приложении есть возможность настроить автоматическое отключение видеосвязи при входе в конференцию.
Как включить камеру при таком варианте:
- Открываем настройки приложения. Для этого нажимаем значок в виде шестеренки вверху справа на экране.
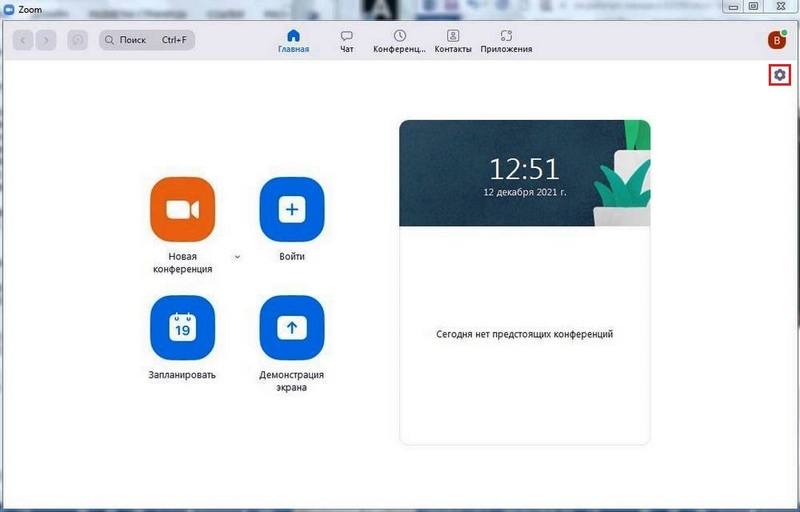
- Находим вкладку «Видео». Снимаем галочку напротив строки «Выключать мое видео при входе в конференцию».
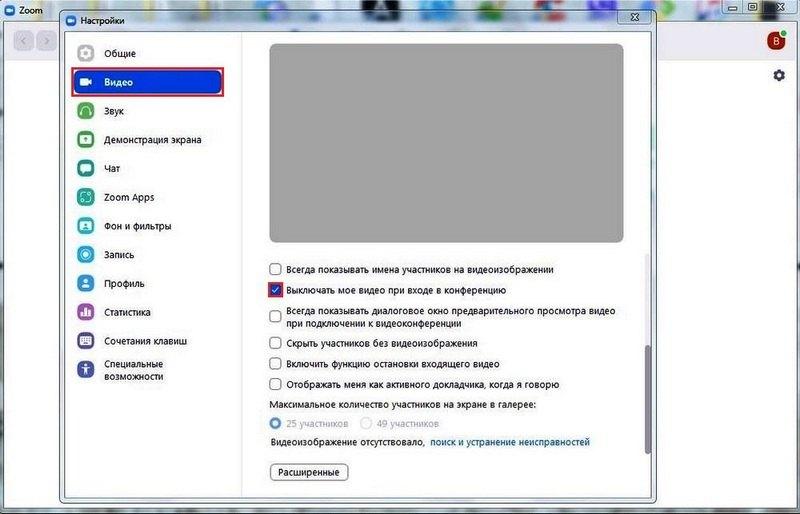
Именно эта опция и есть та причина, из которой возникает вопрос — почему не работает камера. Сняв данную отметку, видео в Zoom будет восстановлено.
Активация через диспетчер устройств
Мы до этого выяснили, как включить камеру в Зуме. Но бывает и так, что она отключена не в самой программе, а на компьютере или на ноутбуке. В этом случае нам может помочь диспетчер устройств.
Рассмотрим, как настроить камеру в этом случае:
- Откройте меню «Пуск», далее найдите «Диспетчер устройств».

- Ищем веб-камеру в списке. Она находится в разделе «Устройства обработки изображений». Находим ее, после этого нажимаем правую кнопку мыши и выбираем команду «Задействовать».

После этого видео в Зуме должно восстановиться. При запуске конференции в этом случае появится экран с изображением. Иногда бывает, что приложение не обнаруживает камеру сразу после этих действий. В этом случае лучше всего перезагрузить ПК и проверить ее работоспособность повторно.
Описанный способ подходит как для Windows 10, так и для ранних версий ОС. При вызове свойств, вы также можете проверить камеру на наличие драйверов. Возможно на компьютере стоит довольно устаревшая версия ОС, из-за чего приложение не обнаруживает камеру.
Итоги
С вопросом, почему в Зуме не работает видео и что делать в этом случае, сталкиваются многие пользователи этого мессенджера. Обычно пользователи просто забывают подключить видео при входе в конференцию. Иногда вебка не включается из-за ошибок Windows. В этом случае надо будет проверить камеру через диспетчер задач.
Видео по теме
Источник: ustanovkaos.ru
Не работает микрофон на веб камере

Современные устройства примечательны тем, что позволяют выполнять одновременно несколько задач. Так, многие современные веб-камеры, подключаемые к компьютеру, дополнительно оснащаются встроенным микрофоном, благодаря чему у пользователя отпадает необходимость приобретать дополнительное звуковое оборудование. Сегодня же будет рассмотрена проблема некорректной работы веб-камеры с микрофоном – когда изображение работает корректно, но звук отсутствует.
Проблема, когда на веб-камере не работает микрофон может возникнуть по нескольким причинам. Ниже мы рассмотрим их в порядке убывания, начиная с самой распространенной проблемы.
Почему не работает микрофон в веб-камере?
Причина 1: некорректная работа драйверов
Прежде всего, следует заподозрить, что на компьютере некорректно установлены или вовсе отсутствуют драйвера для веб-камеры, которая по совместительству является микрофоном. Как правило, драйвера для данного устройства устанавливаются автоматически, но данная установка не всегда происходит корректно.
Прежде всего, нам потребуется попасть в окно «Диспетчер устройств». Для того открываем меню «Панель управления», для удобства можно установить параметр «Мелкие значки», а затем переходим к разделу «Система».

В левой области окна проходим к пункту «Диспетчер устройств».

Открыв требуемое нам окно, нам потребуется развернуть пункты «Устройства обработки изображений» и «Звуковые, игровые и аудиоустройства». В данных пунктах вам потребуется проверить, а имеются ли вообще драйвера для ваших устройств.
Если да, мы их все равно попробуем переустановить. Для этого кликните по каждому драйверу устройства правой кнопкой мыши и выберите пункт «Удалить».

После этого закройте окно «Диспетчер устройств», отключите веб-камеру от компьютера и выполните перезагрузку системы. Когда компьютер будет запущен, снова подключите веб-камеру к компьютеру и дождитесь выполнения автоматической установки драйверов.
Причина 2: нехватка питания
Веб-камера, подключаемая к компьютеру через USB-порт, для своей работы будет потреблять питание компьютера. А уж если дело касается такого устройства, которое совмещает в себе и веб-камеру, и микрофон, то питания может потребоваться больше, но используемый USB-порт не может вам этого предоставить.
Если вы являетесь пользователем стационарного компьютера, опробуйте подключить USB-кабель к обратной стороне системного блока, причем подключение не должно выполняться к USB 3.0 (данный разъем выделяется синим цветом).
То же самое касается и ноутбуков. Если вы используете подключение к разъему, встроенному в клавиатуру, стоит выполнить переподключение. Естественно, использование любых USB-хабов в данном случае исключается – подключение должно выполняться напрямую к вашему компьютеру.
Причина 3: микрофон не используется программой
Зайдите в настройки программы, в которой вам необходимо работать с микрофоном, и проверьте, тот ли микрофон выбран в ней. Например, в Skype вам потребуется щелкнуть по кнопке «Инструменты», а затем пройти к разделу «Настройки». В левой области окна пройдите к разделу «Настройка звука», а в правой убедитесь, что в программе выбрано нужное устройство. При необходимости, внесите коррективы и сохраните изменения.

Причина 4: микрофон используется другой программой
Если на компьютере функционируют и другие программы, которые могут использовать работу микрофона, вам потребуется их закрыть (например, через окно «Диспетчер задач», который можно вызвать сочетанием клавиш Ctrl+Shift+Esc).
Причина 5: проблемы с контактами
Если в диспетчере устройств камера определяется, но микрофон – нет, то это может говорить о проблемах в контактах микрофона. Проверьте сам колокольчик и сам провод от микрофона на наличие повреждений или окислений – если они имеются, это и является причиной неработоспособности микрофона.
В данном случае можно попытаться самостоятельно исправить неполадку, очистив контакты или попытавшись «залатать» повреждение, но, как правило, попытка оборачивается неудачей. В данном случае вам можно будет лишь посоветовать заменить устройство или приобрести отдельный микрофон.
Причина 6: нерабочий вход для микрофона
Попробуйте в разъем для микрофона подключить любой другой микрофон. Если и другой микрофон не определяется системой, то это может вам говорить о неработоспособности входа для микрофона. Вполне возможно, нужный контакт, например, мог отойти от материнской платы. Если есть возможность, загляните под корпус системного блока. Если нет опыта – лучше доверьте данную задачу специалистам из сервисного центра.
И напоследок
Неработоспособность микрофона в веб-камере – достаточно распространенная проблема, с которой, судя по количеству запросов в интернете, сталкиваются многие пользователи. Если у вас уже прежде имеется опыт решения подобной проблемы, поделитесь им в комментариях.
Источник: sdelaycomp.ru