Telegram — это популярное мессенджерное приложение, которое предлагает различные функции для обмена сообщениями, фотографиями и видеозаписями. Одной из интересных возможностей Telegram является возможность наложения музыки на видео. Это отличный способ сделать ваши видео контент более заметным и запоминающимся.
Для наложения музыки на видео в Telegram вам потребуется выполнить всего лишь несколько простых шагов. Во-первых, выберите видео, к которому вы хотите добавить музыку. Во-вторых, выберите подходящую музыкальную композицию, которая подчеркнет настроение вашего видео. В-третьих, загрузите выбранную музыку в Telegram. В-четвертых, с помощью встроенного редактора Telegram выровняйте видео и музыку по времени. И, наконец, сохраните и поделитесь своим видео с наложенной музыкой с друзьями или подписчиками.
Как видите, наложение музыки на видео в Telegram очень простое и удобное действие. Эта функция позволяет вам добавить эффектности и эмоциональности вашим видео и сделать их более привлекательными для просмотра. Не стесняйтесь экспериментировать с разными музыкальными композициями и видео, чтобы найти идеальное сочетание. Внесите немного творчества в свои видеозаписи с помощью Telegram!
Как добавить музыку к видео в Telegram
Если вы хотите добавить музыку к видео в Telegram, вам понадобится использовать функцию редактирования видео. Это можно сделать в несколько простых шагов:
- Откройте разговор в Telegram, в котором вы хотите добавить музыку к видео. Нажмите на иконку прикрепить внизу экрана и выберите «Видео» из списка опций.
- Выберите видео, к которому вы хотите добавить музыку, из вашей галереи. После выбора видео, оно будет загружено и появится на экране редактирования.
- Теперь нажмите на значок ноты музыки в правом верхнем углу экрана, чтобы добавить музыкальный файл к видео. Выберите музыку из ваших файлов или используйте поиск, чтобы найти нужную композицию.
- После выбора музыки, вы сможете настроить ее длительность и громкость, используя ползунки на экране редактирования. Вы также можете выбрать начальный момент для музыки в видео, если это необходимо.
- Когда вы закончите редактирование видео с добавленной музыкой, нажмите на кнопку «Готово» в правом верхнем углу экрана. Ваше видео с музыкой теперь готово к отправке в Telegram.
Таким образом, вы можете легко добавить музыку к видео в Telegram и поделиться им со своими контактами. Не забывайте, что Telegram поддерживает различные форматы аудио и видео, поэтому вы можете использовать любимую музыку и видео без ограничений.
После нахождения бота, вы должны начать с ним диалог, нажав на кнопку «Start» или отправив ему команду /start. Бот автоматически откроет чат с вами и предложит вам список доступных функций для наложения аудио на видео.
Для удобства использования бота, рекомендуется заранее подготовить аудио файл и видео файл, которые вы хотите объединить. Используйте форматы файлов поддерживаемые ботом — MP3 для аудио и MP4 для видео.
Примечание: Заходим в бота открытым приложением Телеграм
Шаг 2: Выберите видео для редактирования
После успешной установки и запуска Telegram на вашем устройстве, вы можете воспользоваться функцией редактирования видео прямо в приложении. Для этого необходимо выбрать видео, которое вы хотите отредактировать.
В Telegram есть несколько способов выбрать видео:
- Снять видео прямо в приложении: Вы можете воспользоваться встроенной функцией записи видео, нажав на кнопку камеры в нижнем левом углу экрана. После записи видео оно будет автоматически добавлено в редактор.
- Выбрать видео из галереи: Если видео уже есть на вашем устройстве, вы можете выбрать его из галереи, нажав на кнопку галереи в правом верхнем углу экрана. Затем выберите нужное видео из списка.
- Прислать видео от другого пользователя: Если другой пользователь отправил вам видео в чате или канале, вы можете открыть его и нажать на кнопку «Редактировать», чтобы добавить его в редактор.
После выбора видео оно будет загружено в редактор Telegram, где вы сможете производить необходимые изменения и добавлять музыку.
Шаг 3: Выберите аудиофайл
На этом шаге вам необходимо выбрать аудиофайл, который хотите добавить к своему видео в Telegram. У вас есть несколько вариантов:
- Загрузить аудиофайл с вашего устройства. Для этого нажмите на кнопку «Загрузить файл» и выберите нужный файл на вашем компьютере или смартфоне.
- Выбрать аудиофайл из вашей медиатеки в Telegram. Если у вас уже есть сохраненные аудиозаписи в Telegram, вы можете найти и выбрать нужный файл из списка.
- Скопировать ссылку на аудиофайл из другого источника. Если вы хотите использовать аудиофайл, доступный онлайн, вам нужно получить прямую ссылку на него. Это можно сделать, нажав правой кнопкой мыши на аудиофайле и выбрав «Копировать адрес ссылки» или аналогичную опцию.
Обратите внимание: некоторые функции могут быть недоступны в зависимости от вашей операционной системы, версии Telegram или настроек вашего устройства. Проверьте, что ваше устройство поддерживает загрузку или использование аудиофайлов в Telegram.
Шаг 4: Настройте время начала аудио
Чтобы настроить точное время начала аудио на видео в Telegram, необходимо воспользоваться специальным инструментом в приложении. При выборе аудиофайла в диалоге с ботом, перед вами появится возможность указать точное время начала воспроизведения.
Для этого вам необходимо ввести значение в формате ММ:СС, где ММ — минуты, а СС — секунды. Если вы хотите, чтобы аудио началось с самого начала видео, просто оставьте поле пустым или введите 00:00.
Важно помнить, что время начала аудио не должно превышать длительность видео. Если вы указали некорректное время, приложение автоматически укажет ошибку и попросит вас ввести корректное значение.
Также стоит отметить, что вы можете настроить время начала аудио не только для одного видео, но и для нескольких видеофайлов, если они находятся в одном диалоге с ботом. Просто введите время для каждого файла отдельно.
Шаг 5: Подождите, пока бот обработает видео
Теперь, когда вы выбрали музыку и настроили параметры, необходимо подождать, пока бот обработает ваше видео.
Бот начнет процесс обработки немедленно после того, как вы нажмете кнопку «Отправить». Обычно обработка занимает несколько минут,
но время может варьироваться в зависимости от размера файла и скорости вашего интернет-соединения.
В процессе обработки вы можете видеть прогресс бар, который показывает, на какой стадии обработки находится ваше видео.
Не закрывайте окно или не обновляйте страницу, пока обработка не будет завершена.
Когда обработка завершится, бот пришлет вам уведомление с ссылкой на скачивание вашего готового видео. Вы сможете скачать его
и поделиться им с друзьями или разместить в любой социальной сети.
Шаг 6: Скачайте готовое видео с аудиодорожкой
После того как вы наложили музыку на видео в Telegram, вы можете скачать готовый ролик с аудиодорожкой на компьютер или мобильное устройство.
- Откройте чат: Вернитесь в чат с ботом, где вы редактировали видео.
- Найдите ролик: Пролистайте историю чата, чтобы найти ролик с наложенной музыкой. Обычно он находится внизу чата.
- Нажмите на заголовок: Найдите заголовок ролика и нажмите на него. Вам откроется окно с вариантами действий.
- Выберите опцию «Сохранить»: В открывшемся окне выберите опцию «Сохранить».
- Выберите место сохранения: Выберите папку, в которую вы хотите сохранить готовый видеоролик.
- Начните загрузку: Нажмите кнопку «Сохранить», чтобы начать загрузку видео.
После завершения загрузки вы сможете найти готовый видеоролик с аудиодорожкой в выбранной вами папке сохранения. Теперь вы можете делиться своим творением с друзьями или опубликовать его на социальных сетях.
Вопрос-ответ:
Как наложить музыку на видео в Telegram?
Можно ли выбрать фрагмент музыки для наложения на видео?
Как получить готовое видео с музыкой?
Да, в Telegram существует несколько ботов, которые позволяют наложить музыку на видео. Некоторые из них имеют дополнительные функции, например, возможность регулировать громкость музыки или добавлять эффекты к видео. Вы можете найти аналогичные боты в поиске Telegram, используя ключевые слова «музыка на видео» или «наложить звук на видео».
Можно ли использовать свою музыку для наложения на видео?
Источник: holesterin.wiki
Продолжение в тг наложение скачать
Будь в курсе последних новостей из мира гаджетов и технологий
iGuides для смартфонов Apple

Как создать собственную тему оформления Telegram и поделиться ею с другими

Александр Кузнецов — 14 сентября 2019, 14:55
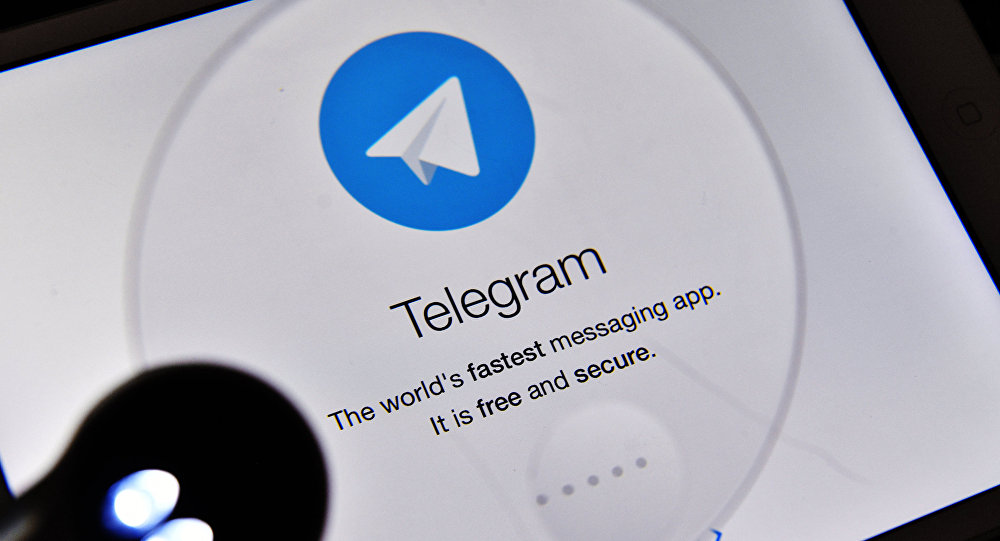
С недавним обновлением в Telegram появилась возможность создавать собственные темы оформления и сохранять их в облаке, предоставляя доступ к ним другим людям. Примерно так же пользователи создают стикерпаки и делятся ими.
Как создать тему оформления Telegram
— Зайдите в общие настройки мессенджера
— Перейдите в «Настройки чатов»
— Нажмите на три точки в верхней части экрана и выберите «Создать тему»
— Нажмите на плавающий значок палитры и настройте тему оформления по своему вкусу, выбрав цвета различных элементов интерфейса.
— Когда результат готов, нажмите «Сохранить тему»
— Укажите название темы и подтвердите её сохранение
Как поделиться своей темой оформления
Каждой пользовательской теме оформления присваивается уникальной ссылкой, после перехода по которой пользователи могут применить её в своём приложении Telegram. Вы можете скопировать её и отправить другим людям. По специальному счётчику можно узнать, сколько пользователей установили её у себя.
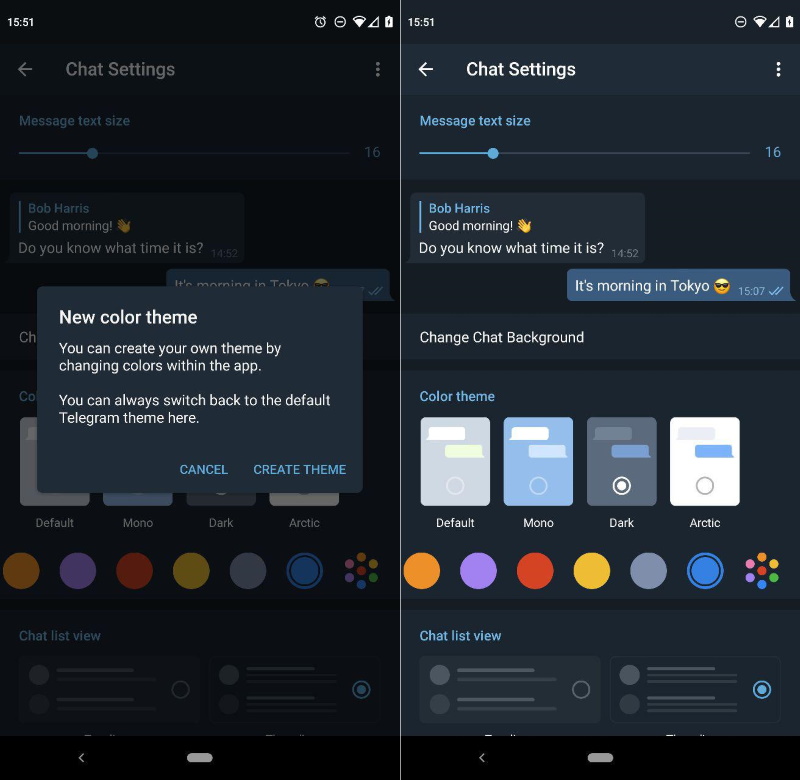
После создания теме присваивается ссылка, нажав на которую, другие пользователи смогут применить её у себя. По специальному счётчику установок можно узнать, сколько человек установили вашу тему. Как только вы внесёте в неё какие-либо изменения, они применятся всех людей, кто её установил.
Источник: www.iguides.ru
Папки в Telegram
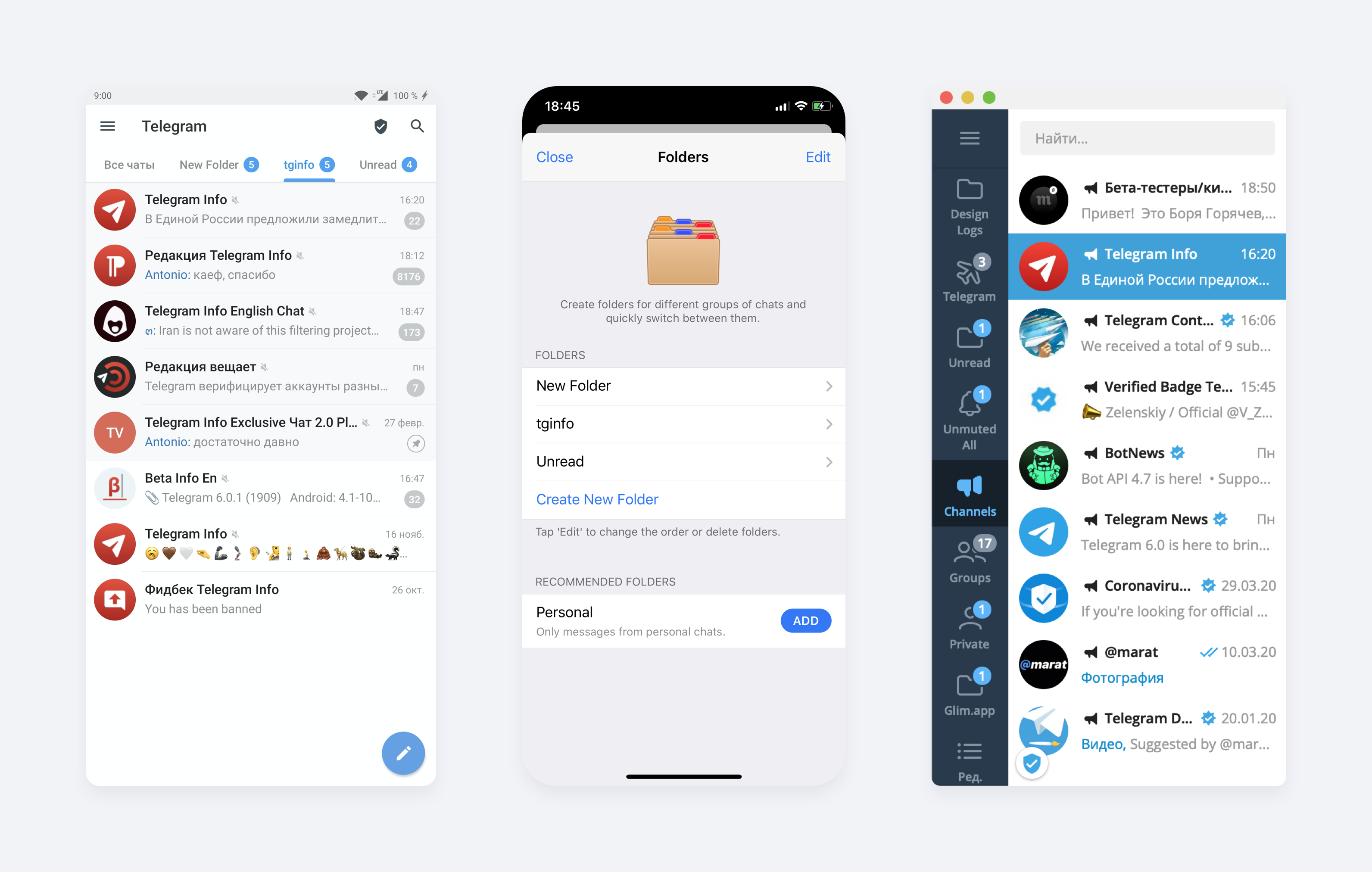
Пункт «Папки» можно найти в настройках на клиентах Telegram под все платформы. Если у вас меньше 100 диалогов, пункт «Папки» в настройках не будет показан, и нужно перейти по ссылке tg://settings/folders, чтобы настроить первую папку.
Быстрый доступ к папкам в Telegram для macOS и iOS можно получить по длинному нажатию по иконке «Чаты».
Важные факты о папках, которых вы могли не знать:
- Папки синхронизируются между устройствами.
- В каждой папке можно закреплять до 100 чатов.
- Закреплённые чаты и их порядок синхронизируются между устройствами.
- Из папки можно исключать конкретные диалоги, а также чаты с выключенными уведомлениями, из архива, а также непрочитанные чаты нажатием одной кнопки.
- При нажатии на иконку текущей папки можно перейти в начала списка её чатов (как при нажатии кнопки со стрелкой «Вверх» в самом низу).
- Порядок папок синхронизирован между устройствами.
- В обновлении Telegram Desktop до версии 1.9.22 был убран режим workmode (скрытие чатов без уведомлений). Вместо него можно создать папку, в которой будут все чаты за исключением диалогов с выключенными уведомлениями и архива.
На клиенте под Android в меню создания папок в первый раз можно попасть только через настройки. В остальном реализация папок в мобильных клиентах очень похожая. Из отличий можно заметить жест свайпа по бокам: в клиенте под iOS свайпать нужно ближе к центру чата, свайп по левой и правой части чата вызывает действие с диалогом. В Android клиенте такого нет, и с помощью любого горизонтального свайпа можно перемещаться по вкладкам.
На данный момент пользователь может добавить только 10 папок.
На iOS настроить папки можно не только из настроек, но и из списка чатов по длинному нажатию по иконке «Чаты».
Для удобства переключения между папками существуют “Вкладки”, между которыми пользователь может перемещаться путем “свайпов”.
Перемещаться по папкам можно двумя способами:
С помощью папок пользователь может создать так называемые вкладки с разделением на “Личные чаты”(ваши контакты и люди не из записной книжки), “Группы”, “Каналы” и “Боты”.
Для этого при создании разных папок пользователю будет нужно выбрать определенные категории. Telegram позволяет выбрать следующее: ваши контакты и люди не из записной книжки, группы, каналы, боты и любые другие конкретные диалоги. Можно включать сразу несколько категорий для одной папки или даже сразу все.
Вместе с этим, во время создания папки, пользователь может исключить некоторые чаты из папки, например: чаты из архива, беззвучные, прочитанные и любые другие конкретные диалоги.
Папки, которые видно сверху в виде вкладок, легко менять местами. Это можно сделать несколькими способами:
- Зажать любую вкладку, дождаться появления меню, выбрать последний пункт (Reorder Tabs), и привычным зажатием меняем положение некоторых вкладок.
- Перейти в настройки папок из настроек или из меню по долгому нажатию вкладки “Чаты”, и нажать кнопку “Изм” в правом верхнем углу.
В Telegram Desktop нужно зажать папку и перетянуть вверх или вниз.
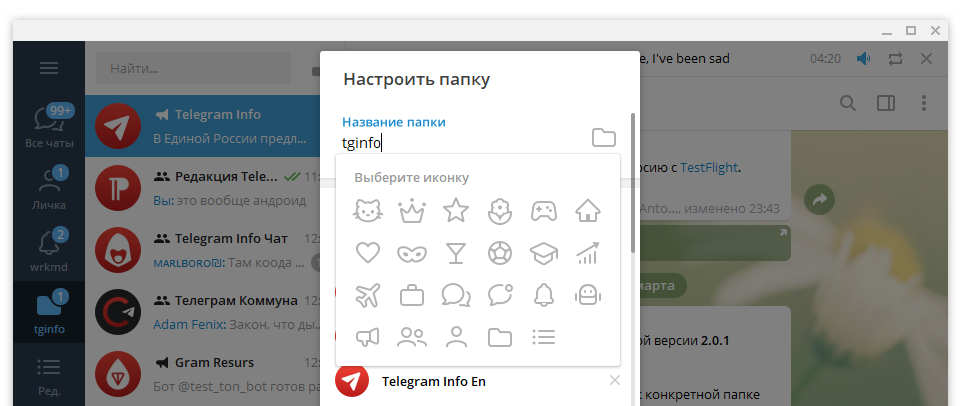
Также в клиенте продумана система горячих клавиш для удобного перемещения по ним без использования мыши.
Для открытия определенного чата:
- Ctrl+1 — Все чаты
- Ctrl+2 — Ваша папка 1
- Ctrl+3 — Ваша папка 2 [если есть]
- Ctrl+4 — Ваша папка 3 [если есть]
- Ctrl+5 — Ваша папка 4 [если есть]
- Ctrl+6 — Ваша папка 5 [если есть]
- Ctrl+7 — Ваша папка 6 [если есть]
- Ctrl+8 — Переход в Вашу последнюю папку
- Ctrl+9 — Переход в Архив [если есть]
- Esc — Все чатв
Перемещение по папкам:
- Ctrl+Shift+Up[стрелка вверх]
- Ctrl+Shift+Down[стрелка вниз]
- Ctrl+0 — Открывает «чат» с Вашим избранным, с сообщениями которые Вы сохранили только для себя.
Ранее это действие помогало найти непрочитанный чат. Если вам не хватает этой функции, вы можете добавить папку “Непрочитанное” (она есть в рекомендациях во время создания папки), и переходить в эту папку, это можно сделать зажав ту же вкладку “Чаты” и не отрывая пальца выбрать уже добавленный фильтр.
Что нужно знать о закреплении чатах в папке:
Включение в папку чатов по фильтрам не лимитировано. Если вы добавляете чаты по критериям “Группы” или “Каналы”, то в вашей папке может быть 10-100-500 диалогов.
Лимит в 100 чатов касается того случая, когда диалог добавляется без использования пресетов поштучно (другими словами чаты которые всегда включены в папку, вне зависимости от настроек исключения).
После создания папки с помощью фильтров и закрепления одного чата, он [закреплённый чат] переносится в список всегда включенных, в папку чатов, как будто вы его добавили вручную (всегда отображается вне зависимости от списка исключений). Таким образом, пользователь может закрепить только 100 диалогов в папке.
Реальный пример описанного выше, чтобы стало понятнее:
- У пользователя есть папка с настройкой отображения чатов, где есть групповые чаты (название: группы).
- В этой папке включён тип чатов “Группы”. Исключены те, которые прочитаны.
- Пользователь закрепляет один чат, который находится в архиве. Он попадет в список всегда включенных (объяснение выше)
- Так как этот чат отображается вне зависимости от настроенных исключений (убирать из папки прочитанные чаты), он останется в папке, после прочтения, и даже если пользователь исключит из папки “Чаты в архиве”, потому что он закреплён.
- Чтоб он пропадал из папки, мало открепить, требуется убрать его из списка “всегда включённых”.
Читайте наш цикл статей про папки:
Подписывайтесь на наши каналы в Telegram, чтобы всегда знать о последних новостях Telegram и TON.
Источник: tginfo.me