Как включить микрофон в телеграмме на андроид — Как прослушать голосовое сообщение в Телеграм Включение голосовых сообщений вместо видео Телеграм или Clubhouse: где голосовые чаты лучше? На iPhone: Голосовые SMS в Telegram — особенности функции
За рулем или в дороге гораздо удобнее записать голосовое сообщение, чем набирать длинный текст. Узнайте, как записать голосовое сообщение в Telegram на устройствах Android:
Голосовой чат в Телеграм: инструкция по созданию и нюансы применения
Разработчики Telegram серьезно подошли к развитию голосового чата в Messenger. Можно сказать, что на введение новшества повлиял невероятно популярный сегодня сервис Clubhouse, но Telegram начал тестировать голосовой чат еще в декабре 2020 года. И в то время в России лишь несколько человек знали о Clubhouse.
В этой статье мы шаг за шагом объясним, как настроить чат, как добавить новых участников и как настроить доступ для новичков. Мы узнаем, какие функции доступны для владельцев Android и iOS. Мы сравним две популярные платформы — Telegram и Clubhouse — и сделаем вывод, какая из них круче.
В вотсапе не работает микрофон
Инструкция по запуску голосового чата в Телеграм
Эта часть статьи посвящена тому, как создать чат в Messenger и правильно его настроить.
Первое отличие от Clubhouse, которое сразу бросается в глаза, — это отсутствие приглашений и длительной обработки запросов на регистрацию. Чат-стартапы доступны владельцам и менеджерам сообществ, а с недавних пор и владельцам каналов.
Участниками голосового чата являются пользователи, зарегистрированные в этих сообществах или каналах. Это означает, что слушатель должен быть зарегистрирован в приложении Telegram и войти в группу.
Эти простые условия делают Messenger выгоднее Clubhouse, потому что если все активные пользователи голосовых чатов перейдут в Telegram, «избирательность» Clubhouse быстро потеряет свою ценность.
Шаг 1. Создайте чат.
Вы можете начать голосовой чат, только если у вас есть собственный канал или группа. Вы можете создать чат, используя смартфон или веб-версию приложения. Однако в настоящее время настольная версия Messenger имеет некоторые недостатки и иногда работает некорректно. Мы надеемся, что разработчики исправят эти недостатки в ближайшем будущем.
Голосовой чат запускается из меню сообщества или канала. Это три белые точки на синем фоне. В выпадающем окне нужно нажать на «Голосовой чат», как показано на скриншоте (для iOS).
Статья по теме: Установка и настройка гаджетов для рабочего стола Windows 10. Виджеты для windows 10 где находятся.
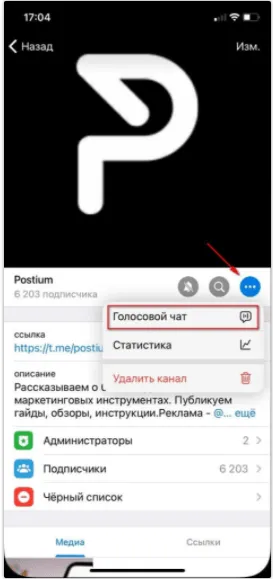
Для Android необходимо выполнить те же действия, только панель называется по-другому — «Начать голосовой чат».
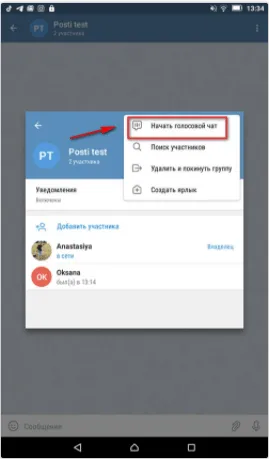
Вы можете начать голосовой чат либо из своего личного профиля, либо от имени канала или группы. Выберите учетную запись и нажмите кнопку «Далее как».
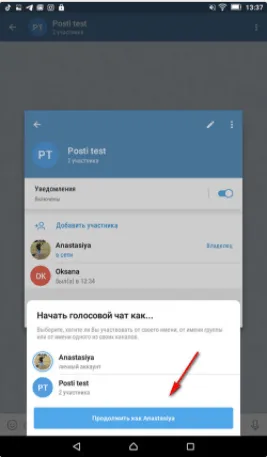
Отобразится окно голосового чата. Появляется список абонентов, строка для добавления участников и кнопки для голосового чата.
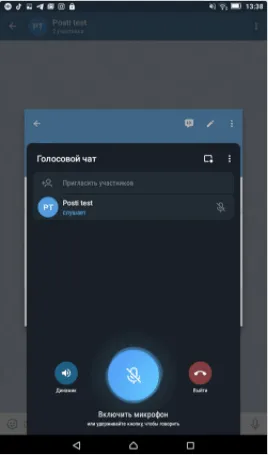
В версии приложения для iOS он имеет следующий формат:
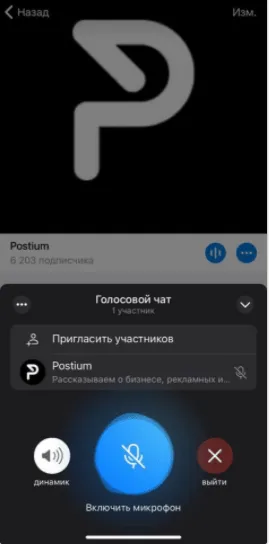
Запись активируется при нажатии кнопки с изображением микрофона. А кнопка, которая в выключенном состоянии имеет синий цвет, при включении становится зеленой. Это означает, что вы находитесь в эфире и можете говорить. Под изображением микрофона появляется надпись «Вы в эфире». При повторном нажатии кнопки микрофон отключается, а кнопка снова становится синей.
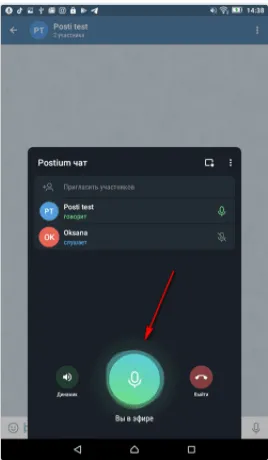
Другой вариант записи — удерживать клавишу нажатой во время разговора. Как только вы отпустите кнопку, запись остановится. В веб-версии необходимо удерживать нажатой клавишу пробела.
Если вам необходимо воспользоваться мессенджером, например, чтобы ответить на сообщение, вы можете свернуть разговор, и передача данных продолжится. Разговор сворачивается нажатием прямоугольной кнопки с точкой:

Чтобы вернуться в чат, нажмите кнопку микрофона в синем круге с правой стороны. Кстати, эта кнопка видна на вашем телефоне, даже если вы полностью свернули Telegram. Вы можете использовать свое мобильное устройство и слушать трансляцию в фоновом режиме.
Интересные «плюшки» от разработчиков
Во-первых, разработчики создали новую функцию для пользователей iOS: Siri читает сообщения. Пользователю необходимо зайти в настройки и установить разрешение «Читать сообщения» в блоке «Уведомления». Считывание осуществляется через гарнитуру пользователя.
Во-вторых, владельцы Android могут редактировать уже отправленную фотографию, не отправляя ее повторно. В специальном редакторе они могут нанести на фотографию изображение, буквы или стикеры. Пользователи iOS могут быстро отредактировать отправленные фотографии и отправить их обратно. Им не нужно сохранять его и загружать снова.
В-третьих, длинные голосовые сообщения теперь можно запускать в точке, где запись была приостановлена, подобно тому, как это уже работает для длинных видео и аудиофайлов.
В-четвертых, владельцы Android по-прежнему имеют возможность выбрать действие при смахивании влево в списке чатов: прикрепить беседу, добавить в список для чтения, добавить в файл, отключить уведомления, удалить.
Среди «интересных вещей» сервиса — анимированные эмодзи, силуэты стикеров при их загрузке.
Статья по теме: Стоимость проезда в метро по карте Мир в Москве. Как картой мир оплачивать метро в москве
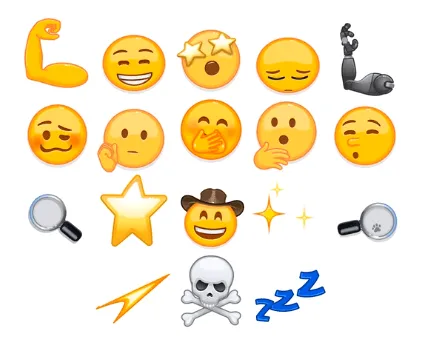
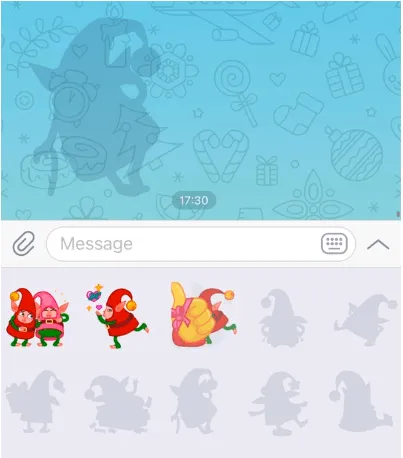
Кстати, с обновлением сервиса анимированные стикеры загружаются гораздо быстрее.
Самый простой способ остановить аудиозапись в Audacity, если вы недовольны результатом. Для этого нажмите кнопку «Стоп», снова отрегулируйте громкость и снова создайте голосовую почту. Когда вы делаете запись в Telegram, вы можете отменить ее, перетащив значок микрофона влево.
Как записать голосовое сообщение в Телеграм
Голосовая почта заменила текстовые сообщения. В современном мире есть два типа людей: те, кто использует и любит их, и те, кто их ненавидит. Пользователи Telegram и других мессенджеров заметили легкость и скорость этой формы общения.
5 минут, 57 секунд на чтение
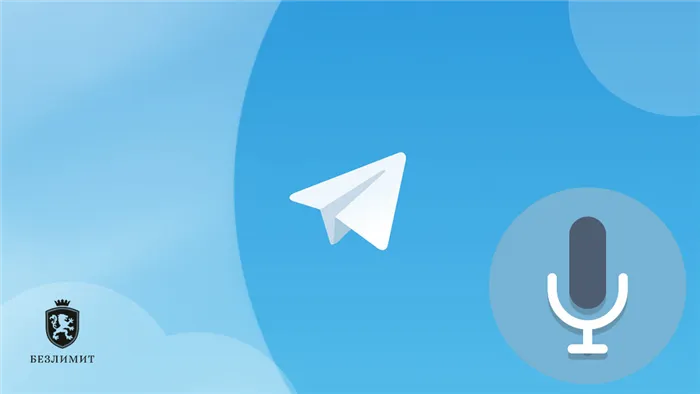
Как поменять микрофон в телеграмме для голосовых
Telegram — это популярное приложение для обмена сообщениями, включая голосовые записи. Если у вас есть новый микрофон и вы хотите использовать его для записи голоса в Telegram, вам нужно выполнить несколько простых действий. В этой статье мы подробно рассмотрим процесс изменения микрофона для голосовых сообщений в Telegram, а также поделимся полезными советами и выводами.
- Шаг 1: Откройте Telegram и перейдите в «Настройки»
- Шаг 2: Доступ к настройкам чата
- Шаг 3: Выберите микрофон для голосовых сообщений
- Шаг 4: Тестовая запись
- Как отправить голосовое сообщение в Telegram
- Как изменить свой голос в голосовых сообщениях
- Как переключить в Telegram на аудио
- Какой формат имеет голосовое сообщение в Telegram
- Полезные советы
- Выводы
Шаг 1: Откройте Telegram и перейдите в «Настройки»
- В первую очередь, откройте приложение Telegram на вашем устройстве.
- После этого, найдите и нажмите на иконку «Настройки», которая может находиться в верхнем левом углу экрана либо быть доступной через меню приложения.
Шаг 2: Доступ к настройкам чата
- После открытия раздела «Настройки», найдите раздел «Чаты» или «Сообщения».
- В этом разделе вы должны найти опцию «Настройки голосовых сообщений» или что-то похожее. Нажмите на нее, чтобы перейти к настройкам голосовых сообщений.
Шаг 3: Выберите микрофон для голосовых сообщений
- В разделе настроек голосовых сообщений вы должны найти опцию «Микрофон».
- Возможно, у вас будет несколько вариантов выбора микрофона, если устройство поддерживает подключение разных микрофонов.
- Выберите тот микрофон, который вы хотите использовать для записи голоса в Telegram.
Шаг 4: Тестовая запись
- После выбора микрофона вы можете протестировать его работу, нажав на кнопку «Тестовая запись» или что-то похожее.
- Запишите небольшое голосовое сообщение и послушайте его, чтобы убедиться, что микрофон работает корректно.
Теперь вы успешно изменили микрофон для записи голоса в Telegram и готовы отправлять голосовые сообщения с использованием нового микрофона.
Как отправить голосовое сообщение в Telegram
Отправка голосового сообщения в Telegram — это простой процесс, который может быть выполнен всего несколькими шагами. Вот подробная инструкция:
- Откройте приложение Telegram на вашем устройстве и войдите в свою учетную запись, если требуется.
- Перейдите в диалог, в котором вы хотите отправить голосовое сообщение.
- В правом нижнем углу экрана вы увидите иконку «микрофон».
- Удерживайте палец на иконке «микрофон» и начинайте говорить.
- Когда закончите запись голосового сообщения, отпустите палец от иконки «микрофон».
- Голосовое сообщение будет автоматически отправлено в выбранный диалог.
Как изменить свой голос в голосовых сообщениях
Изменение голоса в голосовых сообщениях в Telegram может быть полезным во многих ситуациях, например, для придания шарма вашим сообщениям или для сохранения анонимности. В Graph Messenger, одном из популярных клиентов Telegram, этот процесс также прост выполнить. Вот как сделать это:
- Зайдите в чат с пользователем Telegram, для которого вы хотите изменить голос.
- Найдите и откройте меню в этом чате. Обычно оно доступно через иконку «три точки» или «шесть точек» в углу экрана.
- В меню выберите опцию «Изменение голоса».
- Вам могут предоставить несколько вариантов изменения голоса, включая разные эффекты и тон. Выберите то, что вам нравится, и подтвердите свой выбор.
- Теперь, когда вы отправляете голосовое сообщение в этом чате, ваш голос будет звучать с выбранным эффектом.
Как переключить в Telegram на аудио
Запись аудиосообщения в Telegram также возможна и проста в использовании. Вот подробная инструкция о том, как записать и отправить аудиосообщение в Telegram:
- Выберите нужный диалог, в который вы хотите отправить аудиосообщение.
- Найдите иконку «микрофон» в правом нижнем углу экрана. Обычно она отображается рядом с полем ввода текста для сообщения.
- Удерживая иконку «микрофон», начните запись аудиосообщения.
- Говорите ваше сообщение в микрофон устройства.
- Когда закончите запись, отпустите палец от иконки «микрофон».
- Аудиосообщение будет автоматически отправлено в выбранный диалог.
Какой формат имеет голосовое сообщение в Telegram
Голосовое сообщение, записанное в Telegram, имеет формат wav. Однако, для отправки через Telegram, это сообщение должно быть конвертировано в формат .ogg. Обратите внимание, что Telegram автоматически конвертирует записи в этот формат при отправке.
Полезные советы
- Убедитесь, что ваш микрофон правильно подключен и настроен на устройстве до изменения настроек в Telegram. Это поможет избежать возможных проблем и обеспечить качественную запись голоса.
- Если у вас возникли проблемы с записью или отправкой голосовых сообщений в Telegram, попробуйте перезапустить приложение или устройство. Это может помочь восстановить нормальную работу функций голосовых сообщений.
- Если вы хотите сделать голосовые сообщения более интересными и оригинальными, попробуйте использовать различные эффекты и тон в Graph Messenger. Это добавит разнообразие в вашу коммуникацию и может быть интересным для ваших собеседников.
Выводы
Изменение микрофона для записи голосовых сообщений в Telegram — это простой процесс, который можно выполнить несколькими шагами. Открытие настроек чата, выбор подходящего микрофона и выполнение тестовой записи помогут вам настроить голосовые сообщения в Telegram. К тому же, вы можете изменить свой голос и использовать разнообразные эффекты в Graph Messenger, чтобы сделать свою коммуникацию более увлекательной. Не забудьте проверить подключение микрофона и экспериментировать с различными настройками, чтобы достичь наилучших результатов.
Как убрать затухание в Аимпе
Для того чтобы убрать затухание в программе Аимп, нужно выполнить следующие шаги. Сначала откройте меню программы, затем найдите и выберите пункт «настройки». В меню настроек найдите раздел «воспроизведение» и перейдите в него. Далее откройте менеджер эффектов, который находится в левом нижнем углу окна. В менеджере эффектов найдите пункты с затуханием звука и выберите их.
После этого перейдите на вкладку «параметры сведения» и отключите все настройки, которые связаны с затуханием звука. Для этого можно просто убрать галочки напротив соответствующих опций. После того, как вы отключили все настройки затухания, закройте все окна настроек и проверьте, работает ли воспроизведение без затухания.
Как в телеграмме изменить скорость воспроизведения
Для изменения скорости воспроизведения в телеграмме необходимо открыть нужный аудио- или видеофайл и нажать на символ «⋮». В появившемся меню необходимо выбрать «Скорость воспроизведения». Там можно выбрать любую из доступных скоростей: очень медленно — 0.2x, медленно — 0.5x, нормально — 1x, быстро — 1.5x и очень быстро — 2x. При выборе какой-либо скорости изменения происходят сразу же, не нужно сохранять настройки. Эта функция может быть полезна, если вы хотите быстро прослушать аудио- или видеофайл или, наоборот, уделить ему больше времени для более детального освоения материала.
Как уменьшить скорость воспроизведения аудио
Если вы хотите уменьшить скорость воспроизведения аудио, вам необходимо выполнить несколько простых действий. Прежде всего, щелкните правой кнопкой мыши по экрану плеера. В открывшемся контекстном меню выберите пункт «Дополнительные возможности». Затем найдите в списке функций пункт «Настройка скорости воспроизведения» и выберите его.
После этого откроется новое окошко с настройками скорости воспроизведения. Здесь вы увидите слайдер, с помощью которого можно задать нужную вам скорость аудио. Если вы хотите замедлить воспроизведение, переместите ползунок влево, а если ускорить — вправо. После того, как вы выбрали желаемую скорость, нажмите на кнопку «ОК» или «Применить». Теперь аудио будет воспроизводиться с выбранной вами скоростью.
Как изменить скорость воспроизведения видео на айфоне
Увеличьте скорость видеоклипа, перемещая манипуляторы в уровне выше нуля. Чем дальше вы перемещаете манипуляторы, тем быстрее будет воспроизведение видео. Уменьшите скорость видеоклипа, перемещая манипуляторы в уровень ниже нуля. Чем дальше вы перемещаете манипуляторы, тем медленнее будет воспроизведение видео.
Когда вы настроили желаемую скорость, коснитесь кнопки «Готово», чтобы сохранить изменения. Теперь ваш видеоклип будет воспроизводиться с выбранной скоростью. Если вам нужно изменить скорость других видеоклипов, повторите эти шаги для каждого клипа в вашем проекте. Этот способ позволяет создать эффекты замедленной или ускоренной съемки без необходимости использования дополнительных приложений или редактирования на компьютере. Это очень удобно и просто в использовании.
Для того чтобы поменять микрофон в Телеграме для голосовых сообщений, нужно выполнить несколько простых действий.
- Откройте приложение Telegram и перейдите в раздел «Настройки».
- Далее, найдите и выберите пункт «Настройки чата» или «Настройки сообщений».
- В этом меню вы должны найти настройку, связанную с микрофоном для голосовых сообщений.
- Нажмите на эту настройку и выберите из доступных вариантов тот микрофон, который вы хотите использовать для записи голоса.
- Чтобы проверить новый микрофон, сделайте тестовую запись и послушайте, как она звучит.
Вот и всё! Теперь у вас новый микрофон для голосовых сообщений в Телеграме. Если что-то не получается или возникают проблемы, обратитесь к инструкции пользователя или свяжитесь с технической поддержкой.
Источник: telegramki.ru
Как в телеграмме дать доступ к микрофону
Один из самых популярных мессенджеров в мире — Телеграмм, позволяет пользователям общаться и обмениваться различными файлами. Доступ к микрофону, к примеру, важен для записи и отправки голосовых сообщений. В этой статье мы расскажем, как дать доступ к микрофону в Телеграмме на Андроиде и айфоне, а также как вернуть микрофон, если он был случайно скрыт.
- Как разрешить на Андроиде
- Как разрешить на айфоне
- Как вернуть микрофон в Телеграмме
- Как разрешить звук в Телеграмме
- Полезные советы
- Выводы
Как разрешить на Андроиде
На Андроиде пользователи могут переключить разрешения для приложений, включая предоставление доступа к микрофону. Для этого нужно выполнить следующие действия:
- Откройте настройки телефона.
- Найдите и нажмите раздел «Приложения».
- Выберите нужное приложение (в данном случае, Телеграмм). Если его нет в списке, нажмите «Показать все приложения», а затем выберите нужное.
- Найдите опцию «Разрешения».
- Нажмите на требуемое разрешение, в данном случае микрофон.
- Выберите один из вариантов — Разрешить или Запретить.
После этого любое приложение с доступом к микрофону, включая Телеграмм, будет иметь доступ к микрофону вашего устройства.
Как разрешить на айфоне
На iPhone можно управлять настройками разрешений для приложений только в пределах меню «Конфиденциальность». Чтобы разрешить Телеграмм использовать микрофон, выполните следующие шаги:
- Перейдите в раздел «Настройки».
- Найдите и выберите «Конфиденциальность».
- Выберите «Микрофон».
- Убедитесь, что Телеграмм включен в списке приложений с разрешением доступа к микрофону.
Если же приложение Телеграмма не указано в списке, вам придется связаться с разработчиками приложения для разрешения данного вопроса.
Как вернуть микрофон в Телеграмме
Если вы случайно скрыли значок микрофона в Телеграмме, не волнуйтесь — это легко исправить. Чтобы вернуть функцию записи голосовых сообщений, выполните следующие действия:
- Откройте окно диалога в Телеграмме.
- Нажмите на значок камеры, который заменил микрофон.
- Замените его на значок микрофона.
Теперь вы сможете снова использовать микрофон для записи голосовых сообщений в Телеграмме.
Как разрешить звук в Телеграмме
Если вы не получаете уведомлений о новых сообщениях на Телеграм, возможно, вы не разрешили доступ к звуку уведомлений. Чтобы разрешить уведомления о звуке в Телеграмме, выполните следующие действия:
- Откройте Телеграмм и разверните боковое меню, проведя пальцем по экрану от левой части экрана или нажав на три горизонтальные полоски в левом верхнем углу.
- Нажмите на «Настройки».
- Выберите «Уведомления и звук».
- Найти отдельные настройки для сообщений, групп и всего приложения и убедитесь, что звуковые уведомления включены.
Полезные советы
- Если у вас все еще есть проблемы с микрофоном в Телеграмме, попробуйте переустановить приложение.
- Убедитесь, что у вас последняя версия Телеграмм, чтобы заполнить все требования по безопасности.
- Не забывайте обновлять свое устройство, чтобы обеспечить лучшую производительность и безопасность.
Выводы
Доступ к микрофону в Телеграмме — это важная функция для записи и отправки голосовых сообщений, а также любых других аудиозаписей. Настройка разрешений на доступ к микрофону может отличаться в зависимости от устройства, но в большинстве случаев это можно сделать в настройках приложения или телефона. Если у вас возникли проблемы с микрофоном в Телеграмме, обратитесь к этому руководству, чтобы убедиться, что все настройки правильные и все работает должным образом.
Как включить голосовой поиск в Opera GX
В браузере Opera GX есть возможность использования голосового поиска. Чтобы включить эту функцию, вам нужно либо нажать клавиши Ctrl+F12, либо открыть диалоговое окно настроек голосового управления в разделе «Настройки» > «Общие настройки». После включения голосового управления появится диалоговое окно с предложением загрузить и установить библиотеки для распознавания голоса.
Вы должны будете следовать инструкциям и загрузить необходимые библиотеки. После завершения этого процесса вы сможете использовать голосовой поиск в браузере Opera GX. Теперь вы сможете командовать браузеру голосом, не прибегая к использованию клавиатуры или мыши. Это удобно и позволяет выполнить действия в браузере быстро и без лишних усилий.
Как дать доступ микрофону в дискорд
Для того чтобы дать доступ микрофону в приложении Discord, необходимо открыть приложение на устройстве и зайти в раздел «Параметры». В этом разделе следует найти категорию «Конфиденциальность» и выбрать ее. Внутри данной категории нужно найти опцию «Микрофон» и перейти в нее. Здесь предоставляется возможность управлять доступом к микрофону для различных приложений.
Чтобы дать доступ, нужно переместить оба переключателя в положение «Включено». Это позволит приложению Discord использовать микрофон на устройстве. После этого можно закрыть настройки и начать использовать голосовую связь в приложении с помощью микрофона. Убедитесь, что микрофон правильно подключен к устройству и настройки опознали его работу.
Как разрешить доступ к микрофон в Дискорде
Чтобы разрешить доступ к микрофону в Дискорде, вам необходимо выполнить следующие шаги. Сначала откройте меню Пуск на своем компьютере с операционной системой Windows 10. Затем перейдите в раздел Параметры, который находится в этом меню. В открывшемся окне выберите раздел Конфиденциальность. В этом разделе вы найдете подраздел Микрофон.
Нажмите на него, чтобы перейти к настройкам микрофона. В настройках удостоверьтесь, что доступ к микрофону включен. Если доступ выключен, активируйте его. Также убедитесь, что разрешение для сторонних приложений включено. После внесения всех необходимых изменений закройте окно настроек и запустите Дискорд снова.
Теперь вы должны иметь доступ к микрофону в Дискорде и использовать его для общения.
Как предоставить Дискорду доступ к микрофону
Для того чтобы предоставить Дискорду доступ к микрофону, необходимо выполнить несколько простых действий. Во-первых, нужно нажать кнопку «Пуск» на компьютере. Затем следует перейти в раздел «Параметры». В этом разделе необходимо выбрать пункт «Конфиденциальность». Далее нужно открыть вкладку «Микрофон». В этой вкладке будет представлен список приложений.
Необходимо найти в этом списке приложение Discord. Для того чтобы включить микрофон для Дискорда, нужно поставить переключатель в нужное положение рядом с этим приложением. После выполнения всех этих действий Дискорд получит доступ к микрофону и вы сможете пользоваться голосовым чатом и другими функциями, требующими использования микрофона.

Для того чтобы дать доступ к микрофону приложению в Telegram, необходимо зайти в параметры микрофона на устройстве и убедиться, что данная функция разрешена. Если доступ приложениям к микрофону разрешен, можно изменить настройки доступа для каждого приложения в отдельности. Это может быть полезным, например, если вы не хотите, чтобы приложение записывало ваш голос без вашего согласия. В Telegram доступ к микрофону важен для записи аудиосообщений и проведения голосовых звонков. Следует помнить, что включив доступ к микрофону, приложения могут получить доступ к записи звука в любое время, поэтому нужно быть осторожным и выбирать проверенные приложения.
Источник: shortsy.ru