Госуслуги – это удобный и надежный способ получения доступа к государственным услугам онлайн. Однако, чтобы воспользоваться этими услугами в Яндекс Браузере, необходимо установить специальный плагин. Далее, ниже мы расскажем, как это сделать.
Этап 1 — откройте Яндекс Браузер и перейдите на официальный сайт госуслуг. Здесь вам потребуется авторизоваться или создать аккаунт, если у вас его еще нет. После успешной авторизации вы попадете на главную страницу сервиса.
Этап 2 — на главной странице госуслуг найдите блок «Установите плагин Госуслуг». Вам может быть предложено установить его, если он не установлен, или обновить существующую версию плагина. Чтобы продолжить, нажмите на соответствующую кнопку.
Этап 3 — после нажатия на кнопку установки плагина, следуйте инструкциям на экране. Вам может быть предложено подтвердить установку, изменить настройки, или дать разрешение на доступ к определенным функциям. Убедитесь, что вы внимательно читаете все подсказки и выбираете необходимые опции.
Установка плагина для Госуслуг — IFCPlugin — 3.1.1.0 | Mozilla Firefox
Установка плагина госуслуг в Яндекс Браузере
Для использования функционала государственных услуг на портале госуслуг необходимо установить плагин, который обеспечивает безопасное взаимодействие с официальными государственными ресурсами. В этой инструкции будет рассмотрен процесс установки плагина госуслуг в браузере Яндекс.
Этап 1 — Перейти на сайт госуслуг
Откройте браузер Яндекс и в адресной строке введите адрес сайта госуслуг — www.gosuslugi.ru
Этап 2 — Авторизация на портале госуслуг
После открытия сайта госуслуг вам необходимо авторизоваться на портале с помощью своего e-mail и пароля, либо использовать авторизацию через госуслуги.
Этап 3 — Переход в настройки браузера
После успешной авторизации необходимо перейти в настройки браузера Яндекс. Для этого нажмите на иконку «Три точки» в верхнем правом углу окна браузера и выберите пункт меню «Настройки».
Этап 4 — Открыть раздел «Расширения»
В разделе настроек браузера выберите вкладку «Расширения» в левой части окна.
Этап 5 — Найти плагин госуслуг
В открывшемся разделе «Расширения» найдите строку поиска и введите «Госуслуги«. Плагин госуслуг должен появиться в списке найденных.
Этап 6 — Установить плагин госуслуг
Чтобы установить плагин госуслуг, нажмите на кнопку «Установить» рядом с ним в списке найденных плагинов.
Этап 7 — Подтверждение установки плагина
После нажатия кнопки «Установить», вам может быть предложено подтвердить установку плагина госуслуг. Нажмите кнопку «OK» или «Подтвердить», чтобы продолжить установку.
Этап 8 — Перезагрузка браузера
После завершения установки плагина госуслуг необходимо перезагрузить браузер Яндекс. Активация плагина произойдет автоматически после перезагрузки.
Этап 9 — Проверка работоспособности плагина
После перезагрузки браузера вы можете проверить работоспособность плагина госуслуг, перейдя на сайт госуслуг и попробовав воспользоваться его функционалом.
Этап 1 — Поиск плагина
Перед установкой плагина Госуслуг в Яндекс Браузере, первым шагом необходимо найти этот плагин. Для этого следуйте инструкциям:
- Откройте Яндекс Браузер на вашем компьютере.
- В верхнем правом углу экрана найдите и нажмите на значок меню, представленный в виде трех горизонтальных полосок.
- В выпадающем меню выберите пункт «Настройки».
- На открывшейся странице настройки браузера, в левом меню найдите и выберите раздел «Расширения».
- В правой части страницы настройки появится список всех установленных на данный момент расширений браузера.
- Нажмите на кнопку «Поиск расширений» в правом верхнем углу списка расширений.
- Откроется вкладка с магазином расширений.
- В поле поиска введите «Госуслуги» и нажмите Enter или кликните по кнопке «Найти».
- Появится список плагинов, связанных с Госуслугами.
Теперь вы готовы к переходу ко второму шагу — «Установка плагина».
Этап 2 — Загрузка и установка
После того, как Вы откроете Яндекс Браузер, следуйте инструкциям ниже, чтобы загрузить и установить плагин Госуслуг:
- Откройте меню браузера, нажав на значок «три горизонтальные полоски» в правом верхнем углу окна браузера.
- В открывшемся меню выберите пункт «Дополнительные инструменты».
- В раскрывшемся подменю выберите пункт «Расширения».
- На странице «Расширения» найдите раздел «Госуслуги».
- Нажмите на кнопку «Добавить» рядом с названием плагина «Госуслуги».
- Подтвердите действие, нажав на кнопку «Добавить» в появившемся окне.
- После завершения загрузки и установки плагина, вы увидите его значок в правом верхнем углу окна браузера.
Теперь плагин Госуслуги успешно установлен в вашем Яндекс Браузере и готов к использованию!
Этап 3 — Активация плагина
После успешной установки плагина Госуслуг в Яндекс Браузере, необходимо активировать его для использования. В этом разделе вы найдете подробную инструкцию по активации плагина.
- Откройте Яндекс Браузер на вашем устройстве.
- В правом верхнем углу браузера найдите и нажмите на иконку меню, обозначенную тремя горизонтальными линиями.
- В выпадающем меню выберите пункт «Настройки».
- В открывшемся окне настроек в левой панели найдите и выберите пункт «Расширения».
- На странице расширений найдите плагин «Госуслуги» в списке установленных расширений.
- Включите плагин, переместив соответствующий переключатель в положение «Включено».
- После активации плагина, вы можете закрыть окно настроек и начать использовать Госуслуги прямо в Яндекс Браузере.
Теперь плагин Госуслуг полностью готов к использованию в Яндекс Браузере. Вы можете без проблем взаимодействовать с государственными сервисами и получать доступ к всех предоставляемых ими услугам.
Источник: macdata.ru
Браузер Спутник, плагин Госуслуг и плагин КриптоПро

ЭЦП
Автор Николай На чтение 4 мин. Просмотров 2 Опубликовано 31.08.2022
Как сформировать список доверенных узлов?
ЕАТ не будет «сбоить», если его официальный сайт добавить в список доверенных узлов Спутника. Добавлять необходимый адрес в перечень надежных узлов в Спутнике нужно так:
- Откройте блок «Сеть» и нажмите строку «Изменить настройки прокси-сервера».
Настройка браузера спутник
Работа в браузере Спутник значительно облегчит ваше участие в торгах. Разработчик советуют работать с Единым агрегатором торговли в браузере Спутник. Если вы работаете в другом браузере, то выполняйте действия по аналогии с нашей инструкцией. Команды браузеров имеют незначительные отличия. Для участия в государственных торгах настраивайте браузер Спутник следующим образом:
- Включите ссылку ЕАТ в список доверенных узлов.
- Установите последнюю версию программного обеспечения КриптоПро CSP.
- Загрузите КриптоПро ЭЦП Browser plug-in.
- Настройте считыватели КриптоПро CSP.
- Добавьте сертификаты КриптоПро CSP.
Расскажем подробно о каждом действии пользователя.
Настройка параметров браузера
В том же разделе «Безопасность» потребуется установить и другие настройки для стабильной работы Спутника. Для лучшего понимания все действия показываем на картинках. Следуйте инструкции по включению/отключению необходимых параметров.
Теперь настраиваем всплывающие окна.
В свойствах браузера Спутник заходим в поле «Конфиденциальность». Отмечаем «галочкой» блокировку всплывающих окон.
Можно пойти другим путем — скопировать адрес ЕАТ в список исключений в настройках всплывающих окон.
Включаем переопределение автоматической обработки cookie-файлов. Для этого откройте вкладку «Конфиденциальность» и нажмите кнопку «Дополнительно».
Далее устанавливаем настройки браузера Спутник по умолчанию так:
По окончании настройки удаляем временные интернет-файлы, истории обзора и cookie-файлы. Заходим на вкладку «Общие» и нажимаем «Удалить».
Распространение и установка файлов криптопро эцп browser plug-in
Для функционирования веб-страниц, использующих КриптоПро ЭЦП Browser plug-in, он должен быть установлен на стороне клиента.
1. Скачайте программу установки и запустите исполняемый файл CadesPlugIn.exe.
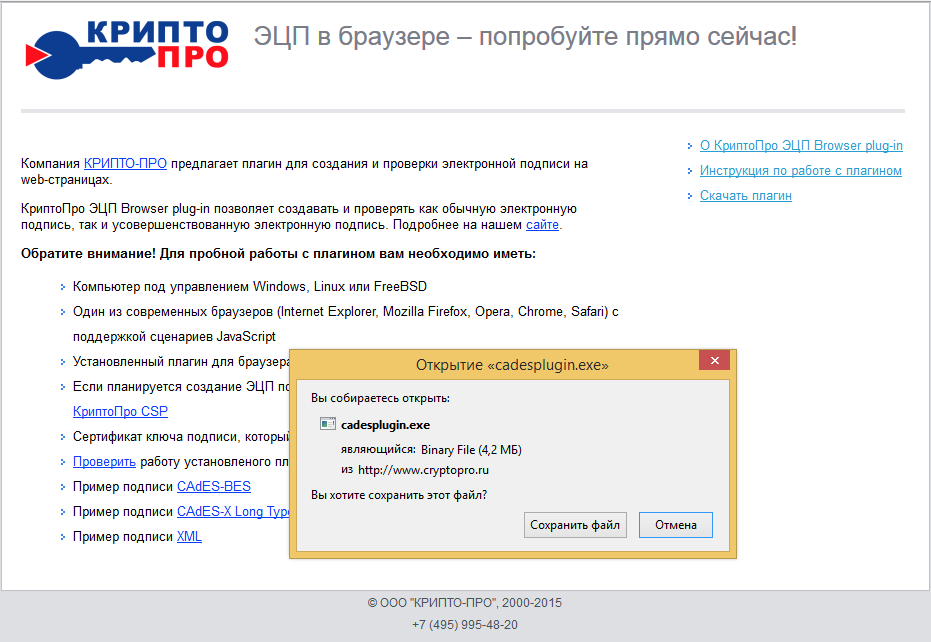
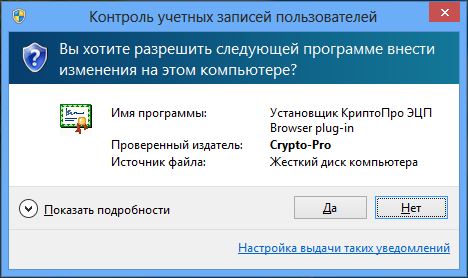
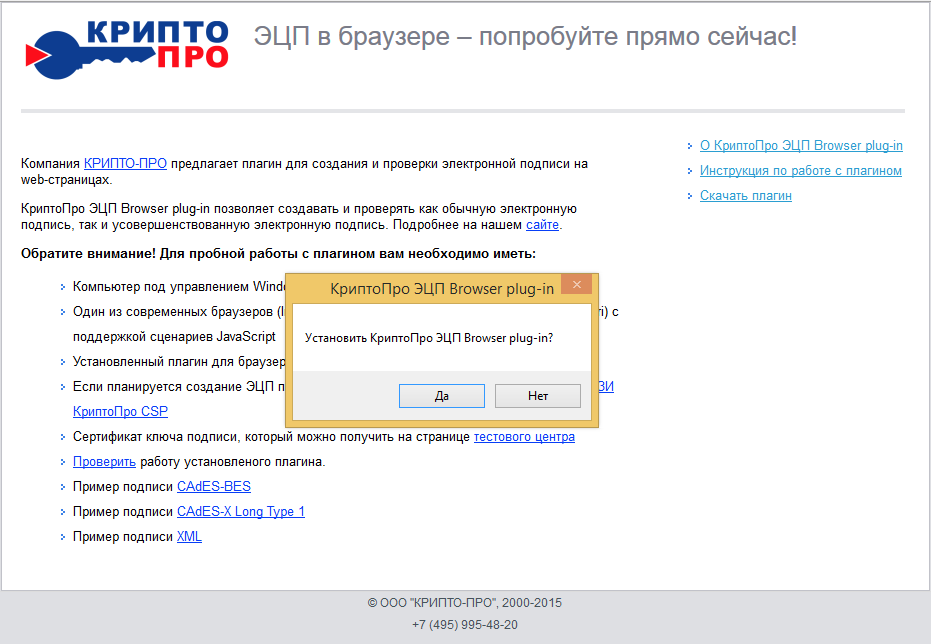
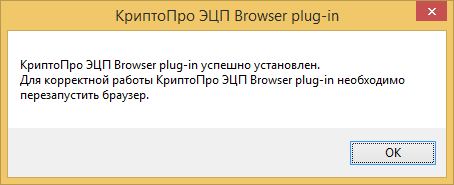
2. Для браузера Chrome, запустите Chrome (Chromium) и дождитесь оповещения об установленном расширении «CryptoPro Extension for CAdES Browser Plug-in». Включите это расширение. Или зайдите по ссылке и установите расширение. Для браузеров Opera и Яндекс.Браузер расширение также доступно по ссылке . Для браузера Firefox версии 52 и выше требуется скачать расширение с сайта и установить в браузер самостоятельно.
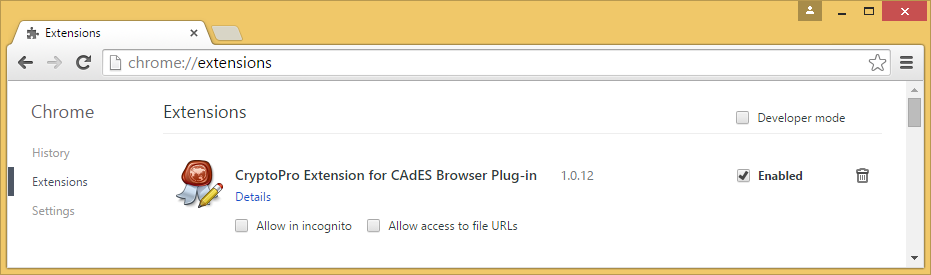
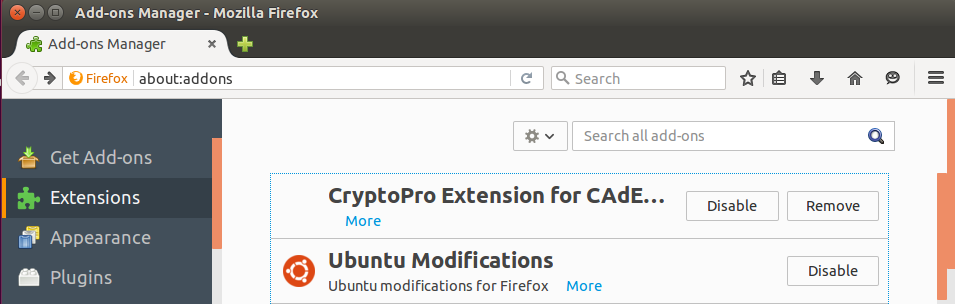
3. Перезапустите браузер. Если установка прошла корректно, на странице появится информация о том, что плагин загружен.
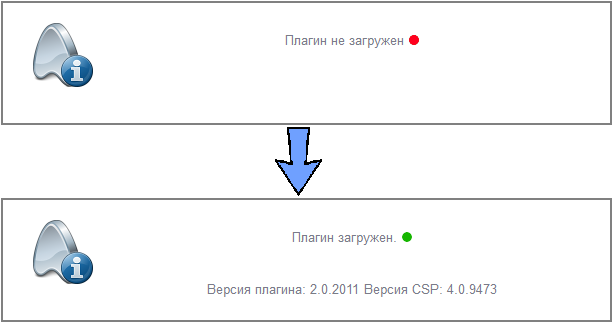
1. Для работы плагина требуется установленный КриптоПро CSP версии 4.0 и выше. Дистрибутив и инструкцию по установке можно получить по
. Для работы плагина обязательна установка пакетa cprocsp-rdr-gui-gtk и отсутствие установленного пакета cprocsp-rdr-gui.
2. Скачайте и распакуйте архив cades_linux_ia32.zip или cades_linux_amd64.zip
3. Установите пакеты cprocsp-pki-2.0.0-cades.rpm cprocsp-pki-2.0.0-plugin из архива. В дистрибутивах семейства Debian необходимо конвертировать пакеты из формата rpm в deb. Для этого можно использовать утилиту alien. При использовании некоторых 64 битных версий КриптоПро CSP 4.0 для rpm дистрибутивов потребуется указать флаг —nodeps.
4. Для браузера Chrome(Chromium) расширение для работы плагина устанавливается автоматически при перезапуске браузера. Ручная установка возможна если перейти по ссылке . Для браузеров Opera и Яндекс.Браузер расширение доступно по ссылке
5. Перезапустите браузер.
Поддерживаемые браузеры: FireFox, Opera версии 35 и выше, Google Chrome, Chromium и Яндекс.Браузер.
с примером подписи CAdES BES, CAdES X LONG или примером подписи XML.
2. Следуя указаниям демо-страницы, выберите сертификат подписи, введите данные для проверки работы плагина и нажмите «Подписать».
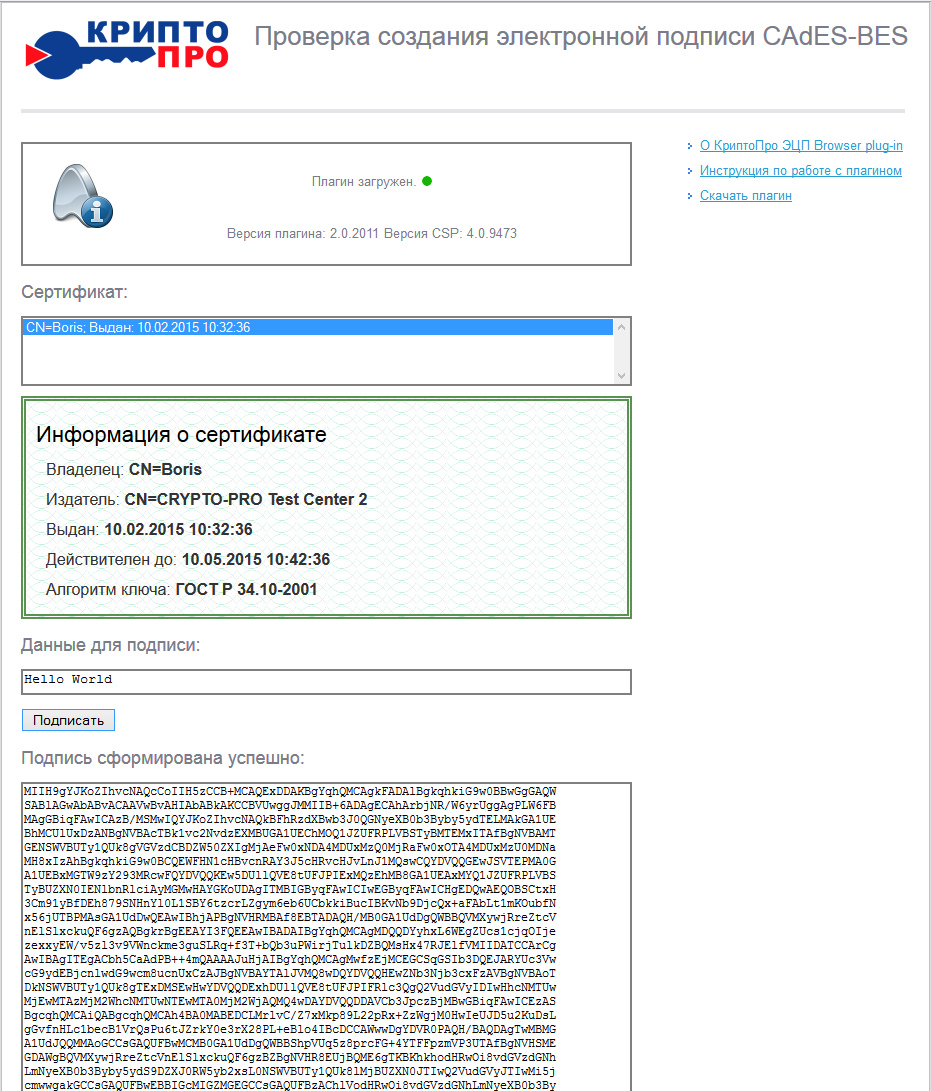
Дополнительную информацию можно получить на сайте производителя .
Для активации объектов КриптоПро ЭЦП Browser plug-in следует подключить к странице файл cadesplugin_api.js:
Пример создания объектов КриптоПро ЭЦП Browser plug-in
Установка сертификатов и криптопро csp
Для корректной работы в сфере госзаказа вам нужно приобрести ключ электронной подписи и сертификат. Отдельный дистрибутив получать не нужно, все действия по установке проходят в режиме онлайн. Алгоритм загрузки сертификата выглядит так:
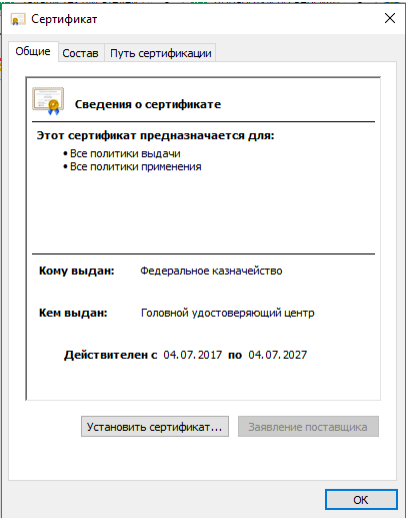
- Заходим на официальный сайт Федерального казначейства и скачиваем два сертификата: сертификат удостоверяющего центра ФК и сертификат Головного удостоверяющего центра.
- Устанавливаем сертификаты на компьютер. Для этого нужно найти файлы с разрешением .cer и в открывшемся окне нажать строку «Установить сертификат».
- В окне мастера импорта сертификатов выбираем тип хранилища. Мастер предлагает выбрать действие автоматически, но нам нужно не это. Отмечаем строку «Поместить все сертификаты в следующее хранилище» и нажимаем кнопку «Обзор».
Если все сделано правильно, сертификат будет установлен.
Переходим к этапу установки или обновления КриптоПро CSP. Программное обеспечение КриптоПро CSP создано, чтобы обезопасить информацию о пользователе. Без этой программы не обойтись ни одному участнику государственных закупок.
Государственные и муниципальные заказчики пользуются бесплатными версиями КриптоПро CSP, которые предоставляют им территориальные подразделения Федеральных казначейств. Участнику торгов потребуется установка КриптоПро CSP версии не ниже 4.0 (4.0.9842). Детальную инструкцию по скачиванию и установке можно найти на официальном ресурсе разработчика.
Далее выполняем настройку рабочего места и браузера Спутник.
Источник: ecp64.ru
Как настроить браузер для работы с ЭЦП

Квалифицированная электронная подпись используется в различных сферах для обеспечения юридической значимости действий её владельца. Но пользователи часто сталкиваются с проблемой: браузер не видит электронную подпись
Что нужно знать перед настройкой
Квалифицированная электронная подпись используется в электронном документообороте и торгах, а также для работы на государственных порталах и регистрации онлайн-кассы.
В большинстве случаев основная работа с подписью происходит в браузере, поэтому перед любыми действиями с сертификатом подписи программа должна быть настроена. Если не провести подготовку браузера, то он не сможет увидеть электронную подпись ни на компьютере, ни на токене.
Настройка браузера подразумевает установку дополнительных плагинов — криптопровайдеров. С их помощью компьютер может совершать криптографические операции, необходимые для работы с электронной подписью.
У браузеров Internet Explorer, Google Chrome, Яндекс.Браузер и Mozilla Firefox интерфейс имеет отличия, поэтому их настройка для работы с электронной подписью различается.
Рассмотрим настройку этих браузеров на основе криптопровайдера КриптоПро CSP.
Установка криптопровайдера
Криптопровайдер нужно устанавливать перед настройкой браузера. Скачать плагин можно на официальной странице КриптоПро CSP.
Во время установки нужно следовать подсказкам мастера установки и ввести данные пользователя и организации. Программа также потребует ввести серийный номер для активации лицензии.
Важно: ознакомительный период длится 3 месяца, после этого пользователь должен приобрести лицензию. Функции программы во время действия ознакомительного периода не будут ограничены.
Установка дополнительной библиотеки
Библиотека CAPICOM необходима для нормального функционирования большинства торговых площадок. Скачать дистрибутив можно на официальном сайте Microsoft в разделе «Security Update for CAPICOM».
После скачивания файла, его нужно установить. Для этого следует запустить установочный файл и следовать подсказкам помощника по установке.
Плагин для браузера
Для корректной работы страниц, использующих КриптоПро, нужно установить соответствующий плагин для браузера. Скачать его можно по ссылке → КриптоПро ЭЦП Browser plug-in.
Запустите установочный файл и следуйте подсказкам помощника по установке. Активацию плагина нужно осуществлять в каждом браузере отдельно.
Настройка браузеров
Приступать к настройке браузера можно после установки криптопровайдера и библиотеки. Для каждого браузера предусмотрены свои расширения, которые нужно будет установить.
Internet Explorer
- Перейдите в «Панель управления» → «Крупные значки» → «Свойства браузера».
- Перейдите на вкладку «Безопасность», последовательно выберите «Надёжные сайты» → «Сайты».
- Снимите галочку «Для всех узлов этой зоны требуется проверка серверов (https:)».
- В поле «Добавить в зону следующий узел» напишите адреса всех необходимых вам веб-сайтов и нажмите «Закрыть».
- Во вкладке «Безопасность» нажмите «Другой. », в открывшемся окне разрешите все элементы «ActiveX» и нажмите «Ок».
- Перейдите на вкладку «Конфиденциальность» и уберите галочку «Включить блокирование всплывающих окон», затем нажмите «Ок».
Браузер Internet Explorer не требует отдельного включения КриптоПро ЭЦП Browser plug-in.
Google Chrome
- В окне браузера нажмите кнопку «Настройки» (три точки в правом верхнем углу) → «Дополнительные инструменты» → «Расширения» .
- Проверьте наличие «CryptoPro Extension for CAdES Browser Plug-in» и активируйте его.
- Если «CryptoPro Extension for CAdES Browser Plug-in» отсутствует в расширениях, перейдите в интернет-магазин Chrome и установите его, затем повторите шаг 2.
В правом верхнем углу в списке активированных расширений должен появиться значок CryptoPro Extension for CAdES Browser Plug-in, что свидетельствует о правильной установке.
Яндекс.Браузер
- В браузере откройте меню (три полоски в правом верхнем углу) → «Дополнения».
- Проверьте наличие «КриптоПро ЭЦП» и активируйте его.
Mozilla Firefox
- Скачайте расширение для Mozilla Firefox по ссылке.
- В браузере откройте меню (три полоски в правом верхнем углу) → «Дополнения».
- Перейдите на вкладку «Расширения», нажмите на значок шестерёнки → «Установить дополнение из файла. » выберите скачанный файл и установить расширение.
Проверить корректность установки плагина можно на специальной странице → «Проверка создания электронной подписи». Нужно ввести данные для подписи, выбрать сертификат и нажать «Подписать».
Подать заявку на получение возможно на сайте. Специалисты помогут подобрать подходящий тариф и расскажут, какие документы вам понадобятся для выпуска электронной подписи.
Чтобы получить электронную подпись:
- оставьте заявку, заполнив форму обратной связи;
- подготовьте необходимый пакет документов и отправьте на проверку специалистам;
- оплатите выставленный счет;
- получите готовую электронную подпись.
Источник: astral63.ru