Стикеры в наше время частично заменили обычный язык общения и смайлы в мессенджерах. Часто вместо ответа на сообщение мы выбираем подходящий стикер, который передает текущее настроение, действие или намерение и отсылаем адресату. Это прикольно, потому что в интернете создано уже миллионы наборов стикеров разных жанров, настроений — существуют и с котиками, и с Райаном Гослингом, и с различными мемами.
В Телеграме есть возможность создать стикеры своими руками, не заплатив ни копейки. О том, как это сделать, и поговорим в нашей статье.
Требования к стикерам для Телеграм
- Размер стикера — 512×512 пикселей, но допустимо и отклонение
- Вес стикера должен быть не более 350 кб
- Формат стикера должен быть PNG или WEBP
- Использовать прозрачный фон, чтобы выглядело эстетично
- Белая обводка или тень даст также более красивое отображение
Инструкция по созданию стикеров в Телеграм
Начнем с подготовки: запускаем Фотошоп и работаем с изображениями, которые подойдут для наших стикеров.
Например, берем изображения собаки и загружаем в Photoshop:

С помощью быстрого выделения или волшебной палочки удаляем лишний фон.

Далее два раза кликаем на название слоя и переходим в блок «Тень». Я брал произвольные значения и тенил так, как нравится, это не принципиально.

Затем в контекстном меню меняем размер изображения через «Изображение», далее выбираем «Размер изображения и выставляем ширину в 512 пикселей — высота подтянется сама, так изображение будет более пропорциональное.

После этого сохраняем картинку через CTRL-ALT-SHIFT-S, обязательно выбираем прозрачный фон.


После этого бот в ответном сообщении пришлет список команд, доступных пользователю. Нам нужна первая команда /newpack, чтобы создать набор. После этого вводим название стикерпака и вуаля — можно загружать наши изображения.
Обязательно загружаем изображение как файл, а не как фотографию (без сжатия). После того как изображение загрузится, выбираем смайл, который будет соответствовать стикеру.

Всё, один стикер добавлен — далее аналогичным способом выбираем ещё несколько изображений для набора. И как только все будут готовы и загружены, отправляем команду /publish.
Я создал стикерпак со своими собаками и кошками. Вот так он в итоге выглядит:

Кстати, он доступен по этой ссылке.
Больше статей на схожую тематику:
- Подробное руководство по GIF-анимации: где взять готовые гифки и как их создать самостоятельно
- Посевы ВКонтакте: полный гайд для запуска
- 10 советов, как написать пост в блоге, чтобы его комментировали
Создание стикеров в Телеграм с помощью телефона
Так стикеры были созданы и загружены с помощью ПК. Для создания и загрузки стикеров с помощью телефона проводим вышеописанные действия с мобильного девайса. Можно выбрать любой редактор фотографий и точно также удалить фон, выбрать формат и размер изображения.
Но есть один нюанс: с телефона по умолчанию изображения грузятся со сжатием, поэтому бот их не примет. Для загрузки картинок без сжатия, загружаем их как файл.
Вот небольшая подсказка для владельцев Android/iPhone: Скрепочка → Файл → Галерея → Изображение, выбираем нужное.
Для Android это выглядит так:

А для iPhone следующим образом:

Также для мобильных устройств есть специальные программы для создания стикеров, одна из них — StickerMaker. Созданные в нем стикеры можно публиковать в WhatsApp и Telegram.
Там всё безумно просто: открываем приложение, выбираем картинку и обводим нужный объект, к нему автоматически добавляется белая обводка.
Еще одно приложение — Sticker.ly — с аналогичным функционалом. В нем можно автоматически выбрать объект на фото, скачать его и загрузить в Телеграм.
Все приложения для создания стикеров для мобильных — это элементарные фоторедакторы с встроенным экспортом в мессенджеры, в которых разберется даже ребенок.
Нравится статья? Тогда смотрите наши курсы!
- Курс «SMMщик с нуля: от чайника до профи»
- Мини-курс «Как продавать в соцсетях»
- Вебинар «Контент, который продает»
Создание видеостикеров в Телеграме
Видеостикеры создаются по похожему сценарию со статическими «собратьями», только вместо Фотошопа используется видеоредактор.
Требования для создания видеостикеров:
- Ширина или длина должна быть 512 пикселей
- Продолжительность видео не должно превышать 3 секунд
- Размер не должен превышать 256 килобайт
- Формат видеозаписи должен быть .webm
- В видеофайле не должно содержаться звуков
Для создания видеостикера я использовал стандартный видеоредактор ClipChamp.
Загружаем видеоролик в редактор и режем его до 3 секунд. Далее загружаем его в любой конвертор видео для изменения размера видео до 512×512 пикселей, а затем ищем редактор по конвертации формата из mp4 в webm. После всех проделанных действий сохраняем.

В Telegram этому же боту отправляем команду /newvideo и называем стикерпак. Далее загружаем стикер в формате webm и задаем ему смайл. В общем, все точно так же, как и со статичными стикерами.

Стикер готов! При желании можно сделать ещё несколько для более полного стикерпака.
Примеры роста кликов, конверсий, заказов и прибыли:
- Привлечение лидов на курс SMM по 7 рублей
- Создание, оформление и ведение сообщества ВКонтакте для туристической компании
- Свыше 88 000 показов с ограниченным бюджетом
Вывод
В целом, все очень легко и просто. Если у вас есть какой-нибудь навык в графических редакторах, а также один-два свободных вечера, вы легко сделаете прикольные стикеры. Их можно использовать как для личного пользования, так и создать для своего Телеграм-канала.
Кстати, о каналах! Если вы еще не подписаны на наш канал в Telegram, то самое время это сделать!

33

0

0

0

0
Спасибо за реакцию, она бесценна! Обязательно подпишитесь на наш Telegram-канал, публикуем много интересных и актуальных материалов. Не пользуетесь Telegram, тогда познакомьтесь с Катей и подпишитесь на нашу рассылку. ×
Источник: 1ps.ru
Как записывать видео кружочки в Telegram

В набирающем в последнее время всё большую популярность мессенджере Телеграм есть интересная для многих блогеров функция – записывать видеосообщения или, как их ещё называют в народе, «видео в кружочке». Снимать их в Телеграмме можно как с телефона, так и с компьютера.
Однако у новых пользователей «Телеги» не всегда получается сразу разобраться, как записывать и отправлять круглые сообщения с видео. Но на самом деле всё просто.
Именно том, как сделать видео в кружочке в Telegram с телефона и на компьютере мы сегодня и расскажем.
- Как записывать на iPhone и Android
- Как записывать не на фронтальную камеру
- Как записать для себя
- Как посмотреть перед отправкой
Telegram позволяет отправить круглое видеосообщение как в любой чат вашему другу, так и на публичный канал, где у вас есть права на отправку сообщений. Длительность отправляемых кружочков ограничена одной минутой.
В связи с недавней блокировкой Instagram на территории России этот формат вполне можно использовать вместо историй.
Кстати, вам также может быть интересно узнать как удалить ненужные контакты в Telegram.
Как записывать кружочки на iPhone и Android
Чтобы снять и отправить круглое видео в Телеграмме с мобильного телефона, будь то Айфон или Андройд, проделайте следующие шаги.
1. Откройте в Телеграмме окно чата с другом, группового чата или канала, который вы, к примеру, только что создали. Справа от строки ввода один раз быстро нажмите на иконку с микрофоном (нажмите и сразу отпустите, как клик мышкой). Она сменится иконкой камеры.
Нажмите на неё и удерживайте, чтобы снять и отправить круглое видео на свой Telegram канал.
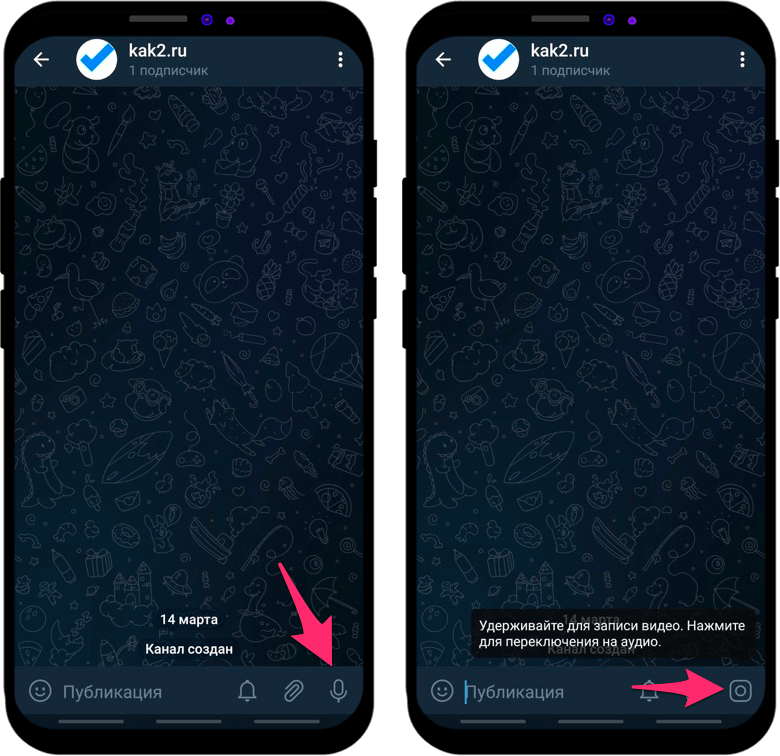
2. Держите кнопку записи нажатой или сдвиньте палец вверх, чтобы записывать видео без удержания кнопки.
Когда кружочек будет записан, просто отпустите кнопку – видео будет автоматически отправлено на ваш Telgram канал или в чат. Маски и фильтры в ТГ отсутствуют, это не Инстаграм.
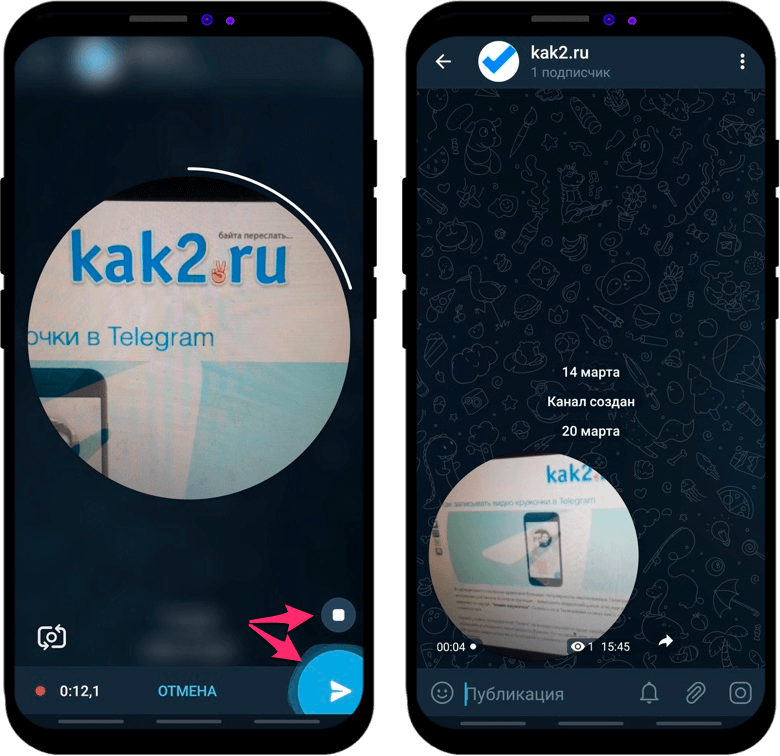
Как записывать кружочки не на фронтальную камеру
Если вы хотите записать видеосообщение на основную (переднюю) камеру, а не на фронтальную, то просто нажмите соответствующую кнопку во время записи.
Лишнее потом всегда можно будет обрезать.
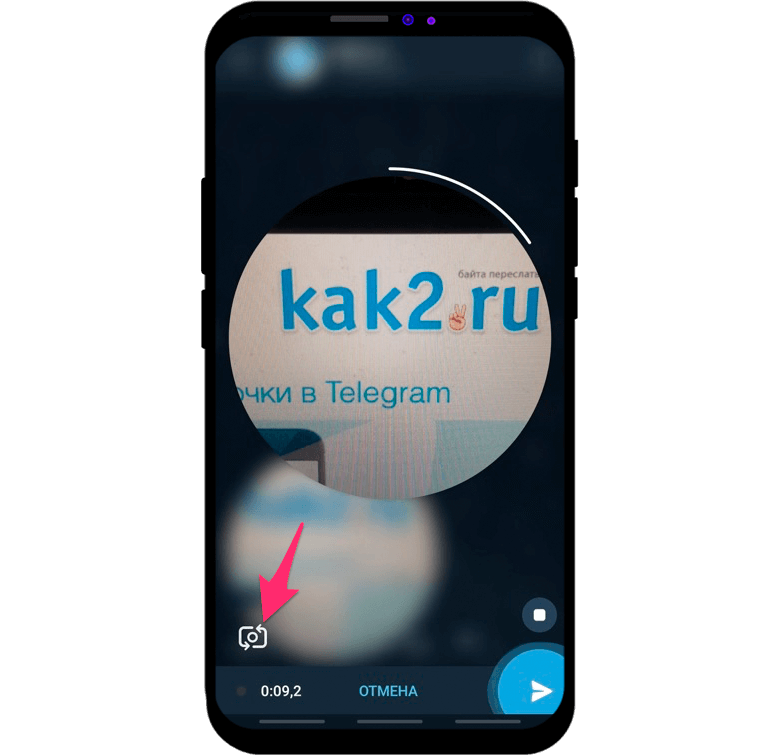
Как видите, нет ничего сложного. Снять и отправить круглое видеосообщение в Telegram можно буквально в два нажатия.
Как записывать кружочки для себя
Потренироваться поначалу можно в папке «Избранное» вашего Телеграмма, таким образом вы сможете отправить видео самому себе и посмотреть, как оно будет выглядеть перед тем, как его опубликовать.
Или, может быть, вы просто хотите снять и сохранить кружочек для себя, на память.
Кстати, можно и не отправлять видео автоматически сразу после записи, а посмотреть и отредактировать его перед отправкой. Об этом далее.
Как посмотреть видео перед отправкой
Если вы переживаете о том, как будете выглядеть на видео, то в Телеграмме можно не только посмотреть его перед отправкой, но и отредактировать, к примеру, обрезав.
1. Когда вы снимаете видеосообщение немного сдвиньте палец вверх с кнопки записи до иконки с замком. Затем палец можно отпустить, запись продолжится.
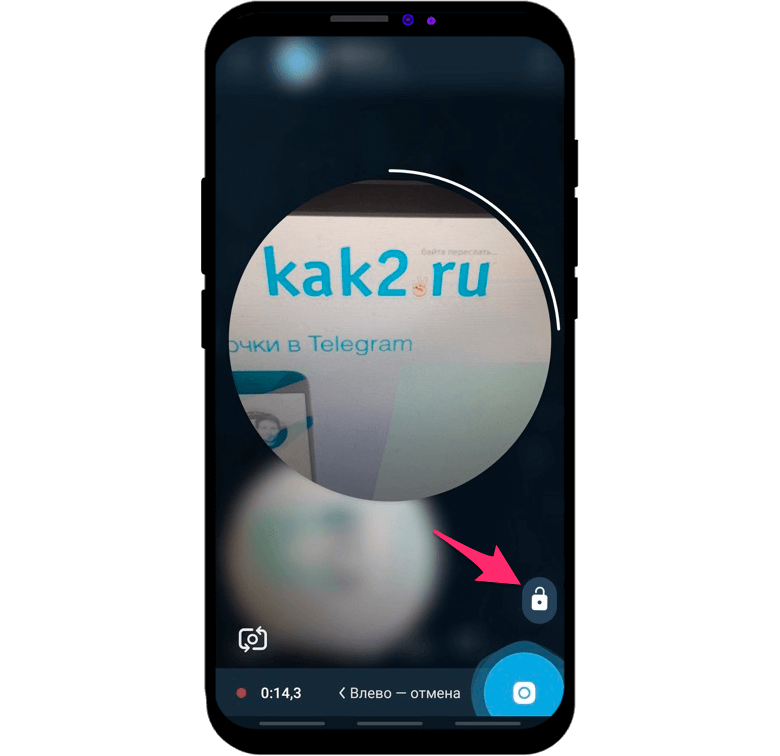
2. После того как видео в круге в Telegram записано, нажмите кнопку остановки съемки.
Теперь вы можете посмотреть результат и обрезать лишнее, или удалить его и полностью переснять, если что-то пошло не так.
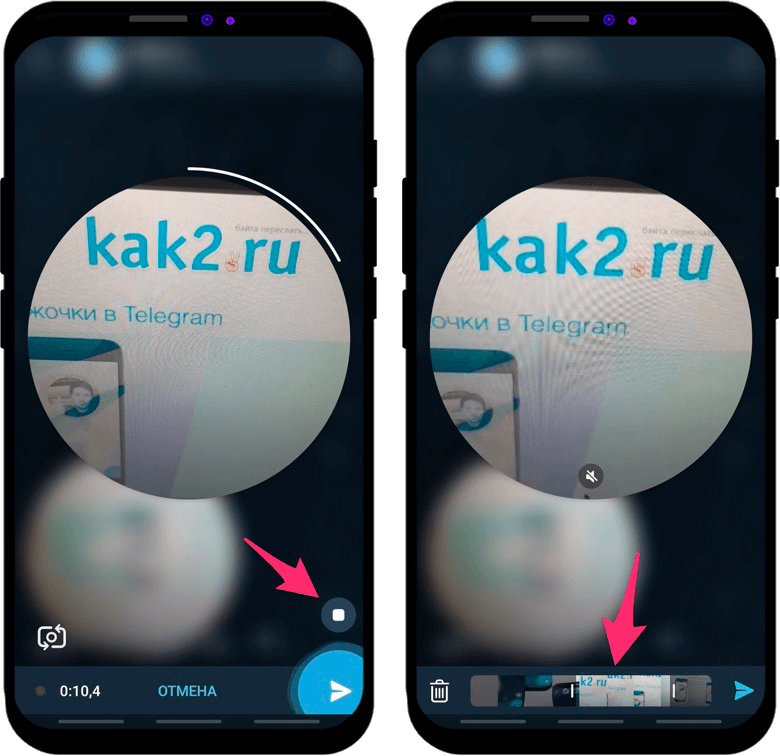
Как записывать кружочки на компьютере
Telegram также поддерживает запись видеосообщений в кружочке через официальное приложение для компьютеров, однако только в операционной системе macOS от Apple. Записать видео на Windows пока что нельзя.
Ну а если у вас MacBook, iMac или Mac mini – то всё довольно просто. Процесс записи такой же, как на телефоне.
Выберите канал, группу или чат в приложении Telegram, куда хотите отправить круглое видео и кликните один раз мышкой по иконке микрофона.
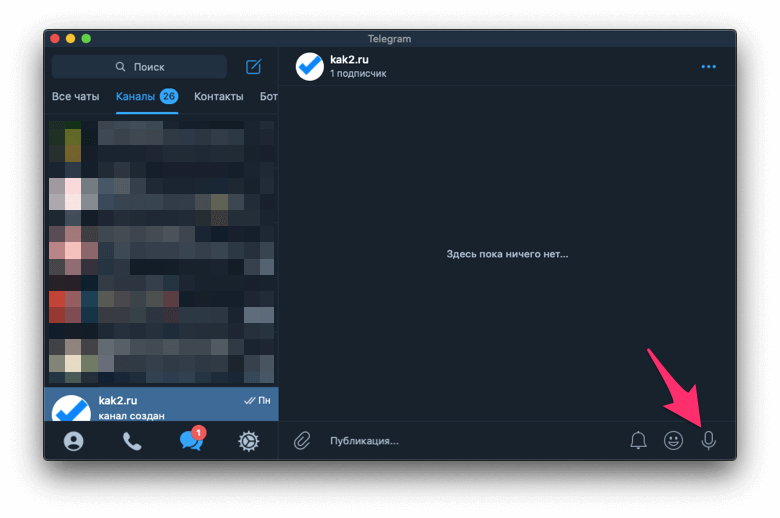
Она поменяется на иконку фотографии. Нажмите и удерживайте её для записи кружочка в Telegram.
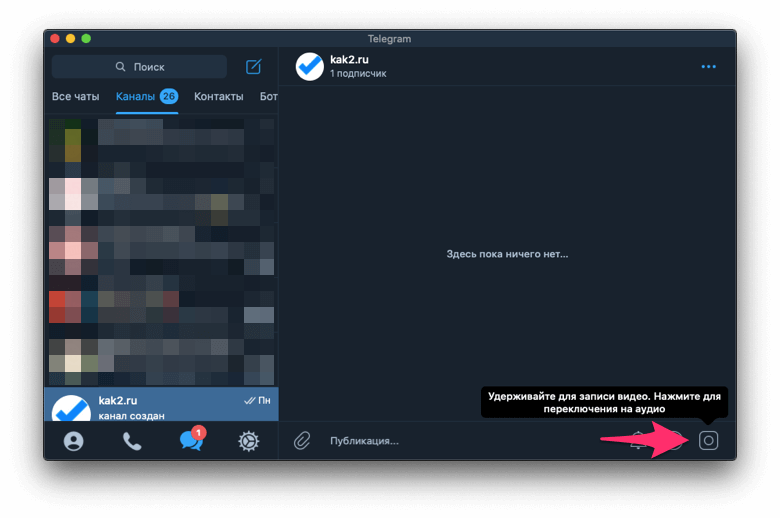
Можно заблокировать запись, чтобы не удерживать кнопку весь процесс съемки. После того, как запись окончена, отпустите кнопку или нажмите на иконку отправки сообщения с видео.
Источник: kak2.ru
Как прокачать запись кружочков в Telegram? Важные функции, которые многие не замечают
За 10 лет существования Telegram в мессенджер успели добавить кучу полезных функций — очевидно, команда Павла Дурова не собирается останавливаться. Тем более что без большинства возможностей сегодня даже трудно представить повседневную жизнь. Некоторые из фич оказались настолько революционными, что их нагло заимствуют конкуренты. Даже если они это делают с гигантским опозданием в несколько лет.
Одной из вещей, которую точно популяризовал Telegram, можно считать минутные видеосообщения. Ими сегодня пользуются почти все — настолько, что некоторые телеграм-каналы даже делают упор в сторону публикации исключительно «кружочков».

Однако нюансы есть даже и в записи минутных видеоособщений. Есть несколько лайфхаков, которые могут помочь вам прокачать создание и отправку «кругов». Вот они:
Обрезка кружочков
Начнём с банального. К сожалению, в Telegram нельзя выбрать, какая камера будет по умолчанию будет снимать при записи кружочков — основная или фронтальная. Но по дефолту видео начинает записываться на фронтальную камеру, хотя часто хочется снять не себя, а то, что происходит. С другой стороны, всегда можно вырезать те начальные две-три секунды, когда вы в лишний раз показываете своё лицо.
Для этого надо нажать не на кнопку «Отправить», а на кнопку «Стоп», которая располагается чуть выше. Далее снизу вы заметите таймлайн, где и сможете обрезать видео по своему усмотрению. Кайф!
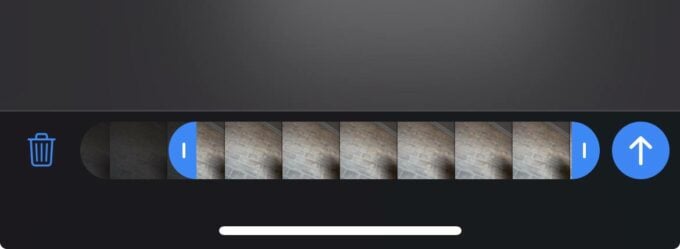
Эффекты на iPhone
Но некоторые параметры записи кружочков всё-таки можно настроить, причём даже прямо во время записи. Речь о некоторых режимах, которые можно активировать — по крайней мере, на iPhone.
Как это сделать? Просто начните записывать очередное видеособщение, зайдите в «Центр управления» и нажмите по появившимся сверху вкладкам «Эффекты» и «Микрофон». Можно врубить режим студийного света и отрегулировать его интенсивность, плюс поддерживается портретный режим. Что касается микрофона, можно активировать нужный режим работы — «Стандартный, «Изоляция голоса» и «Широкий спектр».
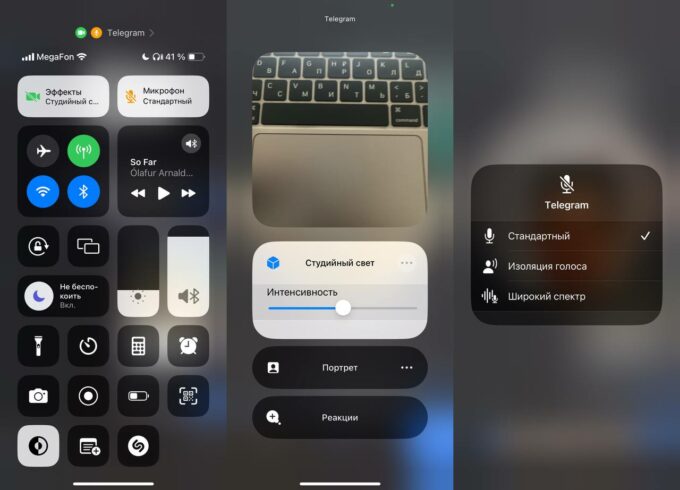
Превращаем обычные видео в круглые
Неплохой вариант для админов каналов, которые не хотят записывать видос одним дублем. Практически любое видео можно при желании превратить в круглое и отправить его собеседнику или в ленту своего канала. Для этого вам понадобится бот в телеграме и соблюдение некоторых условий.
Подобных ботов много, но мы для примера возьмём лишь Telescopy. Для начала нужное видео стоит обработать в редакторе — подойдёт даже стоковый на смартфоне. Ролик нужно сделать квадратным и с размером не больше чем 640. Плюс он не должен весить больше 8 мегабайт. При выполнении всех этих условий смело скидывайте видео — уже через несколько секунд в ответ вы получите нужный «кружок». Профит!
Источник: click-or-die.ru