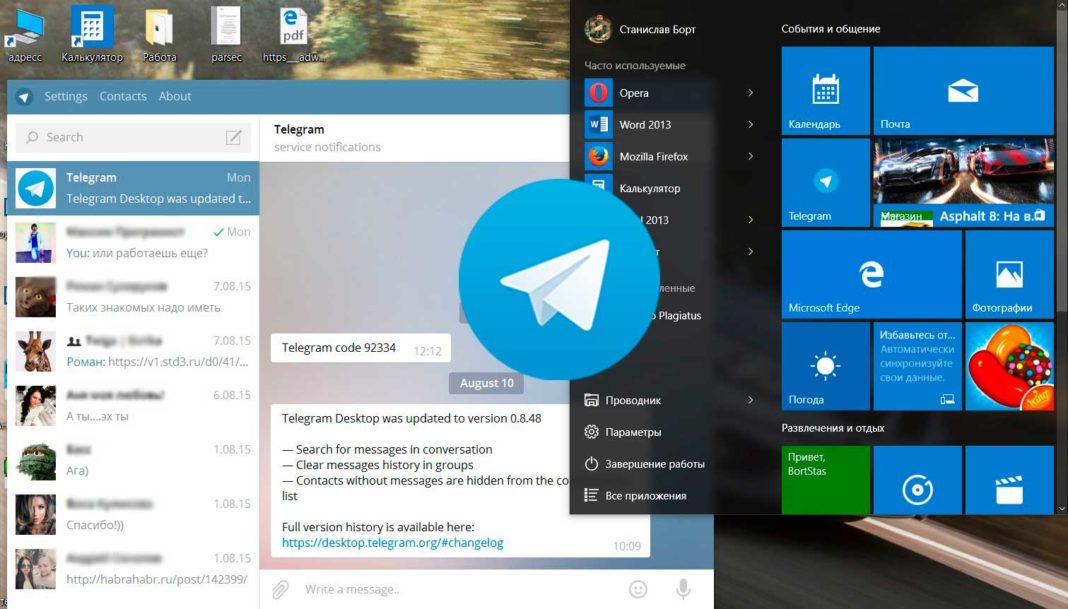
Телеграмм для Windows 10 — это универсальное приложения для общения среди миллионов пользователей! Какие особенности существуют при работе с мессенджером, какой клиент лучше скачать и как максимально безопасно использовать Telegram на Windows 10? Именно об этом мы расскажем сегодня!
Загружаем установочник
Для того, чтобы загрузить приложение на свой компьютер или ноутбук существует 2 основных варианта:
Скачать Telegram на Windows
Скачать из Microsoft Store
Мы рекомендуем вам первый вариант, так как классическое приложение работает стабильнее, чем его UWP версия для Виндовс 10.
Установка и регистрация
- После загрузки запускаем установку скачанного файла, для этого просто нажмите по нему пару раз.

- Установка мессенджера ничем не отличается от множества других программ. Достаточно выбрать место установки и необходимость создания значка на рабочем столе и панели задач.
- После завершения установки Телеграмм откроется автоматически. Нажмите на кнопку «Start Messaging»

Скачать Телеграм на ПК 2023 / Установить Телеграм на компьютер, ноутбук Windows
- Введите свой актуальный номер телефона. Помните о том, что нужно вводить доступный вам номер, так как на него придет смс-код подтверждения активации (если конечно у вас уже не установлен Telegram на другом устройстве, тогда код придет туда).

- Вводим полученный шестизначный код и все. Вы попадете в свой привычный Телеграмм, предыдущие чаты синхронизируются автоматически. Если же это ваша первая регистрация, то вам нужно будет ввести свое имя и выбрать аватарку.

Если же вы все-таки захотите установить приложение из фирменного магазина Microsoft, то алгоритм действий будет следующим:
- Запускаете магазин приложений в Виндовс 10;
- Вводите в поисковой строке слово Telegram;
- Нажимаете «Получить» и ждете окончания загрузки;

Весь дальнейший процесс не отличается от классической версии.
Почему стоит выбрать именно его
На сегодняшний день мессенджер от Павла Дурова является одним из самых динамично развивающихся решений на рынке. Поддерживая постоянную связь со своими пользователями, разработчики оперативно внедряют полезные и важные функции. По итогу на данный момент можно выделить несколько ключевых особенностей приложения:
- Лучшая скорость и стабильность работы среди аналогов;
- Безопасность сообщений, борьба за которую подтверждается рядом громких судебных процессов или даже угрозой блокировки Телеграмма в ряде стран;
- Защищенные звонки с эталонным на сегодняшний день качеством и уровнем соединения, опять-таки, по сравнению с основными конкурентами;
- Каналы в Telegram превратились в «трендовую» медиа-площадку, которые не обходят стороной острые социальные и политические темы;
- Жесткое отношение администрации приложения в отношении пропаганды насилия и противоправных действий. Даже вездесущий Роскомнадзор в одном из своим предыдущих обращений признал, что Телеграмм один из немногих, кто ведет систематическую работу по блокировке групп и каналов с пропагандой запрещенных действий и веществ.

Резюмируя все вышесказанное, можно с большой долей уверенности сказать, что если вы ищете функциональный и удобный мессенджер для общения, Телеграмм для Виндовс 10 — определенно Ваш вариант.
Как сделать Телеграмм для компьютера на русском языке
К сожалению, в мессенджере Телеграмм на компьютере, русский не входит в комплект предустановленных языков, но это не значит, что мы не сможем перевести Telegram на родной язык. Просто придется приложить немного усилий, а для облегчения этого процесса был создан бот — RusLangBot, как его использовать мы и опишем в этой инструкции.
Русификация на ПК
2. В результатах поиска должен появится бот с название «Русский язык для Telegram», откройте его.

Затем нажмите на Start, это будет означать начало работы с роботом.
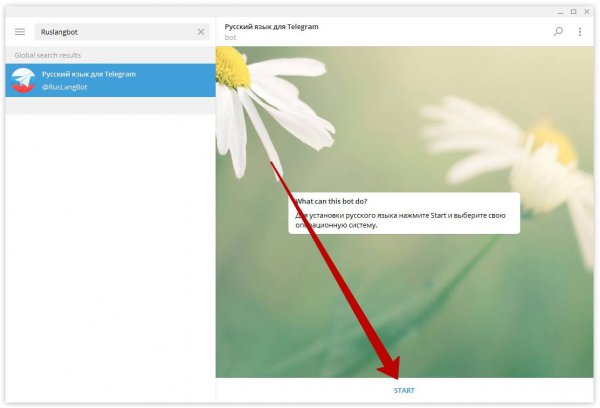
Внизу появится меню, так как у нас запущена версия для компьютера, выбираем Desktop.
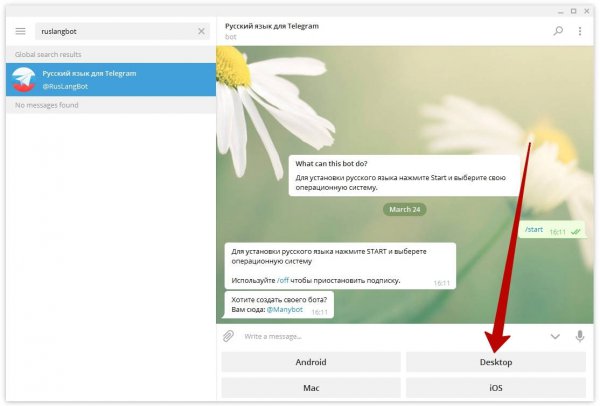
Робот сразу отправит Вам файл с русской локализацией программы, скачайте его нажав на иконку со стрелкой.
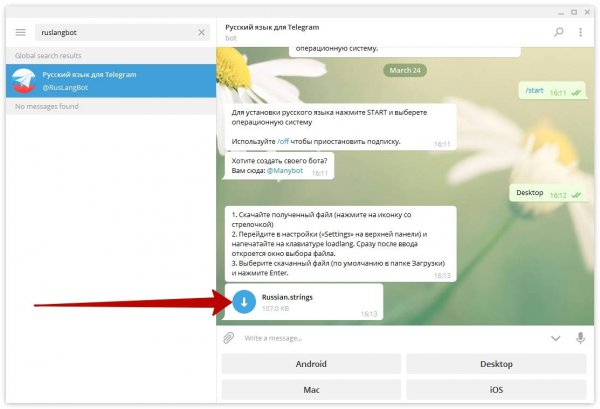
Если иконка поменялась, как на скриншоте, значит файл загрузился.
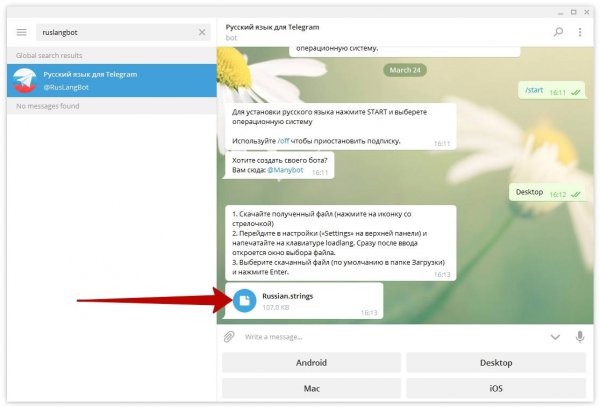
Перейдите в настройки нажав на иконку, в виде трех параллельных линий, в левом верхнем углу и в открывшемся окне выберите «Settings».
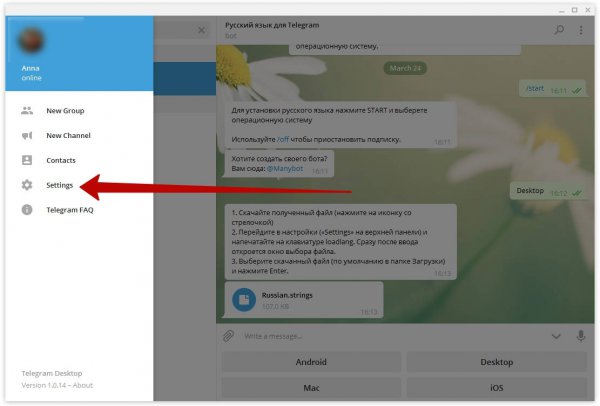
Затем напечатайте на клавиатуре loadlang (прямо на странице настроек, не смотря на то, что печатаемые символы нигде не будут отображаться).
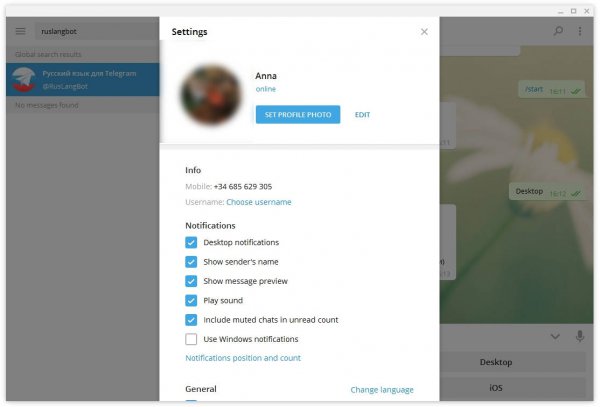
Откроется окно, как на скриншоте ниже, в котором необходимо выбрать скачанный файл локализации (Диск С — Пользователи -Имя ПК — Загрузки — Telegram Desktop).
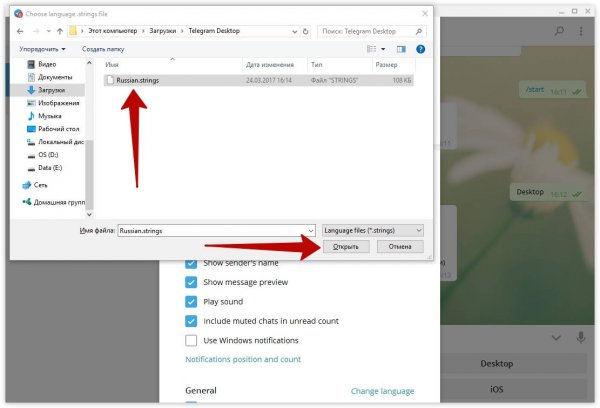
После чего остается только перезагрузить программу, о чем Вас и попросят сделать, и при следующей загрузки вы получите Телеграмм на русском языке.
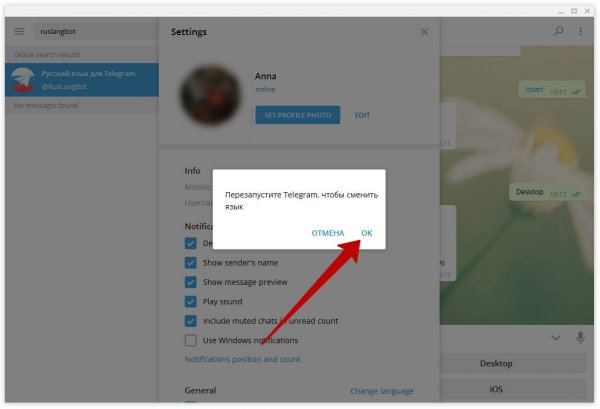
Как Выглядит переведенный мессенджер Вы можете узнать взглянув на картинку ниже.
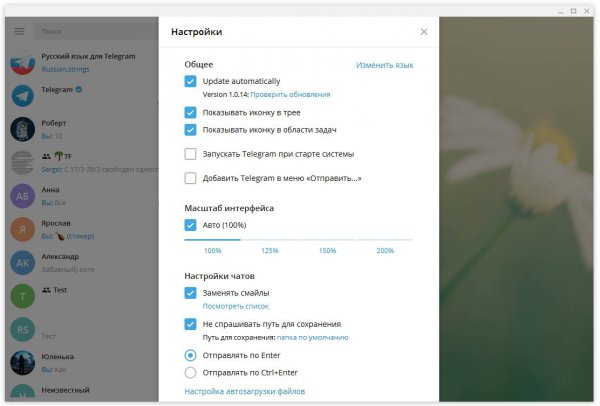
Если у Вас возник вопрос, почему Павел Дуров при создании программы обошел своим вниманием родной язык, то, отвечаем, что по его словам всему виной «горячо любимый» Роскомнадзор, забота которого лишает нас многих интересных вещей и возможно попытается лишить и Телеграмма. Если у Вас другие мысли по этому поводу, оставляйте их в комментариях.
Как скачать и установить WhatsApp для Windows 10
Если вы раньше уже пользовались WhatsApp на предыдущих версиях Windows, вы прекрасно помните, что нужно делать. На выбор два варианта.
- WhatsApp Web – веб-версия мессенджера.
- Запустить WhatsApp на Windows при помощи эмулятора OS Android.

WhatsApp для Windows 10
С эмулятором Android немного больше возни, но зато вы сможете установить и использовать на своем компьютере не только мессенджер WhatsApp, но и любые другие бесплатные программы и игры для OS Android, которых бесконечно много в магазине Google Play.
WhatsApp Windows 10


Разработчик: WhatsApp
Язык: Русский
Для OS:
Windows 10
Эмулятор Android можно бесплатно скачать на одном из порталов с программами для Windows, или на специальном сайте, посещенному эмуляторам Андроид. Установка приложения самая обычная. Уже через несколько минут вы получите свободный доступ в Google Play. Если у вас есть хоть один адрес электронной почты Google, можете его и использовать для входа в свой аккаунт в Google Play.
Дальше установите приложение WhatsApp с помощью Google Play в эмуляторе Android и подключите действующий аккаунт в мессенджере. Аккаунт в WhatsApp удобнее регистрировать со смартфона.

WhatsApp Web
Веб-интерфейс или, как еще говорят “тонкий клиент” – это облачный сервис, использование программного обеспечения через интернет. Чтобы пользоваться мессенджером WhatsApp без установки приложения, вам нужен только браузер.
На сайте WhatsApp нужно синхронизировать ваш аккаунт в сервисе при помощи QR-кода, который отсканируйте вашим смартфоном. Все контакты будут автоматически подключены к WhatsApp Web.
Вот видите, как все просто и удобно. Нет никакой необходимости отказываться от привычных приложений переходя на новую операционную систему.
Источник: vichivisam.ru
Оптимальные настройки приватности Telegram на Windows
Как настроить приватность и безопасность Telegram на Windows, чтобы защитить личные данные в интернете. Алгоритм действий для оптимальных настроек.
Kaspersky Lab

Изменить настройки
Как настраиваем
Что настраиваем?
Изменить настройки
Приложение и веб-версии
показать все
Если у вас компьютер с ОС Windows, вы можете пользоваться приложением Telegram или одной из веб-версий, доступных через браузер. Эта инструкция прежде всего ориентирована на приложение Telegram для Windows из Microsoft Store. Однако она подойдет и тем, кто предпочитает пользоваться веб-версиями, например web.telegram.org/k/ и web.telegram.org/z/ (далее в тексте мы будем назвать их K и Z соответственно), но некоторые настройки в них могут отсутствовать, а пункты меню — называться иначе.
Как защитить аккаунт от злоумышленников
показать все
Включите двухэтапную аутентификацию
Зачем: чтобы вас не взломали.
Для входа в Telegram на новом устройстве требуется отсканировать телефоном QR-код или ввести код, который продиктуют по телефону или пришлют в SMS. Если злоумышленники захотят угнать ваш аккаунт, они могут перехватить сообщение или входящий вызов и авторизоваться в мессенджере вместо вас.
Чтобы защититься, включите двухэтапную аутентификацию. Когда эта функция активирована, при входе в приложение с нового устройства вам нужно будет ввести не только продиктованный код или цифры из SMS, но и пароль. Без него у злоумышленников не получится войти в аккаунт, даже если они перехватят сообщение или звонок с кодом. Чтобы включить двухэтапную аутентификацию:
- Нажмите на три полоски в левом верхнем углу экрана.
- Выберите Настройки.
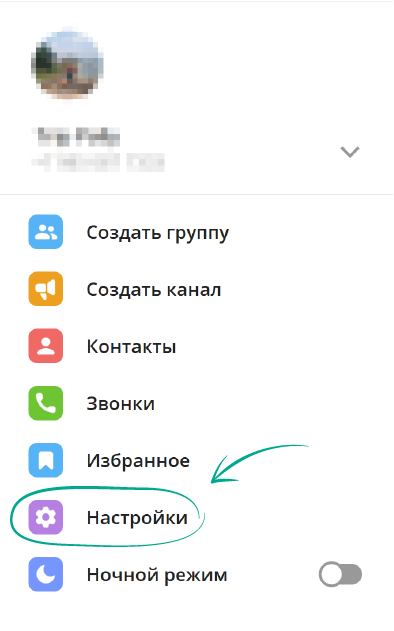
- Зайдите в раздел Конфиденциальность.
- В группе настроек Безопасность выберите Двухэтапная аутентификация.
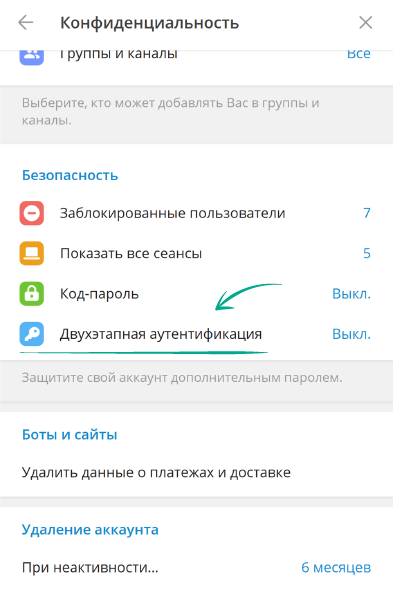
- В появившемся окне нажмите Создать пароль.
- Придумайте надежный пароль и дважды введите его, после чего нажмите Продолжить.
- Если боитесь забыть пароль, добавьте подсказку в следующем окне и нажмите Продолжить.
- Важно! Не используйте в качестве подсказки сам пароль или вопросы, ответы на которые можно найти в Интернете, например сколько ступеней в лестнице «Гора Бюрена».
- В следующем окне укажите адрес почты, который поможет восстановить пароль, если вы его забудете.
- Нажмите Сохранить и завершить.
- В последнем окне введите код, высланный на указанный адрес электронной почты.
Проверьте список подключенных устройств
Зачем: чтобы убедиться, что посторонние не прочитают вашу личную переписку.
Если вы авторизовались в приложении Telegram на чужом компьютере или телефоне и не вышли из него, посторонние смогут прочитать ваши сообщения и даже написать кому-то от вашего имени. Для вашего удобства сервис хранит список активных сеансов. Проверьте его и убедитесь, что там нет лишних устройств:
- Нажмите на три полоски в левом верхнем углу экрана.
- Выберите Настройки.
- Зайдите в раздел Конфиденциальность.
- Пропустите этот пункт в веб-версии Z.
- В группе настроек Безопасность выберите Показать все сеансы.
- В веб-версиях нужный пункт называется Устройства.
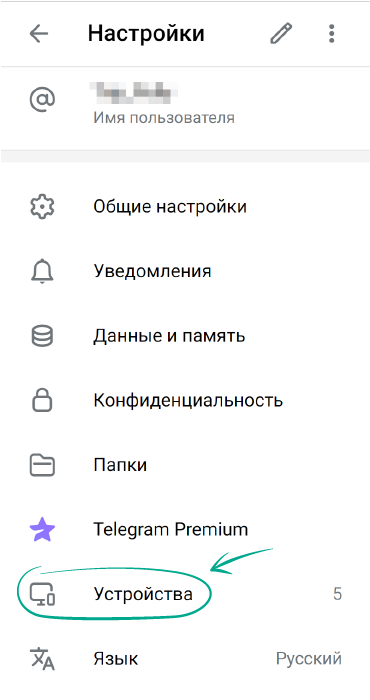
- Если в разделе Активные сеансы вы видите незнакомое устройство, нажмите на его название и выберите Завершить сеанс.
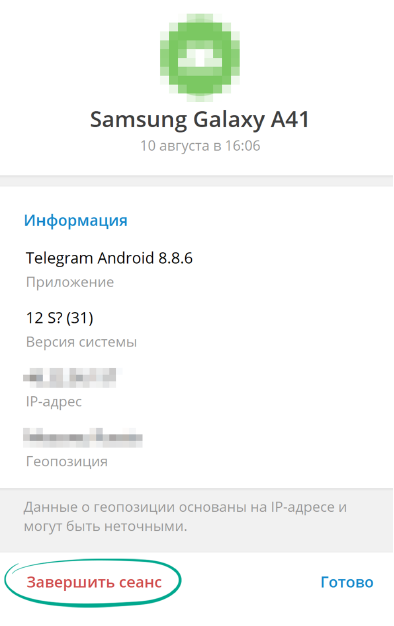
Установите блокировку с кодом-паролем
Зачем: чтобы посторонние не смогли прочитать вашу переписку.
Когда вы оставляете устройство без присмотра, кто-нибудь может воспользоваться им и прочитать вашу переписку или написать сообщение от вашего имени. Чтобы этого не случилось, установите код-пароль в настройках конфиденциальности (эта функция недоступна в веб-версии K):
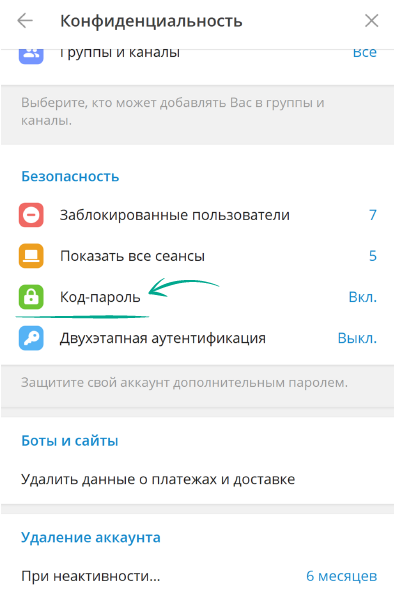
- Нажмите на три полоски в левом верхнем углу экрана.
- Выберите Настройки.
- Зайдите в раздел Конфиденциальность.
- В группе настроек Безопасность выберите Код-пароль.
- В веб-версии Z нужный пункт называется Включить код-пароль.
- Придумайте надежный код-пароль, дважды введите его в появившемся окне и нажмите Сохранить код-пароль
- В веб-версии Z нажмите Продолжить.
Когда эта функция включена, над списком чатов виден значок замка. Если вам нужно отойти, нажмите на него, и приложение будет заблокировано до тех пор, пока вы не введете код-пароль. Telegram также будет запрашивать код-пароль при каждом новом запуске мессенджера.
Еще приложение Telegram для Windows позволяет задать время автоматической блокировки, чтобы вам не приходилось каждый раз нажимать значок замка вручную:
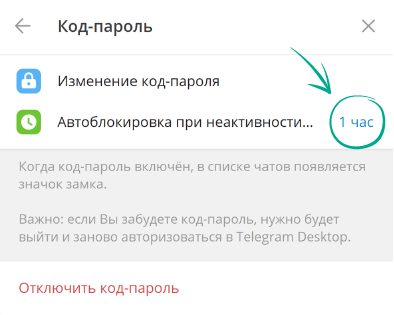
- Нажмите на три полоски в левом верхнем углу экрана.
- Выберите Настройки.
- Зайдите в раздел Конфиденциальность.
- В группе настроек Безопасность выберите Код-пароль.
- Введите пароль, который вы только что установили, и нажмите Подтвердить.
- В появившемся окне выберите Автоблокировка при неактивности, укажите предпочтительный интервал и нажмите OK.
Если вы забудете код-пароль, вам придется переустановить Telegram на этом устройстве и все секретные чаты будут утеряны.
При смене номера телефона измените его в настройках
Зачем: чтобы новый владелец вашего старого номера не смог читать вашу переписку и писать от вашего имени.
Чтобы войти в Telegram на новом устройстве, можно считать QR-код или ввести одноразовый код, который продиктуют по телефону или пришлют в SMS. Если вы решите сменить номер или на долгое время перестанете им пользоваться, через какое-то время оператор передаст этот номер кому-то другому.
При определенных обстоятельствах — например, когда вы захотите войти в мессенджер с помощью кода из SMS — этот код может прийти постороннему человеку, и он войдет в ваш аккаунт. Чтобы избежать этого, при смене номера нужно указать новый в настройках:
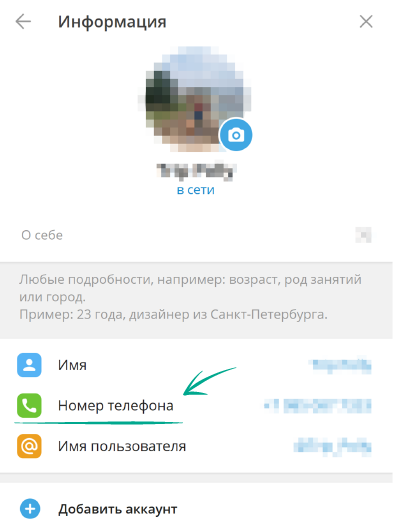
- Нажмите на три полоски в левом верхнем углу экрана.
- Выберите Настройки.
- Нажмите Изменить профиль.
- Выберите Номер телефона.
- Нажмите Изменить номер, введите его и выберите Подтвердить.
- Введите код из SMS, который придет на новый номер.
В веб-версиях Telegram номер телефона изменить нельзя.
Источник: privacy.kaspersky.com
Telegram Desktop для Windows 10
Советуем бесплатно скачать Telegram для Windows 10 на компьютер и забыть о блокировках сайта мессенджера Роскомнадзором. Перейдите в магазин Microsoft Store, вбейте в поисковую строку название мессенджера и нажмите «Установить» или щелкните на яркую голубую кнопку вверху этой страницы. Предлагаемый на фан-сайте дистрибутив взят с ресурса Павда Дурова, не содержит вирусов и регулярно обновляется.

Скриншоты приложения
Как скачать Телеграмм на Windows 10
О скачивании дистрибутива программы с сайта Дурова и с нашего неофициального ресурса поклонников приложения читайте в статье Телеграмм для Windows 7: последовательность действий не отличается. Опишем пошаговую установку мессенджера из магазина приложений Microsoft Store.
1. Перейдите в магазин Microsoft.

2. В строке поиска введите «telegram desktop».
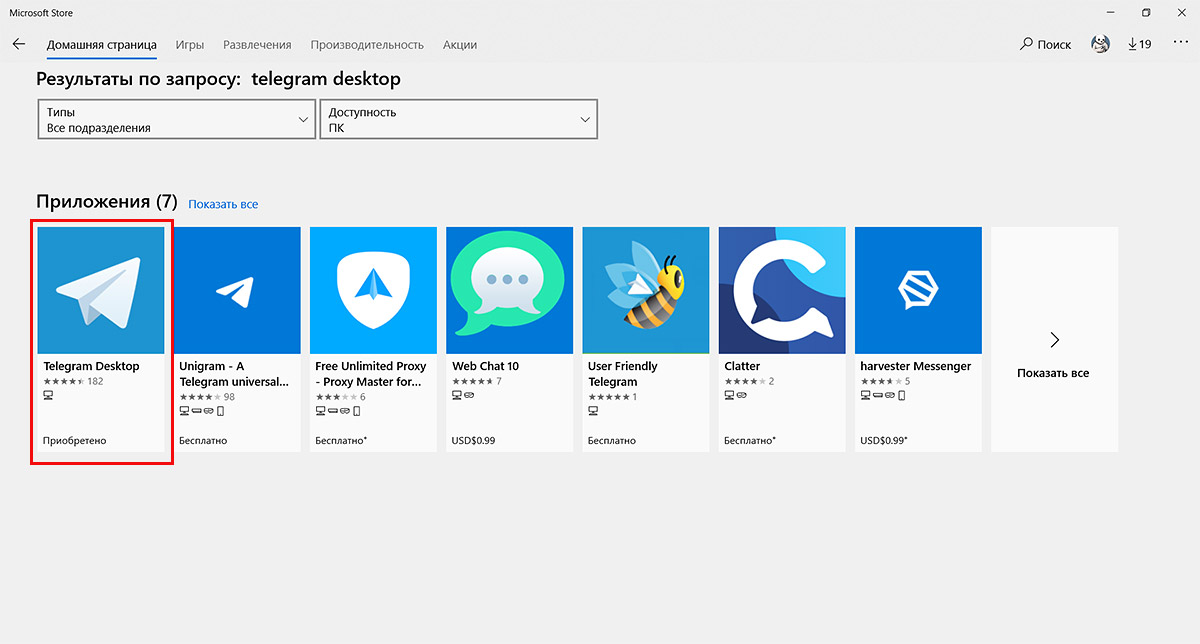
3. Кликните на первую иконку с синим самолетом и загрузите страницу приложения.
4. Нажмите на синюю кнопку «Установить» справа вверху.

5. После скачивания файлов щелкните «Запустить».

6. Кликните по ссылке «Продолжить на русском», затем по кнопке «Начать общение».

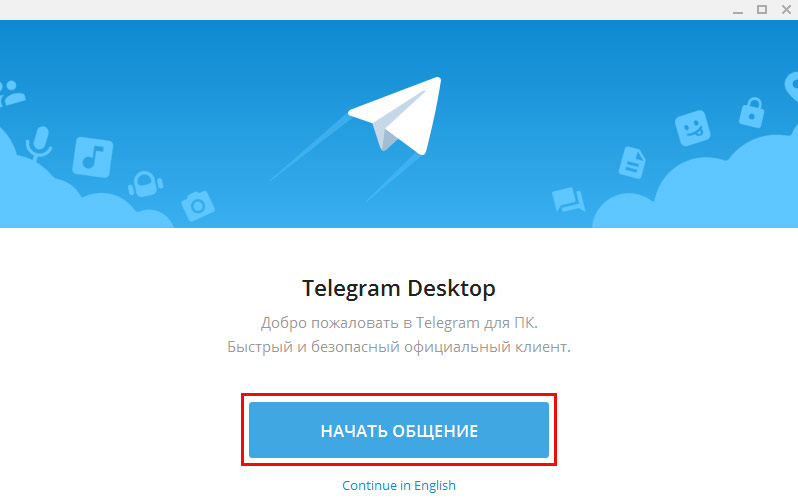
7. Укажите привязанный к установленному на смартфон мессенджеру номер телефона.

8. Введите пришедший в приложение на телефоне пароль.

9. Телеграмм для компьютера с Windows 10 установлен — наслаждайтесь общением с друзьями.
Плюсы мессенджера Дурова
1. Моментальная пересылка файлов между устройствами пользователя без ограничения по размеру. Например, копирование фотографий без потери качества с iPhone на компьютер.
2. Отправка файлов любого типа. Пересылайте друзьям альбомы с тысячами фотографий и фильмы в HD качестве.
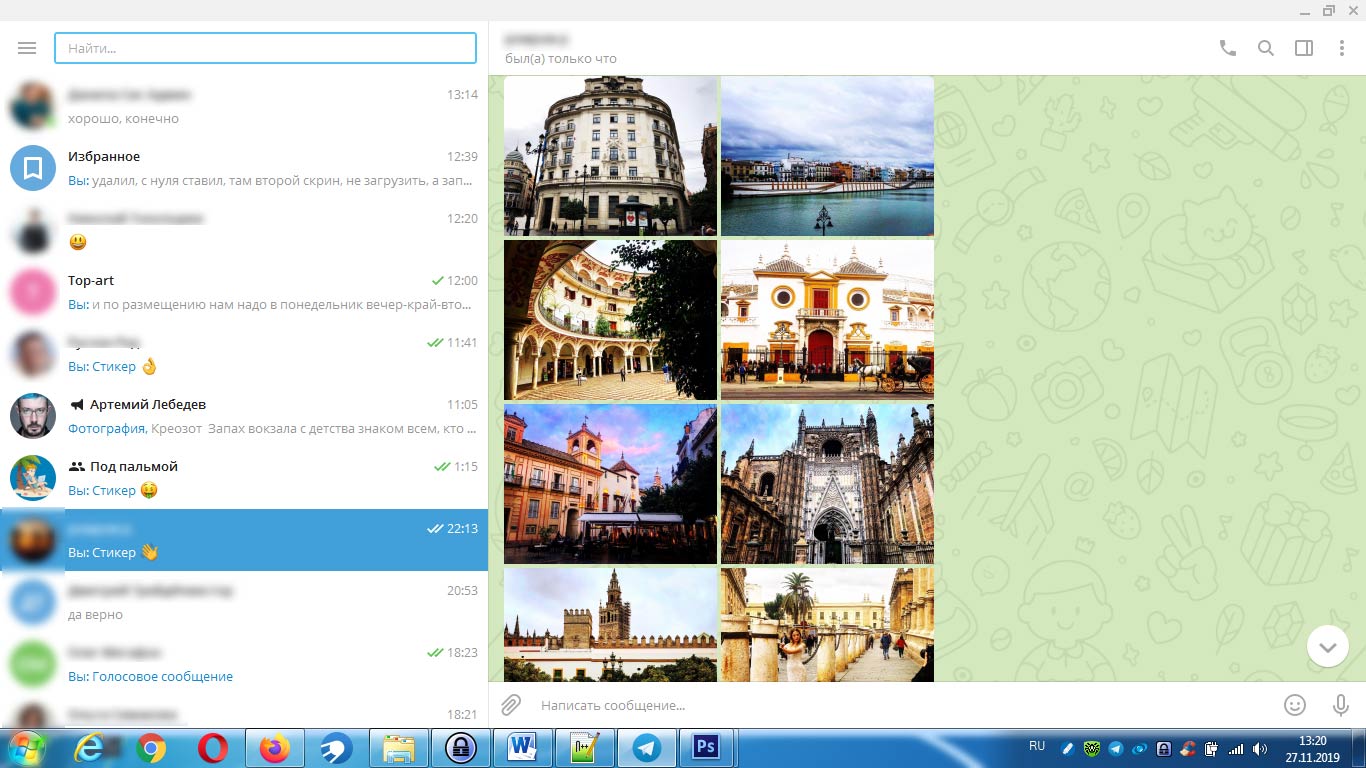
3. Четыре варианта запуска: приложение для мобильных устройств, программа для компьютеров, Telegram Portable, онлайн версия.
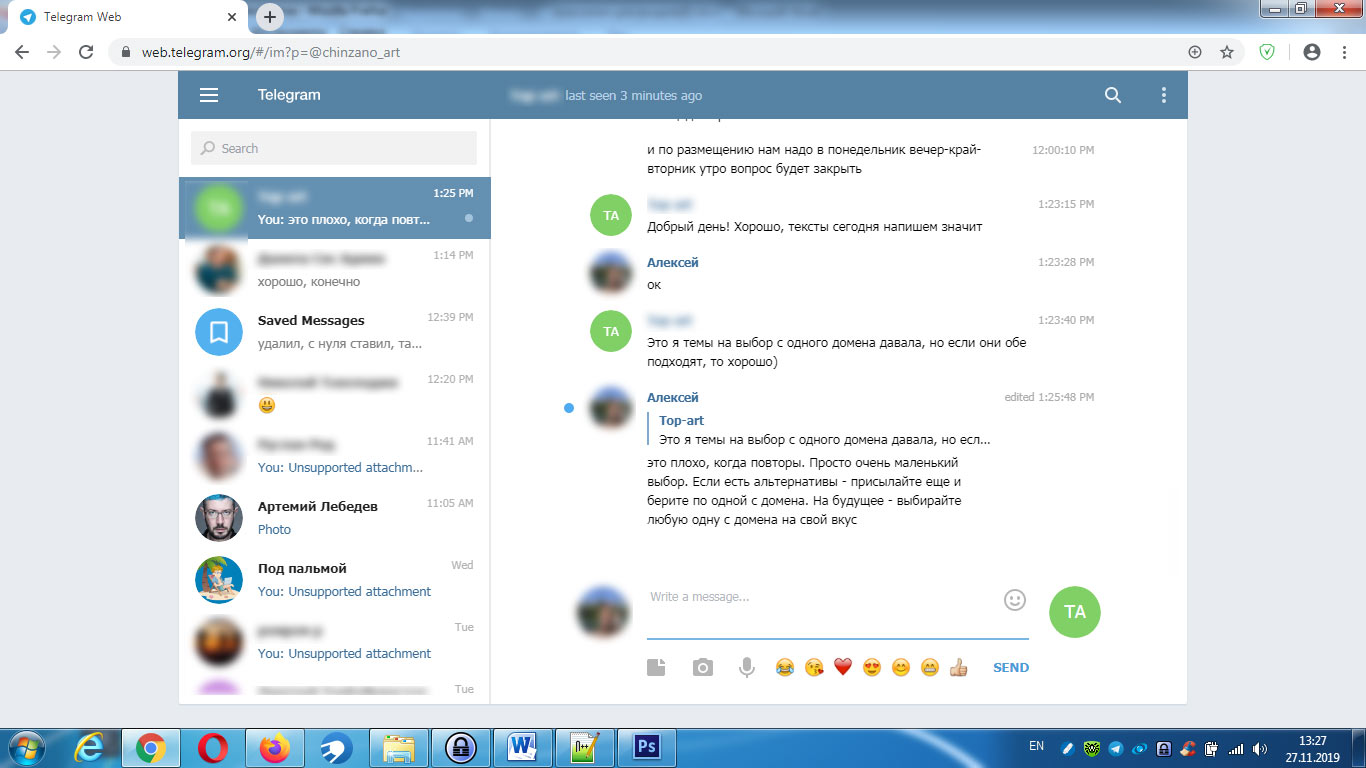
4. Использование двух и более аккаунтов приложения Telegram на одном компьютере.
5. Ежемесячно обновляемые бесплатные версии мессенджера для операционных систем Android, iOS, WP, Windows, macOS, Linux.
6. Многочисленные источники дистрибутива: сайт Дурова, магазины приложений Microsoft Store, Google Play, App Store, фан-сайты.
7. Растущая популярность в прогрессивной среде: Telegram на ПК и ноутбуке – выбор дизайнеров, верстальщиков сайтов и программистов.
8. Фильтрация по типам отправленных в чате файлов: вывод фотографий, видеофайлов, ссылок, аудиосообщений, вложений другого типа.

9. Сохранение переписки в чате при смене телефонного номера участника.
10. Надежная защита конфиденциальности Telegram Desktop: пароль при неактивности пользователя и защитный код при входе с нового устройства.

Секретные чаты с таймером самоуничтожения сообщений, привязкой к одному устройству и запретом на пересылку сообщений гарантируют дополнительный уровень безопасности мобильных пользователей.
11. Чтение свободных новостей из независимых источников без цензуры и рекламы в каналах Телеграм.

12. Функциональный поиск по сообщениям в чате.

13. Бесплатный просмотр фильмов в HD, прослушивание музыки и аудиокниг в хорошем качестве с помощью ботов.
Минусы Телеграм Desktop
1. Чаты вперемешку с каналами и ботами затрудняют поиск сообщений.

2. Не реализован механизм комментирования в каналах.
3. Нет поиска по тегам для каналов и ботов, только по словам из названия.
4. На слабых компьютерах Телеграмм Desktop на пару секунд зависает при получении сообщения во время ввода текста.
5. Блокировка ресурса Дурова затрудняет установку мессенджера.
6. Мессенджер в браузере не русифицирован и не загружается без VPN или анонимайзера.
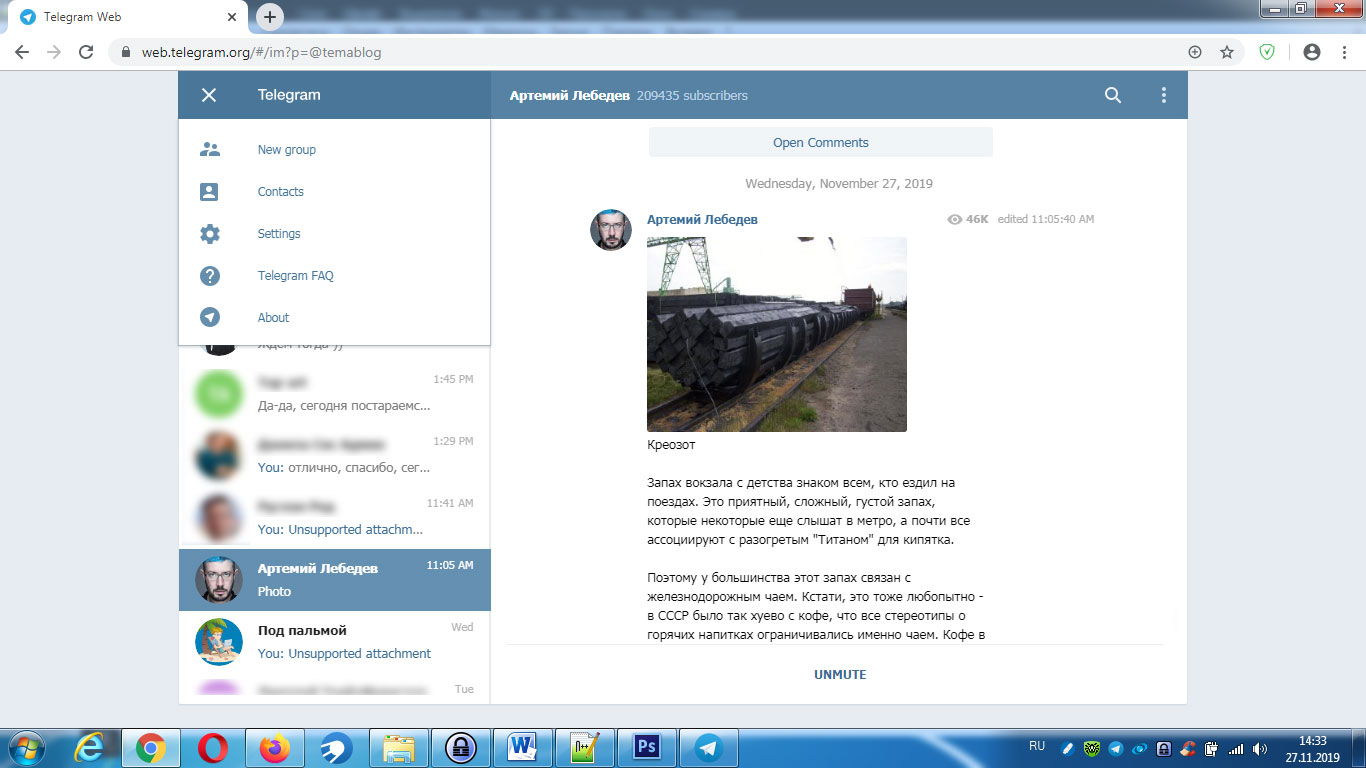
7. Русскоязычные зеркала Telegram Web для Windows 10 содержат навязчивую рекламу и без разрешения подписывают пользователя на сомнительные каналы.

Два аккаунта мессенджера на одном ПК
Одновременно общайтесь в 2 — 3 учетных записях десктопного приложения или в нескольких аккаунтах online в браузере.
Две учетные записи Телеграм Desktop
Как установить приложение и зарегистрировать две учетные записи Telegram на компьютере с Windows 10?
1. Щелкните правой кнопкой мыши по ярлыку с самолетиком на рабочем столе или в меню «Пуск».
2. Скопируйте значение поля «Рабочая папка» без кавычек.

3. Вставьте скопированную строчку в проводник Windows 10 и перейдите в директорию с установленным на компьютер мессенджером.
Перейти в директорию с программой без копирования пути в проводнике не получится, так как системная папка AppData в целях безопасности не видна пользователям.
4. Создайте вложенный каталог и скопируйте туда файл Telegram.exe.

Не удаляйте мессенджер из папки «Telegram Desktop». В противном случае перестанет работать основной аккаунт.
5. Запустите скопированный в подпапку файл.
6. Пройдите описанную выше процедуру регистрации: нажмите «Продолжить на русском», кликните «Начать общение», введите номер телефона, укажите пришедший в установленный на смартфон мессенджера код подтверждения.
7. Для удобства запуска создайте ярлык на рабочем столе ко второму аккаунту программы.
7.1. Щелчком правой кнопкой мыши по файлу Telegram.exe вызовите контекстное меню.
7.2. Кликните по пункту «Создать ярлык».

7.3. Скопируйте созданный ярлык на рабочий стол для удобства запуска приложения.
Аналогичным образом авторизуйтесь во втором и третьем аккаунте на одном персональном компьютере.
Берегите учетные записи мессенджера от злоумышленников. Настройте автоматическую блокировку аккаунта при неактивности пользователя. Автоблокировка важна при общении нескольких человек на одном ПК.
- Перейдите к настройкам приложения.
- Щелкните по пункту «Конфиденциальность».
- Зайдите в «Включить код-пароль для приложения».
- Укажите пароль и повторите код в поле ниже.
- Задайте время включения автоблокировки при неактивности пользователя.
Два аккаунта в портативной версии
Как скачать Telegram Portable для Windows 10, установить программу и зарегистрировать двух пользователей?
1. Бесплатно загрузите на флешку архив мессенджера с сайта Дурова или фан-сайта.
Для обхода блокировки сайта мессенджера используйте браузер с VPN или анонимайзер, например, https://jahproxy.pro/.
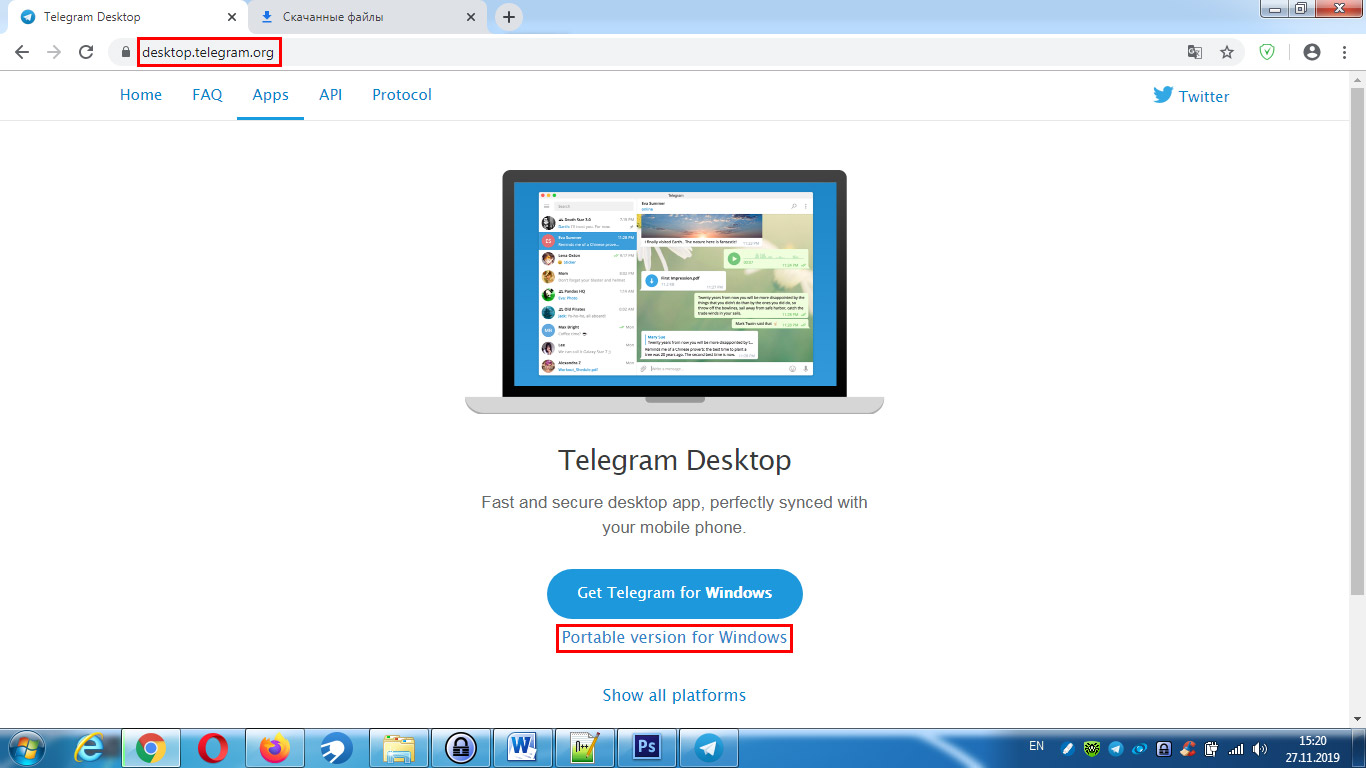
2. Распакуйте сжатую папку.

3. Откройте разархивированную директорию и запустите файл Telegram.exe.
4. Введите связанный с аккаунтом мессенджера номер телефона.
5. Укажите код подтверждения и наслаждайтесь общением в портативной редакции приложения.
6. Разархивируйте сжатую папку мессенджера в другой каталог и привяжите к аккаунту альтернативный номер телефона.
Поочередно запускайте нужный аккаунт портативного мессенджера из соответствующей папки на флеш-карте или общайтесь в нескольких учетных записях одновременно. Переключайтесь между аккаунтами щелчком по иконкам с самолетиком в трее. Переписывайтесь в любом удобном месте: интернет-кафе, отеле, университете без привязки к конкретному ПК.
Два аккаунта мессенджера в браузере
1. Для обхода блокировок приложения откройте браузер Google Chrome.
2. Перейдите на страницу расширения «VPN-free.pro — Бесплатный VPN».

3. Нажмите на кнопку «Установить» справа вверху.

4. В открывшемся окне щелкните по «Установить расширение».
5. Справа от адресной строки браузера появилась иконка VPN-free.pro.
6. Загрузите Telegram Web по адресу https://web.telegram.org/.
7. Укажите номер телефона и введите пришедший в мессенджер код подтверждения.
Авторизация происходит только при первом запуске. Для смены учетной записи щелкните «Log out» (Выход) в настройках мессенджера. В модальном окне подтвердите действие повторным нажатием «Log out». Введите другой номер телефона и общайтесь под второй учетной записью.
При необходимости одновременно переписываться в нескольких аккаунтах откройте еще один браузер с поддержкой VPN, например, Opera. Укажите два номера телефона и наслаждайтесь общением от имени двух пользователей на одном ПК.
Источник: xn—-7sbabola9anna9berb0f7d.xn--p1ai