Оригинальная обложка группы ВКонтакте позволит привлечь больше потенциальной аудитории, акцентировать внимание на важной информации. Обложка сразу подсказывает тематику и направление сообщества, используется для важной информации.
Самостоятельно создать такую обложку можно при помощи графических сервисов. Одним из них является Canva – сервис позволяет создавать дизайны для групп Вконтакте и не только без скачивания программ.
Оформление обложки для групп ВКонтакте через онлайн сервис Canva осуществляется довольно просто.
Авторизация и выбор шаблона в Canva
Для авторизации на сайте Canva можно использовать электронный адрес или аккаунты в социальных сетях. Авторизация быстрая и позволяет автоматически сохранять дизайн-макеты для дальнейшей работы над ними.
На главной странице доступны функции:
- создания дизайна с настраиваемыми размерами;
- поиска заготовок для графики или печатной продукции;
- создания папки бренда со шрифтами, макетами и цветами;
- подключения коллег и друзей к разработке дизайн-макета.
При необходимости можно работать командой до сорока человек. Есть возможность создания обложки прямо в смартфоне – Canva доступна для iOS и Android.
Делаем обложку для сообщества ВКонтакте в Canva за 7 минут!

В сервисе уже есть готовые шапки для групп ВКонтакте , которые можно изменить в соответствии с тематикой сообщества и своими предпочтениями. Выбирать шаблон можно даже без привязки к тематике, так как все элементы макета легко изменяются и заготовку можно изменить до неузнаваемости.
Фон и загрузка фото
Чтобы изменить фон обложки в контакте, перейдите на соответствующую вкладку. Можно выбрать среди разных видов фоновых изображений:
- паттерны;
- однотонные;
- градиентные;
- авторские фото;
- текстуры и др.
Большинство из них доступны бесплатно, некоторые стоят 1 доллар и их можно приобрести, чтобы убрать водяной знак.

Выбранное фото масштабируется после двойного клика на фон обложки. Над рабочей зоной появляется панель инструментов для работы с изображением, если кликнуть на него один раз. Доступны функции добавления фильтра, коррекции контрастности, яркости, кросс-процесса.
Добавить свои фото можно при помощи вкладки «Загрузки». Добавленные фото в дальнейшем можно найти под этой же вкладкой. На рабочее поле загруженные изображения перетаскиваются мышкой.
Текст и элементы
На вкладке «Текст» можно выбрать авторский шрифт или добавить дополнительное текстовое поле на дизайн макет. Если кликнуть на такое поле на самом макете, появляются инструменты для работы с текстом.

Можно менять цвета, шрифт, размер, выделение, положение текста и другие параметры. Для удаления ненужного поля можно нажать значок корзины в правом верхнем углу. Рабочее поле также откликается на команды с клавиатуры. Дизайн сохраняется, потому в будущем можно добавить дополнительный текст на обложку, когда это потребуется. Например, чтоб сообщить участникам группы какие-то новости.
На представленном макете оранжевый треугольник – это объект с вкладки «Элементы». Здесь можно выбрать другие геометрические фигуры, линии, иллюстрации, значки, которые могли бы дополнить обложку для группы. Еще одна возможность – выбрать сетку для фотоколлажа.

Можно сделать обложку и в таком форме, заполнив ячейки фотографиями. Затем нужно добавить текстовое поле и дополнительные элементы, чтобы создать уникальный дизайн. Размер обложки уже подстроен под требования ВКонтакте.
Для сохранения нажмите кнопку «Опубликовать» или стрелочку слева от нее. Есть возможность сохранить в высоком качестве, для печати или поделиться сразу в социальных сетях. Инструменты позволяют сформировать код для вставки дизайна сразу в шапку сайта, если в этом есть необходимость.
Как понимаете, работа с этим сервисом улучшит качество дизайна вашей группы, что скажется на продвижении вашей группы ВК .
Вот так вот довольно просто и эффективно вы сможете создать обложку группы ВКонтакте онлайн через сервис Canva.
Источник: new-seti.com
Canva дизайн и как создать шаблон для инстаграм или ВКонтакте
Создать обложку для поста в соцсетях можно двумя способами: использовать шаблоны Канвы или создать свой шаблон. В этой статье вы найдете ответ на вопрос «Как создать шаблон для инстаграм или других соцсетей из бесплатных дизайнов Canva». О создании шаблона собственного размера и наполнения его своими элементами рассмотрим в другой статье. Но и этот текст не оставьте без внимания: описаны основные функции, операции, знания о которых вам потребуются в дальнейших уроках о том, как пользоваться canva.
Как я уже говорила, в тексте используются варианты названия данного графического редактора «Канва» и «Canva», суть от этого не меняется.
Canva Шаблоны для соцсетей
В графическом редакторе Canva вам доступно множество бесплатных шаблонов для обложек соцсетей. Перейдите слева в меню во вкладку «Все дизайны». И справа вверху в конце ряда предложенных выборочно шаблонов кликните кнопку «Еще».

В новом окне найдите раздел «Записи в социальных сетях». Раскроется вкладка, на которой вам остается только выбрать шаблон той соцсети, для которой вы собираетесь делать обложку. К сожалению, для ВК шаблона на момент написания этой статьи нет. Но вполне подойдут прямоугольные шаблоны Фэйсбук или квадратные для соцсетей.
Для примера я выбрала обложку для Инстаграм.

Выбор и смена макета
Вам откроется окно редактора с квадратной страницей-заготовкой нужного размера (1080 на 1080 пикселей). Слева — панель с макетами (шаблонами), среди которых есть как платные, так и бесплатные (на бесплатных картинках есть надпись-пометка «беспл»). Макетов много, используйте скроллер для просмотра.
Выберите наиболее подходящий вам по цвету и картинкам, кликните на выбранный мышкой – макет автоматически расположится на вашей странице-заготовке.
Чтобы сменить выбранный шаблон просто кликните по другому, и картинка изменится.

Работа с несколькими шаблонами: добавление, удаление, перемещение
Если вам нравятся несколько разных макетов, вы можете добавить еще страницу-заготовку и для нее выбрать другой шаблон из предложенных или создать полностью свой дизайн.
Добавить новый шаблон
При добавлении заготовки может сохраниться фон предыдущего шаблона, но элементы не сохраняются. Фон легко убрать, кликнув по заготовке и нажать с клавиатуры «delete».
Дублировать имеющийся шаблон
Если же вы хотите дублировать уже выбранный и отредактированный вами шаблон со всеми элементами и использовать его для других вариантов, воспользуйтесь кнопками рядом с заготовкой «Копировать».

Удалить шаблон
Если вы хотите удалить ненужную страницу шаблона, то кликните на кнопку корзины рядом с ним.

Если же вы удалили страницу случайно (нажали не на ту кнопку), то восстановить ее сразу после удаления легко. Достаточно кликнуть на кнопку «Отмена» и ваша картинка вернется на свое место. Но если вы уже выполнили несколько других операций, то для восстановления нужно будет отменять и их.

Переместить шаблон
Если вы в процессе работы создали несколько заготовок, они все будут располагаться одна за другой. Удобно, когда те страницы, которые используются чаще всего, расположены в верхней части списка. Если хотите переместить какую-либо заготовку вверх или вниз используйте значки (треугольники) справа от картинки.

Редактирование выбранного шаблона Canva
Работа в Canva основана на редактировании отдельных слоев. Каждый элемент, будь то картинка, текст или рамка, представляют собой отдельный слой. При клике на какой-либо элемент вы выделяете именно его, если только данный элемент не расположен ниже другого видимого слоя.
Изменение размера элементов
При клике на элемент появляются маркеры, потянув за которое вы можете изменить его размер или передвинуть на другое место, даже «перетащить» мышкой на другой шаблон. Эта операция применима ко всем элементам, будь то текст или картинка, рамка.

Изменение цвета и другие возможности
При выборе какого-либо элемента в верхней части рабочего стола открывается панель инструментов именно для этого элемента.
Для картинок доступны такие операции, как изменение цвета, копирование, прозрачность, перемещение на слой ниже или выше и удаление.

Если с цветом и прозрачностью более или менее понятно, то о перемещении слоев нужно рассказать более подробно.
Порядок слоев, расположение элементов
Иногда элементы дизайна расположены не рядом друг с другом, а накладываются, тем самым закрывая доступ к тем, что расположены ниже. Соответственно, отредактировать не всегда бывает возможным. Тогда для его редактирования перемещают верхние слои ниже, а после редактирования, если необходимо, восстанавливают порядок наложения слоев друг на друга.
Для выполнения данной операции предусмотрена кнопка «Сортировка», в которой две команды: «вперед» (перемещает слой выше) и «назад» (слой отправляется ниже).
Часто на картинку накладывают текст. И в дальнейшем, чтобы отредактировать картинку, приходится текст или сдвигать, или временно отправлять его ниже, под картинку.

Редактирование текста
Для редактирования текста его нужно также выделить, чтобы открылась панель с инструментами форматирования.

Вы можете заменить текст, набрав его с клавиатуры. Инструменты позволяют сменить начертание шрифта, его размер, цвет текста, его расположение (слева, справа, по центру). Разгруппировать для редактирования или удаления отдельных частей текста.
Об интервалах и других возможностях работы с текстом, которых много в Канве, я расскажу в отдельном уроке по работе с текстом.
Canva как сохранить картинку — результат работы
Все операции, которые вы выполняете в ходе редактирования, сохраняются в редакторе Canva автоматически. Дополнительных действий от вас не требуется. Если вы закроете редактор, выйдете из него, то все, что вы «натворили» — нарисовали, написали и т.д. – все это в целости и сохранности будет вам доступно при следующем входе в редактор.
Для использования уже готовой обложки для соцсетей, после того, как вы внесли все нужные вам изменения в выбранный шаблон, его необходимо сохранить на ваш компьютер.
Для этого в верхнем меню справа найдите кнопку «Скачать» и выберите формат сохранения, а также номер страницы-заготовки, которую конкретно вы хотите скачать. Если стоит выбор «Все», то вы скачаете на свой компьютер все заготовки с этой страницы в виде архива.

Сохраненную картинку можете использовать по своему усмотрению.
Также в редакторе есть возможность поделиться картинкой, не скачивая ее на компьютер. Однако только для таких соцсетей, как Твиттер и Фэйсбук.

Выше описаны основные операции, которые вам нужно знать при работе в Канве. Это сделает вашу работу комфортной, вы будете понимать, как «добраться» до нужного элемента, чтобы его отредактировать, как вернуть случайно удаленное и многое другое.
О том, как создать свой шаблон со своими размерами и дизайном, рассмотрим в другом уроке.
Источник: www.arsenalweb.ru
Canva – сервис самостоятельного оформления ВКонтакте
Уникальная графика Вконтакте – это способ не только привлечь целевую аудиторию, но и сохранить ее расположение и интерес на длительное время. Копирование изображений для публикаций вряд ли заинтересует потенциальных читателей, так как первой внимание привлекает именно графика.
Попробуйте создавать изображения публикаций, аватары и обложки для групп самостоятельно. Графические сервисы позволяют делать это даже без дизайнерского образования и специальных навыков. Рассмотрим, как создать изображение для публикации в группу при помощи графического редактора Canva.
Начало работы
Чтобы иметь возможность в будущем вернуться к работе над дизайном, нужно пройти быструю авторизацию. Для этого достаточно аккаунта в социальной сети или электронной почты. На главной странице будут храниться все выполненные работы, потому их всегда можно отредактировать.
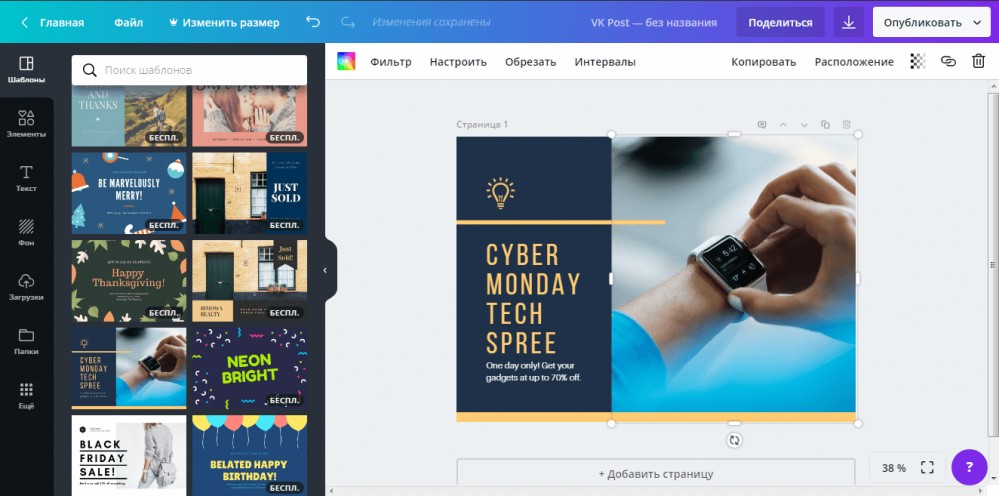
Рабочее поле сервиса – макет, слева – область просмотра и основные инструменты, а над макетом – вспомогательные настройки. Создадим изображение для публикации в группе Вконтакте на тему личного роста и развития.
Среди шаблонов достаточно большой выбор, потому можно сразу подобрать что-то близкое по тематике. Если такого не нашлось, смело выбирайте любой понравившийся шаблон, так как его можно кардинально изменить под Ваши требования.
Подбор фона
При оформлении публикации важно при помощи графики дать понять читателю, почему материал будет для него интересным. Отобразите в изображении тематику – сделать это можно при помощи фонового рисунка.
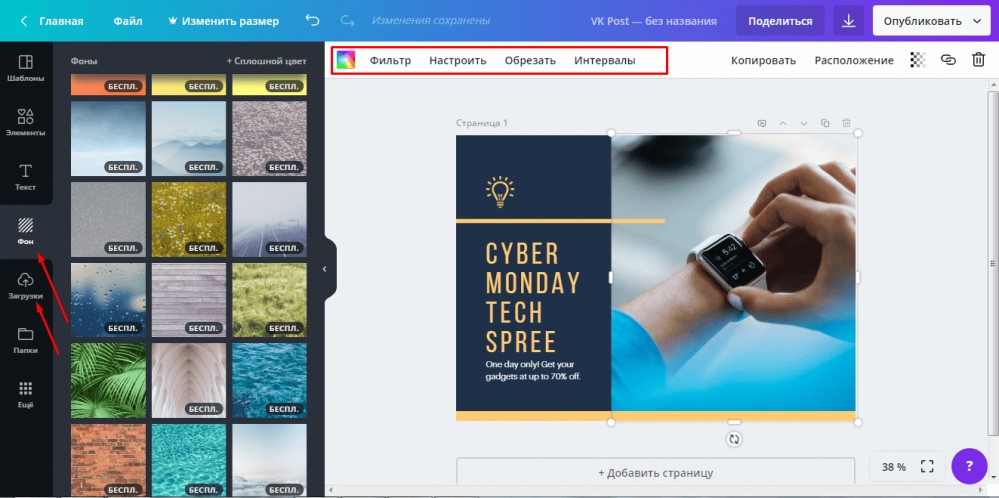
Выберите подходящий на вкладке «Фон». Здесь представлена библиотека авторских фотографий и рисунков разного стиля. Иногда достаточно абстрактного изображения, но все зависит от тематики. В нашем случае шаблон подбирался с приближенным к теме фоном.
Если ничего не устроило, загрузите собственное изображение при помощи вкладки «Загрузки». Здесь оно будет храниться и в дальнейшем, если потребуется его добавление к другим дизайнам.
Отредактируйте изображение при помощи кнопок над макетом: выберите фильтр, настройки яркости, кросс-процесса, оттенка и другие.
Добавление текста
При оформлении изображения к публикации указывают название статьи, а также прописывают выгоду для читателя. Укажите не то, чем поможет информация, а то, что получит ее владелец. На примере выбранной нами тематики публикации, вместо «повысить продуктивность» используйте, например, «успеть заработать больше».
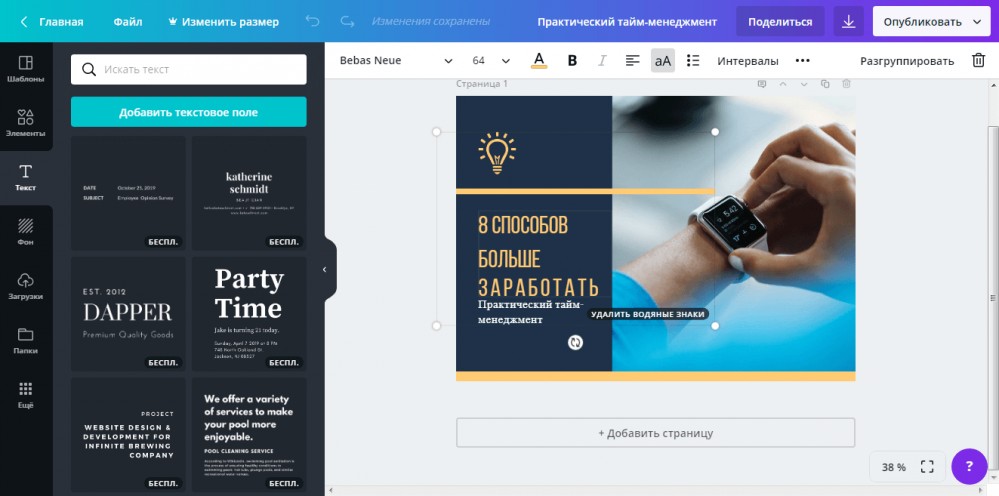
Чтобы изменить текст, кликните мышкой на надпись на макете или используйте кнопки на вкладке «Текст». Выбор шрифта сразу добавляет поле с ним на рабочий макет. Отредактируйте надпись при помощи инструментов верхней панели.
Работа с элементами
На нашем примере элементы – это значок лампочки, а также линии над и под надписью. Заменить их или подобрать другие можно на одноименной вкладке.
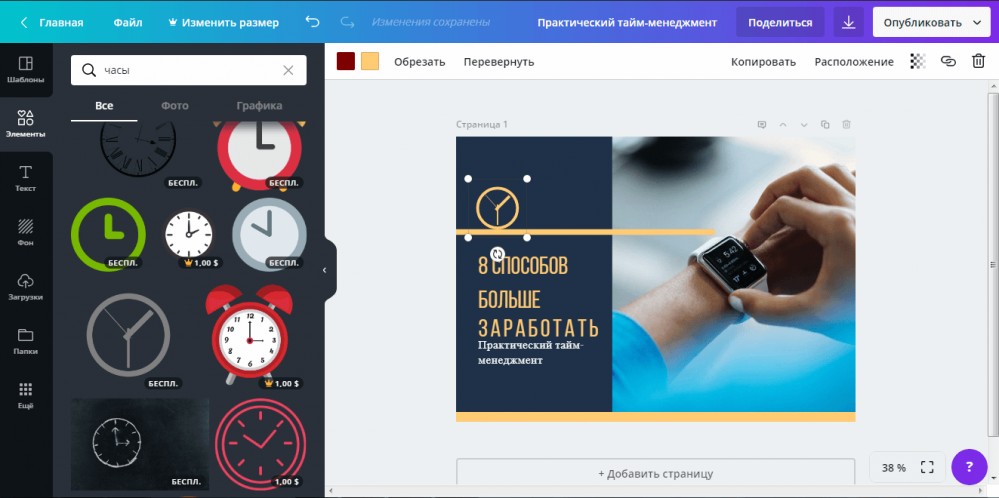
При помощи строки поиска можно найти не только тематические значки и иллюстрации, но и фотографии из библиотеки бесплатных изображений сервиса.
Отредактировать выбранный элемент можно также с помощью инструментов над макетом. При перетаскивании элемента по макету будут появляться пунктирные линии – они помогут выровнять значок относительно других объектов. Следите, чтобы после добавления значок или иллюстрация имели очевидный смысл и органично сочетались со всей композицией.
Сохранение
Чтобы изображение принадлежало Вам и в будущем, рекомендуется указать ссылку на группу, вставить водяной знак или логотип. Это будет доказательством уникальности и не позволит использовать Ваше изображение на других ресурсах без обратной ссылки или авторства – они уже будут частью графики.
Добавить ссылку на группу или аккаунт можно при помощи вкладки с текстом. Чтобы добавить графические элементы, используйте вкладку «Загрузки», а после переносите загруженное на макет. При этом графика, созданная в Canva, будет принадлежать Вам и ссылаться на Вас, даже если используется на других сайтах или в чужих группах.
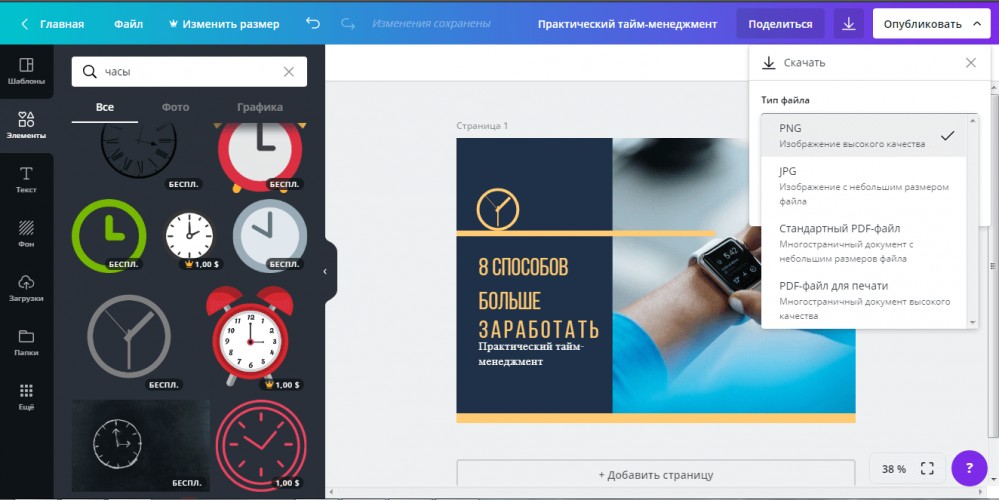
Чтобы сохранить готовую работу используйте кнопку в правом верхнем углу. Формат с высоким качеством – PNG. Работая над графикой для следующих публикаций, можно придерживаться единого стиля – в готовой работе менять фон, значки и текст, сохраняя структуру.
Создавайте уникальную графику в собственном стиле, и выделяйтесь на фоне конкурентов без больших усилий с простыми инструментами для оформления страницы или сообщества Вконтакте.
Источник: all-for-vkontakte.ru