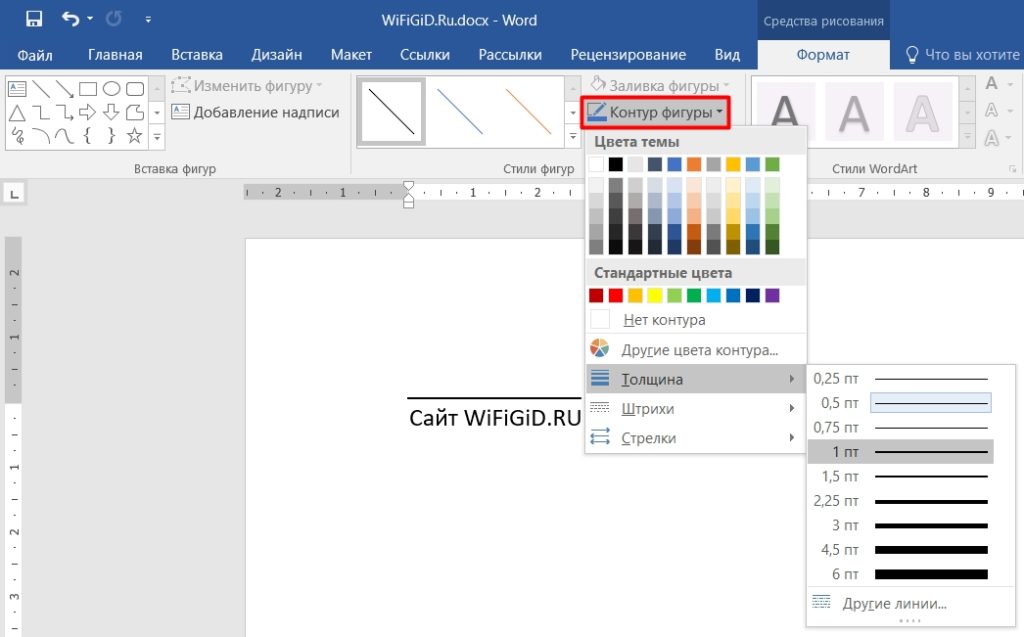Рассмотрим все способы как можно сделать подчеркнутый текст через html и CSS. Всего существует три варианта:
- Через html тег и
- Через свойство CSS text-decoration
- Через свойство CSS border-bottom
Подчеркнутый текст через html тег и
Весь текст заключенные в теги и становится подчеркнутым.
Название пришло от английского слова «underline». Html тег считается более новым.
p>Обычный текст. u>Подчеркнутый текст через тег u/u>/p> p>Обычный текст. ins>Подчеркнутый текст через тег ins/ins>/p>
Преобразуется на странице в
Обычный текст. Подчеркнутый текст через тег u
Подчеркнутый текст через свойство CSS text-decoration
В CSS есть свойство text-decoration , которое отвечает за форматирование текста html для создания подчеркивания.
Синтаксис CSS text-decoration
text-decoration: none|underline|overline|line-through|inherit;
- none — текст без оформления
- underline — нижнее подчеркивание
- overline — верхнее подчеркивание
- line-through — зачеркивание текста
- blink — мерцающий текст (рекомендуется не применять это значение)
Нас интересует значение underline
Градиентное подчеркивание в CSS за 30 секунд
html> head> style> .underline< text-decoration: underline; > /style> /head> body> div class css»>underline»>Текст со свойством text-decoration: underline/div> /body> /html>
Преобразуется на странице в
Текст со свойством text-decoration: underline
Можно также задавать стиль линии и цвет. Более подробно про эту возможность читайте в статье: CSS text-decoration
Подчеркнутый текст через свойство CSS border-bottom
Свойство CSS border-bottom создано для создании рамок (границ) объекта снизу. Естественно таким образом можно задавать и подчеркивание тексту.
html> head> style> .border_bottom_red< border-bottom: 1px solid #F00; > .border_bottom_dashed< border-bottom: 2px dashed #000; > /style> /head> body> div class css»>border_bottom_red»>Текст со свойством border-bottom (красное подчеркивание)/div> div class css»>border_bottom_dashed»>Текст со свойством border-bottom (пунктирное подчеркивание)/div> /body> /html>
Преобразуется на странице в
Текст со свойством border-bottom (красное подчеркивание)
Текст со свойством border-bottom (пунктирное подчеркивание)
Источник: zarabotat-na-sajte.ru
Как сделать подчеркнутый текст в вк
Введите текст в первое поле и во втором автоматически получите результат.
Многие встречали посты в социальных сетях, где определенные слова были подчеркнуты. Про существование возможности подчеркивания знают далеко не все. Потому что нет какой-либо точной, ясной и очевидной функции, позволяющей подобным образом выделить словосочетание. С помощью нашего сервиса вам не придется в деталях разбираться, как сделать подчеркнутый текст в социальных сетях.
Как сделать подчёркнутый текст ВКонтакте. Три способа
Существуют многочисленные инструкции по работе с текстом. Но отсутствуют причины ими руководствоваться, когда гораздо проще в одном поле написать нужные слова, во втором получить их подчеркнутыми. Далее вам остается лишь скопировать полученный результат. Подчеркивание текста в Инстаграме, ВКонтакте, Фейсбук, мессенджерах Ватсап и Телеграм 100% работает.
В каких случаях используют подчеркивание слов в постах?
В первую очередь, это украшение поста. Особенно если речь идет о довольно большой информации, которую воспринимать рядовому пользователю сложнее, чем несколько предложений. Так, например, подчеркнуть текст в ВК онлайн можно в следующих случаях:
- Когда вы хотите донести до аудитории много важной информации, в которой нужно выделить конкретный посыл. Выделение происходит с помощью подчеркивания, так как оно привлекает и заостряет внимание пользователей на конкретных словах, словосочетаниях, предложениях;
- Если ваш пост небольшой, все равно подобная опция часто необходима. Обычный небольшой текст пользователь может просто пролистать. А даже одно подчеркнутое слово, которое несет ключевое значение в посте, способно привлечь внимание;
- В конце концов, все сводится к тому, чтобы донести до пользователей максимально важные моменты из общей информации. Подчеркиванием вы как бы подталкиваете пользователей к знакомству с наиболее ключевыми моментами в контенте.
Любой контент, которым вы хотите поделиться с аудиторией, требует работы с текстом. Подчеркивание ключевых данных — это также работа с информацией. Обычный активный пользователь социальных сетей и мессенджеров ежедневно сталкивается с большим количество статей, информационных постов и т. д. Поэтому зачастую «проходит мимо» интересных для него знаний, так как их не замечает. Подчеркивание останавливает пользователя от быстрого листания ленты. И такой метод работает не первый год.
Теперь вам известно, как сделать подчеркнутый текст в Ватсап, других мессенджерах и социальных сетях — элементарная задача благодаря нашему сервису!
Как сделать подчёркнутый (сверху или снизу) и зачёркнутый текст «ВКонтакте»?
Форматирование (изменение внешнего вида) текста помогает во многом лучше воспринимать информацию. Так, например, «мохнатый» текст во ВКонтакте, который мы рассмотрели в одной из наших статей, больше является забавой, нежели полезным инструментом в этом деле. Когда как подчеркивание и зачеркивание текста вполне поможет вам сделать акцент на определенном слове или фразе в вашем тексте.
Зачеркнутый текст во ВКонтакте
Для того чтобы зачеркнуть нужный текст в вашем посте или сообщении, воспользуйтесь следующим кодом:
Его вы вставляете перед каждой буквой в слове и в конце. Пример:
Результат вышеприведенного кода:

Все очень просто.
Подчеркнутый текст во ВКонтакте
Что касается подчеркнутого текста, Контакт поддерживает аж три их вида. Поэтому о каждом немного подробнее.
1. Пунктирное нижнее подчеркивание. Используется символ:
Который, в отличие от других методов, вы вставляете после вашей фразы столько раз, сколько ширины занимает ваша фраза.
И, соответственно, результат вышеприведенного кода:

2. Верхнее пунктирное подчеркивание. Да, бывают случаи, когда вам нужно подчеркнуть текст не снизу, а, например, сверху.
В таком случае вы используете код:
Принцип работы такой же, как и в остальных вариантах – перед каждым символом и в конце, например:
И пример того, как это выглядит в самом ВКонтакте:

3. Верхнее волнистое подчеркивание. Еще один вид верхнего подчеркивания ВКонтакте – это волнистая линия.
Его вставляете также перед каждым символом. Пример:
И, как всегда, результат:

Если что-то вам показалось непонятным или вы знаете еще один или несколько вариантов подчеркивания слов в этой социальной сети – пишите об этом в комментариях, улучшим материал вместе.
Как сделать зачеркнутый текст в ВК в постах и сообщениях
Сейчас существует много способов, с помощью которых можно легко и просто выполнять текстовое форматирование. Вы можете сделать слова подчеркнутыми, курсивными или менять толщину шрифта. Однако этот функционал почему-то не доступен во многих социальных сетях. В этой статье мы разберем, как сделать зачеркнутый текст в ВК.
Показан метод, который работает на компьютерах и мобильных телефонах в 2022 году. Также на этой странице Вы найдете специальный онлайн генератор, который поможет решить задачу.
Онлайн генератор зачеркнутого текста для Вконтакте
- Напечатайте предложение, которое надо зачеркнуть.
- Нажмите на кнопку «Получить код».
- Скопируйте результат и вставьте его в пост или сообщение.
Как сделать нижнее подчеркивание в Word: двойное, верхнее, нижнее, без слов и текста

Всем доброго времени суток. В сегодняшнем уроке мы посмотрим, как подчеркнуть текст в Ворде. В программе есть несколько способов, и я рекомендую ознакомиться со всеми, так как они сильно отличаются по способу реализации. Или вы можете выбрать нужный вам вариант из оглавления. Если что-то будет не получаться, то вы смело можете обращаться ко мне в комментариях.
Способ 1: Стандартное подчеркивание

Давайте рассмотрим самый простой вариант сделать нижнее подчеркивание в Microsoft Word:
- Выделите тот блок текста, который вы хотите подчеркнуть. Для этого зажмите левую кнопку мыши с левого края текста и, не отпуская её, протяните вправо до нужного конца отрезка. После этого кнопку можно отпустить. Слова выделятся темным.
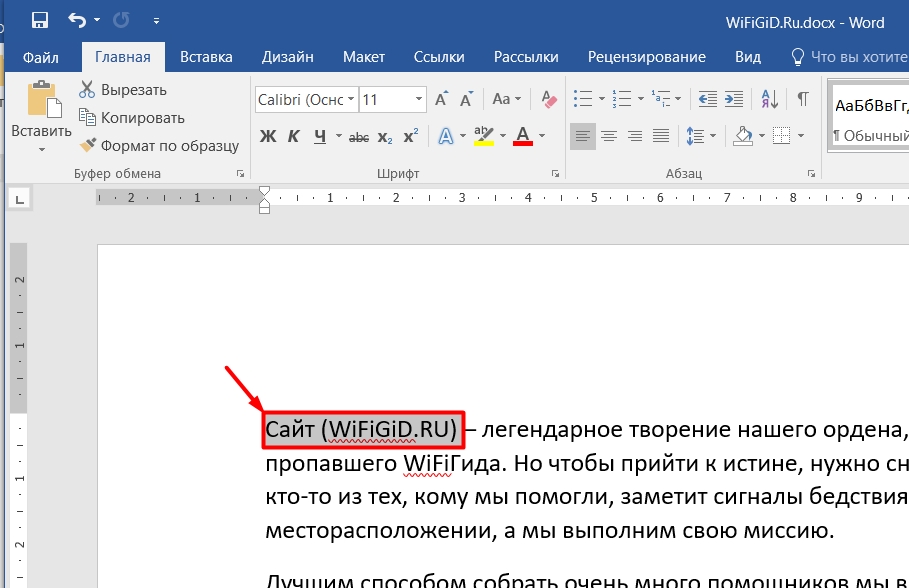
- На «Главной» вкладке найдите целый раздел «Шрифт», где вы можете изменять и форматировать конкретное отображение букв, символов и цифр текста. Находим подчеркнутую букву Ч и нажимаем по ней.
ПРИМЕЧАНИЕ! Рядом можно увидеть еще две настройки. Ж – делает текст более плотным и насыщенным. К – курсивный или текст с наклоном в право.
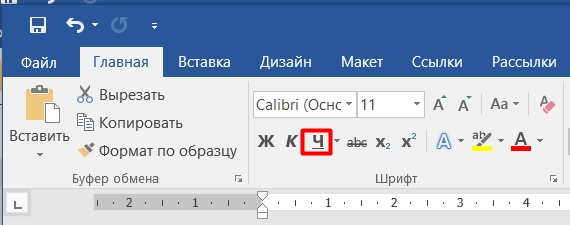
- Теперь текст стал подчеркнутым.
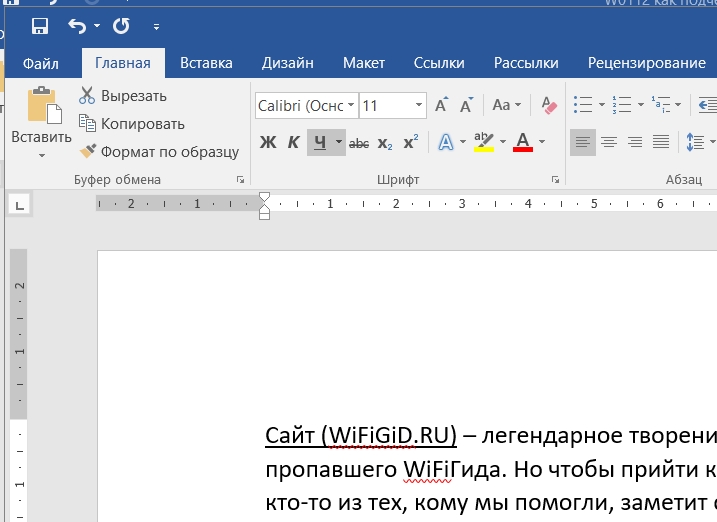
- Если же лист еще пустой, и вам нужно напечатать подчеркнутую надпись, то делается все примерно так же. Просто нажмите по Ч и начните печатать.
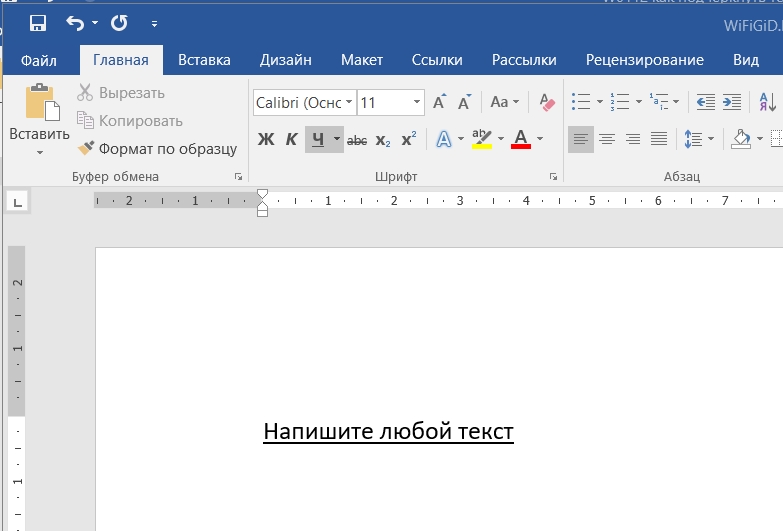
СОВЕТ! Для того чтобы не тратить свое время, вы можете всегда использовать горячие клавиши на своей клавиатуре. Используем сочетание Ctrl + U – сначала зажимается первая кнопка, а потом, не отпуская, жмется вторая. Можно конечно попробовать нажать одновременно, но это не всегда получается.
Если вы выделили слишком много слов, и вам, наоборот, нужно убрать линию снизу, то выделите конечный отрезок и опять нажмите на Ч.
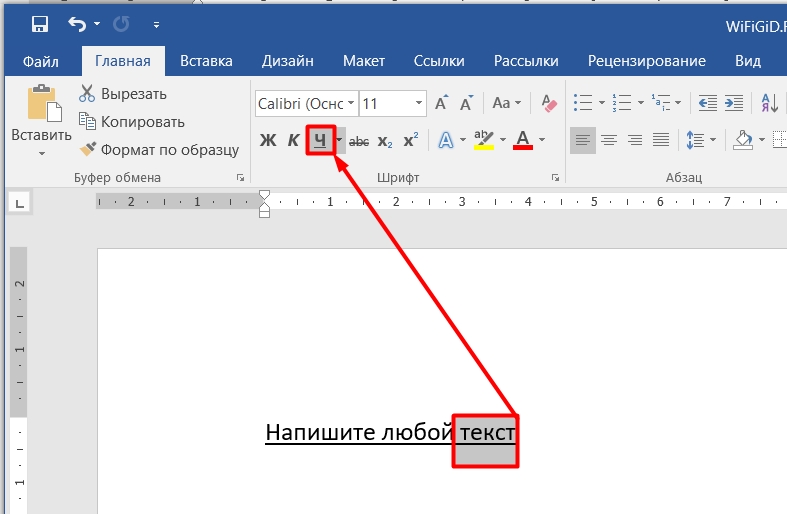
Линия исчезнет. Как видите, все делается очень просто с помощью одной только кнопки. Но у данного способа есть и существенный минус. Во-первых, линия идет сплошная и подчеркивает не только буквы, но и пробелы и знаки препинания. Если вам это не нужно, то смотрите последнюю главу этой статьи.
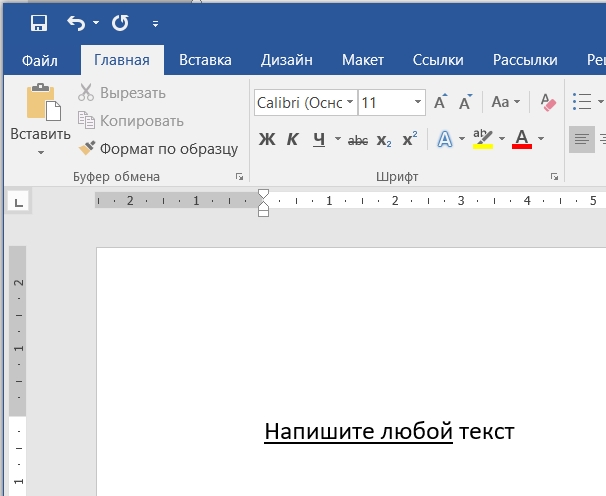
Способ 2: Без текста и слов
Сделать подчеркивание в Ворде без текста можно несколькими простыми способами. Первый – это использовать знак табуляции. Сначала нажмите на Ч, чтобы включить режим подчеркивания. После этого несколько раз нажмите на клавишу Tab . Во многих статьях рекомендуют использовать Пробел , но он не работает в последних версиях Word.
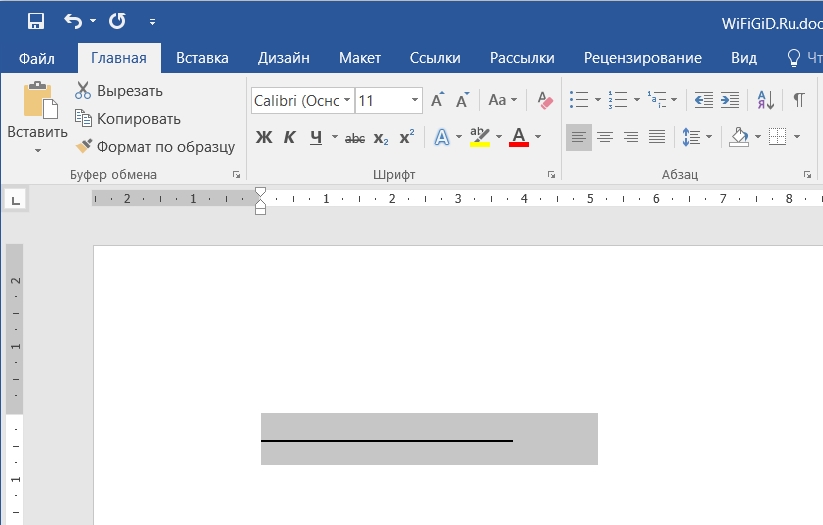
Второй способ – это некий «Костыль», так как формально вы не подчеркиваете, а печатаете символ нижнего подчеркивания. Давайте попробуем сделать это. Зажмите клавишу Shift , теперь найдите в ряду цифр кнопку с минусом – и зажмите её.
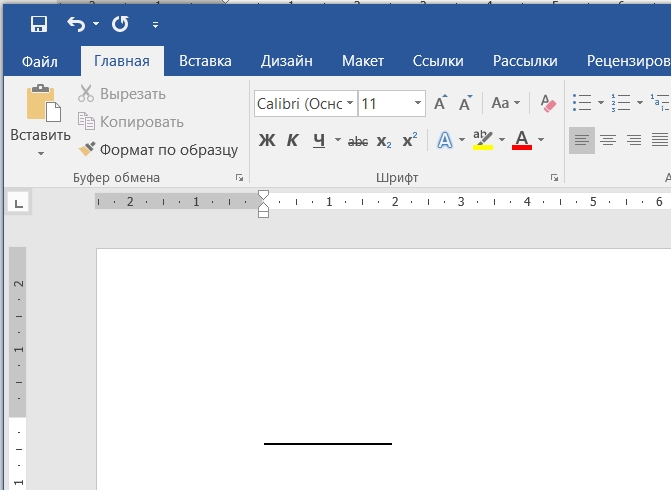
Способ 3: Двойное подчеркивание
Вы могли заметить, что рядом с буквой Ч есть маленькая стрелочка, указывающая вниз – нажмите по ней. Здесь можно выбрать вид линии. Сделать её двойной, пунктирной или кривой. Также можно изменить и цвет, если вам это нужно.
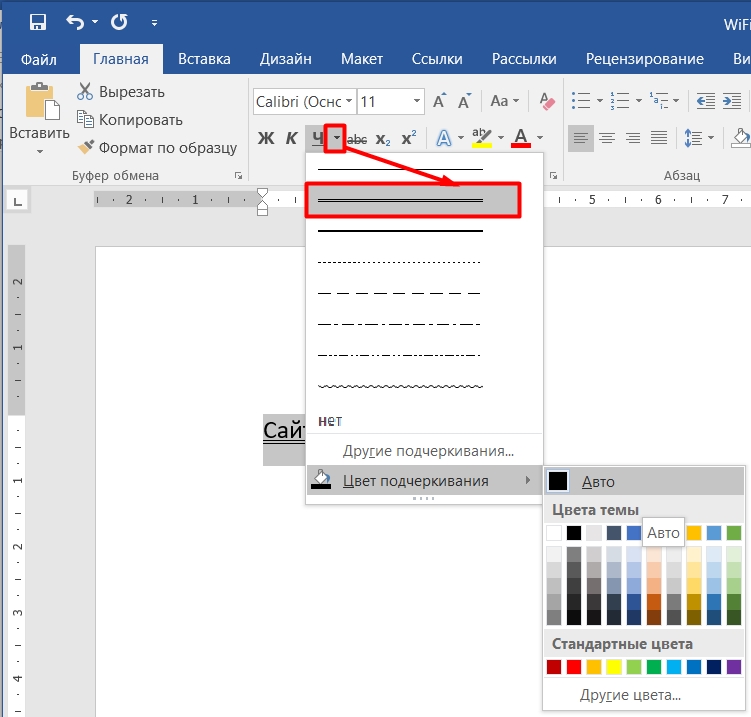
Второй вариант – это использовать дополнительное меню, нажав Ctrl + D .
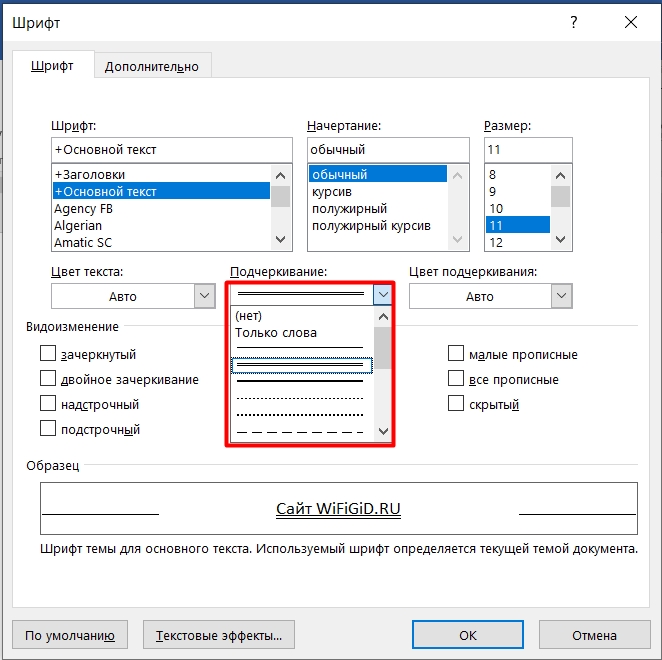
СОВЕТ! Вам нужно запомнить сочетание горячих клавиш и использовать их почаще. Уверяю вас, это экономит уйму времени.
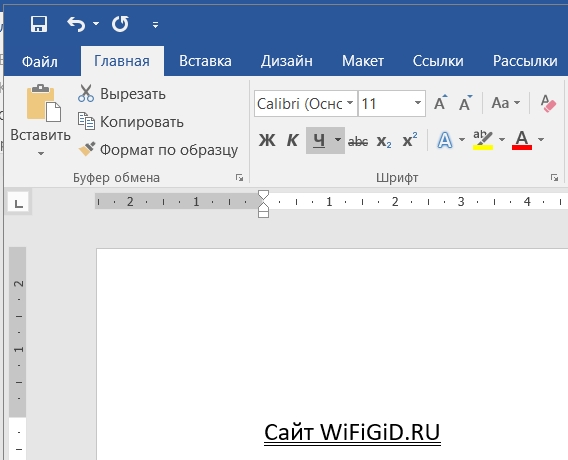
Способ 4: Верхнее подчеркивание
Опять же в Ворде нельзя сделать верхнее подчеркивание прямым путем, поэтому опять используем «Костыли». Рассмотрим несколько способов:
Через формулы
- Устанавливаем курсор там, где нужно ввести слова или предложения. Да, текст нужно будет вводить вручную, то есть подчеркнуть таким образом уже имеющийся – не получится.
- Зайдите во «Вставку».
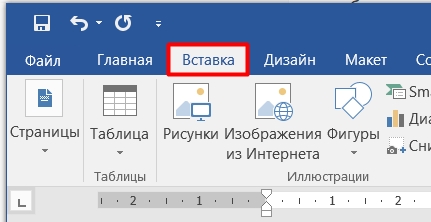
- Справа находим подраздел «Символы» и жмем «Уравнение» (в некоторых версиях может называться «Формулы»).
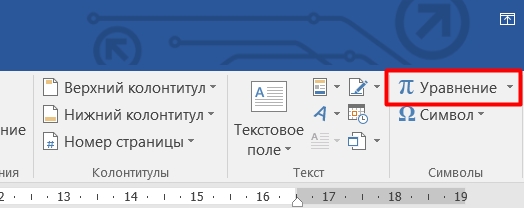
- Откроется большое меню – внизу жмем «Вставить новое уравнение» (Вставить новую формулу).
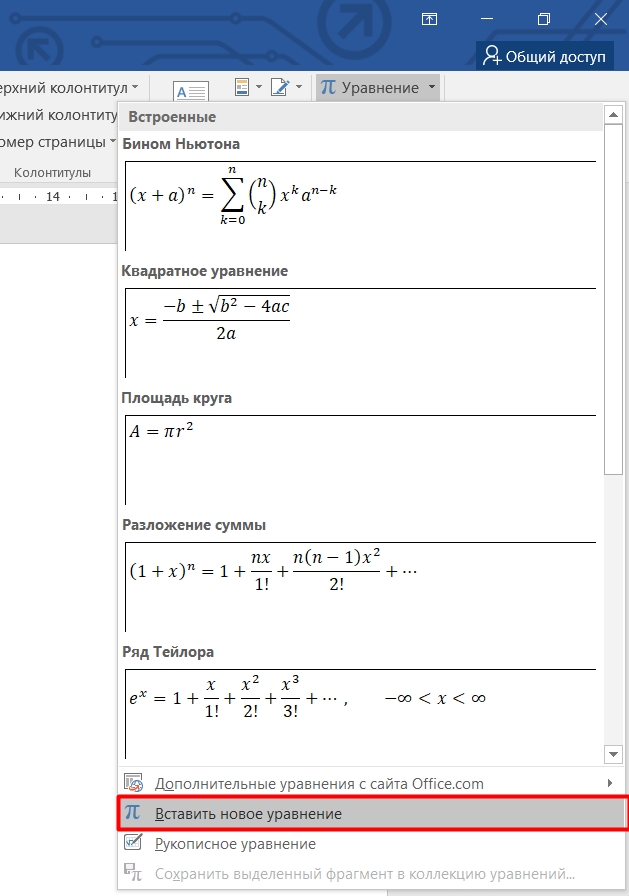
- В режиме конструктора выбираем «Диакритические знаки» и находим там верхнюю черту.
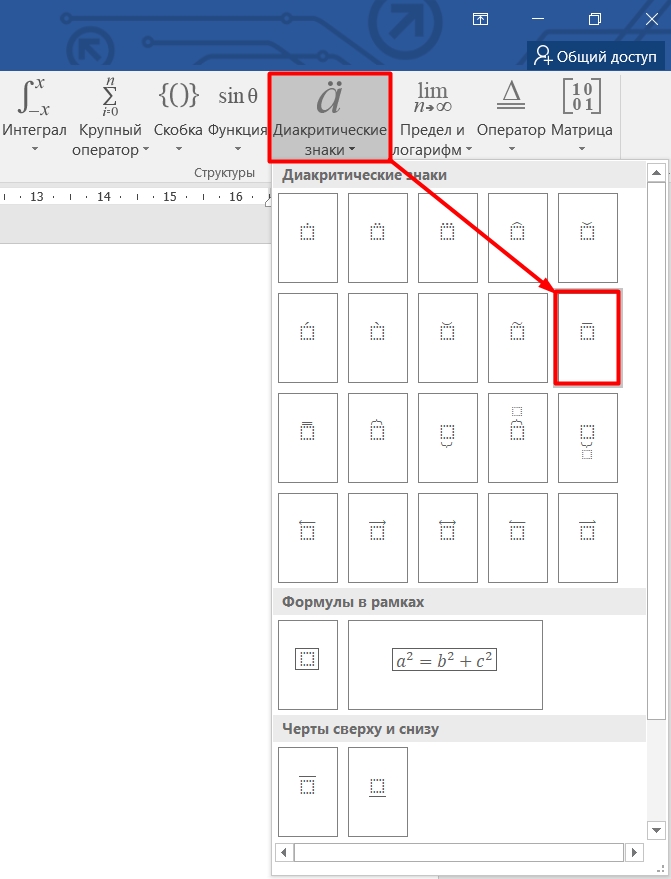
- На листе начнет отображаться вставка формулы. ОЧЕНЬ ВАЖНО нажать по квадратику с верхней чертой, чтобы выделить этот объект.
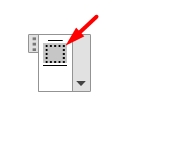
- Теперь впечатываем, то что вам нужно. Минус этого способа в том, что латинские буквы отображаются немного не так как нужно.
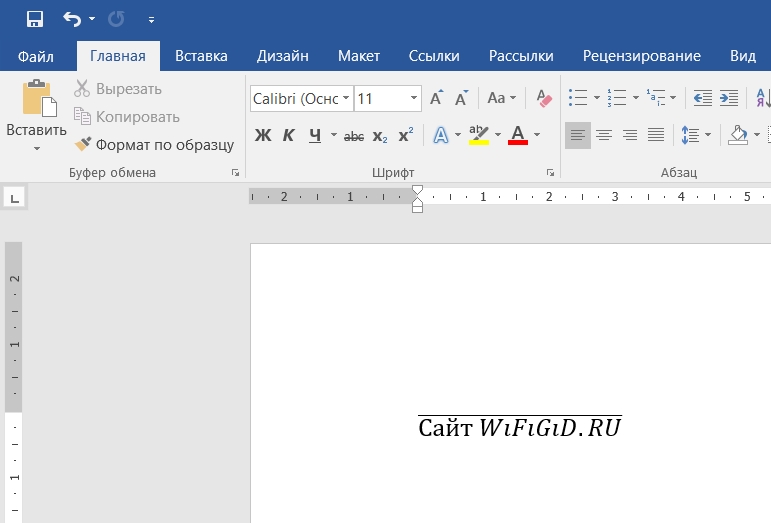
Через фигуру
Данный способ подходит, если вам нужно выделить уже имеющийся текст.
- В разделе «Вставка» находим подраздел «Иллюстрация» и жмем «Фигуры».
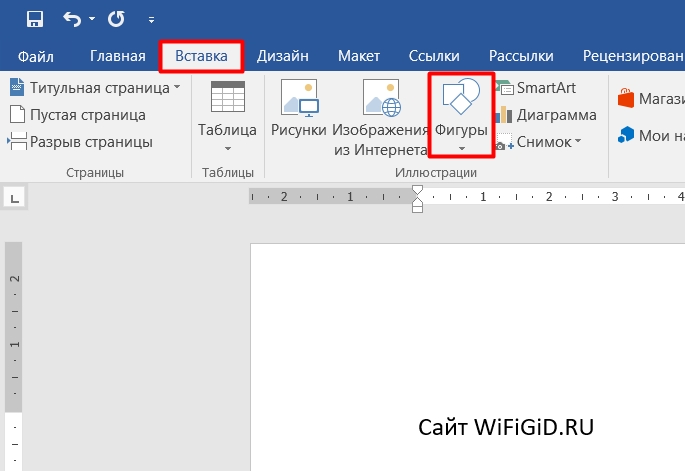
- Находим прямую линию.
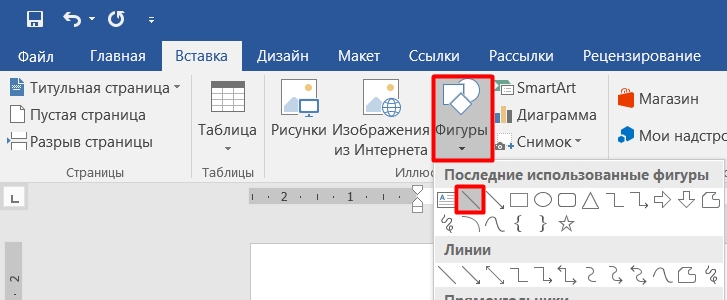
- Рисуем её над текстом.
- Чтобы изменить ширину, цвет, а также контур линии, нажимаем по кнопке «Контур фигуры».