Разработкой дизайна обложки-превью для видео на Ютуб можно заняться самостоятельно, но без соответствующих навыков работы в графических редакторах (Photoshop, GIMP, CorelDRAW, Adobe Illustrator) для новичка это будет сложным занятием.
Если вы уже сделали обложку-превью, но не знаете как её поставить на Youtube-видео, то нажмите сюда, чтобы перейти вниз страницы.
Поэтому мы будем создавать графику без скачивания и установки сложных программ, а с помощью бесплатного онлайн сервиса Canva.
Шаг 1. Начало работы
Попробуем начать оформление с обложки для видео, которая будет привлекать пользователей к просмотру на главной странице. Создадим миниатюру видео о том, как готовить карри.
Размер обложки видео на Youtube: 1280 x 720 px и не более 2 МБ (JPEG, PNG, GIF и BMP).
Для этого авторизуемся в сервисе Canva через аккаунт Facebook, Google или электронный адрес. После авторизации открывается главная страница. Тут сохраняются выполненные работы, чтобы вернуться к ним, когда потребуется миниатюра в таком же стиле. В поисковой строке вписываем название интересующего дизайна. В нашем случае миниатюра для Youtube.
Как Сделать Красивое Превью / Картинку Для Видео В 2020 | Adobe Photoshop
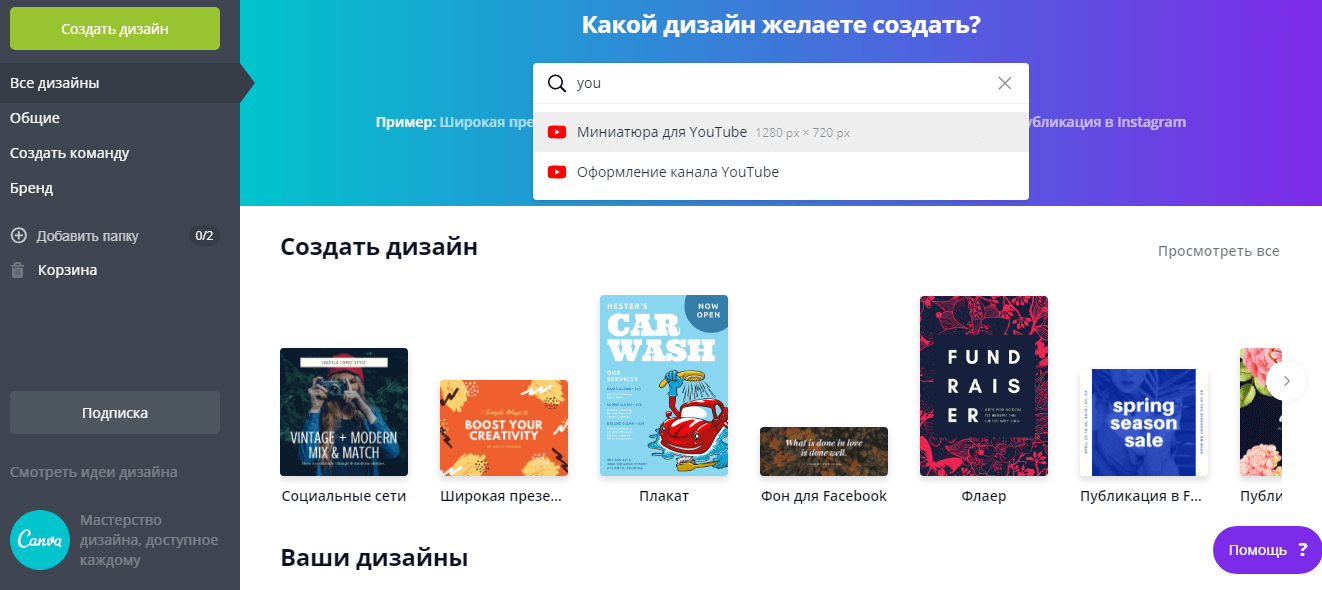
Рис.1 Используем строку поиска
Далее открывается рабочая страница. Большую ее часть занимает макет. Слева от него – область просмотра и основная панель инструментов. Работу над обложкой-превью можно начать с добавления шаблона или же сделать ее полностью с нуля. Мы попробуем сделать миниатюру, не используя шаблоны.
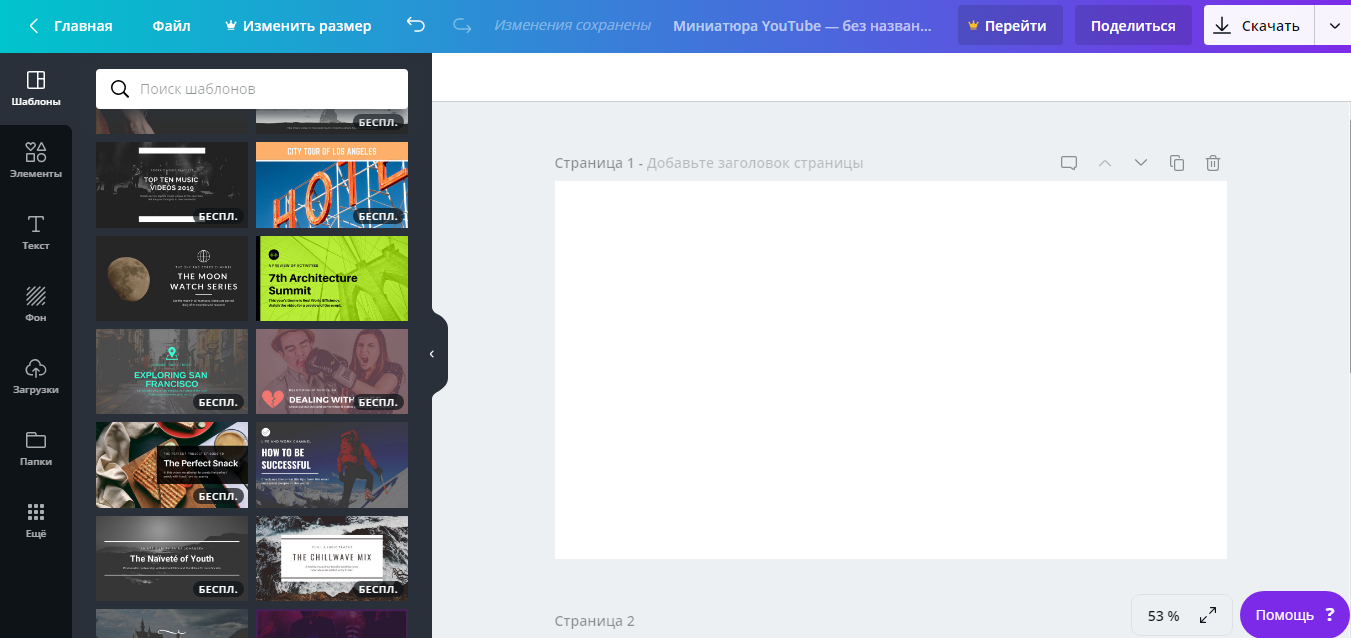
Рис.2 Слева шаблоны, а справа рабочая область
Шаг 2. Добавление изображений
Первое, что будет привлекать внимание потенциальной аудитории – это изображение на обложке. Оно должно соответствовать тому, что увидит человек после запуска ролика. Нельзя привлекать внимание картинкой, которая не соответствует содержимому – набрать просмотры таким путем можно, но это ненадолго, и аудитория канала расти от этого не будет. На Ютубе это называется кликбейт – когда в видео нет того, что изображено на превью.
Ищем изображение карри на вкладке «Элементы» — «Фото» через строку поиска. Аналогичный поиск доступен на вкладке «Фон». Если в Вашем случае не нашлось в коллекциях подходящего фото, просто загрузите с компьютера свое через вкладку «Загрузки». Здесь изображение будет доступно и в будущем, когда Вы будете работать над другими дизайнами.
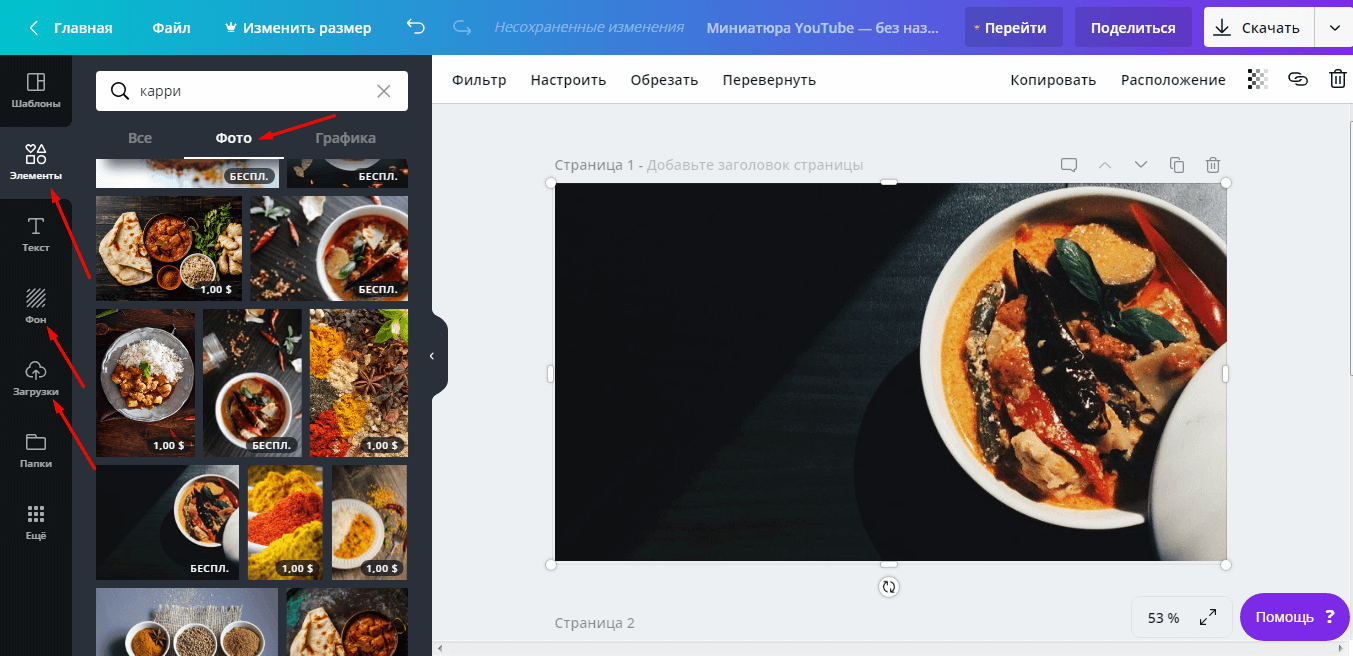
Рис.3 Подбор картинок
Если кликнуть на добавленное фото левой кнопкой мышки, над макетом появятся инструменты дополнительной настройки. Выберите стильный фильтр, настройте яркость и контраст. В нашем случае достаточно было донастройки оттенка.
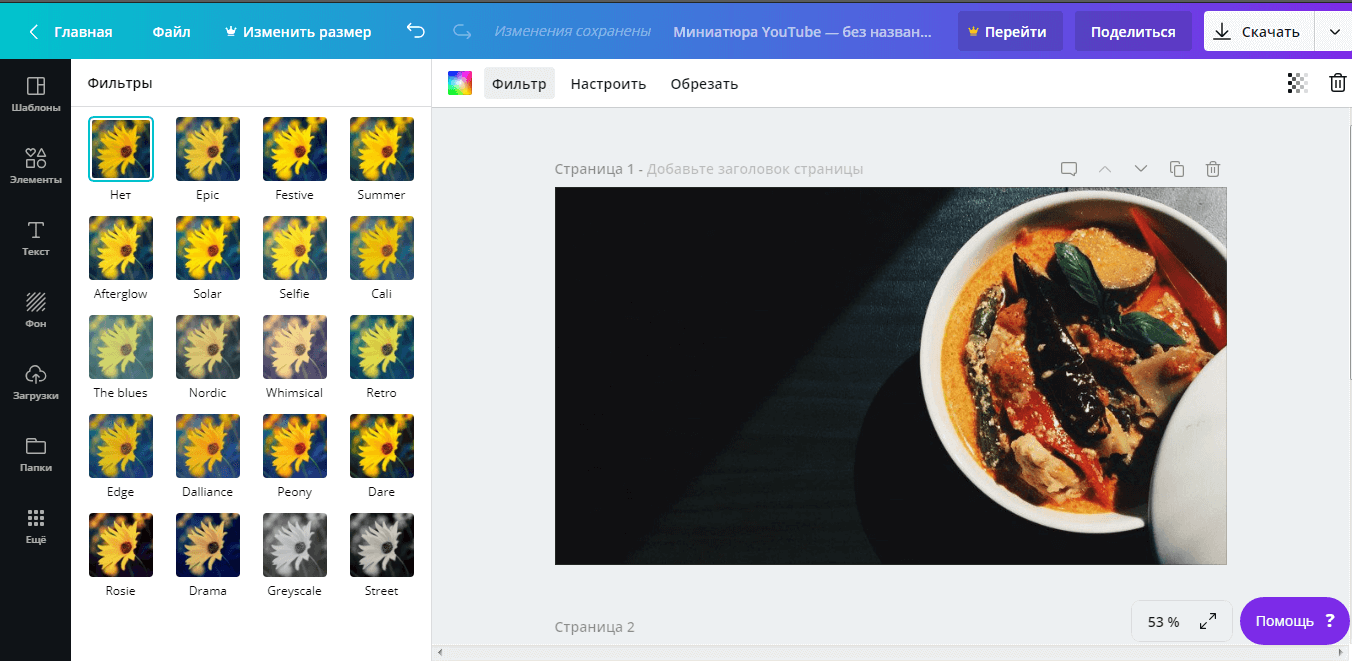
Рис.4 Фильтры для картинок
Шаг 3. Текст и элементы
Оформление поддается определенным веяниям моды. Пример: когда в трендах школьный и подростковый контент, привлечь внимание яркими цветами пытаются даже те каналы, которые посвящены далекой от этого тематике. В любом случае, важно не переборщить – внимание должен привлекать один элемент: изображение, текст или графика.
Иначе пользователь, скорее всего, пролистает дальше, не открыв ролик, так как его вниманию не за что будет зацепиться. Если есть необходимость в добавлении тематической графики, используйте вкладку «Элементы» — «Графика». По поиску можно найти иллюстрации на любую тему.
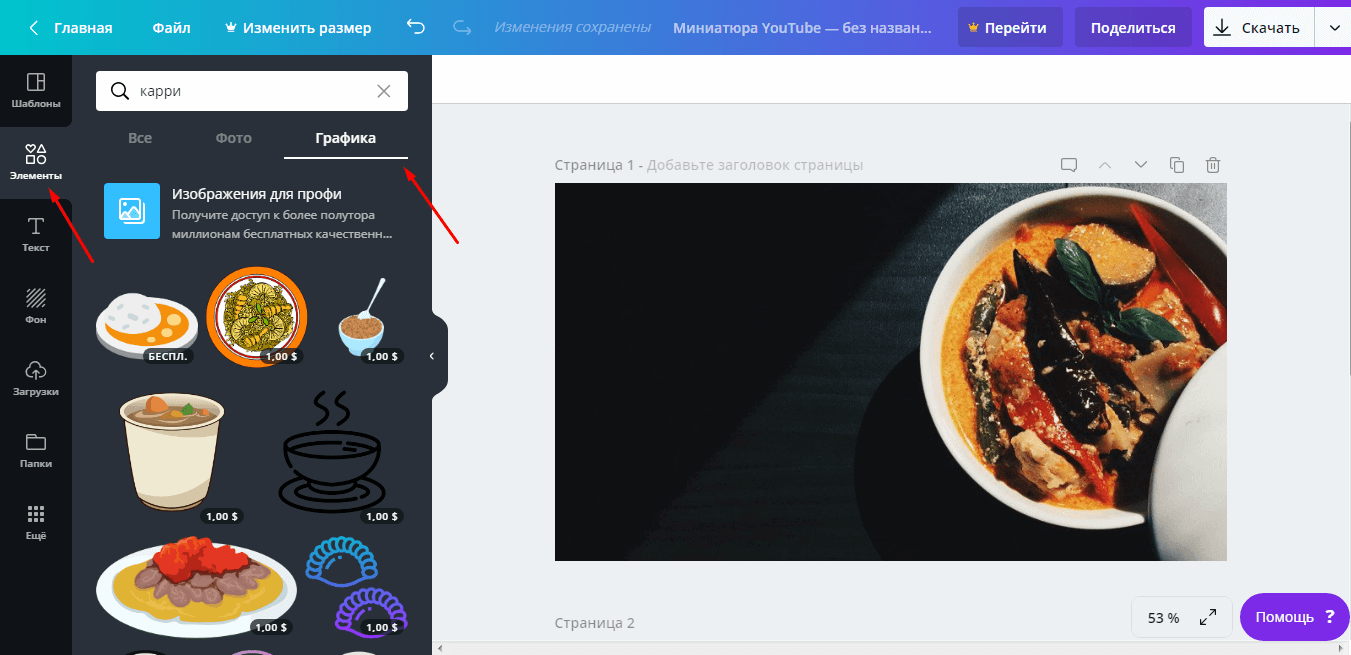
Рис.5 Можно добавить графику
Добавим надпись при помощи вкладки «Текст», используем кнопку добавления текста или сразу кликаем на понравившийся шрифт. В нашем распоряжении более 130 популярных шрифтов.
При выделении текстового блока на макете появляются дополнительные инструменты над ним – здесь также можно выбрать шрифт, интервал, цвет, наклон и другие параметры. Первыми в списке предлагаются те шрифты, которые уже использовались в документе, чтобы облегчить поиск.
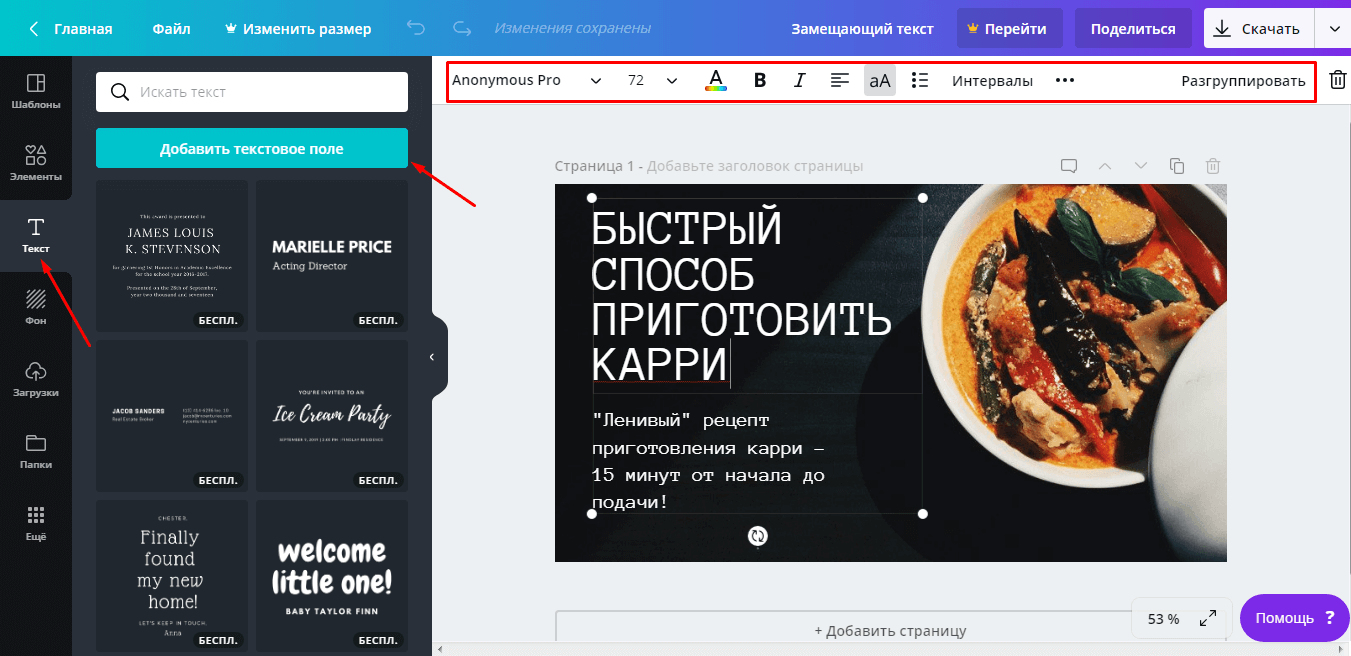
Рис.6 Редактирование шрифтов
Совет. Рекомендуем в нижней части миниатюры добавлять логотип канала или другую опознавательную графику/надпись. Она запомнится аудитории и в будущем значок сразу будет ассоциироваться с Вашим контентом.
Шаг 4. Сохранение и загрузка
Чтобы сохранить выполненную работу, используйте кнопку «Скачать» на верхней панели. Выберите формат PNG, чтобы качество изображения было высоким.
Изображение загрузится на компьютер и будет полностью готово к публикации – размеры готовых миниатюр в сервисе Canva соответствуют требованиям Youtube.
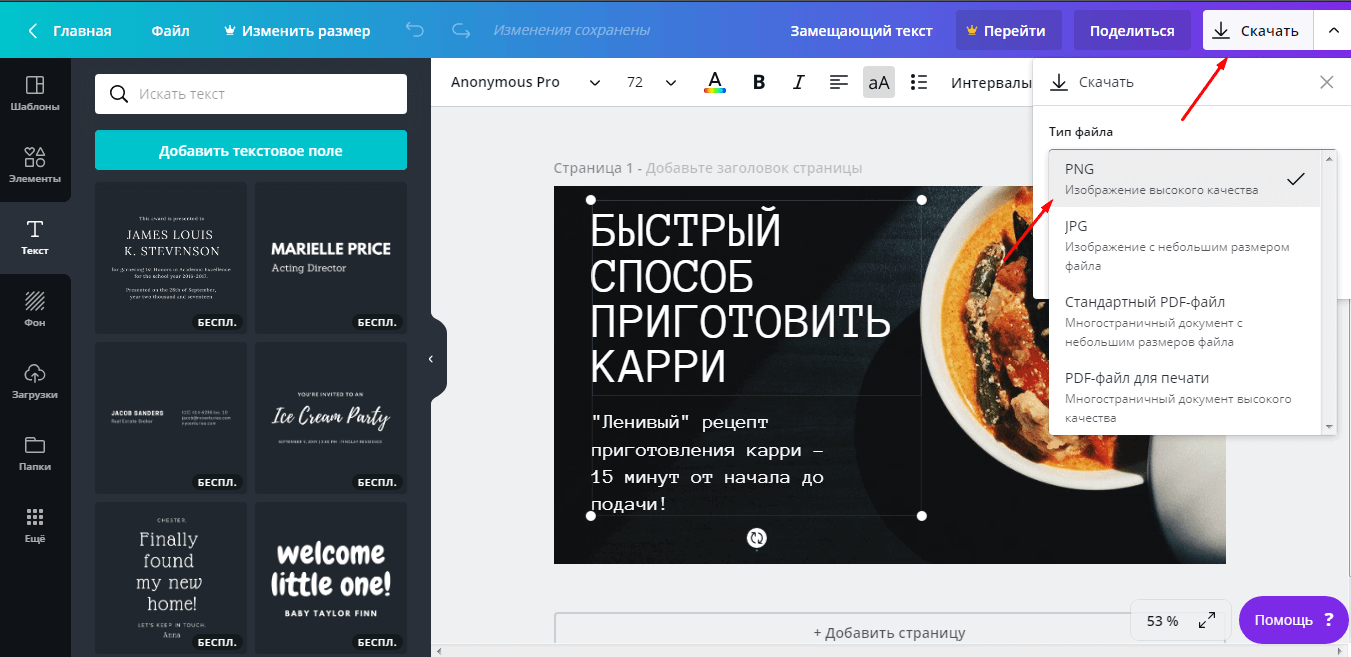
Рис.7 Скачиваем готовую обложку для Youtube
Оформляем шапку канала
После знакомства с основными инструментами графического редактора Canva создать шапку канала несложно. Следуйте простому алгоритму:
- В поиске на главной странице набираем Оформление канала YouTube.
- Подбираем шаблон или начинаем с чистого макета.
- Добавьте/отредактируйте изображение фона – оно должно либо удачно выделять текст, либо выступать самостоятельным акцентом.
- Измените фильтр, настройки контраста, оттенка и других параметров.
- Добавьте название канала на вкладке «Текст».
- Отредактируйте надпись, используя инструменты панели над макетом.
- Добавьте графические объекты с вкладки «Элементы» — «Графика».
- Сохраните работу в формате PNG и добавьте на канал.
По такому алгоритму можно создать любой дизайн, а в будущем оформлять миниатюру или обновлять баннер еще проще на базе уже готовых работ. Их Вы найдете на главной странице сервиса. Стремитесь к уникальному стилю, чтобы завоевать собственную аудиторию!
Как поставить превью картинку для видео
Если вы справились и смогли сделать обложку для видео на YouTube, то рассмотрим, как теперь её можно добавить на видео. Для этого переходим в творческую студию YouTube и зайдя в любое из своих видео, нажимаем Свой значок.
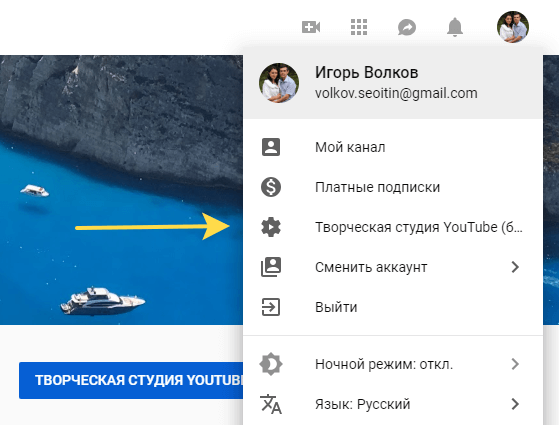
Рис.8 Переходим в Творческую студию
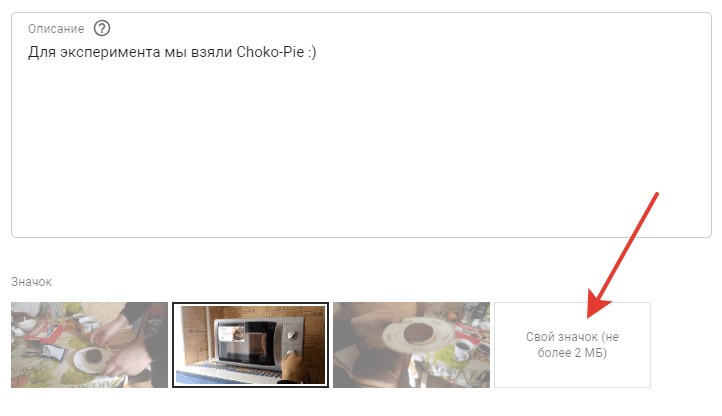
Рис.9 Загружаем обложку-превью
Источник: seo-it-in.ru
Редактор фото для оформления ютуб канала
Создайте обложку для своего канала быстро и просто! Скачайте программу ФотоМАСТЕР:
Для Windows 11, 10, 8, 7 и XP. Быстрая установка.
Главная страница Учебник Удобный редактор фото для оформления ютуб канала
Стильное оформление для канала на YouTube за 5 минут!

Автор статьи:Андрей Кудряшов
Вы ведёте собственный канал на YouTube и хотите выделиться не только уникальным контентом, но и оформлением? Теперь необязательно пользоваться онлайн-сервисами, часто требующими регистрацию или плату за доступ ко всем возможностям. ФотоМАСТЕР выигрывает в удобстве в сравнении с сайтами онлайн-обработки изображений.
Программа для обработки фото даёт возможность создать собственный стиль, превращая фотографии и рисунки в превью к видео и баннер для главной страницы канала. Например, можно добавлять тексты или стикеры, эффекты стилизации фото, настраивать параметры цветопередачи и многое другое. В этой статье будет разобран пример обработки картинок для оформления YouTube-канала. Читайте и берите на заметку!
Создание шапки YouTube-канала
Для примера попробуем создать минималистичную шапку, которая будет идеально смотреться на странице спортивного канала. Для начала работы нужно выбрать исходное изображение.
Идеальное разрешение для такого формата – 2560 на 1440 пикселей, при этом готовая обложка для канала не должна занимать в памяти больше 6 мегабайт. Лучше всего выбрать картинку в формате JPG, так как этот формат занимает минимум памяти при хорошем качестве.
Если найти кадр в подходящем разрешении не удалось, кликните «Файл» и выберите «Изменить размер и сохранить»:
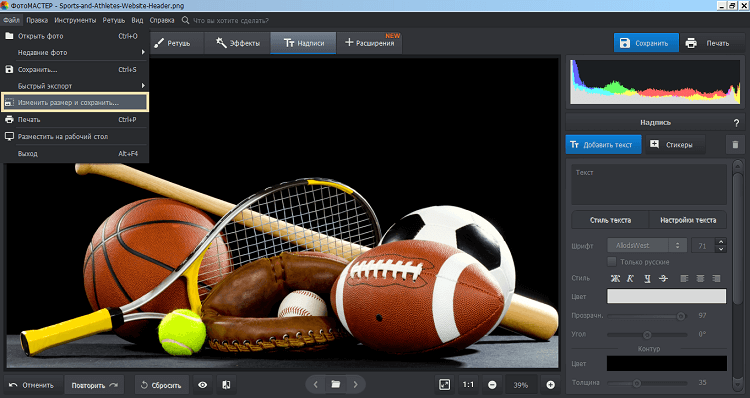
При необходимости измените размер изображения
Здесь можно указать соотношение сторон в процентах (рекомендуется при этом сохранять пропорции) или ввести количество пикселей по сторонам вручную. При растягивании изображений с малым разрешением потери в качестве будут неизбежны, зато слишком большую картинку можно привести к нужной пропорции буквально за пару кликов. Программа предложит сохранить изображение с выбранным разрешением отдельным файлом.
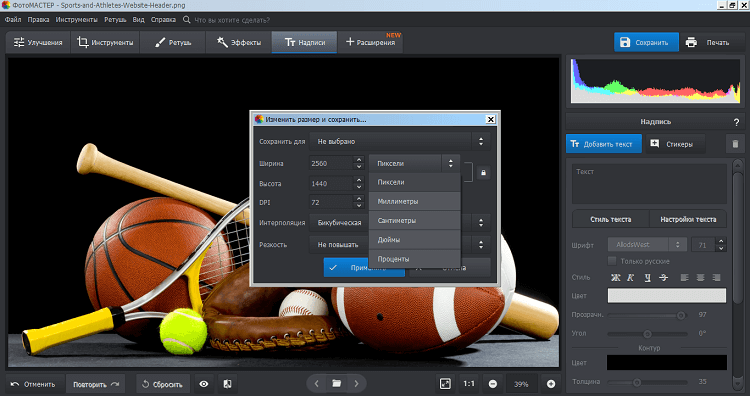
Новый размер можно указать в пикселях, сантиметрах и т. д.
Определившись с подходящей картинкой, открываем её в редакторе фотографий. Теперь нанесём на неё название канала. Нужно учитывать, что на смартфонах и планшетах шапка будет автоматически обрезана по краям, поэтому надпись рекомендуется оставлять в самом центре:
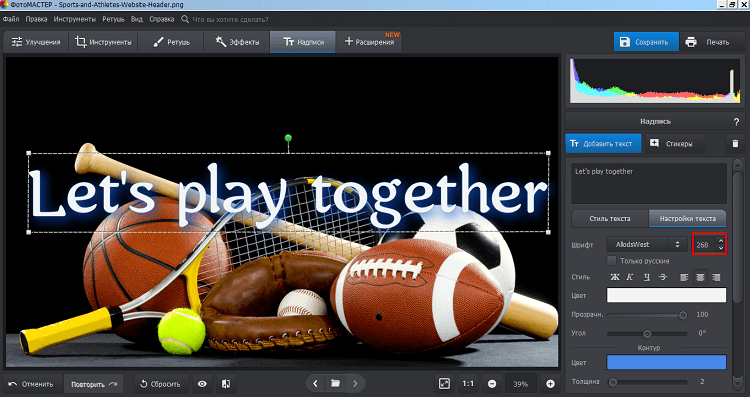
Введите нужный текст и настройте его положение
Дальше нужно увеличить или уменьшить текст до нужного размера. Меняем размер шрифта во вкладке «Настройка текста». Там же настраиваем прочие параметры надписи так, чтоб она легко читалась, но не мешала разглядеть изображение. Помогут настройки прозрачности, цвета, контура и тени:
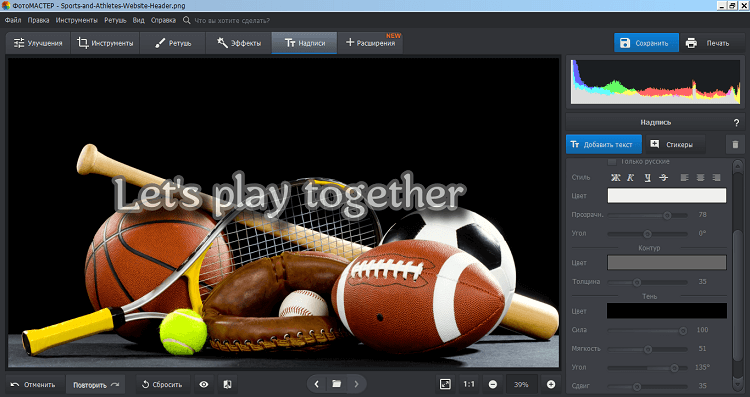
Настройте цвет, шрифт и прочие параметры текста
Теперь можно добавить какую-то информацию о канале или просто слоган. Здесь лучше ограничиваться двумя-тремя строками текста с самой важной информацией: приветствие для посетителя, представление автора или что-то ещё, что сделает шапку не только красивой, но и полезной. Используем те же инструменты добавления и настройки надписей:
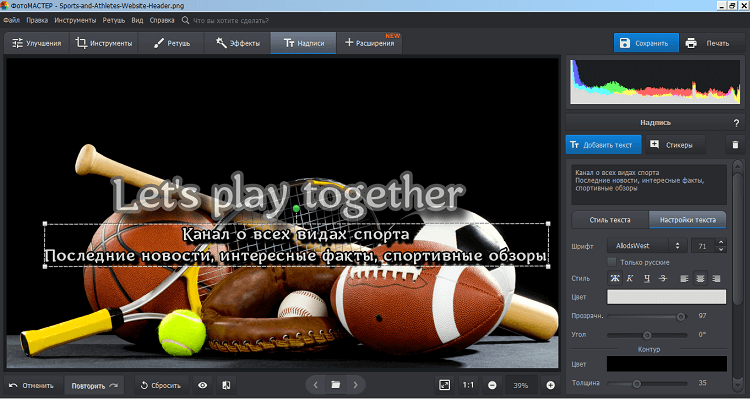
При необходимости добавляйте дополнительные надписи
Здесь пригодится возможность центрирования текста. Удобнее всего выбрать вариант «По центру» — с ним надпись будет размещена на одинаковом удалении от правого и левого края выделенной области. Не забывайте о делении текста на строки с помощью клавиши Enter на вашей клавиатуре.
Оформление превью для видео
Посмотрите видео, чтобы узнать быстро про все нюансы:
Вы можете делать собственные миниатюры предпросмотра для видео с помощью редактора фото для ютуба, если ваш канал является подтверждённым. Установка качественного и уникального превью – один из ключевых способов заинтересовать посетителя сайта и, как следствие, добиться больших просмотров. Есть несколько общих правил:
- Оптимальное разрешение изображения – 1280х720 пикселей;
- Соотношение сторон должно составлять 16:9;
- Тематика картинки должна соответствовать теме ролика;
- Желательно избегать слишком мелких шрифтов и деталей — их будет слишком сложно разглядеть, особенно при просмотре вашего канала с мобильного устройства;
- В правом нижнем углу превью будут находиться «часы», показывающие продолжительность ролика. Соответственно, будет неудачным решением поместить туда текст или небольшие объекты.
На превью к видео также распространяются правила цензуры, общепринятые на площадке. Миниатюра с эротикой или порнографией, оскорбительными высказываниями (религиозного, расистского или подобного им рода) или излишне детализированными сценами насилия может послужить поводом для блокировки канала.
Сделаем с помощью фоторедактора для ютуба миниатюру для одного из видео придуманного спортивного канала. Сначала нужно вырезать подходящий кадр. Если соотношение сторон на картинке не отвечает требованиям YouTube, открываем вкладку «Инструменты» и выбираем пункт «Кадрирование»:
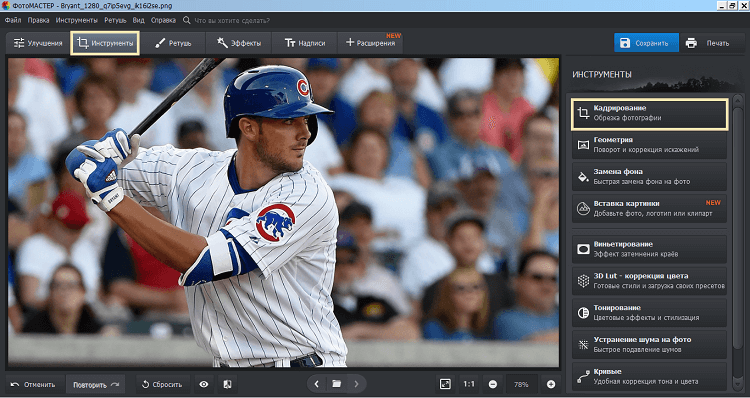
В разделе «Инструменты» выберите пункт «Кадрирование»
В открывшемся списке нужно выбрать пункт «16:9», после чего выделить подходящую часть изображения. По клику на синюю кнопку «Применить» картинка будет обрезана. Наша фотография уже имеет нужные пропорции:
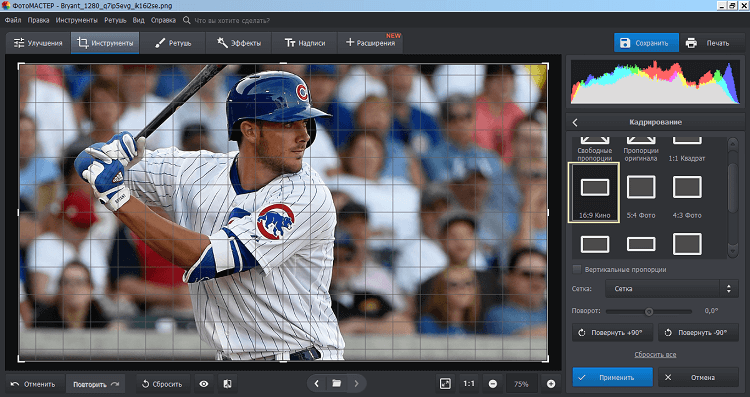
Выберите подходящие пропорции в списке
Сконцентрируем внимание зрителя на непосредственно бейсболисте. Здесь приходит на помощь инструмент «Виньетирование», служащий для создания эффекта затемнения краёв фотографии. Он находится в той же вкладке «Инструменты». По клику на него открываются параметры:
- «Сила». Этот ползунок отвечает за затемнение или осветление краев. 0 – нейтральное положение, отрицательные значения сделают края более тёмными, а положительные, наоборот, осветлят их.
- «Средняя точка». Настройка радиуса «пятна» в центре экрана, остающегося неизменным. При значении 100 оно будет занимать практически весь экран. При желании скорректируйте настройки.
- «Округлость» определяет форму этого же «пятна». Варьируется от минус 100 (прямоугольник) до 100 (круг).
- «Растушёвка» помогает настроить чёткость границ. Чем правее выставлен ползунок, тем более размыта будет грань между затемнённой (или осветлённой) и нетронутой зоной.
- «Подсветка». Доступна при отрицательных значениях «Силы». Она делает ярче светлые объекты на фотографии.
Вот что получилось в итоге:
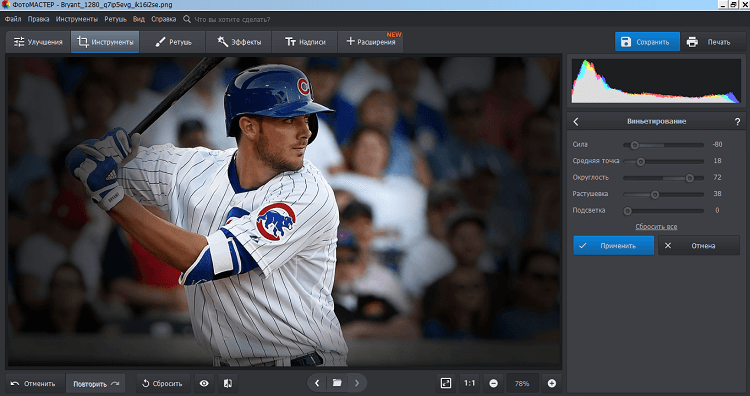
Затемните края, чтобы сделать акцент на самом важном
Остаётся добавить подпись. Она должна быть ёмкой, легко помещаться на миниатюре и при этом передавать суть ролика, привлекая внимание зрителя. Поместим её на свободное пространство фотографии:

Добавьте название видео на обложку
Текст здесь поделен на три независимых блока. Это позволило выставить достаточно большие разрывы между словами и при этом не «завалило» основную часть картинки. Превью такого формата можно считать готовым.
Разумеется, это не единственный способ использования редактора фото для обложки канала YouTube или создания миниатюр. ФотоМАСТЕР обладает достаточно широким ассортиментом инструментов, при этом оставаясь понятным в освоении даже для начинающих. Скачать редактор фотографий можно бесплатно с нашего сайта.
Источник: photo-master.com
Как сделать превью на видео: обложка для видео БЕСПЛАТНО
Приветствую) С вами Юрий Бошников и сейчас я покажу Как сделать превью на видео (его еще называют обложкой видео) абсолютно бесплатно. Причем как с компьютера, так и с телефона.
И да, тут не будет никакого фотошопа и никаких других сложных программ!
Для начала сделаем обложку с компьютера. Будем использовать 2 сервиса: Канва или Крелло. Детально в видео на ютуб канале “Юрий Бошников”.
Есть важные критерии, которых следует придерживаться:
— Обложка — это 50% результата
— На обложке должна быть ваша фотка и то, о чем видео + крупный текст
Тоже самое можно сделать и на телефоне. Как альтернативу используем приложение Spark post. Детально в видео на ютуб-канале.
Пока это ваше первое видео — вообще не заморачивайтесь. Просто сделайте адекватную и понятную обложку. Дальше будем изучать, как сделать ее такой, чтобы ютуб сам выводил вас на главную и в рекомендуемые видео.
Напишите в комментариях, какую программу выбрали? Канва/крелло или Спарк пост?
И вот теперь оформление готово. Осталось правильно загрузить видео на ютуб. Для этого смотрите следующее видео на моем ютуб-канале, где я загружаю видео и показываю, как не допустить ошибки, которые значительно влияют на показы вашего видео.
А если вы смотрите это видео не в рамках бесплатного курса Ютуб погружение, то в описании под видео на ютуб-канале для вас оставляю ссылку на курс, где я показываю, как зарабатываю 5000$ на своем ютуб канале без вложений.
+ там при регистрации будет форма на бесплатный разбор вашего видео, если у вас уже есть ютуб канал и вы все равно не довольны результатом.
Источник: pressa.tv