В этом уроке начинающие фотошоп-мастера узнают как помещать одно изображение внутри другого, чтобы создать интересный композиционный эффект.
Сложность урока: Легкий
- #Шаг 1: Выберите область, в которую вы хотите поместить второе изображение
- #Шаг 2: Выберите и скопируйте второе изображение
- #Шаг 3: Вставьте изображение в выбранную область
- #Шаг 4. Измените размер и переместите изображение при помощи Свободного Трансформирования
- #Шаг 5: Добавьте эффект внутренней тени
- # Комментарии
В этом уроке мы узнаем, как помещать одно изображение внутри другого, чтобы создать интересный композиционный эффект, используя простую, но, тем не менее, очень мощную функцию Вставить в (Paste Into). С Вставить в мы можем выбрать область на одном изображении, а затем копировать и вставить другое изображение прямо в выбранную нами область.
В данном случае, я буду использовать Вставить в, чтобы разместить фотографию в рамке, но, помните, как и все уроки Photoshop, этот урок не нацелен лишь на получение желаемого эффекта. Как только вы разберетесь, как же работает эта функция, вы, без сомнений, найдете ей множество креативных применений.
DIY Рамка с живым фото | Трек на стекле Spotify | Подарок своими руками | Vika Line
Я буду использовать Photoshop CS6, но этот урок так же совместим с Photoshop CS5 и Photoshop CC (Creative Cloud). Для Photoshop CS4 и ранних версий, или для примеров применения данной функции, посмотрите наш первый урок.
Материалы для урока:
Пара в парке (платно)
Чтобы получить подобный эффект, вам понадобится два изображения. Изображение с Shutterstock, содержащее рамку.

А вот второе изображение, которое я буду помещать, собственно, в рамку (пара в осеннем парке с Shutterstock):

Финальная композиция выглядеть будет следующим образом:

Шаг 1: Выберите область, в которую вы хотите поместить второе изображение
Начните с изображения, на которое вы будете помещать изображение второе, и выделите область, в которой оно должно появиться. Инструмент для выбора, который вам понадобится, будет зависеть от формы области. В моем случае, я начинаю с изображения рамки, куда я хочу поместить второе изображение. Рамка есть прямоугольник, поэтому, вы можете подумать, что использовать стоит инструмент Прямоугольная область; тем не менее, не следует забывать, что рамка моя наклонена, поэтому лучше в данном случае воспользоваться инструментом Прямолинейное лассо (Polygonal Lasso).
Инструмент Прямолинейное лассо «спрятан» за инструментом Лассо, и чтобы выбрать его, кликните на инструменте Лассо, и удерживайте, пока не появится контекстное меню. Из меню выберите Прямолинейное Лассо:

Инструмен Прямолинейное Лассо позволяет нам выделить область с прямыми сторонами – мы просто кликаем в тех точках, где наша линия должна изменить направление. Каждый раз, когда мы кликаем по точке, Photoshop создает прямую линию между новой и предыдущей точками. Мы продолжаем кликать, создавая линии, до тех пор пока не вернемся к исходной точке. Чтобы замкнуть область, как я уже сказал, просто кликаем по исходной точке.
Как установить шестиугольный NFT аватар ВКонтакте
Выделить область внутри рамки при помощи этого инструмента достаточно легко. Все, что мне нужно сделать – это кликнуть в каждом из углов рамки. Я начну в верхнем левом углу, затем двигаюсь к правому верхнему углу, далее – к правому нижнему углу, после — к левому нижнему углу. Вы не увидите привычную линию «движущихся муравьев», так как мы выделяем область при помощи инструмента Прямолинейное Лассо. Вместо этого, вы увидите тонкую линию, соединяющую выбранные точки:
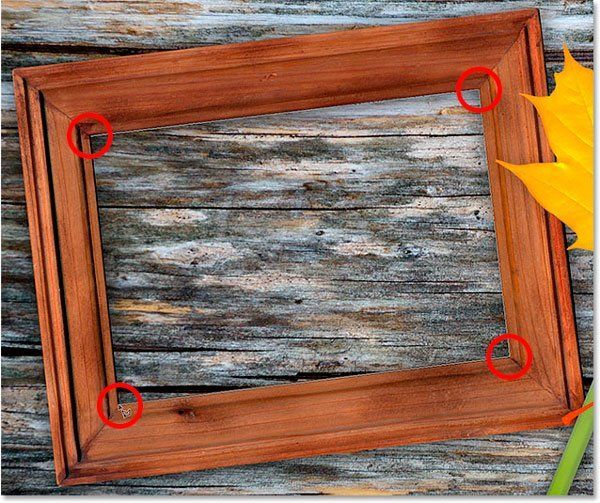
Чтобы завершить выбор области, я вновь кликну на самой первой точке в верхнем левом углу. И, теперь, вы можете видеть выбранную область, выделенную стандартной линией “движущихся муравьев”:
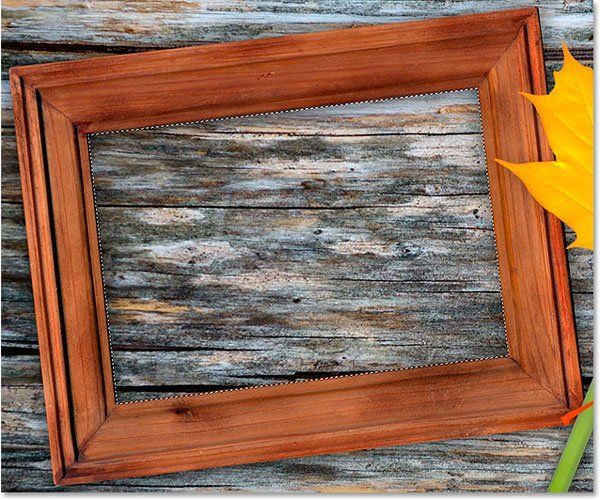
Шаг 2: Выберите и скопируйте второе изображение
Переключитесь на ваше второе изображение (то, которое вы будете помещать внутри выделенной области), собственно, открыв изображение, или кликнув на вкладку с ним, если оно уже открыто:

Нам нужно скопировать это изображение в буфер обмена, чтобы у нас была возможность вставить его в выбранную область. Прежде всего, нам нужно выбрать изображение. Откройте меню Выделение (Select) и выберите Все (All). Альтернативный способ – нажмите Ctrl/Cmd + A на клавиатуре.

На изображении появится линия, показывающая выбранную область:

Когда изображение выбрано, откройте меню Редактировать (Edit) и выберите Копировать (Copy). Или же, нажмите сочетание клавиш Ctrl/Cmd + C на клавиатуре:

Шаг 3: Вставьте изображение в выбранную область
Снова переключитесь на первое изображение, кликнув по его вкладке:

Область, которую мы выделили все так же видна, и чтобы вставить туда второе изображение, откройте меню Редактировать (Edit) и выберите Специальная вставка (Paste Special), а затем Вставить в (Paste Into):
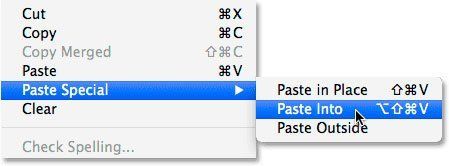
Вот так изображение появляется в выделенной области. В моем случае, изображение явно слишком велико, но мы узнаем как это исправить чуть позже:

Прежде чем двигаться дальше, давайте посмотрим на панель со слоями, чтобы разобраться в том, что же произошло. Обратите внимание, что сейчас у нас есть два слоя. Первоначальное изображение есть наш Фоновый слой внизу, и как только мы выбрали команду Вставить в, Photoshop создал новый слой над ним, и поместил второе изображение на этот слой:
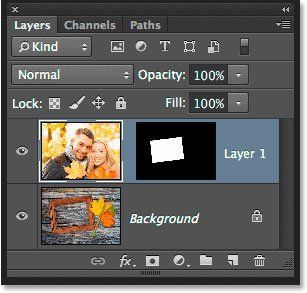

Почему же изображение видно только в рамках выбранной нами области? Это произошло потому, что Photoshop использовал выбранную область для создания слоя-маски для второго изображения. Мы можем видеть маску на миниатюре слоя-маски. Белая часть показывает, где наше изображение видимо в документе, тогда как черная часть спрятана от взора:
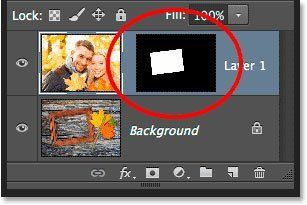
Шаг 4. Измените размер и переместите изображение при помощи Свободного Трансформирования
Если ваше изображение слишком велико для выбранной области (как и в моем случае) и вам нужно изменить его размер, откройте меню Редактировать и выберите Свободная Трансформация (Free Transform), или же зажмите сочетание клавиш Ctrl/Cmd + T:

Это открывает окошко свободного трансформирования и показывает опорные точки (маленькие квадратики) вокруг изображения. Обратите внимание: окошко свободной трансформации появляется вокруг реального изображения, а не только его видимой части. Если вы не видите окошко Свободной Трансформации полностью, откройте меню Просмотр (View) и выберите Показать во весь экран (Fit the Screen):

Это мгновенно уменьшит ваше изображение так, что все, включая окошко Свободной Трансформации поместится на вашем экране:

Чтобы изменить размер вашего изображения, зажмите клавишу Shift и потяните за любой из четрых углов окошка Свободной трансформации. Удерживание Shift’а сохраняет пропорции изображения во время трансформации, чтобы вы случайно не исказили форму. В данном случае, я тяну за правый нижний угол, но подойдет любой из углов. Убедитесь (важно!), что вы отпускаете сначала кнопку мыши, а потом уже Shift. Если вы сначала отпустите Shift, то потеряете изначальные пропорции изображения:

Чтобы наше изображение переместить, просто кликните в любой части окошка свободной трансформации и перетащите его. Здесь Shift удерживать не нужно. Не нажимайте на точку в центре изображения – вы переместите ее, но не изображение:

Если изображение также нужно повернуть, переместите курсор за край окошка Свободной Трансформации. Когда вы увидите округлую двустороннюю стрелку, кликните и поворачивайте изображение. В данном случае, я поворачиваю его против часовой стрелки, дабы оно лучше совпало с углом рамки:

Когда вы довольны результатом, нажмите Enter/Return, и выйдите из режима Свободной Трансформации:

Шаг 5: Добавьте эффект внутренней тени
Чтобы завершить эффект, я хочу добавить внутреннюю тень на края изображения, дабы это выглядело больше как настоящее фото внутри рамки, а не так, будто кто-то просто вставил его внутрь первого изображения (что я, собственно, и сделал). Чтобы добавить внутреннюю тень, кликаю на иконке стилей слоя в нижней части панели со слоями:
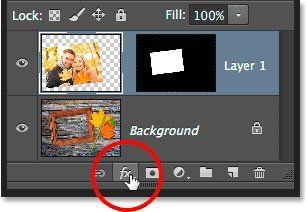
Из появившегося списка выбираю Внутреннюю Тень:

Далее откроется диалоговое окошко, настраивающее нашу внутреннюю тень. Я уменьшу непрозрачность со стандартных 75% до 40%, чтобы тень не выглядела столь интенсивной. Угол я устанавливаю на 135 градусов, чтобы создать впечатление, что свет исходит из верхнего левого угла, но вы можете выбрать угол по своему усмотрению. Наконец, размер и расстояние я установлю на 10px. Опция Размер (Size) контролирует, насколько тень будет простираться от угла, в то время как Расстояние (Distance) контролирует мягкость края. Необходимые вам величины будут во многом зависеть от размеров изображения, поэтому, тут вы можете немного поэкспериментировать:

Нажмите ОК, чтобы закрыть диалоговое окно. Вот что у меня вышло, после добавления внутренней тени:

Вот и все! Таким образом мы помещаем одно изображение внутри другого при помощи функции Вставить в (Paste Into) в Photoshop!
Автор: Steve Patterson
108 тыс. 61 Печать Жалоба
Источник: creativo.one
Фоторамка — Фотоколлаж
Photo Frame — Photo Collage Maker — один из лучших фоторедакторов, который может создавать красивые рамки для ваших фотографий.
полнофункциональный Photo Collage Maker #128247; Фоторамка
— Онлайн-фоторамки: множество доступных онлайн-фоторамок, которые вы можете загрузить, включая многие темы, такие как любовь, цветы, семья, Хэллоуин, Рождество . (более 500 фотографий). Рамки для фотографий также очень часто обновляются, чтобы дать вам больше возможностей.
— С фоторамкой вы можете добавлять новые рамки к любимым фотографиям.
— Выберите фотографию из альбома, выберите рамку, создайте свои фоторамки и наслаждайтесь лучшими фоторамками в App Store.
Фотоколлаж
— Выберите макет, который вам больше всего нравится, объедините до 15 фотографий, чтобы создать коллаж.
— Смотрите, как они выложены в крутом коллаже
— Создавайте фотоколлаж с сотнями макетов за секунды. Легко сделать красивый фотоколлаж.
— Photo Frame — Photo Collage Maker — это мощный инструмент для создания коллажей, позволяющий создавать потрясающие коллажи из ваших фотографий, текста с классными шрифтами и рамками.
— Множество форм коллажей разных макетов.
Фоторедактор
— Универсальный фоторедактор предоставляет множество инструментов для редактирования: обрезать изображение, применить фильтр к изображению, добавить стикер и текст к изображению, нарисовать изображение с помощью инструмента каракули, перевернуть, повернуть .
— Редактор фотографий содержит шаблоны, текст с забавными шрифтами, фотоэффекты, фоны, наклейки, параметры сетки и макета, смайлики и захватывающие инструменты для редактирования фотографий, которые сделают ваши фотографии особенными и действительно красивыми.
Универсальная подгонка
— Вы можете выбрать несколько соотношений сторон, 1: 1, 4: 5, 3: 2 и т. Д. С легкостью публикуйте всю фотографию без кадрирования. Вы можете даже скомпоновать до 10 фотографий за один раз.
Простота использования
— Выберите фотографию из галереи или сделайте снимок с помощью камеры телефона
— Выберите макет, сетку, фон или эффекты и т. Д.
— Редактируйте, кадрируйте, вращайте и т. Д. Ваше фото
— Сохраняйте свои коллажи или отредактированные фотографии.
— Просматривайте свои фотографии в галерее
— Делитесь фотографиями с друзьями на Facebook, Twitter, IG, Whatsapp, Beetalk и т. Д.
Источник: play.google.com
Как сделать фоторамку своими руками: пошаговые мастер-классы, оригинальные идеи на фото
С каждым годом декору помещения уделяется все больше внимания. Дизайнеры интерьера рекомендуют использовать не только то, что продается в специализированных магазинах, но и памятные, дорогие сердцу вещи. К примеру, фотографии близких людей или даже животных, различные мотивирующие надписи – все это можно оформить красивой рамкой. Причем ее можно сделать своими руками и без больших затрат. Просто следуйте пошаговым мастер-классам и результат вас приятно удивит.



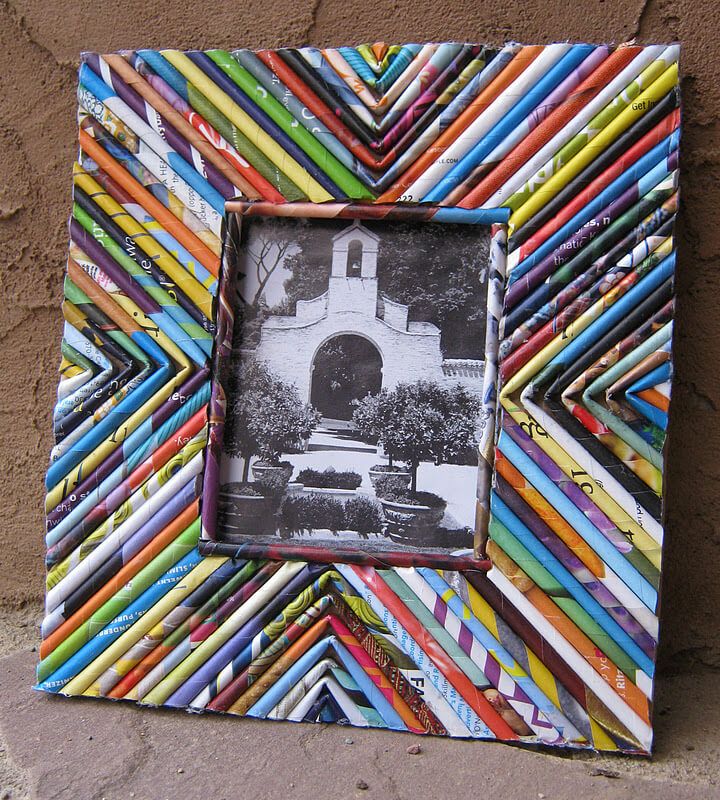










Фоторамка из картона в тропическом стиле
Летом, как никогда, хочется делать что-то интересное своими руками, фотографировать и пробовать новое. Именно поэтому предлагаем сделать стильную, яркую рамку в тропическом стиле, которая станет оригинальным украшением вашего дома.
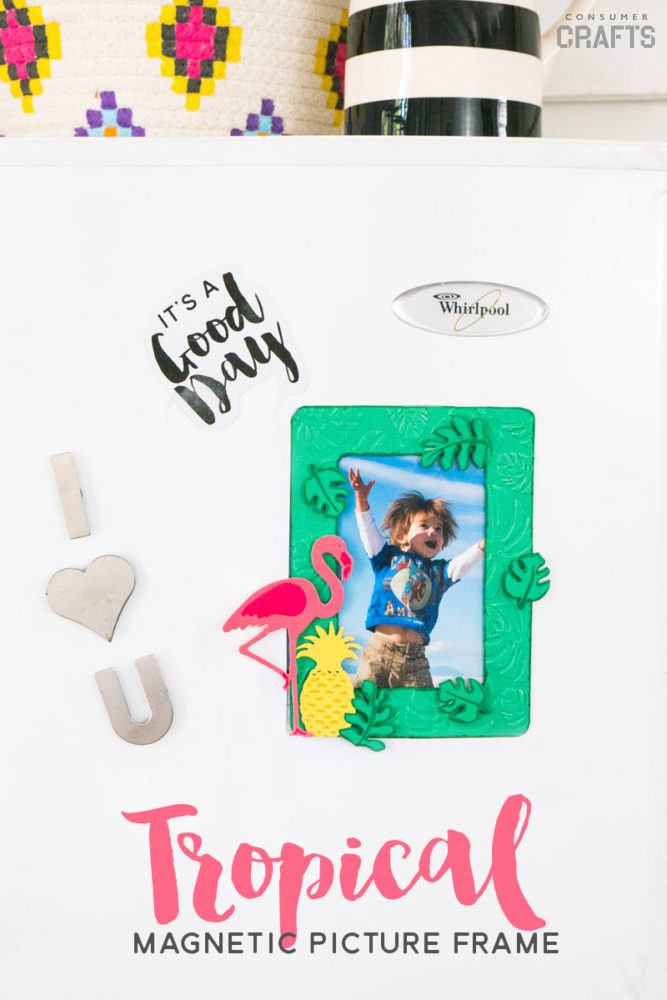
Для этого подготовим такие материалы:
- цветной картон с рисунком;
- ножницы;
- магнитный лист;
- линейка;
- карандаш;
- двухсторонний скотч;
- маркер;
- фотография.
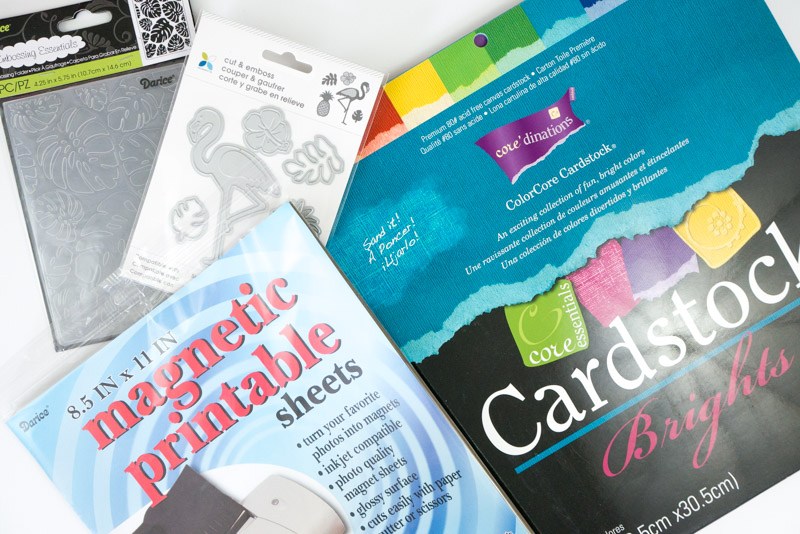
Для начала из цветного картона вырезаем все необходимые детали для декора рамочки. Он может быть в одной цветовой гамме или же контрастным. Выбирайте подходящий для себя вариант.
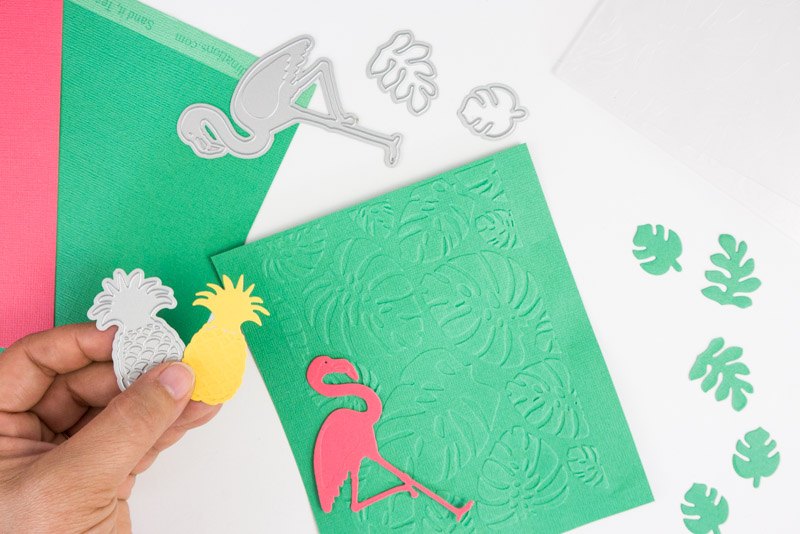
Из листа цветного картона вырезаем заготовку для рамки, подходящую по размеру. Следом из магнитного листа вырезаем такую же заготовку.


Прикладываем их друг к другу, как показано на фото и соединяем между собой двухсторонним скотчем.

На обратной стороне делаем разметку, как на фото. Лучше всего для этого использовать простой карандаш и линейку.

Аккуратно вырезаем фоторамку острыми ножницами.
Постепенно приклеиваем подготовленный заранее декор на лицевую сторону рамки. 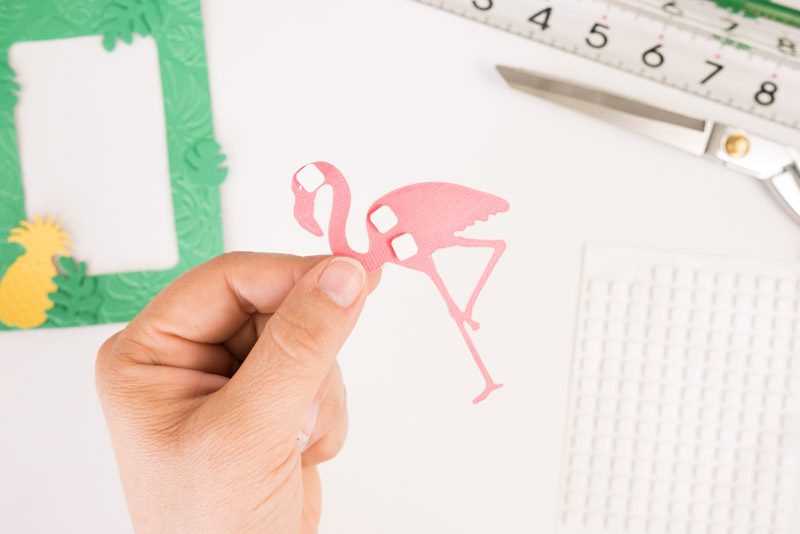


Маркером обводим края каждого элемента декора. За счет этого он смотрится более натурально.

Приклеиваем к рамке фотографию и декорируем любой предмет интерьера с металлическим покрытием. В данном случае это холодильник.
Необычные деревянные фоторамки своими руками

Когда привычный вариант рамки для фотографий немного наскучил, самое время приступать к созданию чего-то нового и необычного.
В процессе понадобится следующее:
- деревянные доски;
- кисть;
- двухсторонний скотч;
- канцелярский нож;
- печатные фотографии;
- краска черного цвета;
- стакан с водой.

Окрашиваем деревянные доски краской черного цвета. При желании можно использовать и другой оттенок. 


К обратной стороне приклеиваем полосы двухстороннего скотча.
Снимаем верхнюю часть двухстороннего скотча и приклеиваем фотографию по центру.

Если края фотографии выступают, то аккуратно обрезаем их канцелярским ножом.



В результате получается стильная, оригинальная, лаконичная рамка для фото.
Винтажная фоторамка в домашних условиях

Любителям классического интерьера, рекомендуем сделать оригинальную винтажную раму своими руками. Она идеально дополнит дизайн комнаты и станет стильным украшением.
Подготовим такие материалы:
- прямоугольник из картона;
- клей ПВА;
- линейка;
- плотный картон;
- карандаш;
- чайные пакетики;
- кружевная лента;
- зубочистки;
- небольшой отрезок марли.
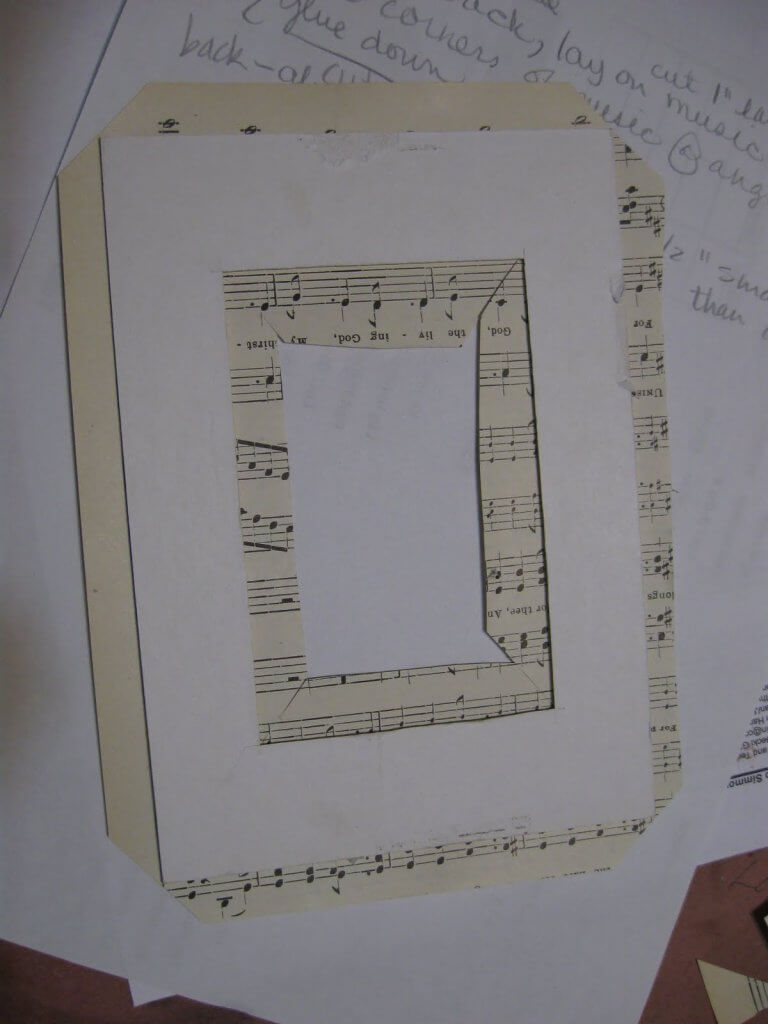
Конечно же, можно использовать уже готовую рамку и декорировать ее по собственному усмотрению. Но все же предлагаем сделать ее самостоятельно, используя картонные заготовки. В результате должна получится такая рамка, как на фото.

В качестве декора будем использовать розочки, сделанные из чайных пакетиков.

Учитывайте, что если использовать пакетики черного чая, то розочки будут иметь коричневый окрас. В свою очередь, пакетики чая каркаде дадут розовый оттенок.
Чтобы сделать такие розочки, берем уже использованный пакетик и разрезаем его. Вынимаем всю заварку и делим пакетик на полоски, как на фото.


После того, как все заготовки высохнут, приступаем к созданию розочек. Берем одну из них и аккуратно загибаем кончик.

Постепенно скручиваем розочку, придерживая основание.

Оборачиваем каждый цветок марлей, окрашенной заваркой чая. Подготавливаем необходимое количество бутонов.

Приклеиваем заготовки к рамке с помощью простого клея ПВА. При желании можно использовать и другой дополнительный декор в винтажном стиле.
Необычный декор фоторамки из макаронов
Чтобы сделать красивую рамку для фото вовсе не обязательно приобретать дорогие материалы. Ведь можно использовать даже то, что есть в вашем доме.

В данном случае нам понадобится:
- нотный лист или салфетка;
- палочки от мороженого – 16 шт.;
- лак;
- макароны;
- клей ПВА;
- картон;
- акриловая краска белого цвета.


Поочередно склеиваем между собой палочки, как на фото.
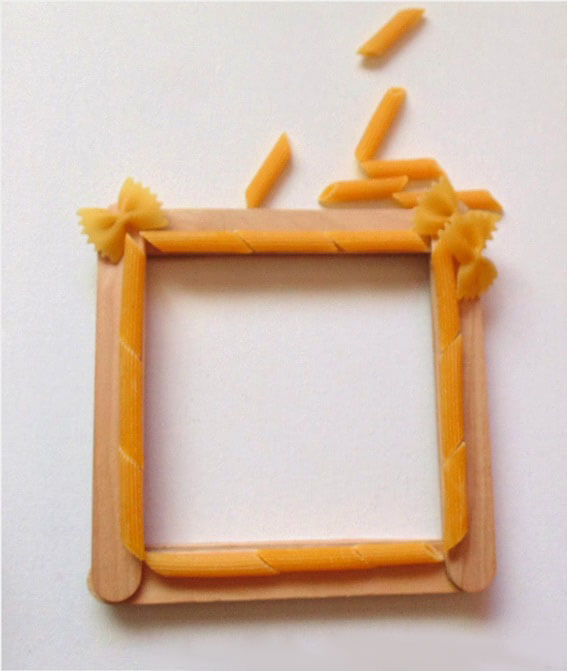
После полного высыхания заготовки приступаем к декору. Приклеиваем фигурные макаронные изделия с помощью простого клея ПВА.

Окрашиваем всю поверхность белой акриловой краской.

К обратной стороне рамки приклеиваем отрезок картона. На лицевую сторону приклеиваем салфетку с рисунком или нотную бумагу.

Покрываем изделие слоем лака и оставляем на несколько часов. Красивая рамка своими руками готова!
Объемная фоторамка на стену

- деревянная рамка;
- молоток;
- пила;
- наждачная бумага;
- гвозди;
- клей для дерева;
- угловые скобки;
- спрей-краска;
- деревянный отрезок.


Исходя из размера самой рамки, нарезаем четыре заготовки из дерева, как на фото.

Соединяем заготовки между собой гвоздями в коробочку. Обрабатываем поверхность наждачной бумагой. Покрываем спрей-краской с каждой стороны и оставляем до высыхания.
На коробочку наносим тонкий слой клея и сверху кладем рамку. Оставляем конструкцию на час до высыхания.

Для большей надежности можно соединить детали, используя угловые скобки.


Устанавливаем рамку на стену. В нее можно ставить различные статуэтки, распечатанные фото и многое другое.
Рамка в пастельном цвете
Домашние животные – это часть жизни, поэтому рамочка с их фотографиями всегда будет согревать теплом и наполнять сердце счастьем.

Для ее создания понадобится:
- деревянная рамка;
- кисть;
- краска в белом и розовом цвете;
- лак;
- декоративные полоски;
- молоток;
- крепление;
- декоративные уголки;
- фотографии;
- цветная нить;
- ножницы;
- цветной отрезок ткани.

Окрашиваем бортики деревянной рамки краской и оставляем до высыхания.


Окрашиваем дно рамки краской белого цвета.

Покрываем всю поверхность лаком.

На часть рамки белого цвета прикрепляем золотистые полосы для декора.

На внутренней стороне рамки фиксируем крепление.

Украшаем фотографии домашних любимцев декоративными уголками.

При желании можно вырезать из ткани треугольники и соединить их нитью. Получится своеобразная гирлянда для декора.
Прикрепляем к рамочке фотографии, декорируем гирляндой и устанавливаем в самое подходящее место. 

Сделать красивую рамочку для фото сможет абсолютно каждый. Для этого не нужны особые знания или слишком дорогие материалы. Просто не бойтесь пробовать что-то новое, и тогда результат приятно удивит.
Июль 21, 2018 / 0 Отзывы / от Vika Теги: Хендмейд
Поделиться записью
- Share on Facebook
- Share on Twitter
- Share on Google+
- Share on Pinterest
- Share on Linkedin
- Share on Tumblr
- Share on Vk
- Share on Reddit
- Share by Mail
Источник: pix-feed.com