Пытка для мужа, если жена знает как сделать таблицу в ворде, распечатать на принтере и отправить его на рынок за покупками. ))) Как вы сами понимаете, для мужчины понятия «создать таблицу» и «Excel» как слова синонимы.
Как сделать таблицу в ворде
Нам и в голову не придет использовать текстовый процессор Word, для создания таблиц. О том как правильно сделать таблицу в excel, я писал в предыдущей статье. Но не будем суровы к дамам, и посмотрим как же на самом деле сделать таблицу.
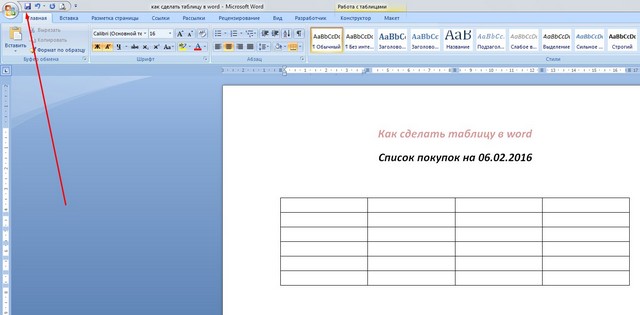
Открываем программу Word, у кого какая версия, у меня 2007 года. Впрочем особой разницы начиная в этой версии нет, принцип годится и для 2003 офиса и даже 2000 и 1997 г.
Создание таблиц в ворд
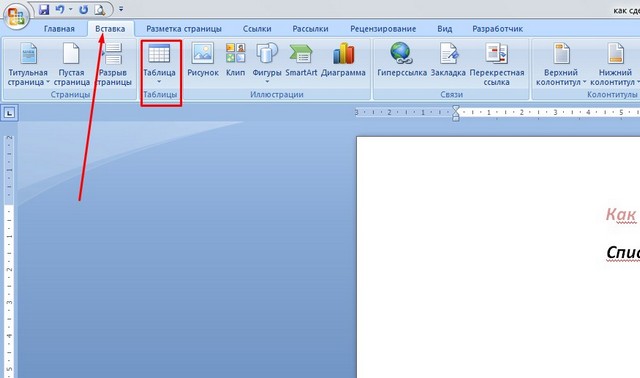
Как сделать виджет таблицу в сообществе ВК. Приложение конструктор виджетов для групп ВКонаткте
видим иконку Таблица, нажимаем на неё. Тут имеется три сравнительно простых способа, как сделать таблицу.
Первый способ создать таблицу
Просто водим мышкой по сетке с квадратиками,
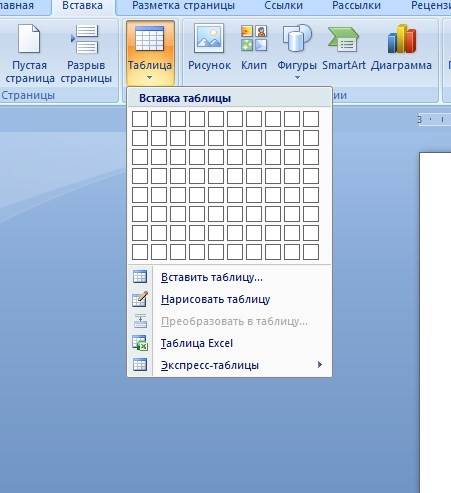
и на экране становится виден макет готовой таблицы, двигая мышью по горизонтали и по вертикали мы меняем количество строк и столбцов, по щелчку мыши таблица будет создана. На этом этапе не забудьте сохранить документ, либо нажав на иконку с дискеткой,

в меню Сохранить
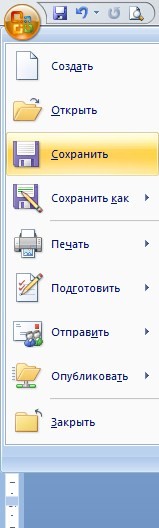
или с клавиатуры комбинацию клавиш CTRL+S.
Второй способ создать таблицу
Жмем Таблица, Вставить таблицу,
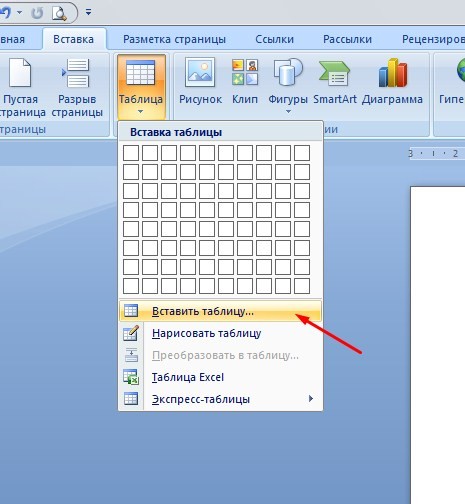
тут необходимо отметить что как в первом, втором и третьем способе создания таблиц в word, нужно сперва определить а сколько у нас будет строк и столбцов в нашей замечательной таблице. ))) Давайте определимся с количеством столбцов, пусть их будет четыре, а строк сделаем шесть. Что там будет, скажу позже. ) Укажем количество строк и столбцов,
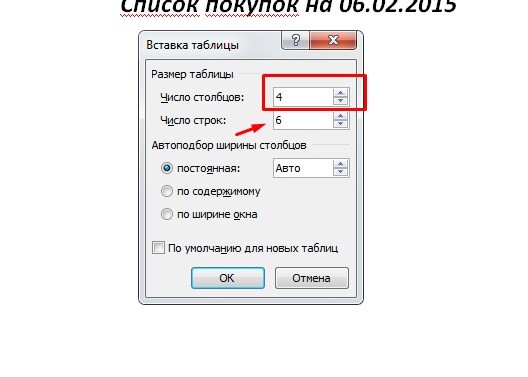
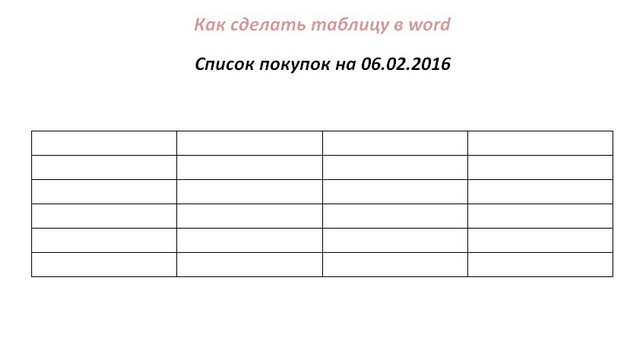
Третий способ сделать таблицу
Этот способ для тех, кому в жизни не хватает приключений. Почему? Скоро поймете. Снова, жмем Таблица, Нарисовать таблицу, на фоне белого документа мышиный курсор приобретает вид карандаша, кликаем в нужном месте документа, водим мышь с зажатой левой кнопкой и отпускаем левую кнопку, где потребуется. Все это время мы вытягивали внешнюю рамку нашей таблицы. Далее внутри этого контура горизонтально проводим линии слева на право,
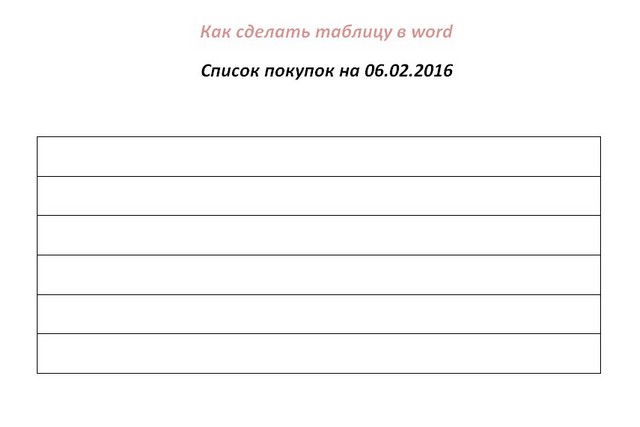
что бы получились линии, они же будут границами строк. Нам их нужно пять штук, чтоб образовались шесть строк.
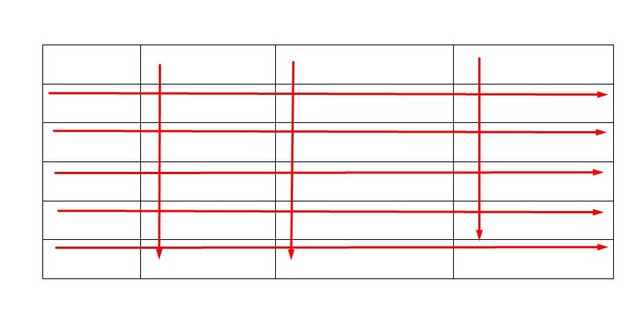
Затем водим курсор вертикально, чтоб получились границы столбцов, всего три линии для четырех столбцов. Если вы недотянули строку или столбец, или вообще нарисовали что то не то, либо нажмите Отмену(CTRL+Z), либо воспользуйтесь ластиком,
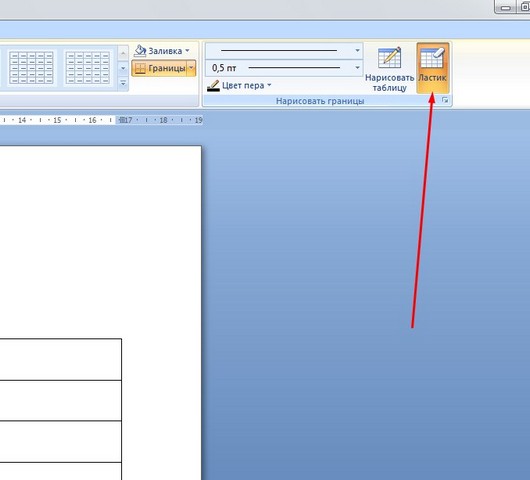
чтоб удалить лишнее, я к примеру удалил часть столбца.
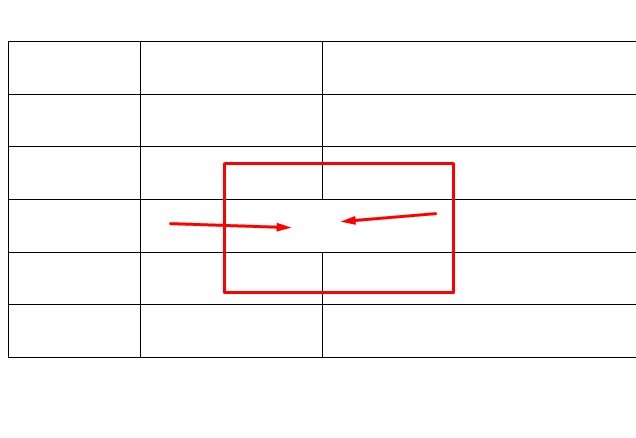
Возврат к рисованию: клик по иконке Нарисовать таблицу. Нарисовали, сохранили.
Каким бы способом вы не воспользовались, у вас должна получиться такая таблица, лично я пользовался первым:
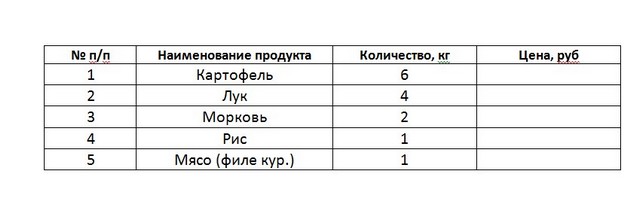
Заполним наконец её значениями, начав с шапки, в первой строке пишем № п/п, Наименование продукта, Количество, Цена. В первом столбце после № п/п проставим номера строк. Заполним желаемым содержимым. ))) Выравнивание в ячейках делается так: выделяем кусок/всю таблицу, клик правой кн. по пункту контекстного меню Выравнивание ячеек и выбираем подходящий тип(по центру, слева, справа..).
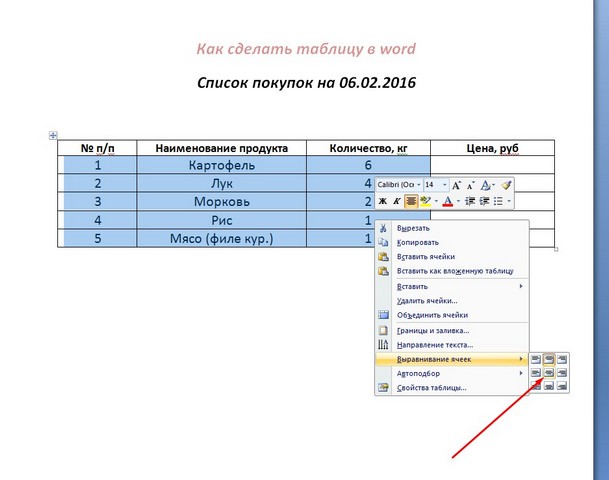
Примерно так. Графу цена по желанию можно оставить пустой, чтоб потом можно было заполнить(при допросе). )))
Сохраняем, печатаем, торжественно вручаем сей ценнейший манускрипт и деньги, и ждем охотника с добычей)))). Вот вы и узнали как сделать таблицу в ворде.
В этом видео подробно показано, как сделать таблицу в ворде:
Рекомендуем смотреть видео в полноэкранном режиме, в настойках качества выбирайте 1080 HD, не забывайте подписываться на канал в YouTube, там Вы найдете много интересного видео, которое выходит достаточно часто. Приятного просмотра!
С уважением,
В этой статье мы разберем, как сделать таблицу в WordPress. По умолчанию в WordPress нет инструментов для создания таблиц. Опытные веб-мастера используют html теги для вставки таблиц на страницу, но это неудобный и сложный способ. Намного проще воспользоваться плагином TinyMCE Advanced, это визуальный редактор, в его настройках есть функция, которая отвечает за создание таблицы в WordPress. Если вы дочитаете статью до конца, вы узнаете ответы на вопросы «Как вставить таблицу в WordPress» и «Как добавить таблицу в WordPress».
Плейлист «Как создать сайт на WordPress»
TimeWeb лучший хостинг для WordPress: домен в подарок, 99 рублей в месяц.
Попробуйте, 10 дней бесплатно: РЕГИСТРАЦИЯ ОБЗОР ВИДЕО

Таблицы в WordPress важный элемент вывода информации на странице. Довольно часто возникает необходимость показать данные в виде таблицы. И здесь к нам на помощь приходит плагин таблицы для WordPress, который называется TinyMCE Advanced. Сам плагин содержит в себе много различных инструментов, среди которых создание таблиц на страницах сайта.
Для установки плагина перейдите в административную панель «WordPress» ⇒ «Плагины» ⇒ «Добавить новый» и в форме поиска вбейте «TinyMCE Advanced». Затем нажмите установить и активировать.
После установки плагина в визуальном редакторе появится панель под названием «Таблицы», при помощи которой можно создать таблицу любой сложности. Чтобы сделать таблицу, нажмите на панель «Таблицы», затем зайдите в под пункт «Таблица» и выберите количество строк и столбцов (по умолчанию максимально можно выбрать до 10 строк и столбцов, но в процессе редактирования их можно копировать до бесконечности).
Я выберу 10 строк и 10 столбцов:  Затем на станице появится вот такая сетка:
Затем на станице появится вот такая сетка:  Нажимаете на квадратик и растягиваете таблицу на всю ширину контентной части. Здесь возможны нюансы.
Нажимаете на квадратик и растягиваете таблицу на всю ширину контентной части. Здесь возможны нюансы.
Например, ширина контентной части моего блога ровняется 600px. Чтобы таблица корректно отображалась, мне нужно растянуть ее именно до этих размеров. Вам же нужно растягивать ее под размеры вашей контентной части. Во время растягивания видно ширину таблицы в пикселях, так что тут не ошибетесь: 
Дальше нам нужно определиться с цветом самой таблицы и цветом границы. Зачастую, их делают одного цвета. Для этого в пункте «Таблицы» нажмите «Свойства таблицы» и «Дополнительно».
Затем назначьте цвета таблицы и границы, и нажмите «OK»:  У нас получилось вот такая таблица:
У нас получилось вот такая таблица:  Цвет первой строки должен отличаться от цвета всей страницы, так как обычно там прописывают важные наименования или заголовки. Чтобы изменить цвет любой строки таблицы, нужно выделить строку, нажать на пункт «Таблицы», затем «Строка», затем «Свойства строки таблицы» и «Дополнительно». Точно так же, как и в случае с общим цветом таблицы, выбираем цвет отдельной строки:
Цвет первой строки должен отличаться от цвета всей страницы, так как обычно там прописывают важные наименования или заголовки. Чтобы изменить цвет любой строки таблицы, нужно выделить строку, нажать на пункт «Таблицы», затем «Строка», затем «Свойства строки таблицы» и «Дополнительно». Точно так же, как и в случае с общим цветом таблицы, выбираем цвет отдельной строки:  Теперь наша таблица выглядит вот так:
Теперь наша таблица выглядит вот так:  Я специально сделал яркие цвета, чтобы показать наглядный пример создания таблицы. Обычно, первая строка таблицы цветная, чтобы подчеркнуть заголовки, граница такого же цвета, как и первая строка, а вся остальная таблица бесцветная.
Я специально сделал яркие цвета, чтобы показать наглядный пример создания таблицы. Обычно, первая строка таблицы цветная, чтобы подчеркнуть заголовки, граница такого же цвета, как и первая строка, а вся остальная таблица бесцветная.
Дальше осталась самая малость, нужно заполнить таблицу данными. Для этого нажимаете на каждую ячейку, вписываете нужный текст (шрифты и размер текста легко подбираются через специальные пункты настроек визуального редактора) и выравниваете текст (рекомендовано выравнивать по центру). В любой текст при необходимости можно вставить ссылку. В общем, с этим проблем возникнуть не должно, все редактируется, как в word документе.
После заполнения всех полей сохранитесь и посмотрите результат вашей работы. Вот такая таблица получилась у меня:
Источник: busines-expert.com
Как создать таблицу в Word?
Microsoft Word является текстовым редактором, но его функционал позволяет комфортно работать и с таблицами. Программа поддерживает несколько способов их создания с возможностью последующего редактирования и оформления.
Как в Ворде сделать таблицу?
Рассмотрим доступные способы.
Классический способ
При помощи данного метода можно вставить в Ворд таблицу размером от 1 x 1 до 10 x 8. Если изначально нужно больше столбцов и строк, следует воспользоваться способами, рассмотренными ниже. Чтобы создать базовую таблицу на компьютере, требуется:
- Открыть вкладку «Вставка» (вторая справа от «Файл»).
- Нажать на кнопку «Таблица», выбрать число столбцов и строк в конструкторе (поле 10 x 8, состоящее из квадратов) и кликнуть левой кнопкой мыши.

На заметку: узнайте, как сделать альбомную страницу в Word, чтобы сменить ориентацию текста в документе.
Вставка с заданной шириной
Этот способ дает возможность начертить таблицу с любым количеством строк и столбцов. Ее добавление осуществляется следующим образом:
- Перейти в меню «Вставка». Нажать «Таблица» и выбрать команду «Вставить таблицу».

- В открывшемся окне задать параметры — количество строк и столбцов, а также их ширину. Нажать «ОК».

Рисование таблицы
Таблицу в Ворде можно нарисовать при помощи специального инструмента. Чтобы сделать это, необходимо:
- Открыть вкладку «Вставка», нажать на кнопку «Таблица» и кликнуть «Нарисовать таблицу».

- Появится инструмент в виде карандаша. Сначала нужно выделить прямоугольную область — границы таблицы. Затем начертить карандашом требуемое число столбцов и строк, проводя горизонтальные и вертикальные линии.

- Чтобы закончить создание таблицы и перейти к ее заполнению, надо дважды кликнуть левой кнопкой мыши в любом месте внутри документа. Для удаления отдельных линий можно воспользоваться инструментом «Ластик».

Вставка таблицы Excel
Функционал Word позволяет создать в текстовом документе таблицу Excel со всеми базовыми возможностями (добавление функций и дополнительных листов, форматирование и т.д.). Для этого понадобится на вкладке «Вставка» нажать на кнопку «Таблица» и выполнить команду «Таблица Excel».

На заметку: узнайте, как сделать буклет на компьютере, чтобы подготовить брошюру для печати.
Преобразование в таблицу
В Ворде есть специальная функция для преобразования текстовой информации в таблицу. Для ее применения нужно:
- Выделить в документе текст, зажав левую кнопку мыши. Открыть меню «Вставка», нажать «Таблица» и выбрать из списка вариант «Преобразовать в таблицу».

- Задать дополнительные параметры в открывшемся окне (число столбцов и строк, ширина, разделитель) и нажать «ОК».

- Рекомендуется предварительно использовать табуляцию (кнопка Tab на клавиатуре) для разбивки текста. Так программа сможет правильно определить число столбцов и строк. Строками считаются выделенные абзацы, а столбцами по умолчанию — части текста, разделенные табуляцией.
На заметку: если вы хотите редактировать документы через браузер, узнайте, как открыть Ворд онлайн.
Добавление экспресс-таблиц
Экспресс-таблицы представляют собой коллекцию шаблонов для быстрого добавления. Чтобы поместить один из стандартных блоков в документ, необходимо во вкладке «Вставка» нажать кнопку «Таблица», кликнуть «Экспресс-таблицы» и выбрать подходящий вариант.

Если вы часто используете таблицу с определенным форматированием, можно добавить ее копию в коллекцию Word, чтобы не создавать все каждый раз заново. Для этого нужно выделить свою таблицу левой кнопкой мыши и кликнуть «Сохранить выделенный фрагмент в коллекцию экспресс-таблиц». Данная команда находится ниже списка шаблонов.

Редактирование таблицы в Ворде
Составленную в Ворде таблицу можно в любой момент отредактировать, выполняя различные манипуляции со строками, столбцами и отдельными ячейками при помощи специальных команд.
Добавление строк и столбцов
Для добавления столбцов и строк доступно несколько способов:
- Кликнуть на ячейку, рядом с которой нужно вставить элемент. Открыть вкладку «Макет» над панелью инструментов. В группе «Строки и столбцы» использовать кнопки «Вставить сверху (снизу, слева, справа)».

- Навести курсор на левую или верхнюю границу таблицы (между строками или столбцами соответственно). Нажать на значок «плюс», чтобы добавить элемент.

- Кликнуть правой кнопкой мыши по одной из ячеек, нажать на команду «Вставить» и выбрать подходящий вариант из списка.

Чтобы добавить сразу несколько элементов, перед выполнением операции следует выделить нужное число строк или столбцов в таблице левой кнопкой мыши.

На заметку: чтобы разбить сплошной текст в документе, узнайте, как сделать абзац в Ворде.
Удаление строк и столбцов
Для удаления строк и столбцов из таблички на компьютере требуется:
- Кликнуть по ячейке, расположенной в столбце или строке, которые надо убрать.
- Открыть вкладку «Макет». Нажать «Удаление» и выбрать одну из предложенных команд.

Объединение ячеек
Чтобы сделать из нескольких ячеек таблицы одну, понадобится:
- Выделить нужное количество соседних ячеек, зажав левую кнопку мыши.
- Кликнуть правой кнопкой мыши в выделенной области и выбрать в списке «Объединить ячейки». Эта функция также есть во вкладке «Макет» (группа «Объединение»).

На заметку: если вы делаете презентации, узнайте, как построить диаграмму в Ворде.
Разбивка ячеек
Разбивка нужна для создания дополнительных строк и столбцов внутри имеющейся ячейки. Как ее сделать:
- Кликнуть по ячейке правой кнопкой мыши и нажать «Разделить ячейки».

- Установить число столбцов и строк в окне параметров. Нажать «ОК».

Оформление таблицы в Ворде
После построения таблицы можно изменить ее оформление, используя инструменты на вкладке «Конструктор».
Заливка
Функция «Заливка» меняет цвет ячеек. Она помогает визуально сгруппировать данные в таблице, сделать их более наглядными и т.д. Чтобы добавить или изменить цвет, нужно выделить одну или несколько ячеек левой кнопкой мыши и нажать кнопку «Заливка» на панели инструментов.

На заметку: узнайте, как вставить рамку в Ворде, чтобы красиво оформить документ.
Стиль
Стили — это предустановленные шаблоны оформления таблицы. Пользователь может подобрать понравившийся вариант из коллекции Word и отредактировать его. Шаблоны находятся в группе «Стили таблиц» на вкладке «Конструктор».

Высота и ширина ячеек
Высота и ширина отдельных ячеек регулируется через вкладку «Макет». Как установить желаемые параметры?
- Выделить нужные ячейки при помощи мыши.
- Открыть вкладку «Макет» и вписать новые значения в полях «Высота» и «Ширина» (группа «Размер ячейки»).

На заметку: если вы увлекаетесь головоломками и интеллектуальными играми, узнайте, как нарисовать кроссворд в Word.
Оформление границ
Чтобы изменить оформление границ таблицы, нужно выбрать подходящий стиль в группе «Обрамление» (вкладка «Конструктор») и прочертить линии инструментом «Перо». Для отмены действия используется сочетание клавиш Ctrl + Z, для окончания рисования — кнопка Esc.

Подводим итоги
Создание таблиц в Майкрософт Ворд осуществляется через меню «Вставка», где пользователь может выбрать один из доступных способов, включая рисование и добавление предустановленного шаблона. При работе с таблицами в программе активируются вкладки «Конструктор» и «Макет», предназначенные для редактирования различных элементов и смены визуального оформления.
Смотрите также
- Как проверить телефон на прослушку?
- Как узнать музыку из видео на Ютубе?
- Тарифы Мегафон 2021 года
Источник: konekto.ru