Социальная сеть Telegram ежедневно обрастает всё более обширной базой фанатов. И это не просто так! Телеграм – самая удобная, популярная и приятная социальная сеть, подходящее не только для общения с друзьями или близкими, но и для работы с отчётами. Благодаря своему широчайшему функционалу вы с лёгкостью сможете отправить геопозицию, музыку, видеоролики, набор стикеров и фотографии, а также сделать новую уникальную фотографию внутри приложения.
Однако, большинство людей могут не знать о том, как сделать фотографию в Telegram. На каких устройствах это возможно реализовать? Какие существуют дополнительные функции и как отправить уже имеющуюся фотографию из вашей галереи в диалог с собеседником. Пора приступать!
- Важная оговорка
- Функции редактора фотографий и их создание
- Отправка фото внутри приложения
- Настройка вспышки (включение/выключение фонарика на момент фотографирования)
- Создание видеоролика
- Переключение камер
- Изменение визуальных параметров фотографий
- WEB – версия
- Компьютерная версия
- Мобильная версия
- Создание нескольких изображений за раз
- Отправка изображений из галереи устройства
- WEB – версия
- ПК – версия
- Мобильная версия
- Добавление подписи
- Браузерная версия (WEB)
- ПК – версия
- Мобильная версия
- Заключение
Важная оговорка
Прежде чем приступить к пошаговой инструкции по созданию и отправке фото, необходимо уточнить тот факт, что сделать уникальную фотографию в самом приложении вы можете только в мобильной версии Telegram. В компьютерной и браузерной версии вы можете лишь отправить фотографию из галереи вашего устройства либо отправить скриншот в чат.
Как сделать бота в телеграмме | Телеграм боты для начинающих
Теперь же пора поговорить о том, какие существуют функции отправки и редакции фото.
Функции редактора фотографий и их создание
1. Живая отправка фото. Позволяет пользователю отправить фото внутри самого Telegram. Работает только в мобильной версии;
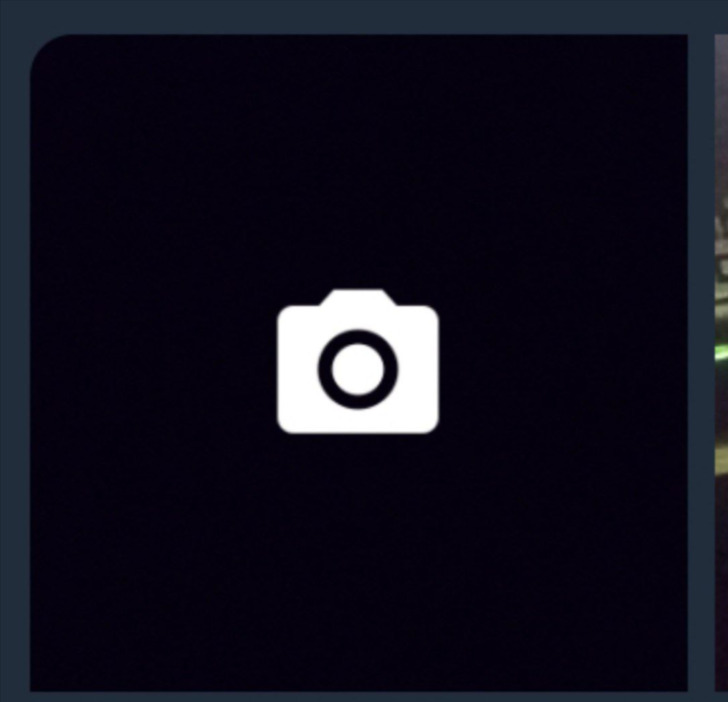
2. Включение вспышки. Позволяет пользователю включить фонарик для более качественного фото. Характерна данная функция также сугубо для мобильной версии приложения;
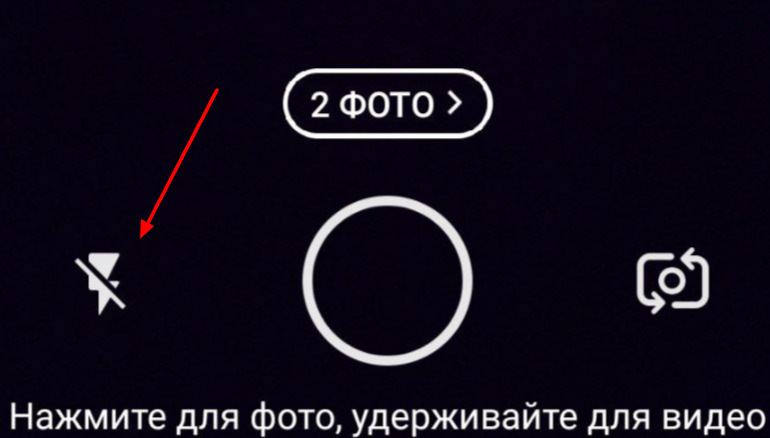
3. Запись видео. Позволяет пользователю выбрать, что он будет присылать – фотографию или видеоролик;
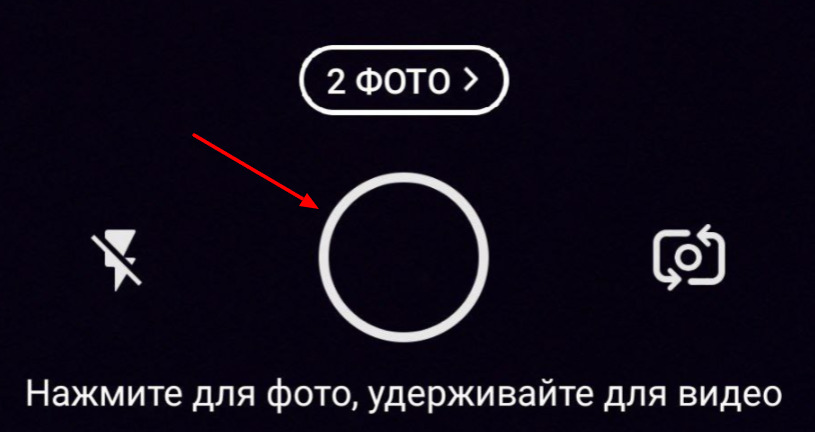
4. Переворот камеры. Данная функция характеризуется выбором пользователя, а именно, на какую камеру он будет делать фото – фронтальная камера (находится сверху экрана) или задняя камера (находится с задней стороны мобильного устройства). Работает также только на мобильных устройствах и телеграм;
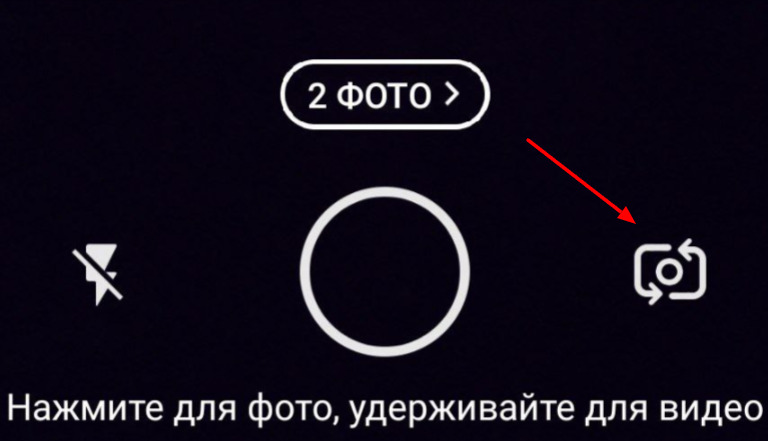
[Eng Sub] How to make a bot in telegram | Telegram Bot
5. Редакция визуального оформления фото. Позволяет человеку подобрать необходимые ему внешние параметры изображения – обрезка, яркость, контраст и т.д. Помимо этого пользователь может выбрать вариант автоудаления сообщения после его просмотра – от 0 до 1 минуты. Есть во всех версия приложения;
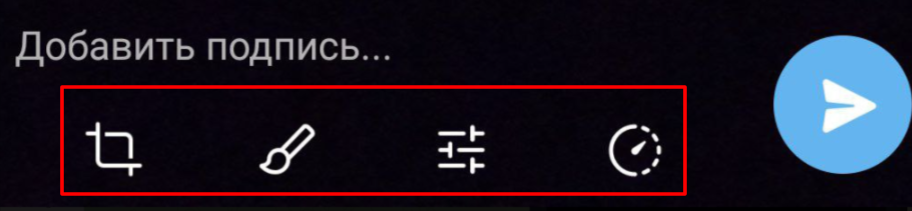
6. Создание нескольких фотографий сразу. Позволяет пользователю отправить своего рода “сетку” из нескольких изображений за 1 раз. Характерно также только для мобильной версии;
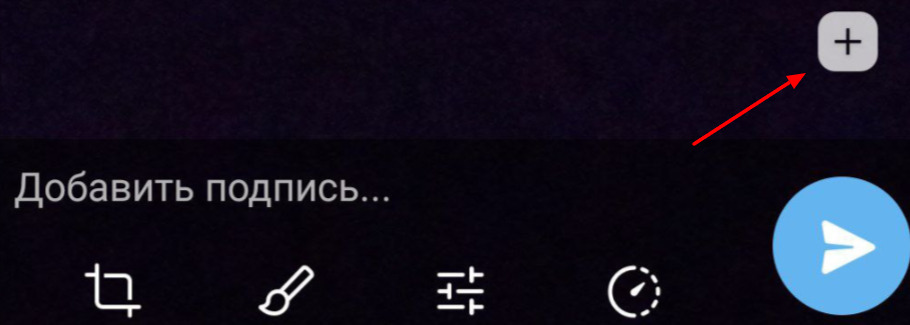
7. Отправка фотографий через галерею устройства. Присуща всем версиям и даёт человеку возможность отправить картинку с внутренней памяти его телефона;

8. Добавление подписи к изображению. Позволяет вам добавлять подписи к изображению или нескольким картинкам. Характерна для всех версий мессенджера.
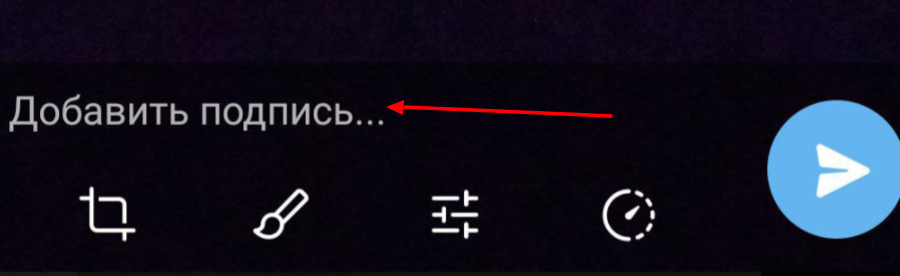
Данная пошаговая инструкция будет включать в себя все вышеперечисленные разделы с соответствующими скриншотами. Пора приступать!
Отправка фото внутри приложения
Для выполнения этого действия вам необходимо выполнить следующую последовательность действий:
1. Перейти в диалог с человеком, которому хотите отправить изображение;
2. В нижней панели (поле для написания сообщения) нажать на значок скрепки;

3. В открывшемся меню выбрать значок камеры (он располагается выше всех в левом углу);
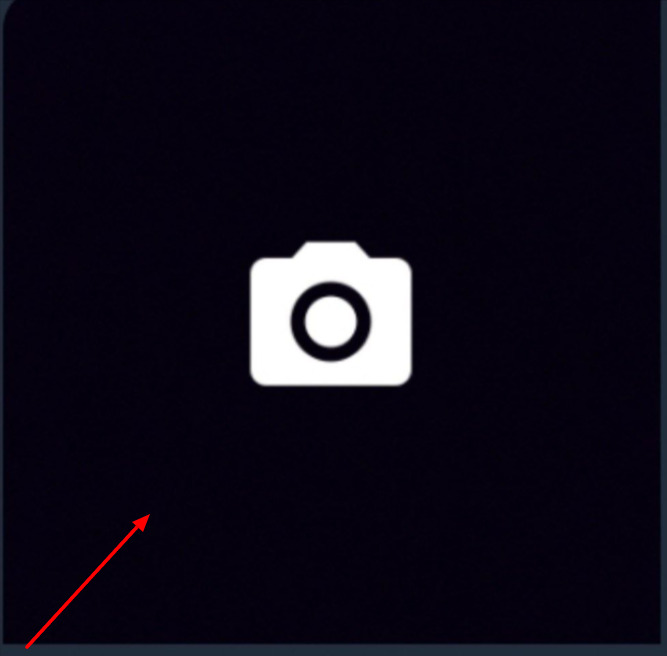
4. Выбрать нужную вам позу, ракурс и нажать на значок кружка в центре нижней части вашего мобильного устройства;
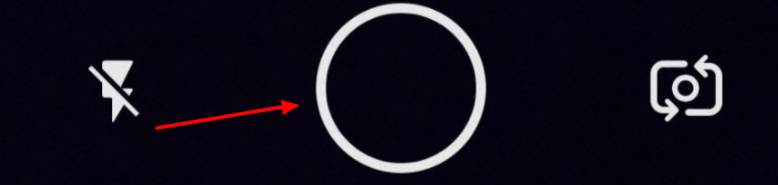
5. Нажать на значок птички в голубом кружке в появившемся меню редакции.
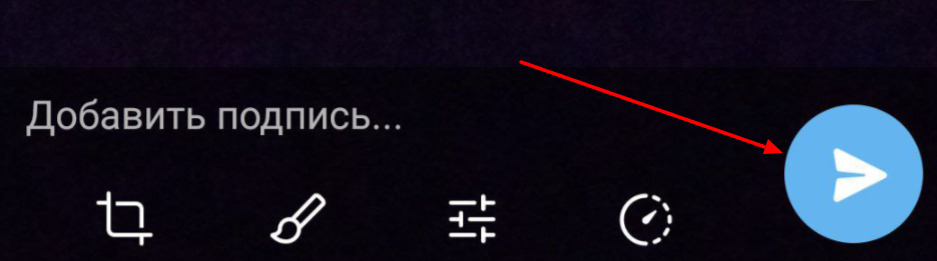
Переходим к следующей функции – включение и отключение вспышки.
Настройка вспышки (включение/выключение фонарика на момент фотографирования)
Для того чтобы включить или выключить вспышку в момент создания изображения вам необходимо выполнить следующую последовательность шагов:
1. Перейти в диалог с собеседником и нажать на скрепку;

2. Нажать на пространство со значком камеры в появившемся меню изображений;
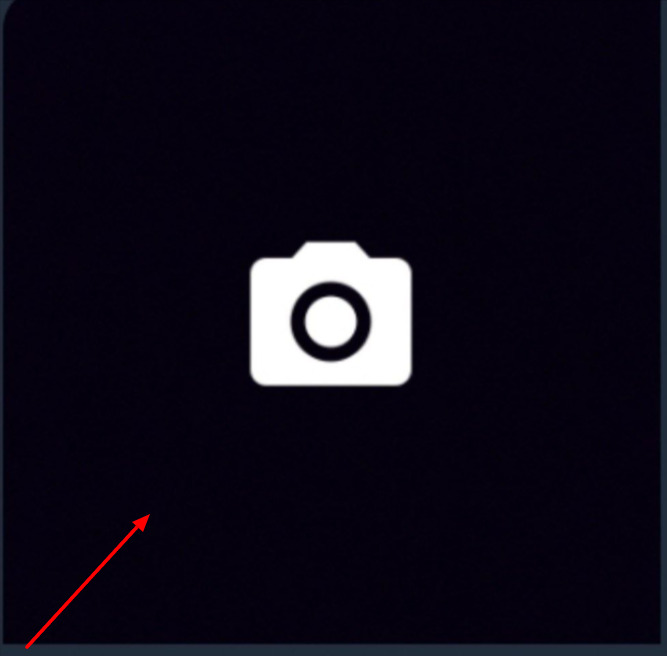
3. Выбрать нужный вариант вспышки (иконка с молнией и буквой А – автоматическая вспышка, работающее только в момент фотографирования; простая иконка молнии – постоянная вспышка, служит для записи видеоролика);
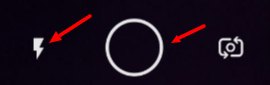
5. В появившемся меню с редакцией нажать на значок отправки.
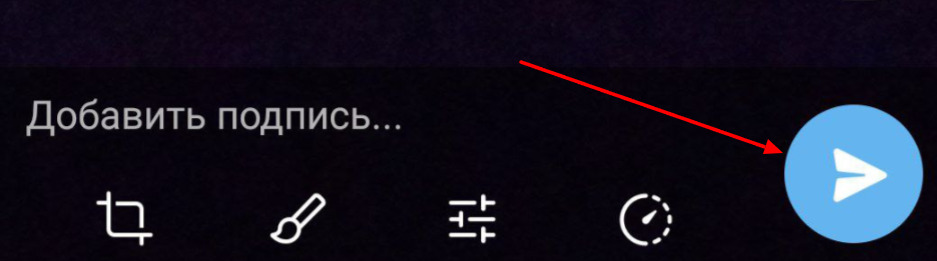
Следующий раздел – запись видеофрагмента.
Создание видеоролика
Для создания ролика последовательность действий не особо отличается. Выглядит следующим образом:
1. Переход в меню чата;

2. Выбор значка с камерой и нажатие на него;
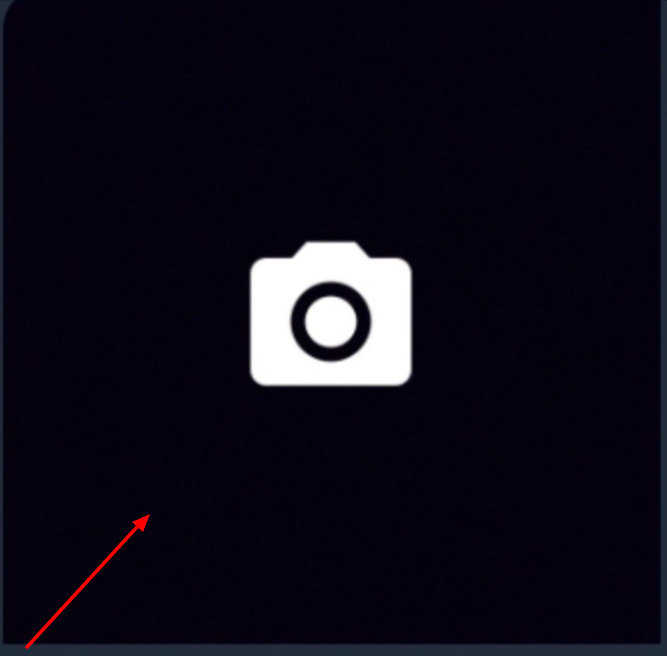
3. Зажатие центрального кружка в нижней части мобильного устройства;
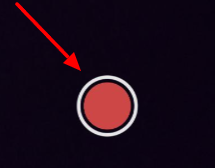
4. Отправка готового ролика.
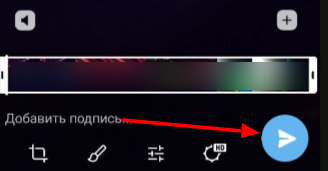
Следующий пункт – переключение между фронтальной и задней камерами.
Переключение камер
Для быстрого переключения между фронтальной и задней камерами вам необходимо выполнить следующее:
1. Перейти в диалог с собеседником и включить камеру;

2. В появившемся окне выполнить переключение путём нажатия на значок камеры со стрелками;
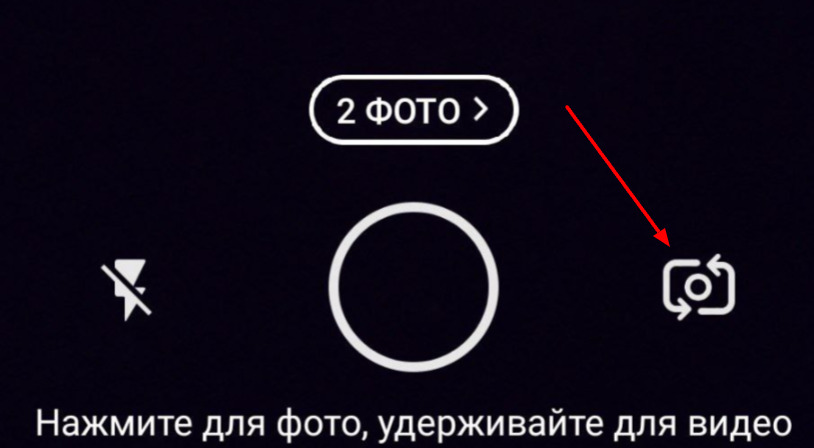
3. Отправить получившийся результат.
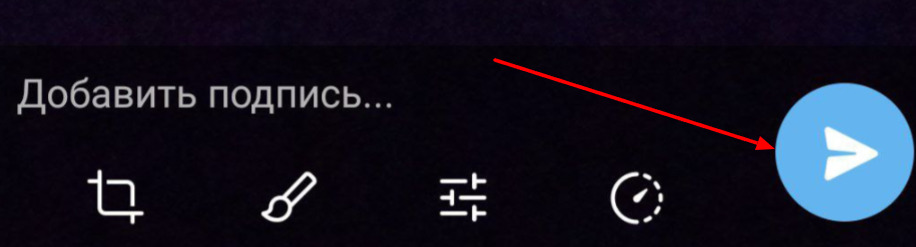
Следующий раздел инструкции – изменение визуальных параметров получившегося изображения.
Изменение визуальных параметров фотографий
Данная функция характерна для всех версий телеграма, поэтому разбор будет включать в себя все 3 версии. Однако браузерная версия подразумевает лишь добавление подписи к фото, это следует учитывать.
WEB – версия
Для редакции фото в браузерной версии необходимо выполнить следующее:
1. Открыть диалог с человеком;
2. Нажать на значок скрепки;

3. Выбрать нужный тип файла – в данном случае “Фото или Видео”;

4. Выбрать нужное изображение и два раза нажать на него;
5. Подписать файл и отправить.
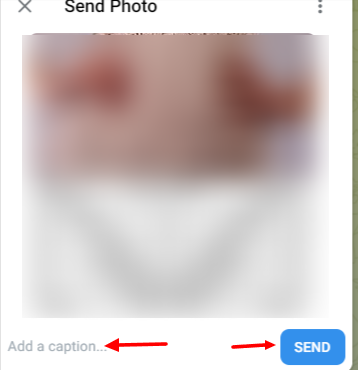
Компьютерная версия
Последовательность действий довольно схожа с браузерной, однако в этой версии вы сможете отредактировать визуальное отображение фото.
1. Открыть диалог;
2. Нажать на значок скрепки;
3. Выбрать нужное изображение и загрузить его на сервера мессенджера;
4. Нажать на изображение мышкой;
5. В появившемся меню отредактировать под своё усмотрение;

6. По завершению нажать “Готово” и “Отправить”.

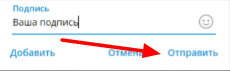
Мобильная версия
В мобильной версии заниматься обработкой фотографий проще всех предыдущих версий. Для этого необходимо выполнить следующую последовательность:
1. Открыть диалог с собеседником;
2. Выбрать иконку скрепки и кликнуть на неё;
3. Выбрать нужную фотографию из галереи;
4. В появившемся меню кликать на необходимые параметры редакции;
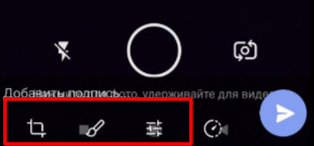
5. По завершению редакции нажать на значок стрелочки и отправить.
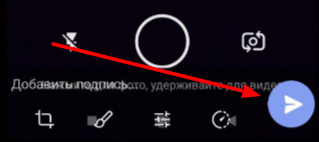
Следующий раздел инструкции – создание нескольких фотографий за раз, своего рода “Сетка”.
Создание нескольких изображений за раз
Данная возможность присутствует лишь в мобильной версии приложения. Для этого следует выполнить следующую последовательность действий:
2. Открыть камеру телефона;
3. Сделать одну фотографию;
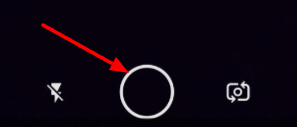
4. В появившемся меню редакции нажать на значок с плюсом;
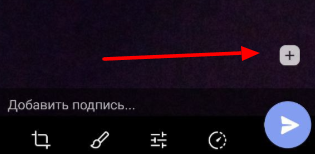
5. Сделать необходимо количество снимков;
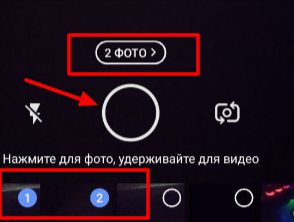
6. Нажать на значок стрелочки и отправить результат в чат.
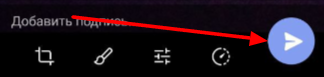
Предпоследний раздел инструкции – отправка фото из галереи.
Отправка изображений из галереи устройства
Данная функция присутствует на всех версиях телеграма.
WEB – версия
1. Открыть чат с собеседником;
2. Нажать на значок скрепки;

3. Нажать на кнопку “Фото или Видео”;

4. Выбрать необходимую фотографию;
5. Нажать “Отправить”.
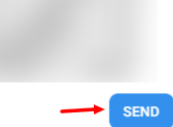
ПК – версия
1. Открыть необходимую вам переписку;
2. Нажать на иконку скрепки;
3. Выбрать необходимое фото и кликнуть на него два раза ЛКМ (левая кнопка мыши);
4. Нажать “Отправить”.
Мобильная версия
В мобильной версии достаточно будет перейти в диалог, нажать на скрепку и сразу же вам высветиться ваша галерея. Оттуда необходимо выбрать нужную фотографию и отправить её.
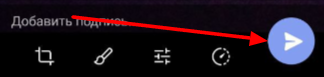
Заключительный раздел данной инструкции – добавление подписи к фотографии.
Добавление подписи
Браузерная версия (WEB)
Выполняете всю ту же последовательность действий, что и в предыдущем пункте, однако перед нажатием на кнопку “Отправить” подпишите вашу фотографию. Как пример подписанного изображения, оно будет выглядеть так:

ПК – версия
Принцип действия аналогичен прошлому. Перед отправкой подписываете фотографию и только потом нажимаете “Отправить”.
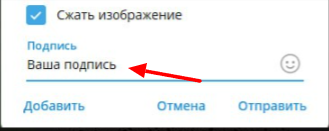
Мобильная версия
В мобильной же версии достаточно будет нажать на фотографию и у вас автоматически появится форма с её подписью. Подписываете и отправляете.
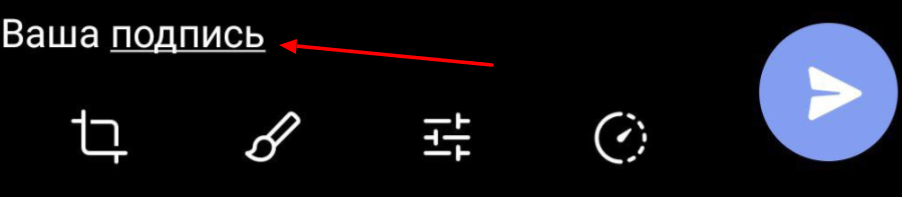
Заключение
Из всего вышеперечисленного можно сделать вывод – создавать фотографии в социальной сети телеграм довольно легко и быстро.
Надеемся, что данная инструкция была для вас полезна!
Весь набор микробюджетных работ по направлению “Услуги по направлению Telegram” в виде таблицы-реестра смотрите тут: https://zakazrukami.com/uslugi-po-napravleniyu-telegram/
и/или пишите вопросы
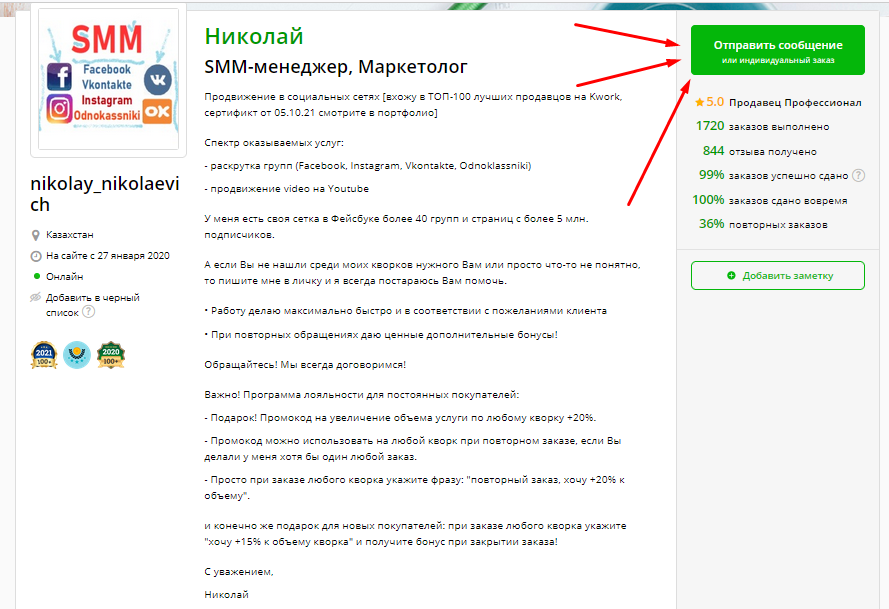
НАЖМИТЕ НА ЭТОТ ТЕКСТ, чтобы посмотреть СОТНИ ПОЛОЖИТЕЛЬНЫХ ОТЗЫВОВ и задать вопрос в чате маркетплейса фриланс услуг KWORK! Важно! Не работаю с запрещенными тематиками — адалт (18+), казино, крипта, ставки, алкоголь, табачная продукция (вейпы), гадалки, астрологи, магия, медицина, военторг, пропаганда, паспорта, документы, курсы по заработку, заработок в интернете, рефераты-дипломы, МЛМ, финансовые пирамиды, оружие Данное предложение не является публичной оффертой — точную информацию по составу и стоимости услуги уточняйте в чате на фриланс-маркетплейсе KWORK: жмите тут. Все отзывы смотрите в профиле под списком кворков: https://kwork.ru/user/nikolay_nikolaevich С уважением, Николай
Источник: zakazrukami.com
Как создать текстовый документ в Телеграме: подробная инструкция
В нашей жизни простые текстовые документы играют огромную роль. Иногда нам нужно выслать кому-то файл с текстом, отправить заметки или записи. И в таких ситуациях понадобится создание текстовых документов в мессенджере Телеграм. Однако, не все знают, как это сделать. Но не переживайте, мы подготовили подробную инструкцию для вас.
Телеграм — это всемирно известный мессенджер, который имеет широкий спектр возможностей. Создание текстовых документов — одна из них. Это функция, которая позволяет пользователям Телеграма создавать и передавать файлы с текстовыми содержимым, такие как заметки, записи или документы. Результатом этой операции будет отправка готового файла в чат или личных сообщениях.
Создание текстового документа в Телеграме очень простое. Следуйте подробной инструкции, которую мы предоставили, чтобы вам не было трудностей в процессе создания документа. Пошаговая инструкция облегчит вам задачу, и вы сможете быстро и легко создать текстовый файл и отправить его своим контактам.
Как создать текстовый документ в Телеграме: подробная инструкция
Шаг 1. Открыть чат
Для создания нового текстового документа в Телеграме необходимо открыть чат, в который вы хотите добавить документ. Это может быть личный чат с другим пользователем или групповой чат.
Если вы хотите создать новый групповой чат и добавить туда документ, то для этого нужно сначала создать группу. Для этого откройте боковое меню Телеграма и выберите опцию «Новая группа». Далее добавьте в нее нужных участников.
Если же вы хотите создать документ в личном чате, то выберите пользователя из списка контактов и откройте его чат.
После открытия нужного чата, вы будете видеть поле ввода сообщения внизу экрана. Для создания нового документа вам нужно нажать на значок «Прикрепить файл» (обозначенной как скрепка).
При нажатии на иконку «Прикрепить файл» появится меню с несколькими опциями. Для создания текстового документа нужно выбрать опцию «Документ».
После выбора опции «Документ» Телеграм предложит вам выбрать нужный файл из списка сохраненных на вашем телефоне. Но если вы хотите создать новый текстовый документ, то нужно выбрать опцию «Создать новый документ» внизу списка.
Шаг 2. Нажать на иконку
Для создания текстового документа в Телеграме необходимо нажать на соответствующую иконку, расположенную в меню внизу экрана. Она обозначена символом «+», а на всплывающем меню необходимо выбрать «New Document».
После этого появится окно, в котором необходимо задать название документа и выбрать язык, на котором будет написан текст. Также можно выбрать один из трех режимов форматирования текста: Bold (жирный), Italic (курсив) или Fixed width (моноширинный)
После задания всех необходимых параметров, можно начинать писать текст. В текстовом редакторе Телеграма доступны все основные функции форматирования текста, такие как изменение размера шрифта, выделение цветом, добавление ссылок, списков и т.д.
- Подсказка: Для удобной работы с текстом можно воспользоваться контекстным меню (нажать на слово и удерживать), в котором доступны основные функции форматирования текста.
Шаг 3. Создание нового документа
Для создания нового текстового документа в Телеграме следует выбрать соответствующий пункт в меню. На экране устройства появится список действий, которые можно выполнить. Среди них будет пункт «Новый документ».
Для выбора этой опции необходимо нажать на нее один раз. После этого пользователь перейдет на экран, где можно будет создать новый текстовый документ.
Далее следует указать название документа и начать писать текст. Важно отметить, что документ можно сохранить на устройстве после завершения работы над ним.
- Выберите «Новый документ» в списке действий;
- Впишите название документа;
- Начните писать текст.
Таким образом, создание нового текстового документа в Телеграме не вызовет затруднений для пользователя, если он знаком с основными операциями в приложении.
Шаг 4. Ввод названия документа
Когда вы выбрали тип документа, следующим шагом будет его название. Введите название документа в поле, которое находится под выбором типа документа.
Помните, что название должно быть информативным и отражать содержимое документа. Чтобы избежать confusion (путаницы), сделайте название кратким и ясным. Также не забудьте, что в Телеграме можно использовать emoji — значки и смайлы, которые могут добавить немного креативности к названию вашего документа.
| Совет: | Если вы создаете текстовый документ, то назовите его так, чтобы было понятно, что это именно текстовый документ. Например, «Отчет по продажам за май 2021 (текстовый документ)». |
Когда вы ввели название документа, нажмите «Создать» в правом верхнем углу экрана, чтобы продолжить.
Шаг 5. Писать и форматировать текст
Когда вы создали текстовый документ в Телеграме, настало время написать и отформатировать текст. Интерфейс Телеграма предоставляет ряд инструментов форматирования текста для улучшения его внешнего вида и понимания.
- Жирный текст — если вы хотите сделать какую-то идею «громче» или подчеркнуть ключевые слова, используйте жирный текст. Для этого выделите нужные слова и нажмите на кнопку B.
- Курсивный текст — курсивный текст используется для выделения чего-то важного или для создания эффекта повествования. Выделите нужные слова и нажмите на кнопку I.
- Списки — используйте перечень с точками (ul) или с числами (ol), чтобы упорядочить свой текст и сделать его более понятным для читателя.
Помимо этого, вы можете создавать ссылки на веб-страницы, вставлять изображения и т.д. Все это можно сделать, нажав на соответствующую кнопку в нижней части окна форматирования текста Телеграма.
Важно следить за тем, чтобы текст был читабельным и не создавал проблем с пониманием. Используйте форматирование текста только тогда, когда это реально нужно. Не забывайте о том, что главное — это суть сообщения, а не его внешний вид.
Шаг 6. Сохранить и отправить документ
После того, как вы закончили редактирование текста и вставку всех элементов, приступайте к сохранению документа. Для этого нужно нажать на иконку файлового меню и выбрать опцию «Сохранить».
После того, как документ сохранен, вы можете отправить его собеседнику. Для этого нужно нажать на иконку отправки сообщения и выбрать файл документа из списка папок и файлов.
Кроме того, если документ должен быть отправлен нескольким пользователям, можно воспользоваться опцией массовой рассылки. Для этого нужно выбрать файл и нажать на иконку группового чата.
Не забывайте проверять файл перед отправкой. Убедитесь, что все элементы на месте, текст не содержит ошибок и форматирование соответствует заданным параметрам.
Источник: yasoldat.ru
Как написать статью в Телеграме. Telegraph
Чтобы оформить большой пост в Телеграме с картинками и видеофайлами, можно воспользоваться сервисом Telegraph. Он прост в использовании, бесплатен, не требует регистрации, а готовая статья откроется прямо в мессенджере.
МОЖНО СДЕЛАТЬ
ИСПОЛЬЗУЕТСЯ В:
Сервис Telegraph умеет делать только одну вещь: собирать материал из текста, иллюстраций и видеороликов. Он удобен для тех авторов, у кого нет собственного блога или сайта, а основная аудитория находится в Телеграме.
Как сверстать статью и опубликовать в Телеграме
В качестве примера возьмём видео с выступлением эксперта на конференции. Важно дать читателям возможность не только посмотреть запись, но и расшифровать её текстом. Также хорошо разбить материал на части и выделить их подзаголовками.
Текст
Интерфейс Telegraph — англоязычный. Но он настолько минималистичен, что знание языка вам не потребуется. В нём всего 3 поля: «Title» (заголовок), «Your name» (имя автора), «Your story» (сама статья).

Скопируйте и вставьте текст статьи в поле «Your story». Менять размер и тип шрифта нельзя, но можно выделять его курсивом или полужирным начертанием. Для этого выделите нужный фрагмент и во всплывающем окне выберите нужный стиль.


Чтобы создать нумерованный список, проставьте перед абзацем число, поставьте точку и нажмите пробел. Для маркированного списка перед текстом введите тире или звёздочку.


Следующая кнопка в меню — добавление ссылки к выделенному тексту. После неё идут заголовки двух уровней, для большинства статей этого достаточно. И, наконец, значок кавычек отвечает за цитаты. Кстати, если на эту иконку кликнуть дважды, то оформление цитаты изменится.



Медиа
Видеозапись выступления сначала загрузите на YouTube или Vimeo, а затем вставьте ссылку в новый абзац статьи. После нажатия кнопки «Enter» она автоматически преобразуется в видеоплеер.


Для того, чтобы добавить изображение, перейдите в новый абзац. Слева от строки появляется значок фотоаппарата. По клику на него откроется окно проводника. Найдите нужный файл на вашем компьютере.

Публикация
После вёрстки статьи нажмите кнопку «Publish» (находится в правом верхнем углу). Вероятно вам покажется, что ничего не изменилось, разве что название кнопки изменится на «Edit». Но если посмотреть в адресную строку, вы увидите, что у материала появился постоянный URL. Теперь его можно скопировать и вставить в пост Телеграма.
Чтобы пост выглядел красиво, «зашейте» ссылку с помощью функции «Форматирование» в Телеграме. Напишите подводку к посту, выберите слово, в которое «зашьёте» ссылку, выделите его, кликните по нему правой клавишей мышки. Затем «Форматирование», затем «Добавить ссылку» и в пустую строку вставьте ссылку на статью.
Источник: sdelano.media