
При добавлении видео во ВКонтакте в настоящее время нельзя накладывать музыку ни на одной из платформ, так как для этого, не считая отдельно рассмотренные истории и VK Клипы, не предусмотрено никаких инструментов. В то же время, вы вполне можете произвести предварительную обработку ролика с помощью соответствующих программ и загрузить результат.
Обработка видео
Какой бы платформой вы не пользовались, выполнить поставленную задачу можно буквально на любом устройстве, будь то компьютер на Windows или смартфон, работающий под управлением Android или iOS. Для выполнения данной задачи, как правило, необходим дополнительный софт, варианты которого, включая не требующие установки альтернативы, были нами подробно рассмотрены в других инструкциях на сайте.
Подробнее:
Программы для наложения музыки на видео для компьютера и iOS
КАК СДЕЛАТЬ ВИДЕО ИЗ ФОТО И МУЗЫКИ, БЫСТРО И БЕСПЛАТНО
Наложение музыки на видео на компьютере, Android и iOS
Наложение музыки на видео с помощью онлайн-сервисов

Особое внимание следует уделить качеству итоговой записи и формату, так как в настоящее время ВКонтакте практически не ограничивает авторов – поддерживает практически все известные видеоформаты и разрешение вплоть до 4K. Более того, именно такие высококачественные ролики продвигаются платформой куда лучше, нежели видео в плохом качестве.
Загрузка видео
Разобравшись с подготовкой видеозаписи, можно сразу приступать к добавлению результата в раздел «Видео», на выбор воспользовавшись официальным приложением или веб-сайтом. Какой бы из вариантов вы не выбрали, использовать придется основной ресурс социальной сети, объединяющий прочие дочерние сервисы.
Вариант 1: Веб-сайт


Когда оформление записи будет должным образом отредактировано, нажмите кнопку «Сохранить» для завершения публикации. Обратите внимание, что если видео нарушает какие-либо правила сервиса, включая авторские права, может последовать автоматическая блокировка.
Клипы ВКонтакте. Как создать клип, настройки и оформление
Вариант 2: Мобильное приложение
- Для публикации видео через приложение ВК необходимо, как и ранее, перейти на страницу «Видео», используя нижнюю панель. После этого нужно развернуть меню «+» в правом углу экрана и выбрать «Загрузить видео».

- На устройстве автоматически будут найдены все подходящие записи и выведены на экране «Недавние». Можете как коснуться определенного файла, так и создать новый с помощью приложения-камеры.

По аналогии с компьютером, после предварительной обработки необходимо заполнить ряд полей, ограниченных настройками приватности, названием и описанием. Чтобы разместить видео, просто воспользуйтесь кнопкой «Опубликовать видео» в нижней части всплывающего окна и дождитесь завершения загрузки.
Способ 2: Стандартные средства
Рассматриваемая соцсеть позволяет авторам публиковать многие разновидности медиаконтента, в число которых входят «VK Клипы» и «Истории», в отличие от обычных роликов позволяющие накладывать музыку поверх видеоряда. Единственное ограничение относится к платформе – использовать придется мобильное приложение для iOS или Android, тогда как на ПК можно добавлять только заранее обработанные записи.
Вариант 1: VK Клипы
Наиболее актуальный в рамках статьи вариант заключается в работе с VK Клипами, представляющими собой полноценный аналог ТикТока. В процессе наглядной демонстрации порядка действий нами будет использоваться отдельное приложение, тогда как соответствующий раздел также можно найти в основном клиенте.
- Воспользуйтесь кнопкой «+» в центре нижней панели, чтобы открыть редактор клипов, и предоставьте доступ к камере и файлам на устройстве. Здесь можно как выбрать готовый ролик с помощью кнопки в левой части, так и создать новый.

- После добавления готового или создания нового видео на экране отобразится редактор кадров. На свое усмотрение можете произвести обрезку, перестановку или добавление новых фрагментов. По завершении коснитесь кнопки с галочкой.

- Добавить непосредственно саму аудиозапись можно сразу после обработки видео, коснувшись отмеченной кнопки «Добавить музыку» на правой панели. Во всплывающем окне, в свою очередь, будет доступна практически полная музыкальная библиотека ВКонтакте за редкими исключениями.

- По завершении подготовки ролика остается только произвести публикацию. Для этого в правой части экрана используйте кнопку «Далее» и заполните все представленные поля.

Вариант 2: Истории
Равно как и в случае с VK Клипами, во время размещения историй можно комбинировать готовые или отснятые специально ролики с музыкой из внутренней медиатеки. Здесь мы не будем подробно останавливаться на процессе публикации, так как, по сути, требуются идентичные с предыдущим вариантом действия, но с большими ограничениями.
- Чтобы разместить новую историю, в основном приложении соцсети перейдите на вкладку «Главная» и коснитесь отмеченной иконки «+» в верхней области экрана. В результате откроется редактор новой истории, где можно создать видео с помощью камеры или добавить из галереи.

- В отличие от VK Клипов, которые могут быть весьма длинными, истории всегда ограничены 15 секундами, а в случае превышения данного лимита они автоматически делятся на несколько публикаций. Наложение музыки производится с помощью отмеченной кнопки на боковой панели.

Главное отличие историй от VK Клипов по части музыкального сопровождения сводится к автоматическому добавлению виджета, удалить который нельзя, но можно свободно масштабировать и перемещать. Наконец, чтобы завершить обработку, нажмите «Далее» и внесите последние изменения на свое усмотрение.
Источник: lumpics.ru
Конструктор видео ВКонтакте: как сделать видео за 5 минут

ВКонтакте представил конструктор видео. Функция доступна для всех пользователей в рекламном кабинете и работает в режиме бета, на базе видеоконструктора SUPA.
Теперь, каждый желающий, используя макеты, сможет создавать короткие видеоролики. Для того, чтобы презентовать свои товары и услуги в видеоформате, потребуется не более 5 минут.

Реклама: 2Vtzqxi7Yrq
Разбираемся, как всё устроено и как с этим работать.
Подробная инструкция по созданию ролика в конструкторе видео в ВК
Шаг 1. Чтобы сделать ролик в конструкторе видео, заходим в рекламный кабинет ВКонтакте, находим новую вкладку «Конструктор видео» и кликаем на неё (функция пока недоступна в партнёрских рекламных кабинетах).

Шаг 2. На открывшейся странице, в центр экрана кликаем на строку «Создать первый видеоролик».

Шаг 3. Соотношение сторон. На вновь открывшейся странице, нам нужно определиться с тем, какого формата будет наше видео. Возможны три варианта:
- квадратное (1080х1080 пикселей) — универсальный вариант для показа на смартфонах и десктопе;
- прямоугольное (1280х720 пикселей) — лучше подойдёт для просмотра на десктопе;
- вертикальное (720х1280 рх) — мобильный вариант, который завоёвывает всё большую популярность.
Остановимся на обычном горизонтальном формате и выберем «Прямоугольник».

Шаг 4. Длительность слайда. Минимальная продолжительность нахождения одного слайда на экране 2 секунды, максимальная — 20. Можно добавить не более 10 слайдов.
Чтобы видео смотрелось более динамично, мы оставили 2 секунды на один слайд.

Шаг 5. Переход. Здесь настраиваем то, какой эффект будет применяться при смене слайдов на экране. Можно выбрать:
- без анимации;
- прозрачность;
- вспышка.
Чтобы видео не было слишком монотонным и при этом не слишком броским, мы остановимся на эффекте «Прозрачность».

Шаг 6. Музыка. На данный момент можно выбрать музыкальное сопровождение для видео из 20 стандартных аудиодорожек, любезно предоставленными социальной сетью ВКонтакте.
Советов по конкретной аудиозаписи давать не будем, выберите, что вам нравится или что больше подходит к содержанию видео. При нажатии на кнопку Play рядом с названием композиции можно полностью прослушать её.

Если вам ничего не нравится или ничего из предложенных вариантов не подходит, можете выбрать «Не использовать музыку» (всё равно большинство пользователей смотрят видео без звука).
Шаг 7. Слайды. Чтобы добавить слайд, нажимаем на плюсик в центре квадрата, обведённого пунктиром.



- Автоматические настройки — здесь можно поменять длительность слайда и эффект при переходе.
Шаг 8. Редактируем слайд. При нажатии на кнопку «Редактировать» на плашке слайда, появится всплывающая окно, где можно настроить вид слайда. Быстро пробежимся по всем пунктам:
- Заполнение слайда — цвет или изображение (можно загрузить с компьютера или из библиотеки);
- Текст слайда — ваш посыл длиною не более 50 символов;
- Шрифт — здесь можно выбрать шрифт, его начертания, размер, а также выравнивание текста;
- Цвет текста — каким цветом будет шрифт;
- Цвет фона под текстом;
- Выравнивание блока с текстом на слайде — можно настроить с помощью сетки или перенести элемент вручную зажав мышкой.
В завершении нажимаем «Сохранить». Вот что у нас получилось.

По такому же принципе создавайте следующие слайды. Любой слайд, также можно удалить, если навести на него мышкой и нажать на появившийся крестик в правом верхнем углу.

При сохранение видео, созданного в конструкторе, нужно придумать ему название и указать к какому сообществу оно относится (появится в разделе видеозаписи).

Шаг 10. Запуск видео рекламы. После этого видео будет видео будет некоторое время в обработке и получит соответствующий, статус, который затем сменится на «Создать объявлений».

Идеи роликов, для которых пригодится конструктор видео ВКонтакте
Как же на практике применять конструктор видео ВКонтакте и какие идеи с его помощью можно реализовать? Давайте подумаем над несколькими вариантами:
- презентация новой коллекции;
- представление нового продукта — показываем сам продукт, его возможности и примеры использования;
- рассказываем своим подписчикам про новости, акции, скидки;
- делаем небольшие обучающие ролики, для вовлечения аудитории;
- создаём ролик на аудиторию ретаргетинга в ВК — с вопросами, почему ещё не оставил заявку или вы забыли забрать свой подарок на нашем сайте.
А вы как будете применять новый конструктор видео ВКонтакте? Делитесь вдохновением в комментариях.
Источник: postium.ru
Как сделать слайд-шоу ВКонтакте
и собрать максимум лайков




 5 Оценок: 1 (Ваша: )
5 Оценок: 1 (Ваша: )
Профиль ВКонтакте позволяет обмениваться фотографиями с близкими людьми и разделять важные моменты, несмотря на расстояния. Однако, если вы загрузили в альбом сотню снимков из отпуска, нет гарантии, что даже самый близкий друг не заскучает и досмотрит подборку до конца. Объедините фото в музыкальный клип – и вы точно не останетесь без восторженных комментариев! В этой статье вы найдёте инструкцию, как сделать слайд-шоу с музыкой ВКонтакте и поразить близких увлекательным рассказом о своём путешествии и не только.
Создаём слайд-шоу за минуту в ВК
ВКонтакте предоставляет возможность просмотра снимков в автоматическом режиме. Для этого достаточно выполнить несколько простых действий:
- создайте альбом, придумайте для него название и загрузите фото;
- откройте изображение в полноэкранном размере, кликнув по специальному значку (см. скриншот), или сочетанием клавиш Alt + Enter;
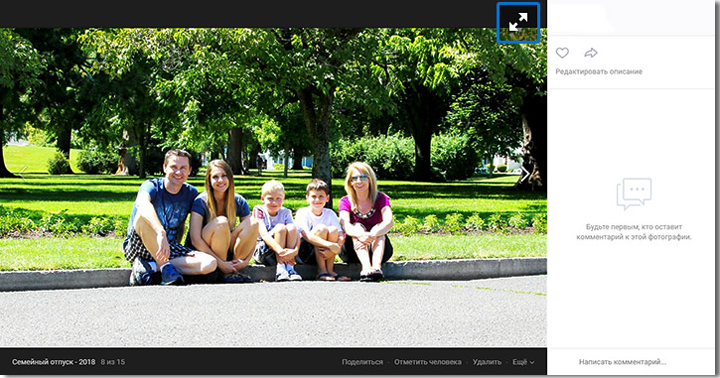
Перейдите в полноэкранный режим просмотра
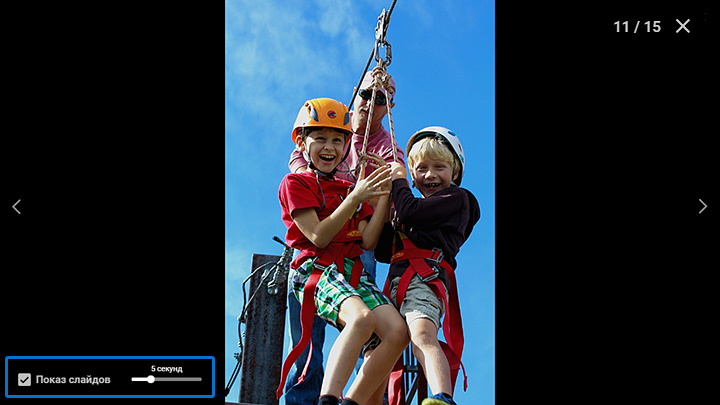
Установите длительность показа одного фото
Готово! Снимки из альбома будут неспешно сменять друг друга на экране компьютера. Такой показ слайдов неплохо подойдёт для фона на семейном застолье, но не для демонстрации воспоминаний о ярком отдыхе, празднике или другом важном событии. К тому же созданное таким образом слайд-шоу В Контакте нельзя сохранить в профиле и показать друзьям.
Если уж вы решили поделиться яркими воспоминаниями, сделайте это эффектно – создайте увлекательный фоторассказ с помощью программы ФотоШОУ PRO! Этот софт даёт возможность без труда составлять видео из фото, музыки и анимации, а также размещать готовое слайд-шоу из фотографий ВКонтакте! Редактор прост в использовании, вы освоите алгоритм работы всего за пару минут.
Почему слайд-шоу из ФотоШОУ PRO лучше?
- №1. Редактор позволяет использовать титры и перебивки. Они придают ролику завершённость, такое видео выглядит серьёзнее и профессиональнее.
- №2. Вы сможете добавлять в проект короткие видеоролики и при необходимости обрезать их прямо в программе. Такое разнообразие сделает слайд-шоу ещё интереснее для просмотра.
- №3. Благодаря коллекции анимированных коллажей в ФотоШОУ PRO вы легко разместите на слайде несколько фотографий одновременно.
- №4. Софт предлагает обширный каталог эффектов и переходов, более того, вы сможете настраивать анимацию своими руками.
- №5. В программе вы без труда настроите музыкальное сопровождение в ролик – выберите песню или инструментальную мелодию, наложите звуковые эффекты или запишите голосовые комментарии.
Увлекательное слайд-шоу об отпуске:
пошаговая инструкция
Следуя подсказкам ниже, вы создадите запоминающийся фотофильм в ФотоШОУ PRO всего за 5 шагов. Всё, что для этого потребуется, это скачать редактор слайд-шоу. Соберите фотографии в отдельную папку и приступайте к работе.
Шаг №1. Загрузите фото и добавьте их в проект
Создайте «Новый проект» и в окне просмотра файлов найдите папку с вашими снимками. Перетащите кадры по одному на шкалу слайдов или воспользуйтесь опцией «Добавить все фото», чтобы импортировать все изображения одновременно. Вы можете свободно менять последовательность слайдов, а также регулировать длительность их показа.
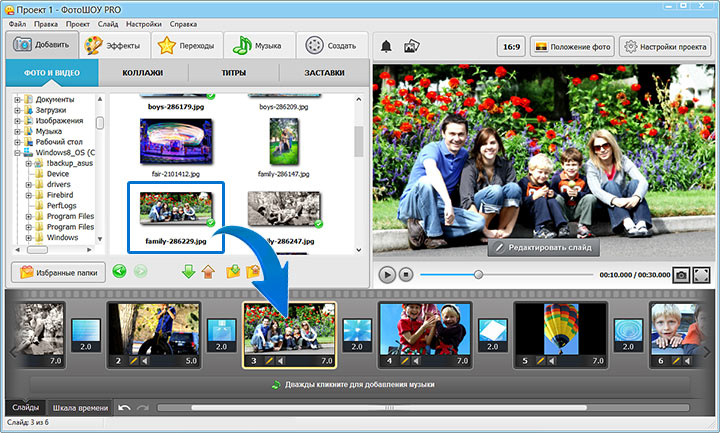
Разместите снимки на шкале слайдов
Если вы хотите, чтобы на слайде было несколько фото, перейдите во вкладку «Коллажи». Выберите анимацию снимков, которая вам больше нравится, и добавьте её в слайд-шоу. Софт автоматически предложит заполнить пропуски вашими снимками. При желании откройте слайд с коллажем в редакторе, подберите новый фон и добавьте клипарт или подписи.
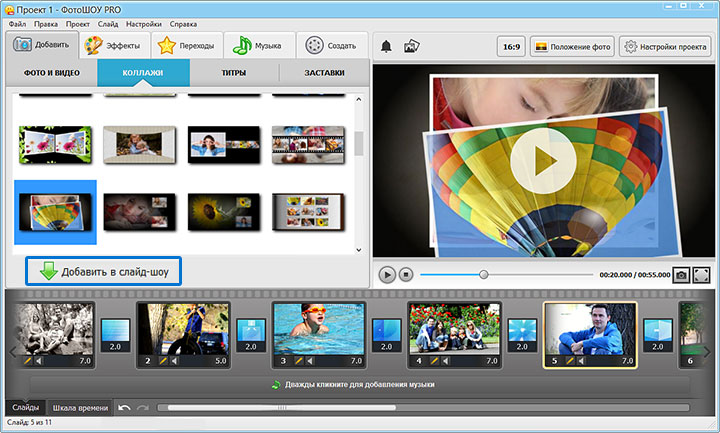
Выберите подходящий коллаж из каталога и замените снимки на свои
Шаг №2. Дополните проект титрами и заставками
Во вкладках «Титры» и «Заставки» вы найдёте коллекцию слайдов с готовым дизайном, которые отлично дополнят ваш ролик о путешествии. Помимо ряда универсальных вариантов, софт предлагает и тематические, посвящённые в том числе и туризму. Добавьте понравившийся слайд одним нажатием кнопки. Любую заготовку вы можете преобразить в редакторе или вовсе создать заставку с нуля, загрузив своё изображение и настроив оформление заголовка.

Отредактируйте готовую заставку или создайте свой дизайн с нуля
Если вы планируйте выложить слайд-шоу ВКонтакте, создать заставку необходимо максимально цепляющей и привлекательной. Для этого потребуется короткое и ёмкое название, которое в 3-4 словах отражает суть ролика и при этом заинтересовывает, к примеру: «Как мы покоряли Сочи». Добавьте на заставку одно из самых удачных фото или используйте его в качестве фона.
Шаг №3. Отредактируйте снимки
Если снимок нуждается в улучшении, откройте его в редакторе и перейдите в раздел «Слой». Там вы найдёте инструменты для качественного преображения фото. Обрежьте фото, разверните его и при желании добавьте фильтры.
Дополнить композицию слайда вы можете с помощью надписей, клипарта, эффектов свечения и геометрических фигур. Просто нажмите на кнопку «Добавить слой» и выберите нужный вариант. В слайд-шоу о путешествии идеально впишутся подписи с датами и названиями посещенных мест. Кроме того, ФотоШОУ PRO предлагает тематическую подборку клипарта для роликов об отпуске, так что вам не придётся тратить время на поиск подходящих картинок.
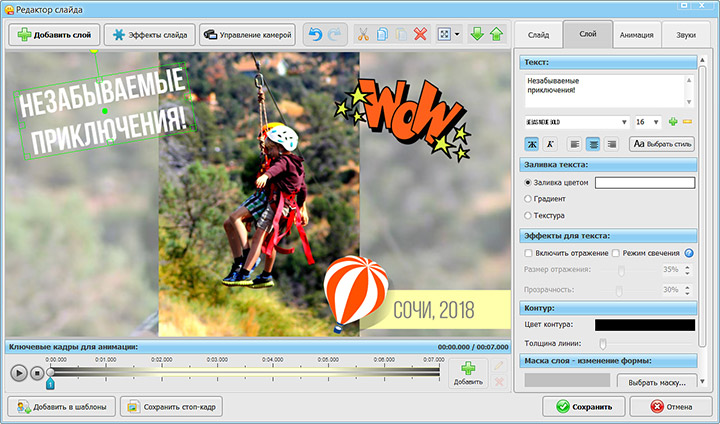
Экспериментируйте с разными элементами оформления слайда
Шаг №4. Настройте анимацию
Если в слайд-шоу ВК для всех фото применялся один переход – медленное затухание, то в ФотоШОУ PRO вы получите доступ к десяткам вариантов анимации от простых градиентов до современных motion-graphics стилей.
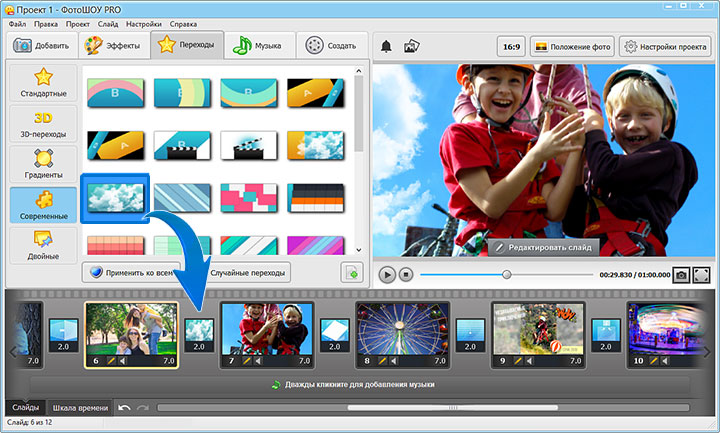
Соедините слайды красочными переходами
Кроме того, программа позволяет применять профессиональные эффекты к слайдам. Динамичные и минималистичные, яркие и монохромные, классические и трёхмерные – не ограничивайтесь каким-то одним, подбирайте разные варианты для снимков. Вы сможете создать 3D-слайд-шоу всего парой кликов мыши.
В слайд-шоу об отпуске идеально впишутся эффекты из группы «Природные». Добавьте в кадр солнечных бликов или наоборот, имитацию дождя или снежной пурги. Ваши снимки «оживут» за секунду!
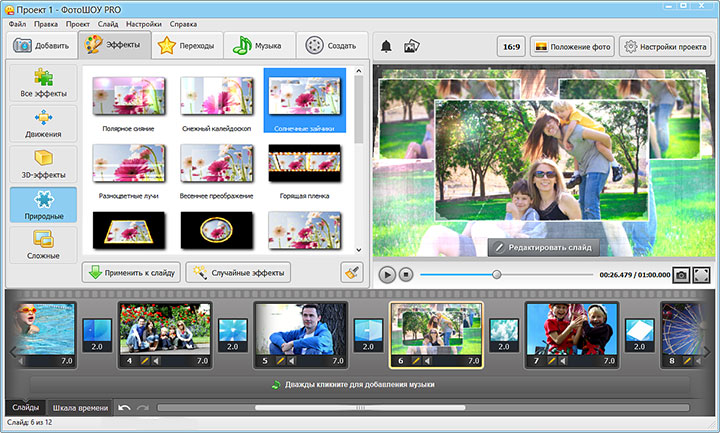
Выберите подходящий эффект из коллекции и перетащите его на слайд
Шаг №5. Подберите музыкальное сопровождение
Наконец, дополните проект подходящей музыкой. Одноимённый раздел предложит воспользоваться композициями из подборки программы или загрузить любую другую песню с ПК. Аудиодорожки вы сможете обрезать и склеивать.
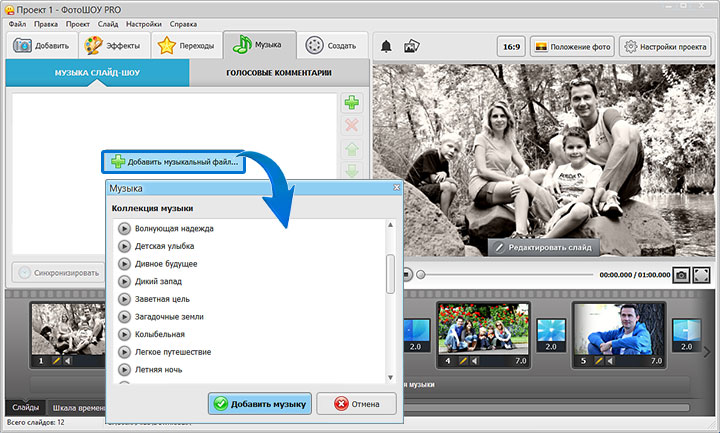
Подберите композицию из каталога программы или загрузите свой аудиофайл
Также софт предусматривает функцию звукозаписи, а это значит, что вы сможете поделиться впечатлениями от отпуска, добавив голосовые комментарии. Кстати озвучивать можно не только слайд-шоу целиком, но и каждый слайд в отдельности. Для этого в редакторе слайда необходимо перейти во вкладку «Звуки».
Разумеется, подготовка такого видео из фото займёт чуть больше времени, чем просмотр слайд-шоу ВКонтакте, но результат при этом будет в разы качественнее! Чтобы выложить клип в соцсети, перейдите во вкладку «Создать» и воспользуйтесь опцией «Создать видео для публикации в Интернете». В списке различных хостингов найдите ВК и выберите HD-качество.
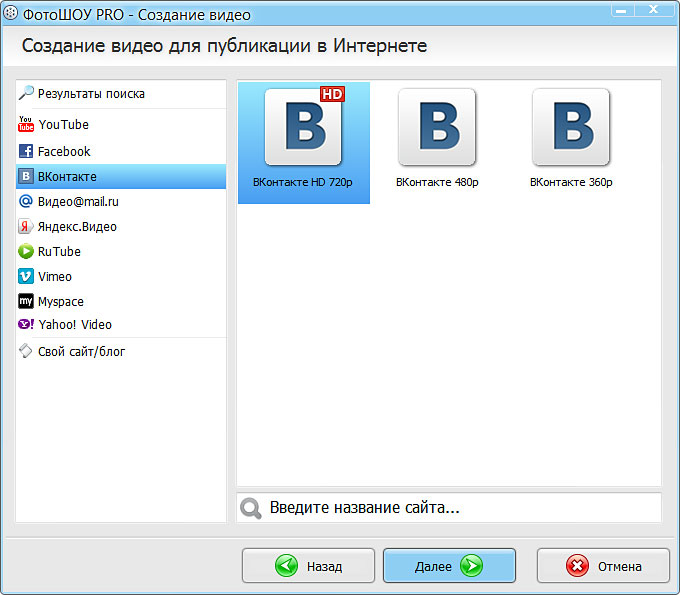
Подготовьте ролик к публикации ВКонтакте
Дождитесь окончания конвертации и можете смело размещать видео на своей страничке. Слайд-шоу – удобный способ делиться эмоциями от памятных событий и впечатлениями от поездок с близкими людьми. Скачайте ФотоШОУ PRO и сохраняйте воспоминания, создавая удивительные музыкальные клипы!
Поделиться с друзьями:
ВАМ ЭТО ПОНРАВИТСЯ:

Как сделать видео из фотографий

Программа для создания фильма из фотографий
Начните создавать свои уникальные слайд-шоу сейчас!

Скачать сейчас Купить со скидкой Отлично работает на Windows 11, 10, 8, 7 и XP
Источник: fotoshow-pro.ru