Владельцы старых маков с недавнего времени столкнулись с серьёзной проблемой при работе в сети Интернет, вернее работой это уже трудно назвать, так как большинство сайтов просто перестали открываться. Проблема коснулась всех старых версий операционной системы, вплоть до macOS 10.11 El Capitan.
В прошлой статье я рассказывал почему так произошло и на примере Windows 7 показал как решить проблему с открытием сайтов. Причиной было банальное истечение срока действия одного из корневых сертификатов (чтобы не повторяться, вот ссылка на тот пост).
Понятно, что самым правильным решением было бы установить свежую операционную систему, но не для всех устройств это возможно сделать, а может вам просто нравится как выглядит старый интерфейс mac OS.
Для примера взял списанный mac mini 2007 года (модель A1176) c macOS Lion на борту и покажу как сделать из него конфетку в 2022 году, но для начала научим его открывать все сайты, благо сделать это не сложно.
Нам понадобится скачать новый сертификат ISRG Root X1 по ссылке .
Полезный софт для вашего MacBook!
Далее запускаем программу «Связка ключей» (Keychain Access), которая находится в папке Программы –> Утилиты и переходим в раздел Система (System). Перетаскиваем в открывшийся список «системы» только что скачанный файл сертификата.
Источник: dzen.ru
[РЕШЕНО] Как просмотреть последние действия на моем Mac?

Всемогущий эксперт по написанию текстов, который хорошо разбирается в проблемах Mac и предоставляет эффективные решения.
Наличие журналов на вашем компьютере, будь то Mac, Windows или Linux, может быть очень полезным. Например, если вы забыли, что делали 3 дня назад (что может быть очень важно для работы или учебы), вы можете проверить журналы. Это также может быть полезно для вашей безопасности. Вы можете проверить, пользовался ли кто-нибудь вашим компьютером или нет.
Таким образом, вы можете задать вопрос: «Как я могу увидеть последние действия на моем Mac? ». Это позволит вам перепроверить фактические задачи, которые вы выполняли в прошлом. Кроме того, вы можете увидеть, скопировал ли кто-то ваши данные или попытался войти в ваш компьютер.
Здесь мы обсудим, как просмотреть последние действия и как открыть монитор активности. Затем мы перейдем к сути статьи, где приведены шаги для проверки недавней активности на компьютерах Mac. Наконец, мы порекомендуем способ ускорить работу вашего устройства Mac.
Часть 1. Откройте монитор активности, чтобы проверить последние элементы на Mac
Прежде чем мы поговорим о вопросе «Как я могу увидеть последние действия на моем Mac», мы должны сначала поговорить о Activity Monitor. Итак, как открыть Activity Monitor на компьютере Mac? На самом деле это очень просто. Ознакомьтесь с шагами ниже:
- Посетите папку «Приложения».
- Посетите Утилиты. Найдите папку «Утилиты» и откройте ее.
- Откройте Activity Monitor. Откройте Activity Monitor, дважды щелкнув его значок.
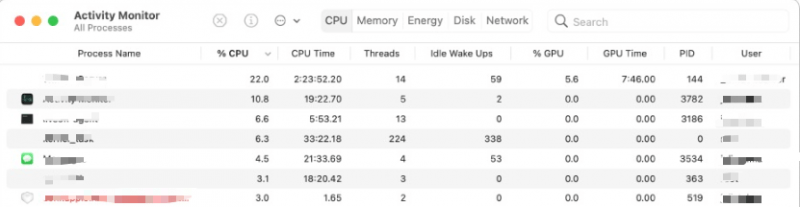
Мессенджер «ВКонтакте» для macOS и Windows
В Activity Monitor есть пять различных вкладок, которые вы можете открыть. Записи изменяются через несколько секунд, чтобы показать активность на вашем компьютере. Вкладки отслеживают различные элементы производительности вашего Mac. Вкладка CPU показывает, как в настоящее время работают процессоры.
На вкладке «Память» отображается объем оперативной памяти или памяти, которую в настоящее время используют ваши приложения. На вкладке «Энергия» показано, какие процессы и приложения потребляют энергию вашего Mac. (Ты сможешь легко удалить эти ненужные приложения без остатка.) Вкладка «Диск» не так важна. Однако он показывает объем данных, которые считываются и записываются на ваши диски.
На вкладке «Сеть» указывается объем данных, которые поступают и отправляются на компьютер. Это важный момент, на который следует обратить внимание, если у вас возникли проблемы с подключением к Интернету. Наконец, вкладка «Кэш» (шестая) будет доступна, если на компьютере запущена служба кэширования содержимого. Он отображает информацию о кэшированных, хранимых, загруженных данных и т. Д. Теперь давайте поговорим о том, как я могу увидеть последние действия на моем Mac.
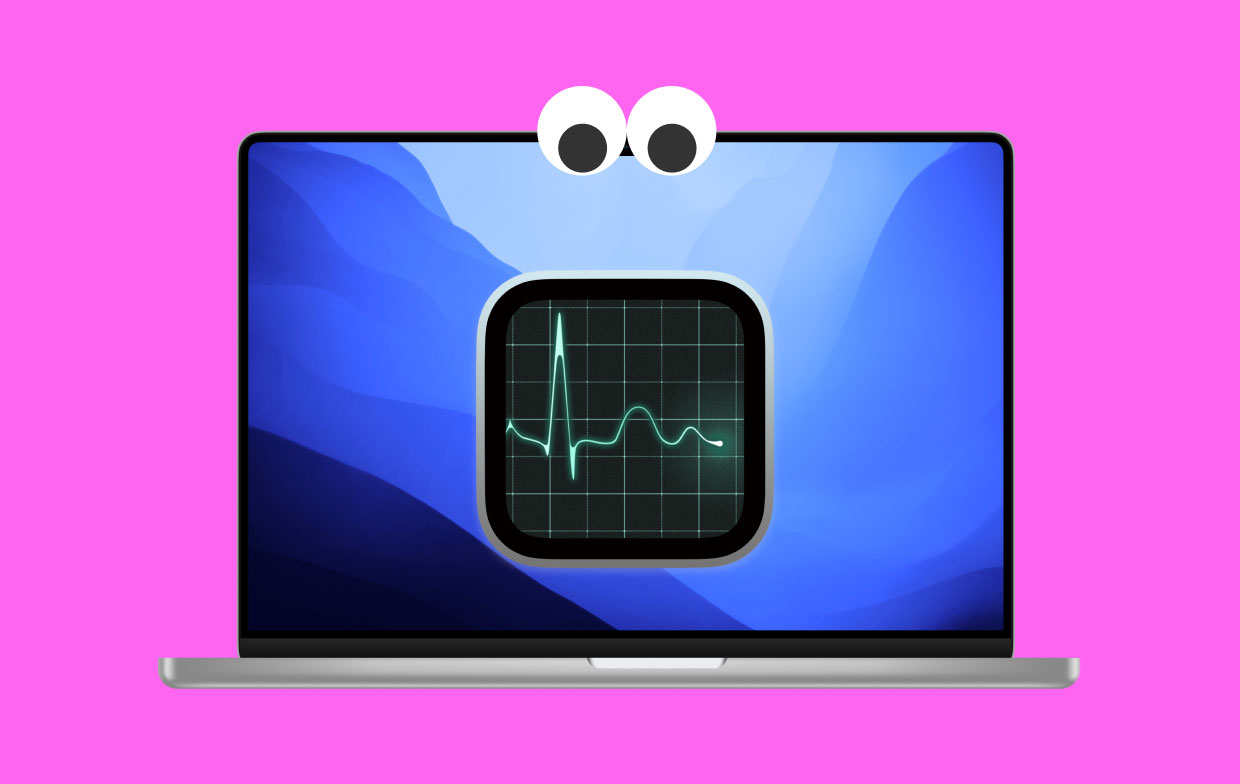
Часть 2. Как посмотреть последние действия на моем Mac? 6 методов здесь
Итак, как мне увидеть последние действия на моем Mac? Здесь мы обсудим актуальный вопрос. Это можно сделать разными способами. Ознакомьтесь с ними ниже.
Метод 01. Используйте терминал и последнюю команду для проверки
Как я могу проверить история входа на моем Mac? Вот шаги, чтобы проверить это с помощью команды ПОСЛЕДНЯЯ в Терминале:
- Откройте Прожектор Поиск. Запустите функцию поиска Spotlight, нажав CMD + SPACE на клавиатуре.
- Откройте Терминал. Введите Терминал в поиске и нажмите Enter.
- Тип LAST. Теперь введите «последний» в приложении «Терминал» Mac и нажмите Enter.
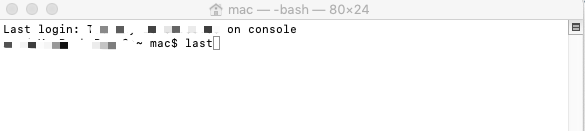
В этом случае будут показаны все события входа в систему. Это отображается в порядке убывания. Итак, это первый способ увидеть последние действия на моем Mac.
Метод 02. Просмотр действий в консоли на Mac
На этом этапе журналы объединены в одно приложение. Это приложение предоставит универсальный доступ ко всем журналам в одном месте. Мы называем это приложение Консолью. Вот шаги по использованию консоли, чтобы ответить на вопросы о том, как я могу увидеть последние действия на моем Mac:
- Откройте поиск Spotlight. Запустите функцию поиска Spotlight, нажав CMD + SPACE на клавиатуре.
- Введите Console. Введите «Консоль» в Spotlight и нажмите Enter. Кроме того, вы можете открыть LaunchPad и найти приложение Console в его подпапке под названием «Другое».
- Введите строку или команду. Теперь, если вы хотите проверить определенные журналы, вам следует ввести несколько команд. Это могут быть следующие:
- Это показывает журналы, в которых вы открывали свой ноутбук.
- Крышка открыта. Между ними есть место. Это покажет вам исторические данные о том, когда вы открывали свой ноутбук.
Способ 03. Найдите неудачные попытки входа в систему
Если кто-то пытался взломать ваш Mac, вы можете узнать, как я могу увидеть последние действия на моем Mac. Раньше было очень легко увидеть попытки входа в систему на вашем компьютере. Для этого вам просто нужно ввести команду.
Однако это не работает, поскольку Apple усилила меры безопасности. Итак, вам нужно включить регистрацию личных данных на вашем Mac. Это нелегко сделать из-за улучшений безопасности. Но ты можешь найти и использовать исполняемый файл созданный разработчиком, но, конечно, вы должны быть осторожны с его использованием.
Способ 04. Проверьте недавно открытые папки в Finder
Еще один способ ответить на вопрос о том, как увидеть последние действия на моем Mac, — это найти папки, к которым недавно осуществлялся доступ. Для этого вы можете использовать Finder на вашем Mac. Вот как это сделать:
- Откройте Finder. Перейдите в Dock и откройте Finder.
- Войти Недавние папки. Перейдите в меню, а затем выберите вариант «Перейти». Затем перейдите к опции «Последние папки».
- Очистить меню. Теперь внизу списка нажмите на опцию «Очистить меню».
Теперь вы попадете в меню под названием «Недавние папки». Если вы хотите удалить это, вы можете щелкнуть пункт «Очистить меню». Этот элемент находится в нижней части списка. Теперь, когда вы очистите меню и затем проверите последние папки, вы сможете узнать, использовал ли кто-то ваш компьютер без вашего разрешения.
Теперь следующие шаги:
- Подождите пару дней. Теперь подождите пару дней, прежде чем снова открыть компьютер Mac.
- Презентация Finder. Перейдите в Dock и откройте Finder.
- Войти Недавние папки. Теперь перейдите в «Недавние папки» и проверьте, не использовались ли какие-либо папки.
Еще одна вещь, которую вы можете сделать, чтобы ответить на вопрос о том, как увидеть последние действия на моем Mac, — это проверить недавние элементы. Вот шаги, как это сделать:
- Откройте Яблочное меню. Посетите логотип Apple, который является главным меню Apple.
- Перейти к Последние элементы. Щелкните Последние элементы в появившемся списке.
- Проверить последние элементы. Теперь в этом разделе вы можете узнать элементы, документы, приложения и другие вещи, которые были открыты в течение определенного периода времени.
- Нажмите на Finder.
- Откройте Папка «Недавние».
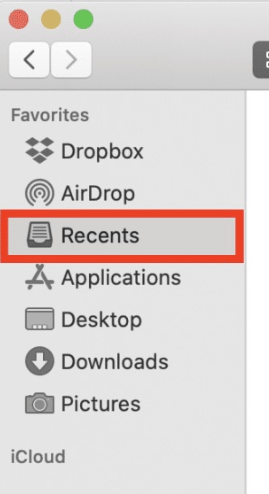
Метод 05. Просмотр недавней истории браузера на Mac
Итак, как мне увидеть последние действия на моем Mac? Другой способ сделать это — проверить историю браузера в Chrome, Firefox, Safari. Это также можно сделать в других браузерах, которые вы используете. Историю браузера и историю поиска можно использовать, чтобы проверить, как я вижу последние действия на моем Mac. Его также можно использовать для поиска других сайтов, на которые вы заходили ранее.
Метод 06. Проверьте последние элементы с помощью предварительного просмотра
Вы можете проверить различные приложения, связанные с вашими файлами, чтобы узнать, как я могу увидеть последние действия на моем Mac. Например, вы можете проверить свои файлы изображений в формате JPG или PNG. Вы можете использовать предварительный просмотр. Вот как это сделать:
- Откройте предварительный просмотр. Откройте предварительный просмотр файла, который вы хотите открыть.
- Перейдите в Меню. Теперь перейдите в меню и щелкните меню «Файл».
- Откройте Последние товары. Теперь вы можете перейти в меню «Открыть недавние».
- Очистить меню. Теперь в нижней части списка вы можете снова нажать «Очистить меню», чтобы очистить список для последних элементов.
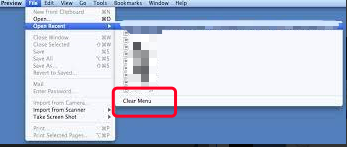
Другие приложения, которые вы можете проверить, включают Adobe Acrobat, Microsoft Excel и Microsoft Word. Вы можете проверить в Интернете, может ли приложение помочь вам в том, как увидеть последние действия на моем Mac
Часть 3. Как использовать Activity Monitor для ускорения вашего Mac?
Как я могу увидеть последние действия на моем Mac? Вы можете воспользоваться описанными выше методами. Однако вы также можете ускорить работу своего Mac с помощью монитора активности. В этой статье о том, как увидеть последние действия на моем Mac, мы также научим вас различным способам ускорения вашего компьютера.
Вот шаги, как ускорить работу вашего Mac с помощью Activity Monitor:
- Посетите Приложения. Перейдите в папку с именем Applications. Затем посетите Утилиты.
- Перейти к монитору активности. Найдите приложение Activity Monitor и откройте его. Вы можете сделать это, дважды щелкнув его значок.
- Проверьте Монитор активности. Монитор активности покажет вам все приложения и процессы, открытые на вашем компьютере.
- Сортировать по столбцу ЦП. Теперь отсортируйте элементы, используя столбец ЦП. Убедитесь, что процессы, которые потребляют больше всего ресурсов ЦП, находятся наверху (в порядке убывания).
- Ищите приложения, которые плохо себя ведут. Теперь вы будете искать приложение, которое потребляет больше энергии, чем обычно.
- Закройте приложение. Вы можете выбрать принудительный выход или выход из приложения.

Итак, в этой статье о том, как увидеть последние действия на моем Mac, описано, как использовать Activity Monitor, чтобы ускорить работу вашего компьютера. К счастью для вас, в этой статье мы покажем вам еще один способ увидеть последние действия на моем Mac. Проверьте это в следующем разделе.
Дополнительные советы: ускорьте и оптимизируйте Mac с помощью PowerMyMac
Еще одна вещь, которую вы можете сделать, чтобы ускорить свой Mac, — это использовать PowerMyMac инструмент. В этом инструменте есть множество мини-инструментов или модулей для ускорения работы вашего компьютера Mac. Некоторые из модулей можно увидеть ниже:
- Очиститель мусора. Это используется для обнаружения всех ненужных файлов в вашей системе. Вы можете предварительно просмотреть файлы после основного сканирования и удалить те, которые вам не нужны, на вашем Mac.
- Большие и старые файлы. Это можно использовать для поиска слишком старых или слишком больших файлов. Таким образом, вы можете удалить те, которые не используете большую часть времени, чтобы освободить больше места на вашем компьютере.
- Поиск дубликатов. Это используется для поиска и удаления дубликатов файлов, которые являются ненужными копиями исходных.
- Программа удаления приложений. Используется для удаления ненужных приложений для оптимизации Mac.
- Конфиденциальность. Предлагает ускорение браузера на удаление кешей, журналы, история и многое другое.
- Оптимизация. Имеет вспомогательные инструменты, которые помогут вам оптимизировать ваш компьютер Mac, чтобы он работал в наилучшем состоянии.
- .
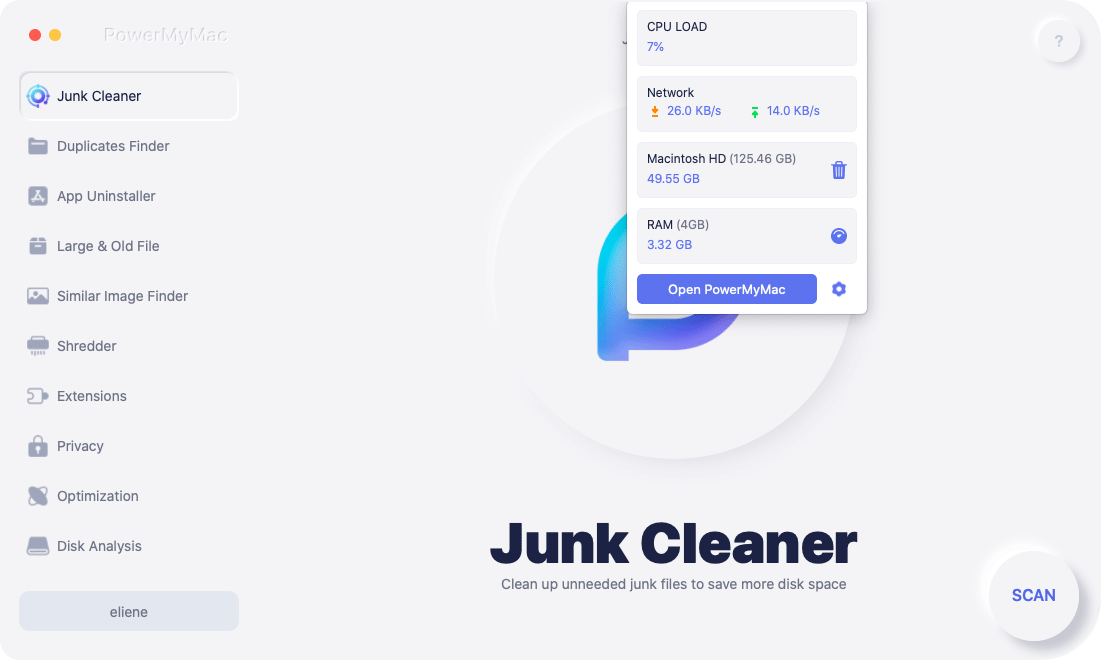
Таким образом, мы дали вам лучшие способы ответить на вопрос о как я могу увидеть недавнюю активность на моем Mac. Наша статья дала шесть различных способов сделать это. Кроме того, мы дали вам обзор Монитора активности и того, как с его помощью ускорить работу вашего Mac.
Наконец, мы рекомендуем вам скачать PowerMyMac, чтобы иметь инструмент оптимизации для вашего компьютера. Таким образом, вы можете удалить нежелательные и ненужные файлы. Вы даже можете найти дубликаты файлов, которые вам не нужны. Инструмент PowerMyMac в iMyMac необходим всем владельцам настольных компьютеров и ноутбуков Mac. Хватай сейчас!

Рейтинг: 4.7 / 5 (на основе 60 рейтинги)
Источник: www.imymac.com
Автоматический выход из системы Mac после периода бездействия

Использование функции автоматического выхода из системы — хороший способ обеспечить Mac дополнительный уровень безопасности. Это работает так, как и следовало ожидать; по прошествии заданного времени бездействия активная учетная запись пользователя выходит из системы. Это означает, что все запущенные в данный момент приложения закрываются, а также все документы, которые сохраняются в своем текущем состоянии с помощью функций «Версии и возобновление». Затем, чтобы снова использовать Mac, кто-то должен будет снова войти в систему с соответствующими учетными данными пользователя и паролем, тем самым предотвратив несанкционированный доступ. И, конечно же, из-за относительно новой функции возобновления OS X, как только вы снова войдете в систему, все ваши прошлые приложения и документы снова запустятся с того места, где вы остановились.
Как мы отметим, это лучше всего использовать в сочетании со стандартным трюком с экраном блокировки Mac, который использует хранитель экрана и может быть активирован нажатием клавиши, и его не следует рассматривать как замену, если время бездействия не установлено очень агрессивно или Есть еще одно уникальное обстоятельство.
Настройка автоматического выхода из системы в Mac OS X
Автоматический выход из системы легко не заметить, но его также очень легко настроить:
- Перейдите в меню Apple, затем запустите Системные настройки.
- Выберите «Безопасность и конфиденциальность»
- Перейдите на вкладку «Общие», затем нажмите кнопку «Дополнительно» в нижнем углу.
- Установите флажок «Выйти через _ минут бездействия» и установите ограничение по времени.
Программы для Windows, мобильные приложения, игры — ВСЁ БЕСПЛАТНО, в нашем закрытом телеграмм канале — Подписывайтесь:)

Значение по умолчанию — 60 минут, что довольно много, но также позволяет выделить разумное время, например, перерыв на обед или что-то еще.
Совместите с автоматическим предотвращением входа в систему
Находясь в панели управления «Безопасность и конфиденциальность», не забудьте также отключить автоматический вход, сняв флажок на вкладке «Общие». Таким образом, любой пользователь должен будет войти в систему с учетной записью пользователя с полными учетными данными и паролем — даже если они перезагрузят компьютер — просто не забудьте настроить гостевую учетную запись, чтобы вы получили защиту Find My Mac, предлагаемую через нее в странный случай, когда компьютер украден, что делает его отслеживаемым из Интернета, другого Mac или устройства iOS, на котором установлен Find My iPhone.
Используйте с заблокированной заставкой для большей безопасности
Хотя это отличная функция безопасности, ее использование не должно считаться достаточным для защиты вашего Mac от нежелательного доступа пользователей. Для компьютеров Mac, которые находятся в общественных местах, офисах, школах или где-либо еще, где другие могут получить доступ к компьютеру, вы всегда должны настраивать заставку на активацию с паролем, тем самым блокируя экран Mac. Затем метод блокировки экрана в Mac OS X будет охватывать более короткие периоды бездействия всего в нескольких минутах ходьбы от стола, а также остается быстрым способом, которым вы можете вручную активировать экран с паролем, вызвав соответствующее сочетание клавиш, в то время как более инклюзивный автоматический выход из системы покрывает более длительные периоды отсутствия на рабочем месте.
Автоматический выход из системы против заблокированных экранных заставок
Если вам интересно, в чем разница между этими двумя похожими функциями, вот краткое объяснение каждой из них и их различий.
Автоматический выход закроет приложения и документы вошедшего в систему пользователя, сохранив при этом последнее состояние OS X, чтобы все вернулось к тому месту, где оно было после того, как пользователь снова войдет в систему. Это освобождает системные ресурсы для других пользователей и позволяет другим пользователям входить в компьютер, если он многоразовый.
Блокировка экранной заставки только накладывает защитный слой на текущие действия и ничего не выходит из системы, все приложения продолжают работать в фоновом режиме, а документы остаются открытыми. Поскольку пользователь остается в системе, это не освобождает ресурсы, закрывая приложения этого пользователя, а также не позволяет другому пользователю войти в систему Mac.
Короче говоря, экранная заставка идеально подходит для моментов, когда вы не пользуетесь клавиатурой, а автоматический выход из системы лучше для продолжительных периодов отсутствия на рабочем месте, особенно в корпоративной или образовательной среде.
Программы для Windows, мобильные приложения, игры — ВСЁ БЕСПЛАТНО, в нашем закрытом телеграмм канале — Подписывайтесь:)
Источник: btip.ru