Вы используете свой компьютер Mac и начинаете замечать, что некоторые вещи не работают. Появляются файлы, которых вы никогда раньше не видели. Возможно, вы заметили приложения, которые никогда не устанавливали. Или, может быть, ваша мышь даже начнет двигаться сама по себе.
Программы для Windows, мобильные приложения, игры — ВСЁ БЕСПЛАТНО, в нашем закрытом телеграмм канале — Подписывайтесь:)
Ваш Mac был взломан?
Я Эндрю, бывший администратор Mac с пятнадцатилетним опытом работы в области информационных технологий, и я покажу вам, что нужно проверить, если вы подозреваете, что ваш MacBook, iMac или любое другое устройство под управлением macOS было скомпрометировано.
В этой статье мы рассмотрим три различных сценария. Мы рассмотрим, как определить, активно ли кто-то следит за вашим Mac, как определить, был ли ваш Mac скомпрометирован в прошлом, и как защитить вашу ОС, чтобы предотвратить несанкционированный удаленный доступ в будущем.
Как я узнаю, что кто-то получает удаленный доступ к моему Mac?
Если вы подозреваете, что кто-то может получить удаленный доступ к вашему Mac во время его использования, есть несколько явных признаков.
23. Проверка страницы Вконтакте на активность
1. Проверьте свет камеры
Вы, наверное, слышали кошмарные истории о хакерах, запускающих веб-камеры без ведома владельца и наблюдающих — или, что еще хуже, записывающих — все, что может видеть камера.
К счастью, у компьютеров Mac со встроенными камерами, таких как iMac и MacBook, есть индикатор, который становится зеленым, когда камера используется.
Является ли свет надежным подсказкой?
Apple утверждает, что камеры соединены последовательно с камерой, а это означает, что если свет отключится, камера также отключится. В собственные слова компании,
«Камера спроектирована таким образом, что она не может активироваться без включения индикатора камеры. Вот как вы можете определить, включена ли ваша камера».
Тем не менее, подсветка веб-камеры была отключена раньше, и не исключено, что хакеры смогут найти способ включить вашу камеру, сохраняя при этом тусклым светодиодный индикатор.
Не полагайтесь на светодиод на 100%, но если вы заметите, что он включен, и вы не запускаете какие-либо программы, обращающиеся к камере, возможно, кто-то еще имеет к ней доступ.
2. Найдите значок удаленного рабочего стола Apple или общего доступа к экрану.
Программное обеспечение Apple для удаленного управления под названием Удаленный рабочий стол Apple (сокращенно ARD) позволяет учителям, ИТ-специалистам и всем, у кого есть разрешение, отслеживать, манипулировать и даже контролировать другие компьютеры Macintosh.
Демонстрация экрана — это еще один способ предоставления кому-либо или другому устройству доступа к вашему компьютеру.
Но когда кто-то подключается к вашему Mac с помощью ARD или совместного использования экрана, macOS отображает значок совместного использования экрана в правом верхнем углу экрана.

Новый месенджер ВКонтакте для Windows и Mac OS
Если ваш Mac находится на экране блокировки (или на экране входа в систему), вы также увидите сообщение «Ваш экран наблюдают».
В зависимости от версии вашей ОС, это будет в правом верхнем углу рядом со значком общего доступа к экрану в macOS 12 Monterey или рядом с центром над учетными записями пользователей в более старых версиях.
Вот как это выглядит в macOS Monterey:

Если вы видите этот значок, возможно, ваш Mac находится под наблюдением.
Есть два случая, когда этот значок не означает, что кто-то удаленно контролирует ваш экран.
Во-первых, если вы используете AirPlay для беспроводного зеркалирования экрана вашего Mac. Когда вы сделаете это, подключившись к Apple TV или другому устройству, совместимому с AirPlay, macOS отобразит значок общего доступа к экрану точно так же, как ОС делает это с ARD и удаленным совместным использованием экрана.
Конечно, если вы не инициировали сеанс зеркального отображения экрана, возможно, кто-то удаленно запустил AirPlay. Но если бы у кого-то был доступ к вашему Mac, маловероятно, что у него или у нее были бы какие-либо мотивы для использования AirPlay.
Второй сценарий возникает при записи вашего экрана. Знаете ли вы, что в macOS возможна запись экрана? Это.
Самый простой способ начать сеанс записи экрана — использовать сочетание клавиш Shift + Command + 5, а затем нажать кнопку «Запись».
Если вы следите за происходящим дома, вы заметите, что в правом верхнем углу появляется кружок с квадратной кнопкой остановки. Вы увидите значок общего доступа к экрану только в том случае, если ваш экран заблокируется во время записи экрана.
3. Следите за движением мыши или другим неустойчивым поведением графического интерфейса
Ваша мышь движется сама по себе?
Программы открываются или закрываются сами по себе? Вы видите нажатия клавиш, введенные на вашем компьютере?
Эти и другие странные или неустойчивые действия могут указывать на то, что кто-то дистанционно управляет вашим Mac.
Убедитесь, что любые периферийные устройства ввода, такие как мышь Magic Mouse, беспроводная клавиатура или трекпад, не работают неправильно, так как они могут вызывать некоторые из тех же симптомов.
4. Используйте команду Кто
Если на вашем Mac включен удаленный вход, кто-то может получить доступ к вашему Mac с помощью Secure Shell (SSH).
Простой способ проверить — запустить команду «кто» из терминала macOS. На панели запуска найдите «Терминал» и щелкните приложение, чтобы открыть его.
В командной строке введите «кто» (без кавычек) и нажмите клавишу возврата.
Терминал покажет всех пользователей, вошедших в систему на вашем компьютере.

Удаленные пользователи будут перечислены вместе с их IP-адресами. На скриншоте выше пользователь с именем «jeremiah» подключен с IP-адреса 192.168.1.22.
Как узнать, взломан ли ваш Mac
Если вы не подозреваете, что кто-то активно обращается к вашему Mac, но хотите знать, имел ли кто-нибудь удаленный доступ к вашему Mac в прошлом, вы можете посмотреть несколько мест.
1. Проверьте файлы журнала
Вернувшись в Терминал, введите следующую команду:
log show –last 7d –predicate ‘processImagePath СОДЕРЖИТ «общий экран» И eventMessage СОДЕРЖИТ «Аутентификация»’
Эта команда покажет все элементы журнала общего доступа к экрану за последние семь дней с сообщениями об аутентификации.

В приведенном выше примере вы можете видеть, что пользователь jeremiah попытался установить сеанс совместного использования экрана с IP-адреса 192.168.1.22.
2. Ищите новые или измененные файлы
Вы заметили какие-либо новые файлы, которые вы не создавали? Некоторые из ваших файлов изменены, но вы их не меняли?
Это признаки того, что кто-то мог получить доступ к вашему компьютеру и манипулировать им.
Имейте в виду, что система генерирует свои собственные файлы во всей ОС, поэтому не делайте поспешных выводов, если увидите файлы, которые не узнаете.
Тем не менее странные файлы могут быть признаком несанкционированного удаленного доступа.
3. Проверьте наличие новых учетных записей пользователей
Снова откройте Терминал и введите:
дскл . список /Пользователи
Вы можете игнорировать любых пользователей, начинающихся со знака подчеркивания, а также можете игнорировать демон, никтои корень. Это обычные пользователи, встроенные в macOS.

Если вы видите каких-либо пользователей, которых вы не узнаете, возможно, кто-то с удаленным доступом создал этих пользователей и использует учетные записи для доступа к вашему Mac.
4. Проверьте наличие вредоносных программ
Еще один элемент для проверки — вредоносное ПО.
Вредоносное ПО существует во многих формах, но одной из его функций является удаленный доступ к вашему компьютеру для различных целей, таких как кража личных данных, создание бот-сетей и вымогательство.
Битдефендер Антивирус последовательно входит в число лучших из лучших, когда речь идет о сканировании и защите от вирусов в macOS. Программное обеспечение не бесплатное, поэтому будьте готовы выложить несколько долларов в год, чтобы использовать программу.
Еще один хороший вариант Malwarebytes. Malwarebytes тоже платная, но у программы есть 14-дневная пробная версия. Так что, если все, что вам нужно, это однократное сканирование, это может быть хорошим вариантом.
5. Ищите недавно установленные приложения
В меню Finder нажмите «Перейти», а затем «Приложения». В представлении списка нажмите «Дата изменения», чтобы отсортировать приложения.

Вы замечаете какие-либо недавние программы, которые кажутся вам подозрительными или непонятными?
Если это так, введите имена приложений в поисковой системе Интернета, чтобы проверить, являются ли они законными. Если нет, удалите их.
6. Проверьте элементы входа
Несанкционированный запуск программ может указывать на присутствие на вашем компьютере шпионского, рекламного или другого вредоносного ПО.
Это может быть что-то столь же простое (и гнусное), как сценарий, который повторно включает совместное использование экрана каждый раз, когда вы входите в свой компьютер.
Чтобы увидеть, какие программы запускаются при входе в систему, перейдите в «Системные настройки» и щелкните значок «Пользователи и группы». Затем щелкните вкладку «Элементы входа» с правой стороны.

На этой панели будут перечислены программы, которые вы запускали при входе в систему. Выберите все элементы, которые вам незнакомы или которые вам не нужны, а затем нажмите кнопку «минус», чтобы удалить их.
Как запретить кому-либо удаленный доступ к вашему Mac
Даже если у вас нет подозрений, что кто-то получал доступ к вашему Mac в прошлом, всегда полезно настроить параметры вашей ОС, чтобы сделать ее более безопасной. Это называется закалкой и не требует слишком много времени. Вот некоторые настройки для проверки:
1. Проверьте доступ к камере и микрофону
В Системных настройках нажмите «Безопасность и конфиденциальность», а затем выберите вкладку «Конфиденциальность».
Щелкните значок замка в левом нижнем углу и выполните аутентификацию, чтобы изменить настройки на этой панели.
Прокрутите до Камера слева и выберите элемент. Любые приложения, у которых есть доступ, будут перечислены справа с галочкой в поле рядом с ним.

Снимите флажки со всех программ, которым вы не хотите предоставлять доступ к камере.
Выполните те же действия для микрофона.
2. Установите антивирусное программное обеспечение
Хорошая антивирусная программа, хотя и может быть громоздкой, является еще одной линией защиты от гнусной активности на вашем Mac. Рекомендации смотрите выше.
3. Отключите SSH, совместное использование экрана и доступ к удаленному управлению.
Вернувшись в Системные настройки, перейдите на панель «Общий доступ».
Снимите следующие флажки: «Совместное использование экрана», «Удаленный вход» и «Удаленное управление».

Это ограничит удаленный доступ к вашему Mac. Вы всегда можете вручную вернуть их обратно, если вам нужно разрешить временный доступ к вашему Mac.
Часто задаваемые вопросы
Теперь вы знаете индикаторы удаленного доступа и то, как защитить свой Mac от несанкционированного доступа в будущем, но у вас может возникнуть еще пара вопросов.
Можно ли удаленно взломать Mac?
Да, Mac не застрахованы от удаленного взлома. Если SSH включен, любой с правами администратора может удаленно выполнить код, который может привести к полному захвату вашего Mac.
Как просмотреть недавнюю активность на моем Mac?
Файл system.log в утилите консоли — хорошее место для начала. В этом файле журнала вы можете искать определенные ключевые слова. Если вы специально ищете события демонстрации экрана, воспользуйтесь приведенными выше инструкциями.
Верните себе контроль над своим Mac
Следуя описанным выше шагам, вы не только сможете определить, имеет ли кто-то удаленный доступ к вашему Mac, но также сможете проверить прошлую активность и даже защитить свою систему, чтобы предотвратить будущие компрометации.
Не нужно бояться при использовании вашего Mac. Следуя этому руководству и руководствуясь здравым смыслом, вы будете уверены, что ваш Mac принадлежит вам, и никто, кроме вас и тех, кому вы даете разрешение, не будет иметь к нему доступ.
Post Views: 1 551
Программы для Windows, мобильные приложения, игры — ВСЁ БЕСПЛАТНО, в нашем закрытом телеграмм канале — Подписывайтесь:)
Источник: tonv.ru
Оптимальные настройки приватности VK на Mac
Как настроить приватность и безопасность VK на Mac, чтобы защитить личные данные в интернете. Алгоритм действий для оптимальных настроек.
Kaspersky Lab

Изменить настройки
Как настраиваем
Что настраиваем?
Изменить настройки
Как защитить аккаунт от взлома
показать все
Установите надежный пароль
Зачем: чтобы вас не взломали.
Если вы используете для учетной записи «ВКонтакте» короткий и простой пароль, киберпреступники могут угнать ваш аккаунт. Используйте надежный пароль, который соответствует следующим критериям:
Чтобы изменить пароль:
- Нажмите на значок с изображением профиля в правом верхнем углу экрана.
- В выпадающем списке выберите Настройки.

- Нажмите Изменить напротив пункта Пароль.

- Введите действующий пароль для вашего аккаунта, потом дважды введите новый пароль.
- Нажмите Изменить пароль.
Включите двухфакторную аутентификацию
Зачем: чтобы вас точно не взломали.
«ВКонтакте» может запрашивать одноразовый код, когда вы входите в аккаунт. Даже если злоумышленник узнает ваш логин и пароль, он не сможет войти в аккаунт без этого кода. Получать коды можно в SMS на указанный номер телефона или генерировать в специальном приложении (например, Google Authenticator или Authy).
Чтобы включить двухфакторную аутентификацию:
- Нажмите на значок с изображением профиля в правом верхнем углу экрана.
- В выпадающем списке выберите Настройки.
- Перейдите в раздел Безопасность.
- В разделе Подтверждение входа выберите Подключить.

- Нажмите кнопку Приступить к настройке.
- Введите действующий пароль и нажмите Подтвердить.
- Убедитесь, что на экране ваш номер, и нажмите кнопку Получить код. «ВКонтакте» пришлет вам SMS-сообщение с одноразовым кодом или позвонит на ваш номер.

- В диалоговом окне введите код из SMS или последние четыре цифры номера, с которого вам позвонили, и нажмите Отправить код.
- Нажмите Завершить настройку.
По умолчанию включается двухфакторная аутентификация с помощью SMS. Если вы вошли в аккаунт через мобильное приложение, коды могут приходить в личных сообщениях от администрации «ВКонтакте».

Так как SMS с паролем можно перехватить с помощью специального вредоносного ПО, безопаснее использовать приложение для двухфакторной аутентификации. Для этого в разделе Подтверждение входа найдите пункт Приложение для генерации кодов, нажмите Включить и следуйте инструкциям на экране.
Не забудьте распечатать резервные коды, которые можно использовать для входа, если телефон окажется недоступен. Храните эти коды в надежном месте.
Неудобство: после включения двухфакторной аутентификации вы сможете восстановить доступ к аккаунту только с помощью электронной почты, а функция восстановления по номеру телефона станет недоступна.
Проверьте историю авторизаций
Зачем: чтобы заметить и пресечь подозрительную активность.
«ВКонтакте» можно просмотреть историю входов в аккаунт, чтобы вовремя обнаружить подозрительную активность. Если вы увидите, что в ваш аккаунт входили с неизвестного устройства, вы сможете завершить этот сеанс или все сеансы, кроме текущего.
Чтобы посмотреть историю активности во «ВКонтакте»:

- Нажмите на значок с изображением профиля в правом верхнем углу экрана.
- В выпадающем списке выберите Настройки.
- Перейдите в раздел Безопасность.
- Нажмите Показать историю активности.

Активные сеансы работы будут выделены жирным. Чтобы выйти из вашего аккаунта на всех устройствах, кроме текущего, нажмите Завершить все сеансы.
Если вы заметите, что кто-то чужой входил в ваш аккаунт, немедленно смените пароль и включите двухфакторную аутентификацию.
Для дополнительной защиты можно проверить список устройств, на которые вы можете получать уведомления безопасности, и удалить из него те гаджеты, которые вы не используете. Для этого:
- Нажмите на значок с изображением профиля в правом верхнем углу экрана.
- В выпадающем списке выберите Настройки.
- Перейдите в раздел Безопасность.
- Перейдите по ссылке напротив пункта Привязанные устройства.
- Введите пароль от своего аккаунта.
- Нажмите Удалить напротив устройства, которое вы хотите исключить из числа доверенных.
Как спрятаться от Большого Брата
показать все
Запретите сомнительным сайтам доступ к данным вашего аккаунта
Зачем: чтобы не допустить возможных утечек данных.
Различные сайты и приложение предлагают дополнительные инструменты работы в «ВКонтакте». Для этого они запрашивают разрешение на доступ к сведениям учетной записи. Зачастую подобные сайты и приложения не информируют в явном виде о том, какие именно права вы им даете.
Некоторые разработчики могут использовать эту информацию в рекламных целях. Кроме того, у них может быть возможность оставлять отметки «Нравится», отправлять другим пользователям запросы на добавление в друзья и размещать записи от вашего имени.
Чтобы проверить, к каким данным приложение имеет доступ:

- Нажмите на значок с изображением профиля в правом верхнем углу экрана.
- В выпадающем списке выберите Настройки.
- Перейдите в раздел Настройки приложений.
- Нажмите на шестеренку напротив названия приложения.
- Чтобы закрыть доступ к вашим данным, нажмите на крестик напротив названия приложения.
Как победить спамеров и троллей
показать все
Заблокируйте нежелательных пользователей
Зачем: чтобы избавиться от неприятных людей в виртуальном пространстве.
Если вы хотите запретить конкретному пользователю просматривать вашу страницу, отвечать вам в комментариях и писать личные сообщения, можно внести его в черный список. Для этого:
- Скопируйте ссылку на страницу пользователя, которого вы хотите добавить в черный список.
- Нажмите на значок с изображением профиля в правом верхнем углу экрана.
- В выпадающем списке выберите Настройки.
- Перейдите в раздел Черный список.
- Нажмите Добавить в черный список.

- Вставьте ранее скопированную ссылку в поле ввода.
- Нажмите кнопку Заблокировать напротив имени пользователя.

Пользователь не получит уведомления о том, что вы его заблокировали. Однако если он попытается написать или позвонить вам, а также если зайдет на вашу страницу, то увидит сообщение о внесении в черный список.
Чтобы исключить пользователя из черного списка:

- Нажмите на значок с изображением профиля в правом верхнем углу экрана.
- В выпадающем списке выберите Настройки.
- Перейдите в раздел Черный список.
- Нажмите Удалить из списка напротив имени пользователя, которого вы хотите разблокировать.
Ограничьте возможность комментировать ваши посты
Зачем: чтобы избавиться от спама в комментариях.
По умолчанию оставлять комментарии под записями на вашей странице могут все пользователи «ВКонтакте». Этим могут воспользоваться спамеры, тролли или просто неприятные вам по какой-либо причине пользователи. Ограничить возможность комментировать ваши посты можно несколькими способами.
Отключить комментарии к отдельным записям
Это можно сделать как при создании постов, так и после их публикации.
I. Чтобы отключить комментарии при создании поста:

- Нажмите на шестеренку рядом с кнопкой Опубликовать.
- В выпадающем списке отметьте пункт Выключить комментарии.
II. Чтобы отключить комментарии уже опубликованной записи:

- Нажмите на стрелку справа от имени вашего профиля над постом, комментирование которого вы хотите ограничить.
- В выпадающем списке выберите Выключить комментарии.
Ограничить круг лиц, которые могут комментировать ваши записи
Чтобы выбрать, кто сможет комментировать ваши записи:

- Нажмите на значок с изображением профиля в правом верхнем углу экрана.
- В выпадающем списке выберите Настройки.
- Перейдите в раздел Приватность.
- Нажмите Кто может комментировать мои записи.
- Выберите Только друзья, чтобы запретить посторонним оставлять комментарии на вашей странице.
- Выберите Все, кроме. , чтобы отметить тех, кому запрещено оставлять комментарии на вашей странице.
- Выберите Некоторые друзья, чтобы отметить друзей, которым разрешено оставлять комментарии на вашей странице.
- Выберите Некоторые списки друзей, чтобы отметить список друзей, членам которого разрешено оставлять комментарии на вашей странице.
- Выберите Только я, чтобы никто кроме вас не мог оставлять комментарии на вашей странице.
Полностью отключить комментарии на вашей странице
Можно полностью отключить комментарии под вашими публикациями. Для этого:

- Нажмите на значок с изображением профиля в правом верхнем углу экрана.
- В выпадающем списке выберите Настройки.
- Отметьте пункт Отключить комментирование записей.
Обратите внимание: полностью отключив комментарии на странице, вы не сможете включить эту возможность для отдельных постов. Кроме того, будет недоступен пункт Кто может комментировать мои записи в разделе Приватность.
Запретите отправлять вам сообщения и запросы на добавление в друзья, а также звонить вам
Зачем: чтобы вас не беспокоили незнакомые люди.
«ВКонтакте» не ограничивает круг людей, которые могут связаться с вами, даже если ваш профиль закрыт.
Ограничить эти возможности можно вручную:
- Нажмите на значок с изображением профиля в правом верхнем углу экрана.
- В выпадающем списке выберите Настройки.
- Перейдите в раздел Приватность.
- Нажмите на ссылку справа от слов Кто может писать мне личные сообщения и выберите один из вариантов:
- Друзья и друзья друзей
- Только друзья
- Все, кроме.
- Некоторые списки друзей
- Некоторые друзья
- Никто

- Нажмите на ссылку справа от слов Кто может мне звонить и выберите один из вариантов:
- Друзья и друзья друзей
- Только друзья
- Все, кроме.
- Некоторые списки друзей
- Некоторые друзья
- Никто

- Нажмите на ссылку справа от слов О каких заявках в друзья приходят оповещения и выберите Друзья друзей.

Запретите находить ваш профиль по номеру телефона
По умолчанию все пользователи «ВКонтакте» могут найти вашу страницу по номеру телефона. Кроме того, если ваш номер известен какой-либо компании, вы можете получать личные сообщения от имени ее сообщества «ВКонтакте», даже если не подписаны на него.
Чтобы запретить пользователям и компаниям находить ваш профиль по номеру телефона:
- Нажмите на значок с изображением профиля в правом верхнем углу экрана.
- В выпадающем списке выберите Настройки.
- Перейдите в раздел Приватность.
- Нажмите на ссылку справа от слов Кто может найти меня при импорте контактов по номеру… и выберите Никто.

- Пролистайте страницу вниз и нажмите на ссылку справа от слов Какие компании могут посылать мне сообщения по номеру телефона и выберите Никакие.

Источник: privacy.kaspersky.com
Dropbox на macOS использует приёмы malware, чтобы получить привилегии, которые ему не нужны
Если у вас установлен Dropbox, загляните в Системные настройки → Защита и безопасность → Конфиденциальность .
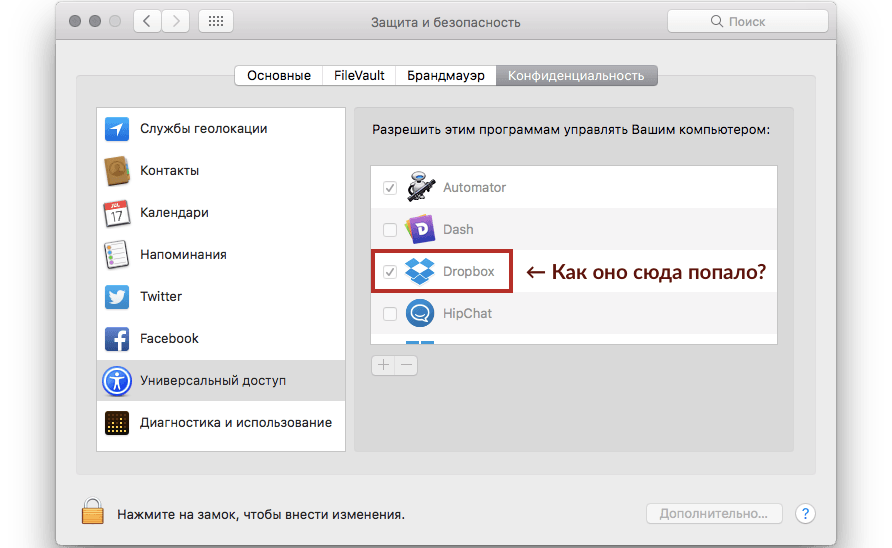
- Показывает фальшивое системное окно macOS, чтобы получить пароль пользователя
- Добавляет себя в привилегированные процессы без обязательного для всех разрешения
- Ставит в систему backdoor, чтобы восстановить разрешения, если их явно отберут
- Эти разрешения толком не использует
Заметили что-нибудь необычное на этой картинке? Задумывались когда-нибудь, как оно здесь очутилось? Подумали — может вы добавили его сами, когда Dropbox попросил разрешения управлять компьютером?
Нет, ваша память вас не подводит. Вы не помните, как разрешали это, потому что Dropbox никогда не показывал вам диалог, спрашивающий разрешения — вот такой:

Это единственная официально разрешённая возможность попасть в этот список — но Dropbox никогда не спрашивал у вас этого разрешения. Позже я расскажу, почему это важно, но сейчас проведите удивительный эксперимент: попробуйте удалить его.
«Легко!» — скажете вы. Способ всем известен: нажать «Замок» , выделить строчку с Dropbox, удалить его кнопкой «—». И вот, смотрите: его больше нет, верно?
Неверно. У него есть дурная привычка каждый раз возвращаться. Попробуйте заново зайти в систему (или перезапустить программу), и Dropbox снова добавит себя в список разрешённых приложений и галочка напротив него будет установлена. Это настоящее волшебство!
Если же вам не хочется пробовать, посмотрите, как я пробую отключить эту возможность у Dropbox:
Тут возникает два вопроса:
- Почему это важно?
- Можно ли как-то снять эту галочку, но продолжить пользоваться Dropbox?
Почему это важно?
Это важно как минимум по трём причинам:
Первая, и самая главная: потому что Dropbox даже не просил разрешения управлять вашим компьютером. «Управлять компьютером» в macOS значит нажимать на кнопки, пункты меню, запускать программы, удалять файлы… Это угроза безопасности, и поэтому программы должны требовать ввода пароля и явного разрешения на попадание в тот список.
И «объяснение» от Dropbox не объясняет, почему они делают этот трюк (англ.)
Interlude: Contrary to Dropbox’s completely spurious “explanation”/obfuscation here, Accessibility has nothing at all to do with granting permissions to files. Accessibility frameworks were first introduced in Mac OS X 10.2 and expanded in 10.3 to allow control of user interface items via System Events and the Processes suite. As anyone can readily see, what that allows is GUI control just as if the program or script was clicking buttons and menu items.
Но, например, вы доверяете Dropbox, и считаете, что они — большая компания, которая не хочет огорчать своих пользователей и не будет делать вещей, не достойных своего честного имени?
Если вы рассуждаете так, вы допускаете две ошибки:
- Чем больше компания, тем меньше она страдает от расстроенных пользователей. Всё просто: если 1000 человек прочитают эту статью и перестанет пользоваться сервисом (на Хабре их набралось 200 человек — прим. пер.), по большому счёту, ничего не изменится. Глупо считать, что большая компания не пошлёт вас к чёрту от того, что боится потерять всех клиентов и бизнес. Ещё глупее — если вспомнить, что вы у них на бесплатном тарифе. (Вот (англ.) подробный разбор, почему большие компании редко задумываются об этичности своих действий).
- Что важнее, у вас уже есть серьёзное доказательство того, что Dropbox-у нельзя доверять: он только что получил контроль над системой в обход защиты macOS, и не спрашивая вас. Кроме того, как вы увидели в том удивительном эксперименте, даже когда вы явно отнимаете у него контроль, он игнорирует ваше решение и восстанавливает его. Как он это делает — мы скоро узнаем. (Есть и другие серьёзные причины не верить Dropbox — например, эта — прим. пер.)
Есть и вторая проблема с этим трюком Dropbox-а.
Представим на минуту, что разработчики не желают зла и не хотят сделать с вами ничего плохого. Но, тем не менее, возможность этого у процесса Dropbox есть. Значит, злоумышленник может найти ошибку в коде Dropbox и использовать её, чтобы захватить контроль над вашим компьютером. Пока это лишь потенциальная угроза; но, как и все угрозы, она станет реальной, как только какой-нибудь злоумышленник использует её.
Вся суть системы безопасности ОС — и главная задача системы разрешений macOS — в том, что программа не должна иметь больше полномочий, чем ей требуется для выполнения задачи. Dropbox же либо хранит пароль администратора в явном виде (это очень скверно), либо запускает свой процесс с привилегиями суперпользователя (не менее скверно) — иначе ему пришлось бы спрашивать пароль каждый раз, когда вы удаляете его из разрешённых.
По-моему, эта мера не только скрытная (так как я не давал явного разрешения на такое), но ещё и чрезмерная.
И это третья проблема: для нормальной работы Dropbox-у не нужны ни права суперпользователя, ни доступ к Accesibility API . (Как предположили в комментариях к оригинальной статье (англ.) , Dropbox таким образом хочет знать, когда вы делаете снимок экрана; но комментаторы Хабра подтверждают, что публикация снимков работает — видимо, цивилизованным способом, через FSEvents — прим. пер.).
Я провёл длительный тест, чтобы убедиться в его работоспособности, используя его на 3 Маках и Айфоне в течение 10 месяцев, и не обнаружил никаких проблем. Я не мог проверить все возможности службы — я использовал Dropbox обычным образом на обычной OS X. Повторю: не было никаких проблем, и, даже если бы они возникли, тогда бы Dropbox и должен был спросить дополнительные разрешения — как все остальные программы — и уважать моё решение, если я это разрешение отниму.
Кроме того, я сообщил о своих находках службе Apple Product Security, и ждал, смогут ли они заставить разработчиков изменить поведение программы (пока безрезультатно)
Тогда у нас остался только один вопрос:
Как всё это отключить, но сохранить Dropbox.app?
(В комментариях сообщают, что удаление Dropbox обычным методом не удаляет backdoor — прим. пер.)
- Остановите Dropbox (Значок Dropbox в строке меню → контекстное меню → «Шестерёнка» → Закрыть Dropbox )
- Удалите каталог /Library/DropboxHelperTools
- Удалите Dropbox из Защита и безопасность → Универсальный доступ
- Завершите сеанс и заново войдите в систему.
- Запустите Dropbox, и увидите это окно:

Как мы уже выяснили, это диалоговое окно врёт (всё ещё верите большой серьёзной фирме?), когда говорит, что Dropbox не будет правильно функционировать; но главный обман в том, что это не то окно, которое должна показывать программа, желающая доступ к Accessibility API . На самом деле, даже с паролем пользователя она не должна попадать в разрешённые в Универсальный доступ . Похоже, ребятам из Dropbox платят зарплату за придумывание хаков для macOS.
И тут небольшая загвоздка: если вы не дадите программе свой пароль, она не попадёт в Универсальный доступ , и будет работать без него — так же хорошо, как раньше. Но при каждом своём запуске она будет снова и снова требовать ваш пароль.
Теперь вам нужно будет смотреть, кто просит пароль, и не давать его какой попало программе. Конечно, вы и без моих советов не должны так делать — но это диалоговое окно выглядит почти как настоящее системное окно самой macOS — и, возможно, уже приучило вас писать в него всё, что просят.
Этот запрос каждый раз неприятен, но не так неприятен, как программа, хакнувшая ваш Мак.
Дополнения
- Вторая статья: Подробный разбор технологии, которую использует Dropbox для внедрения в систему: Discovering How Dropbox Hack’s Your Mac (англ.)
- Ответ-извинение от разработчиков в комментариях (англ.) ко второй статье. Сводится к фразам: «Ну вот, вы это заметили, теперь придётся убрать» и «Мы не злодеи, у нас просто плохой код». Ещё уверяют, что окно настоящее системное, не подделка.
Источник: habr.com