В мире современных коммуникаций Telegram занимает одно из ключевых мест. Этот мессенджер набирает все большую популярность благодаря своим уникальным функциям и возможностям. Однако, при смене устройства или переходе на новый смартфон, пользователи сталкиваются с вопросом: как сохранить свои переписки, фотографии, видео и другие данные Telegram?
Не беспокойтесь, существует несколько простых и эффективных способов перенести все данные Telegram с одного Android-устройства на другое без потери информации. Однако, перед началом переноса, необходимо убедиться, что оба устройства подключены к интернету и были установлены последние версии приложения Telegram.
Один из самых распространенных способов переноса данных Telegram — использование облачного хранилища Google Drive. Для этого необходимо создать резервную копию вашего аккаунта Telegram на текущем устройстве и затем восстановить эту копию на новом устройстве. Этот способ позволяет сохранить все переписки, медиафайлы и другие данные в безопасных облаках Google Drive, которые будут доступны на новом устройстве после восстановления копии.
Google Архиватор: как скачать все данные, которые хранятся в вашем аккаунте Google
Важно помнить, что при использовании облачного хранилища Google Drive для переноса данных Telegram, вам понадобится аккаунт Google.
Еще один популярный способ переноса данных Telegram — использование сторонних приложений, специально разработанных для этих целей. Некоторые из этих приложений позволяют создать резервные копии данных Telegram на текущем устройстве и восстановить их на новом смартфоне. Однако, перед использованием таких приложений, внимательно изучите отзывы и рейтинги, чтобы выбрать надежное и безопасное решение.
Независимо от выбранного способа переноса данных Telegram, рекомендуется также сохранить резервные копии существенной информации на компьютере или другом надежном носителе. Это поможет в случае потери данных на облачном хранилище или при возникновении других непредвиденных ситуаций.
Подготовка к переносу данных
Перед началом процесса переноса данных Telegram с одного устройства на другое необходимо выполнить несколько подготовительных шагов:
1. Обновление Telegram на обоих устройствах: Убедитесь, что вы используете последнюю версию Telegram на обоих устройствах, чтобы избежать возможных конфликтов или ошибок.
2. Резервное копирование данных: Перед переносом данных рекомендуется сделать резервную копию своих сообщений, медиафайлов и других данных в Telegram. Для этого в приложении Telegram на текущем устройстве перейдите в «Настройки» > «Настройки и конфиденциальность» > «Чаты» > «Резервная копия и восстановление» и выполните резервное копирование данных.
3. Подключение к сети Wi-Fi: Убедитесь, что оба устройства подключены к сети Wi-Fi для выполнения быстрого и стабильного переноса данных.
4. Установка приложений передачи данных: Для переноса данных между устройствами можно воспользоваться специальными приложениями передачи данных, такими как «Shareit» или «Xender». Установите необходимую программу на оба устройства перед началом процесса.
5. Проверка доступа к разрешениям: Перед переносом данных убедитесь, что вы предоставили необходимые разрешения для доступа к контактам, медиафайлам и другим данным в Telegram на обоих устройствах.
После выполнения указанных выше шагов вы будете готовы к переносу данных Telegram с одного Android-устройства на другое без потери информации.
Сохранение и обновление Telegram на исходном устройстве
Перед переносом данных Telegram на другое устройство рекомендуется сохранить и обновить приложение на исходном устройстве для обеспечения актуальности всех данных. Вот несколько шагов, которые следует выполнить, чтобы сохранить и обновить Telegram на Android:
| 1 | Откройте приложение Google Play Store на исходном устройстве. |
| 2 | Нажмите на значок поиска и введите «Telegram» в строку поиска. |
| 3 | Нажмите на приложение «Telegram» в результате поиска. |
| 4 | Если доступна кнопка «Обновить», нажмите на нее, чтобы обновить приложение до последней версии. Если кнопка «Обновить» недоступна, значит, у вас уже установлена последняя версия Telegram. |
| 5 | Нажмите на кнопку «Установить» или «Открыть», чтобы сохранить и обновить Telegram на исходном устройстве. |
После выполнения этих шагов Telegram будет сохранен и обновлен на вашем исходном устройстве. Теперь вы можете продолжить процесс переноса данных на новое устройство, не беспокоясь о потере информации.
Перенос данных с помощью учетной записи Google
Перенос данных с помощью учетной записи Google включает резервное копирование вашего аккаунта Telegram на старом устройстве и восстановление его на новом. Вот как это сделать:
- На старом устройстве откройте приложение Telegram и перейдите в настройки (зубчатая иконка в верхнем правом углу).
- Выберите раздел «Конфиденциальность и безопасность».
- Прокрутите вниз и найдите раздел «Резервное копирование данных».
- Нажмите на кнопку «Создать резервную копию» и подтвердите свои действия.
- На новом устройстве откройте приложение Telegram и введите свой номер телефона для регистрации.
- Telegram будет автоматически обнаруживать резервную копию на вашей учетной записи Google и предложит восстановить данные.
- Выберите опцию «Восстановить из резервной копии» и дождитесь завершения процесса.
- После восстановления вы сможете получить доступ к своему аккаунту Telegram на новом устройстве со всеми чатами, контактами, сообщениями и другими данными.
Перенос данных с помощью учетной записи Google является быстрым и простым способом сохранить все ваши данные Telegram и продолжить пользоваться приложением на новом устройстве без каких-либо потерь. Убедитесь, что ваша учетная запись Google настроена на автоматическое резервное копирование данных, чтобы всегда иметь доступ к актуальным данным на любом устройстве, которое вы используете.
Синхронизация Telegram с Google Drive
Для синхронизации Telegram с Google Drive требуется выполнить несколько простых шагов:
- Откройте приложение Telegram на исходном Android-устройстве.
- Получите доступ к меню настроек, нажав на значок с тремя горизонтальными полосками в верхнем левом углу экрана.
- Выберите пункт меню «Настройки», а затем перейдите в раздел «Данные и хранилище».
- В разделе «Управление хранилищем» выберите опцию «Загрузить на Google Drive».
- Войдите в свою учетную запись Google и предоставьте разрешение на доступ к Google Drive.
- В меню «Настройки» выберите пункт «Частота автоматического сохранения», чтобы настроить периодическую синхронизацию данных.
- Повторите все вышеуказанные шаги на целевом Android-устройстве, чтобы восстановить данные из Google Drive.
После завершения этих шагов Telegram будет автоматически синхронизироваться с Google Drive, обеспечивая сохранность ваших данных. Это особенно полезно при переходе на новое устройство или после сброса настроек. В результате вы сможете быстро восстановить все ваши чаты, сообщения, фотографии и другие медиафайлы.
Важно отметить, что для синхронизации Telegram с Google Drive подключение к Интернету является необходимым условием. Без доступа к сети вы не сможете загрузить или восстановить данные с облачного хранилища Google Drive.
Перенос данных через SD-карту
Если у вас есть SD-карта в обоих устройствах, вы также можете воспользоваться ею для переноса данных Telegram с Android на Android.
Шаг 1: Сначала установите SD-карту в исходном устройстве (Android, с которого вы хотите перенести данные).
Шаг 2: Откройте приложение Telegram на устройстве и войдите в свою учетную запись.
Шаг 3: Нажмите на иконку «Гамбургер» в левом верхнем углу экрана, чтобы открыть меню настроек.
Шаг 4: Выберите «Настройки» и затем перейдите в раздел «Данные и память».
Шаг 5: В разделе «Перенос данных» выберите «Сохранить данные на SD-карте».
Шаг 6: Подтвердите операцию, нажав на кнопку «Сохранить данные». Все данные Telegram, включая чаты, медиафайлы и настройки, будут сохранены на SD-карте в папке «Telegram».
Шаг 7: Затем извлеките SD-карту из исходного устройства и установите ее в новое устройство (Android, на которое вы хотите перенести данные).
Шаг 8: Откройте приложение Telegram на новом устройстве и войдите в свою учетную запись.
Шаг 9: Повторите шаги 3-4 и перейдите в раздел «Перенос данных».
Шаг 10: Выберите «Восстановить данные с SD-карты» и подтвердите операцию.
Шаг 11: Telegram восстановит все ваши данные с SD-карты, и вы снова получите доступ к чатам, медиафайлам и настройкам.
Обратите внимание, что для использования этого метода необходима поддержка SD-карт на обоих устройствах и достаточное место на карте для сохранения всех данных Telegram.
Источник: kivimsk.ru
Сохраняем фото с Телеграмма — 6 рабочих способов для ПК и телефонов в 2023
Телеграм уже давно перестал быть обычным средством для текстовой переписки. Сегодня мессенджер активно используется для того, чтобы обмениваться медиафайлами, что позволяет не только разнообразить личную переписку, но и вести новостные паблики и даже бизнес-группы.
Нередко возникает потребность в сохранении этого контента, притом что разработчики мессенджера предлагают несколько простых и доступных способов, позволяющих быстро справиться с поставленной задачей.
Сохраняем фото из мессендежра — инструкция для пользователей Android
И прежде всего рассмотрим все доступные способы для пользователей устройств Android. В этом случае будут доступны, как минимум, два варианта скачивания медиафайлов, о которых и пойдет речь.
При нажатии на изображение
Начнем с самого простого метода загрузки, предполагающего использование настроек самого фото. Для этого:

- Кликните по интересующему вас фото, после чего оно откроется в новом окне.
- Используйте инструмент в виде трех точек, для вызова контекстного меню.
- Выберите в открывшемся перечне команду «Сохранить».
Команды могут немного отличаться в зависимости от интерфейса установленной версии мессенджера, но в целом они всегда понятны.
И если вы придерживались приведенной выше инструкции, то после проделанных действий должна начаться автоматическая загрузка контента, на которую обычно уходят считанные секунды.
Непосредственно внутри чата или канала
Вы также можете не утруждаться открытием дополнительной программной директории для загрузки фото. Вместо этого можно воспользоваться инструментами самого чата, придерживаясь следующего алгоритма:

- Перейдите в чат, в котором была использована интересующая вас фотография.
- Кликните по свободному пространству в области этого медиафайла.
- В открывшемся меню выберите команду «Сохранить в галерею», после чего начнется загрузочный процесс.
И даже если команда будет выглядеть несколько иначе, фотографии все равно будут сохраняться в галерею мобильного устройства, что в значительной мере облегчает процесс поиска.
Где найти сохраненные фото
Однако речь идет не о прямом сохранении контента в галерею. Вместо этого Телеграм создает одноименную папку в галерее мобильного устройства, в которой и будет автоматически сохранятся все загружаемые из мессенджера файлы.

При этом изображения будут открываться без доступа к сети, используясь как полноценные фотографии наряду с теми, которые вы снимаете сами с помощью смартфонной камеры либо скачиваете из браузера, установленного в системе гаджета.
2 способа скачать изображение из Telegram на Айфоне в 2023
«Яблочные» устройства работают под управлением своей операционной системы iOS, которая сильно отличается от Android OS. При этом данные отличия практически не отражаются на интерфейсе мессенджера, способы сохранения медиафайлов в котором практически идентичны перечисленным выше.
Клик на фото
К примеру, вы также можете сохранить фото с Телеграма, установленного на вашем Айфоне, сделав всего несколько кликов. Для этого:

- Перейдите в нужный чат и найдите в нем интересующее вас фото.
- Кликните по нему, чтобы открыть его в отдельном окне.
- Используйте специальную кнопку в виде квадрата со стрелкой вверх в нижнем углу слева.
- Выберите команду «Сохранить изображение».
Как видите, все практически так же, как и в случае с Андроид-устройствами, если не считать условных обозначений инструментов для вызова скрытого меню.
Куда сохраняются фотографии?
А вот сохраняются фото на Айфоне напрямую в галерею без создания каких-то отдельных папок для загружаемого из мессенджера контента.
То есть для того, чтобы открыть это изображение, пользователю будет достаточно перейти в галерею собственного смартфона. И если делать это сразу после скачивания, то оно будет последним в общем коллаже смартфонного контента.

Как сохранить картинку из ТГ на компьютере
Не менее просто загружать фото и из десктопной версии Телеграм, используемой на персональном компьютере. Причем в этом случае пользователю вообще не придется предпринимать каких-то особых усилий, поскольку весь процесс загрузки сводится к тому, чтобы кликнуть по фото правой кнопкой мыши и выбрать в открывшемся перечне команд опцию «Сохранить изображение как», выбрав дальнейший путь для сохранения изображения в конечной папке системы ПК.
Как скачать сразу все фото из чата?
Вы также можете использовать десктопную версию приложения, чтобы экспортировать из него сразу все файлы. Для этого придерживайтесь следующих универсальных рекомендаций:

- Перейдите в настройки приложения.
- Выберите путь «Продвинутые настройки» – «Экспорт данных».
- Проставьте птички возле строк «Личные чаты» и «Фото», а также напротив групп и каналов Телеграм, если хотите загрузить и их контент.
- Используйте команду «Экспортировать» и дождитесь завершения этого процесса.
К слову, продолжительность последнего может варьироваться в диапазоне от минуты до нескольких часов, что напрямую зависит от загружаемого объема.
По завершении процесса вся информация будет автоматически сохранен в папку Images.

Однако при переходе в нее вы увидите общие результаты, актуальные для всех переписок. Если же вы хотите получить чистую выборку для конкретного аккаунта, то просто откройте в используемом на ПК интернет-браузере файл export_results.html, после чего нужно будет выполнить следующие действия:
- Найдите подраздел Chats и контакт, из чата с которым была выполнена файловая загрузка.

- Кликните в любой области открытой страницы правой кнопкой мыши, чтобы открыть контекстное меню и выбрать опцию «Сохранить как».

- Перейдите в папку сохранения и откройте Exported Data_files.

В итоге вашему вниманию предстанут все фото из нужного вам чата.
Если же в силу каких-то обстоятельств вы не захотите пользоваться этим способом, то можно воспользоваться сторонним помощником в виде утилиты Tonfons.

Преимущество ее применения заключается в том, что в этом случае можно настраивать процесс сохранения, предусматривая удобную сортировку контента и прочий встроенный в приложение функционал.
Единственное «но» заключается в том, что это ПО подходит для работы с небольшими чатами, тогда как скачивание внушительного объема информации автоматически расценивается им, как спам.
Автоматическое сохранение изображений — как отключить функцию?
На каждом мобильном устройстве предусмотрена функция автосохранения всего Телеграм-контента в память смартфона. И вполне естественно, что при активном использовании соцсети ее фото очень быстро заполнят память смартфона, что может снизить его производительность.
Избежать такого развития ситуации поможет отключение функции автоудаления в системе устройства.
В приложении на телефоне
И в первую очередь рассмотрим способ отключения автосохранения Телеграм-контента в мобильном приложении. Под ним подразумевается следующий пошаговый алгоритм:

- Перейдите в мессенджер, а затем в его настройки.
- Выберите раздел «Данные и диск».
- Отключите настройку «Загружать автоматически», переведя ее ползунок в неактивное положение.
И если вы следовали этой инструкции, то ползунок поменяет свой цвет с синего на серый, после чего автозагрузка перестанет работать и поток сохраняемых по умолчанию фото прекратится.
В десктопной версии
Совершить те же действия вы можете и на ПК. Чтобы справиться с поставленной задачей, необходимо придерживаться следующей инструкции:

- Перейдите в приложение, а затем в его настройки.
- Используйте раздел «Настройки чата», чтобы открыть новое окно, перейдя по гиперссылке «Настройки автозагрузки медиа».
- В открывшемся окне снимите птички напротив контента, автосохранение которого на устройстве вы бы хотели прекратить.
А далее останется только поверить эффективность новых настроек, для чего достаточно просто получить новое фото в любом из чатов, открыть его, а потом перейти в галерею устройства, чтобы убедиться в том, что она не содержит новый контент.
Скачиваем самоудаляющееся фото из Телеграма в 2023
Во многих соцсетях появилась функция самоудаляющихся сообщений, и Телеграм в этом плане не является исключением из правил. Используя ее, можно пересылать фотографии, которые через определенное время подвергнутся автоматическому удалению.
Если же вам нужно его сохранить, то просто сделайте скриншот, сохранив его в памяти смартфона или компьютера.
Не получится справиться с поставленной задачей только в том случае, если такая возможность будет исключена из-за настроек приватности, доступных для секретных чатов.

Кроме того, можно воспользоваться сторонней утилитой, вроде Lightshot. С его помощью вы не только сделаете скриншоты, но и сохраните их в памяти смартфона, имея к ним доступ через галерею или проводник.
Сохраняем фото, если запрещено в настройках приватности
Если другой пользователь запретил возможность делать скриншоты для пересылаемого контента, то обойти этот запрет можно будет только двумя способами. Первый из них подразумевает использование веб-версии Телеграм, в которой по-прежнему сохраняется возможность делать снимки экрана.
Воспользовавшись ей, вам только и останется, что обрезать скрин, для чего подойдет любой редактор.
Второй вариант еще проще, ведь он подразумевает съемку экрана другим устройством. Конечно, качество снимков в этом случае будет явно оставлять желать лучшего. Но за неимением более достойных альтернативных решений сгодится и этот способ.
Пользователям популярного мессенджера Телеграм предлагается немало способов, позволяющих как скачивать контент из его системы в память устройства, на котором он используется, так и запрещать подобный процесс. Используйте любой из этих вариантов, выбирая их, исходя из собственных потребностей.
Источник: ochistitkomp.ru
Подключение телеграм бота к гугл таблицам
Это мой первый пост на этой площадке, целью которого является погружение в коммьюнити для обратной связи и полезных ремарок относительно этой статьи. Также буду рада, если эта статья станет полезной для начинающих свой путь в написании ботов людей 🙂
За последний год я узнала об интересном способе автоматизации бизнес-процессов, которая достигается комбинацией гугл-таблиц и телеграма. Такие задачи как учет финансов, тайм-менеджмент, пересылка событий, сообщений, уведомлений и т.п. легко решаются с помощью бесплатного инструментария гугла и телеги.
Далее речь пойдет о создании первого бота и написании скрипта в Apps Script. Поехали!
Создание телеграм-бота

Находим отца всех ботов в поиске телеги и видим, что этот бот вообще из себя представляет.
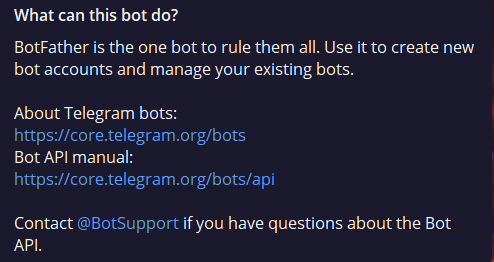
После старта этого бота мы увидим список команд.
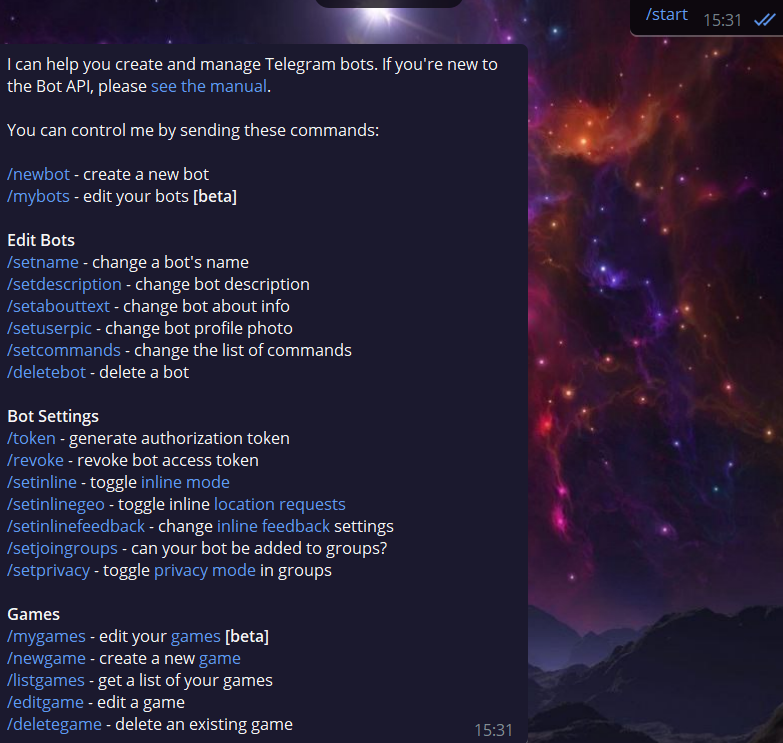
Здесь нам нужна команда /newbot, чтобы создать нашего первого бота.
Порядок действий незамысловатый: создаем бота помандой /newbot, даем ему вменяемое имя и задать ему username с обязательным окончанием bot. В результате получаем API токен нашего бота, который и будем дальше использовать.
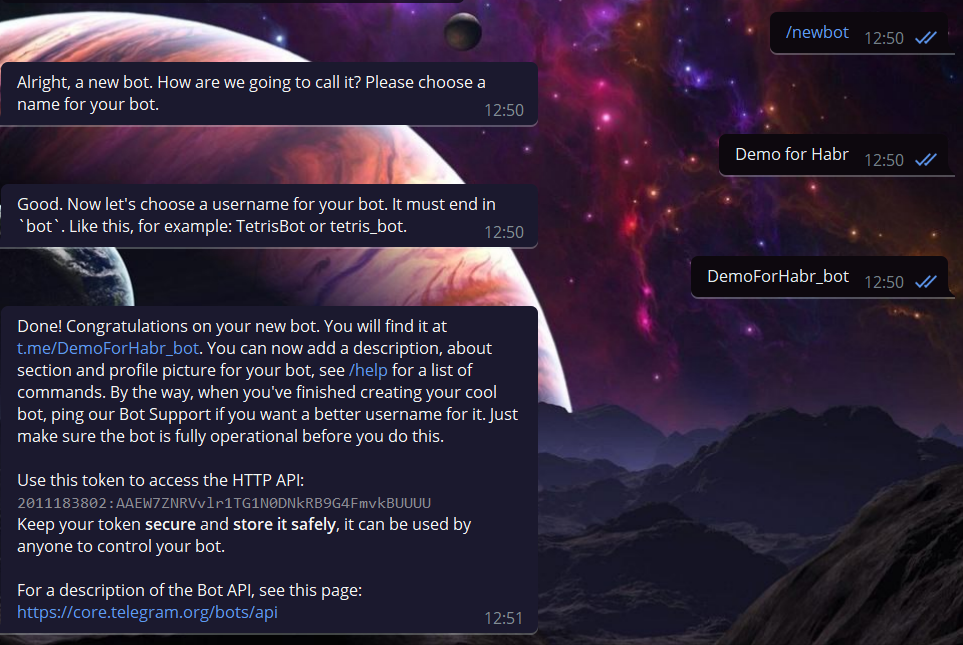
Можете проверить работоспособность созданного бота перейдя по следующему URL:
https://api.telegram.org/bot2011183802:AAEW7ZNRVvlr1TG1N0DNkRB9G4FmvkBUUUU/getMe
выделенное жирным замените на апи своего бота
Запрос вернет примерно это:
Подключение гугл-таблицы
Переходим к гугл табличкам и создаем новый док.
Нам нужен пункт меню Инструменты/Tools -> Редактор скриптов/ Script editor.
Должно получиться вот это:
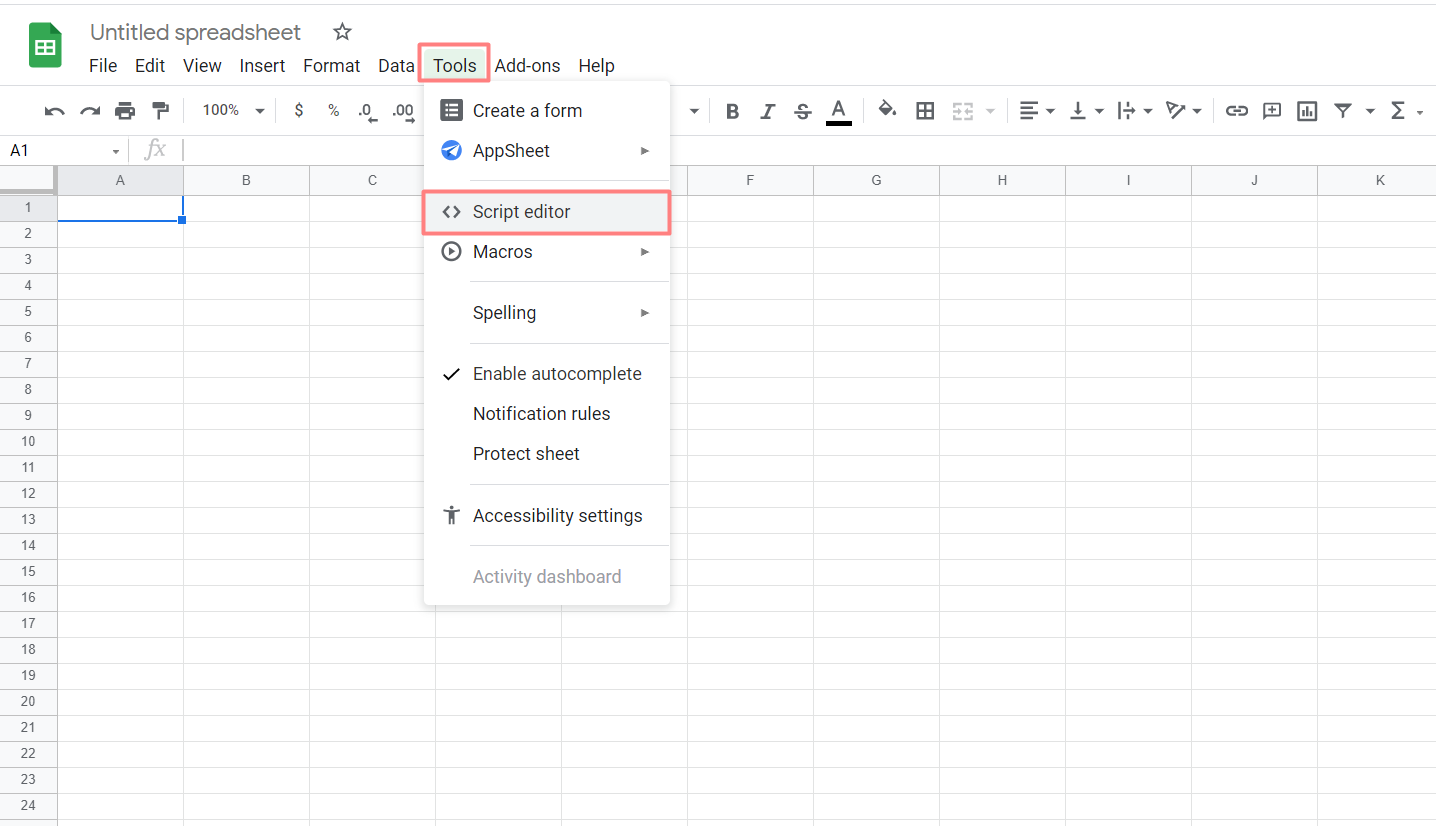
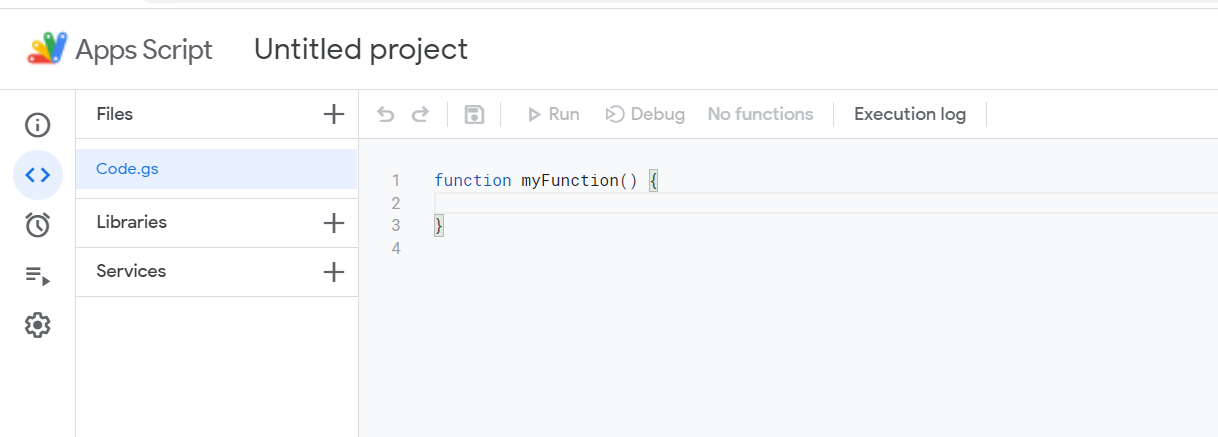
Затрем скрипт и напишем свой на языке JavaScript. Дополнительно в скрипте могут быть использованы инструменты гугла (классы, методы и т.п.), что мы далее и рассмотрим.
Начнем с объявления глобальных переменных. У нас их будет только две — API бота и App_link.
const API = «2011183802:AAEW7ZNRVvlr1TG1N0DNkRB9G4FmvkBUUUU»; //в кавычки впишите свой апи const App_link = «»; //значение переменной пока оставляем пустым
Напомню, что АПИ бота мы получили в диалоге с botfather.
Далее напишем функцию send, которая отправляет сообщение в чат с нашим ботом.
function send (msg, chat_id) < let payload = < ‘method’: ‘sendMessage’, ‘chat_id’: String(chat_id), ‘text’: msg, ‘parse_mode’: ‘HTML’ >let data = < ‘method’: ‘post’, ‘payload’: payload >UrlFetchApp.fetch(‘https://api.telegram.org/bot’ + API + ‘/’, data); >
Функция send() отправляет запрос для общения со строними приложениями, в нашем случае — с телегой. Подробнее в документации Class UrlFetchApp.
Аргументы функции — текст отправляемого сообщения и ид чата, в которое это сообщение отправляется.
Далее нужно предусмотреть механизм запуска функции send() . Осуществим это из тела другой функции doPost():
function doPost(e) < let update = JSON.parse(e.postData.contents); //нам нужен только тип «сообщение» if (update.hasOwnProperty(‘message’)) < let msg = update.message; let chat_id = msg.chat.id; let text = msg.text; let user = msg.from.username; if (text == «/hello») < send(«Hello World», chat_id) >> >
Это стандартная функция при работе с телеграм ботами, в которую зашиваются ответные действия от бота при отправке сообщения в чат с ним.
Здесь мы сравниваем текст полученного ботом сообщения с текстом «/hello» и вызываем функцию send() при совпадении. Это все действия нашего бота.
Сначала сохраним скрипт и задеплоим проект. Кликаем на кнопку Deploy -> New deployment.
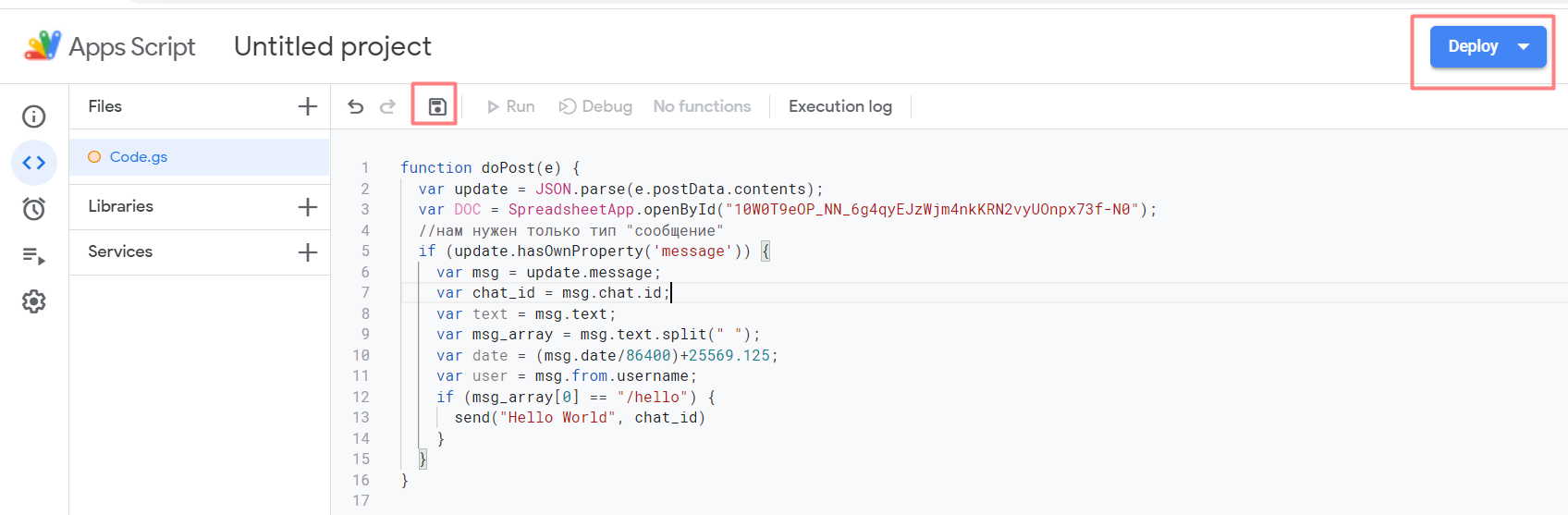
В результате откроется окно New deployment, где нужно кликнуть по шестеренке и выбрать Web app.
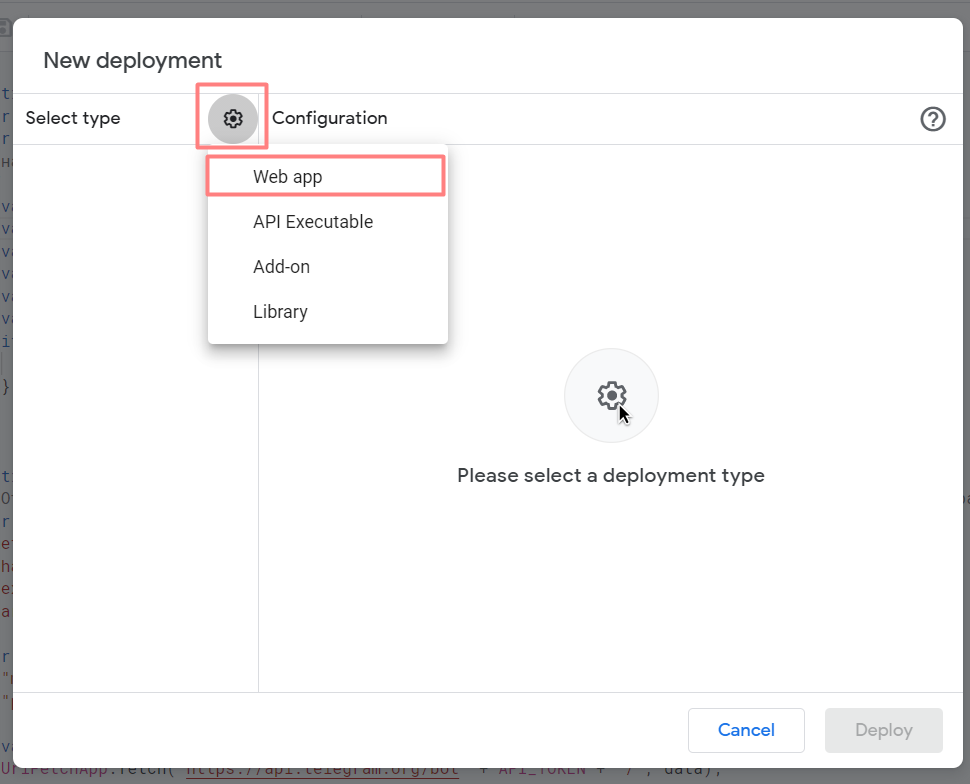
В поле Who has access выбираем Anyone, что позволит другим пользователям вносить правки в проект и деплоить без вашего участия.
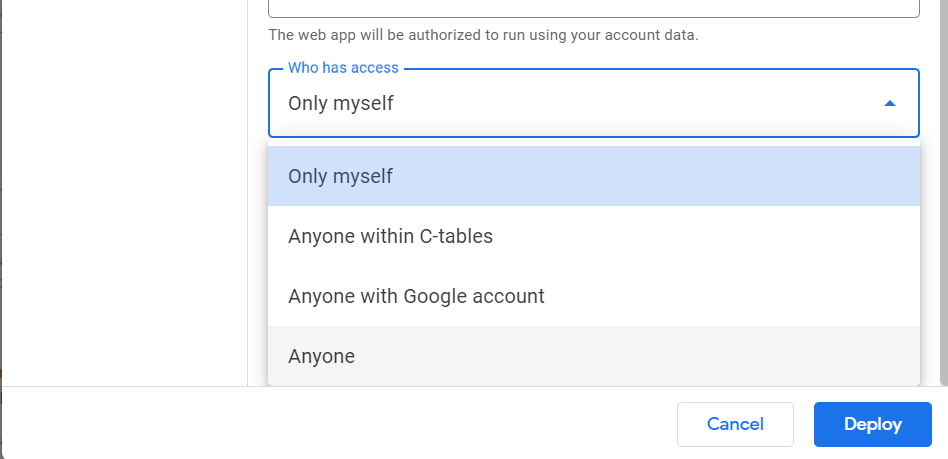
И кликаем Deploy.
При первом запуске приложение попросит авторизации. Проделываем это упражнение.
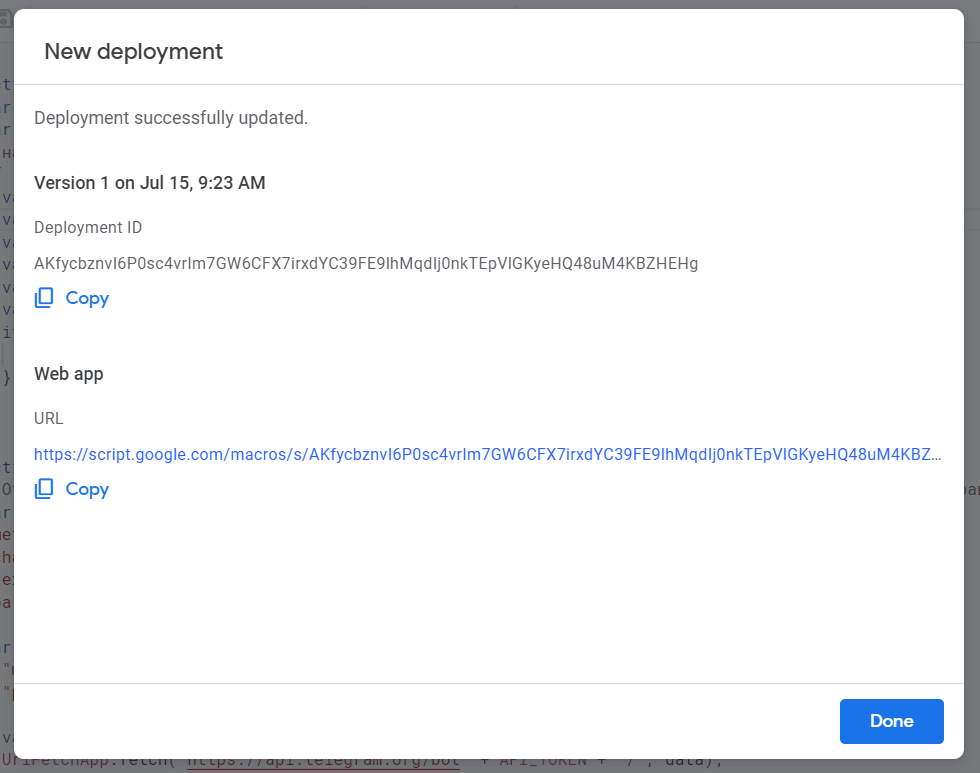
Здесь нам нужен URL в самом конце. Копируем его по кнопке Copy и вставляем в качестве значения глобальной переменной App_link, значение для которой мы оставили изначально пустым.
Создадим функцию установки вебхука для получения обновлений от нашего бота.
Добавим следующий код к нашему скрипту:
function api_connector () < UrlFetchApp.fetch(«https://api.telegram.org/bot»+API+»/setWebHook?url full-width «> 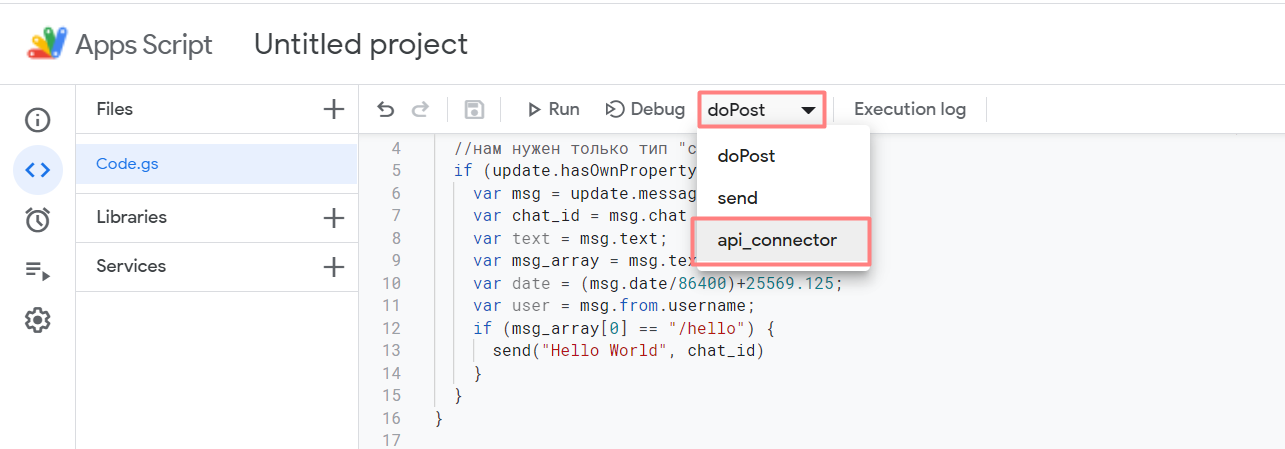
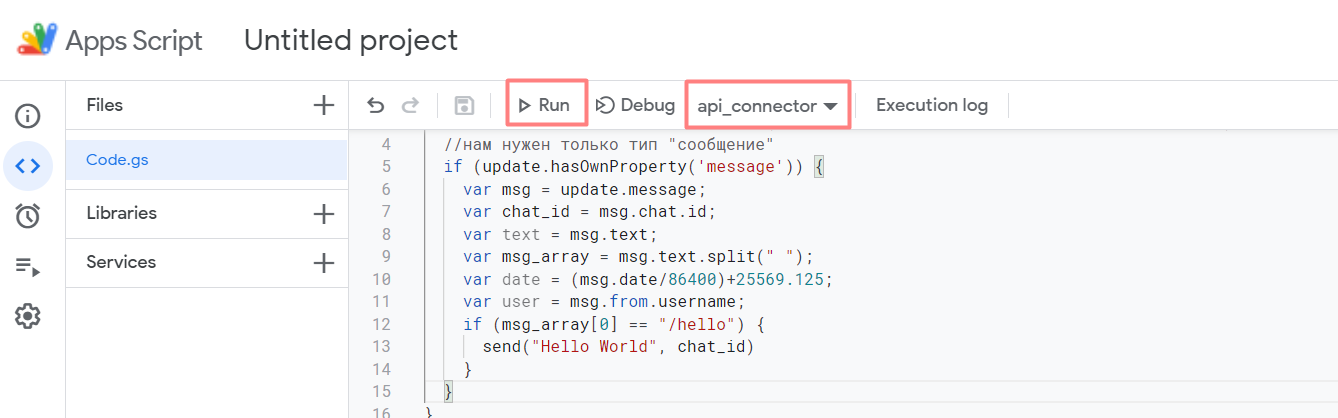
Если функция выполнилась без ошибок, идем проверять работу нашего бота непосредственно в телеге.
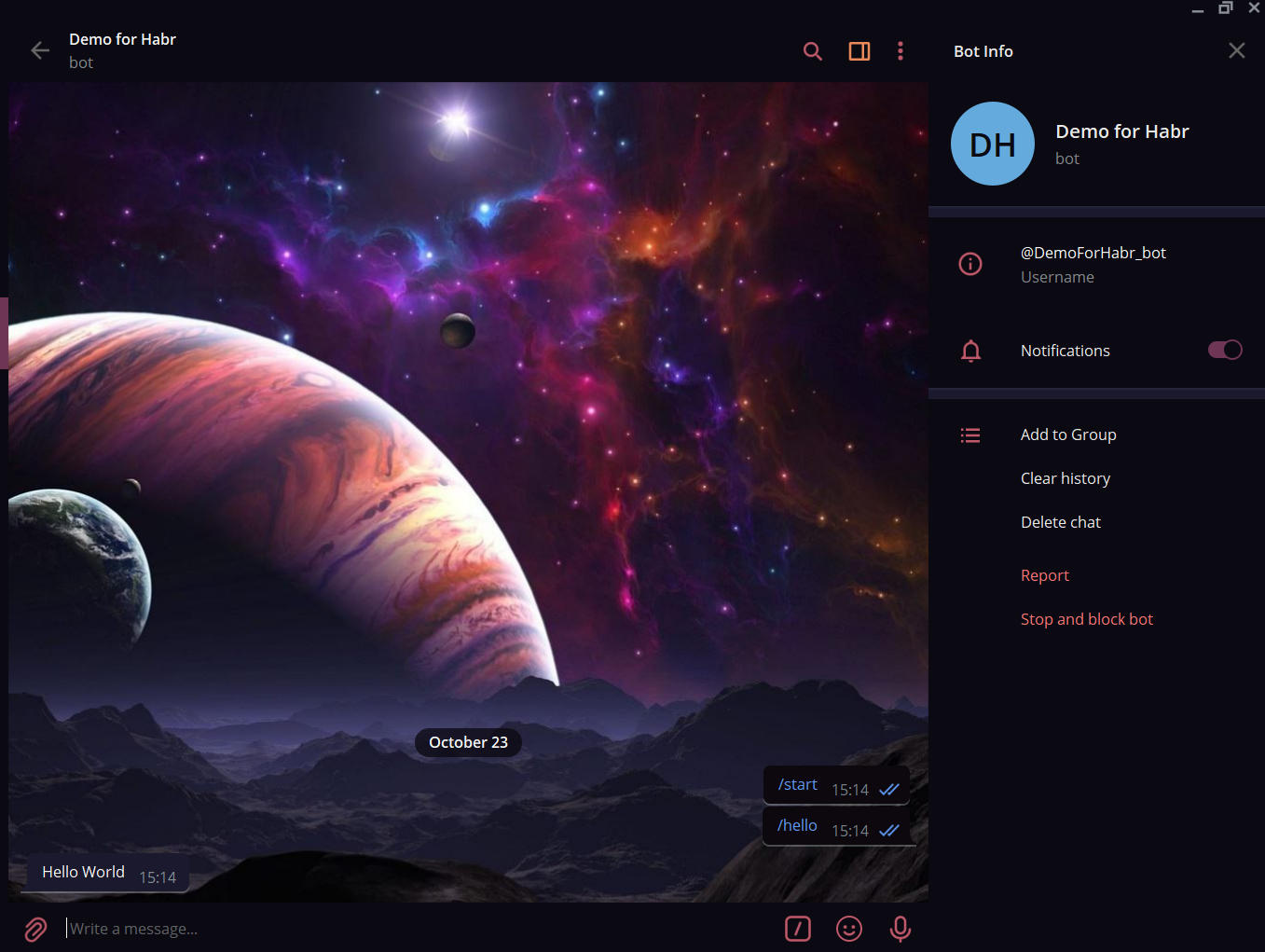
Сообщение «/hello» успешно распознано, на что наш бот ответил «Hello world».
Скрипт целиком ниже:
- telegrambot
- google spreadsheets
- telegram
- javascript
Источник: habr.com