Зачастую разработчики поощряют обмен видео и фото внутри их системы, однако если дело касается скачивания определенного файла на устройство, возникают определенные проблемы. Давайте разберемся как скачать видео с телеграмма с помощью смартфона на IOS и Андроид, а также версии для персонального компьютера или ноутбука.
На телефон
Итак, начнем разбор инструкции с описания шагов для смартфонов. В отличие от компьютерных версий, у смартфонов приложения различаются менее существенно. Однако некоторые элементы управления располагаются в разных местах, что приводит к путанице при поиске нужной инструкции.
Android
- Итак, открываем приложение и выбираем нужную нам переписку/группу/канал.

- Теперь обратите внимание на 3 вертикальные точки в углу рамки.

- Останется выбрать соответствующий пункт меню, а затем перейти в галерею телефона.

- Точно такие же 3 точки располагаются в полноэкранном режиме просмотра.

IPhone
- При использовании IPhone потребуется открыть чат/группу, где размещено видео.

- Далее тапаем по стрелки направленной вправо рядом с сообщением (см. скриншот ниже).

- Откроется дополнительный раздел со списком контактов. Нас же интересует небольшая иконка прямоугольника со стрелкой вверх. Она располагается в правом верхнем углу окна.

- Здесь и появляется возможность скачивания. Найти загруженный ролик можно в разделе «фотопленка» из главного меню смартфона.

- В точно такое же меню можно выйти и из режима полностью открытого ролика. Достаточно тапнуть на иконку стрелку в левом нижнем углу экрана.

На компьютер
Теперь перейдем к пошаговому руководству для компьютерных версий мессенджера. Сохранение нужного ролика здесь осуществляется всего в несколько кликов в обеих версиях Telegram.
Как найти скачанные файлы на Lenovo Tab P11 / Где находятся все загрузки на Lenovo Tab P11
Через веб версию
- Несмотря на отсутствие русского языка, пользоваться Web Telegram достаточно комфортно. Для начала переходим по ссылке: https://web.telegram.org и авторизуемся. После чего в левой колонке выбираем переписку, где находится видео.

- Обратите внимание на кнопку Download рядом с миниатюрным превью.

- Кликнув на него, появится полоса загрузки. Дождитесь её окончания и выберите папку для получения загруженной видеозаписи.

Desktop
Для использования полноценной программы воспользуйтесь сайтом https://desktop.telegram.org/ и скачайте установочный .exe файл. Данный ресурс является официальным сайтом компании и не содержит вредоносного ПО.
КАК СДЕЛАТЬ ЧТОБЫ ВСЕ СКАЧАННОЕ СОХРАНЯЛОСЬ НА ФЛЕШКУ | СОХРАНЕНИЕ НА ВНЕШНИЙ НАКОПИТЕЛЬ!!!
- По окончанию установки программы на ПК и прохождению этапа авторизации вы окажитесь на главном экране мессенджера. Выберете диалог, где находится нужный вам ролик.

- После того как откроется окно чата кликните на видео левой кнопкой мыши.

- Открыв полноразмерный вариант обратите внимание на правый нижний угол экрана. Там находятся 3 вертикальные точки, наведите на них курсором.

- Появится дополнительное меню, где необходимо выбрать «Сохранить как».

Останется дождаться окончания процесса скачивания. Не забудьте, все скачанные файлы хранятся в установленной по умолчанию папке.
Теперь вы знаете о всех способах как скачать видео с телеграмма. Если вы храните в мессенджере памятные или важные файлы, рекомендуем периодически дублировать их в избранное, а также скачивать и загружать в любое из доступных облачных сервисов. Первое позволит сохранить файл при удалении его собеседников, второе позволит избежать потери при блокировке аккаунта или его кражи злоумышленниками.
Источник: telegramfag.ru
Как в Телеграмме сохранить фото — в Галерею или другое место

Мессенджер Telegram любят за простоту обмена сообщениями, видео и фотографиями. Разберем, как сохранить фото из Телеграмма вручную на разных устройствах и правильно настроить.
Как сохранить на телефон
У приложения Телеграмм на телефоне есть особенности. Если фотография открыта чатом, значит она уже в кэше смартфона. Однако ее еще нужно найти, о чем читайте ниже. Удобнее сохранить фото в Галерею, а оттуда уже пересылать.
- войти в Телеграмм чат;
- кратко тапнуть по картинке;
- нажать три точки вверху справа;
- выбрать пункт «Сохранить в Галерею».
Этот способ подходит тем, кто часто чистит кэш устройства и рискует потерять фото, видео и аудио, скачанные автоматически.
Как сохранить самоудаляющееся фото
Для самоуничтожающихся сообщений ограничен интервал времени, в течение которого их можно посмотреть. Скачать снимок из таких постов обычным способом не получится. Для сохранения изображения нужно сделать скриншот или видео захват экрана, если позволяет операционка телефона. Скрин экрана будет помещен в «Галерею». Если ПО смартфона не позволяет это сделать, можно скачать любое удобное приложение.
Второй способ — не открывать фото сразу, а поискать его папке загрузок временных файлов Телеграмм. Как это делается, читайте ниже.
На десктопе Windows копирование экрана делается стандартным способом — нажатием клавиши Print Screen и последующей вставкой в графический редактор.
Как сохранить снимок из секретного чата
В секретных чатах Телеграмм скриншоты запрещены, однако этот запрет можно обойти. Инструкция:
- зайти в Настройки Telegram;
- далее — Конфиденциальность-Код-пароль;
- включить пароль;
- ввести код, подтвердить;
- включить опцию «Показывать».
После этого скриншоты в чатах будут разрешены.

Фотки из Телеграмма — где искать
Пользователи иногда не знают, где искать фотки из Телеграмма, которые уже скачаны. Попытка сохранить нужное фото вроде бы удалась, но, где оно после этого оказалось, непонятно. Поищем на разных устройствах.
На компьютере
На десктопах файлы из Телеграмма сохраняются по умолчанию в папке «Telegram Desktop». Путь для перехода:
- в Проводнике файловой системы открыть «Этот компьютер»;
- перейти в папку Загрузки;
- найти Telegram Desktop.
Если пользователь по умолчанию не установлен, нужно сначала войти в учетную запись.
Часто бывает удобным заранее настроить специальный каталог для Телеграмм-файлов. Для этого нужно в компьютерной версии приложения:
- войти в Telegram;
- нажать горизонтальные полоски с левой стороны вверху;
- открыть Настройки;
- затем Продвинутые;
- в верхнем разделе «Данные и память» указать путь сохранения.
При этом можно создавать как постоянные, так и временные папки для скачивания в течение одного сеанса Телеграмм. Это позволит сохранить фото каждый раз в новую папку, потом сортировать и систематизировать.
На смартфоне
На телефоне Телеграмм сохраняет файлы по категориям в разные папки:
- Документы;
- Аудио;
- Видео;
- Изображения.
Получить доступ к фото, чтобы сохранить их в другое место, можно через Проводник или другой файловый менеджер на телефоне. Для этого в поисковую строку необходимо ввести Telegram и далее выбрать нужную папку.

- нажать на значок папки:
- выбрать Внутреннюю память;
- войти в раздел Приложения;
- далее — Telegram — Использование памяти.
Здесь можно выбрать каталог с фото и далее работать с картинками. Можно удалить ненужные или отметить и сохранить их в другую директорию.
Фото: Pankaj Patel Unsplash
Источник: telega-blog.ru
Управление кэшем в Telegram

Telegram – это популярный мессенджер для обмена текстовыми и голосовыми сообщениями. Разработчики периодически выпускают обновления системы, чтобы доработать имеющийся функционал. Однако стандартный набор возможностей остается неизменным. Поэтому сегодня мы поговорим о том, как можно очистить кэш в Телеграмме. Также в процессе повествования рассмотрим особенности сохранения пользовательской и системной информации, удаления лишних данных с популярных операционных систем.
Что такое кэш и где он находится
Кэш – это временные файлы, сохраняющиеся в памяти устройства для ускоренной работы с серверами. Если вы используете браузер, то в память ПК или смартфона добавляются:
- Иконки кнопок на открытом сайте.
- Сохраненные в платформе изображения.
- Воспроизведенные ранее медиафайлы.
Сделано это, чтобы не расходовать трафик на однотипное действие дважды, ускорить доступ пользователя к сайтам. В Телеграмме ситуация примерно такая же.
В разных операционных системах временные файлы хранятся в системных папках. Давайте подробнее посмотрим, куда встроенные алгоритмы добавляют системные данные.
Для удобства восприятия разобьем дальнейшее повествование на несколько логических блоков.
Android
Чтобы открыть хранилище кэша на Android-смартфоне:
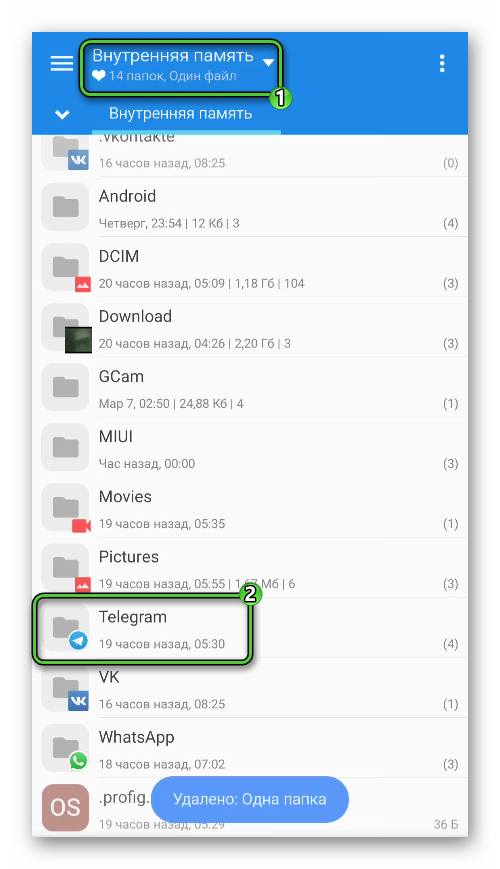
- Разблокируем смартфон и открываем встроенный файловый менеджер.
- В корневом каталоге устройства ищем папку Telegram и переходим к ней. А если она там отсутствует, то ищем ее в корне карты памяти.
В открывшемся окне есть несколько объектов, в которые система помещает персональные данные:
- Audio – различные аудиофайлы и голосовые сообщения.
- Documents – текстовые документы, таблицы и так далее.
- Images – картинки, фотографии.
- Video – видеоролики.
Если с этим пока все понятно, то двигаемся дальше.
iOS
Операционная система от Apple закрыта для простых пользователей, поэтому получить доступ к внутренним папкам на iOS не получится. Если вы используете джейлбрейк, то нужное хранилище находится по пути «/telegram». Внутри находится четыре папки: Audio, Documents, Images и Video». Выбирайте нужную папку и просматривайте данные, сохраненные встроенными алгоритмами.
Windows
В случае с ПК все данные хранятся в папке «Загрузки» текущего профиля. Добраться до нее выйдет так:
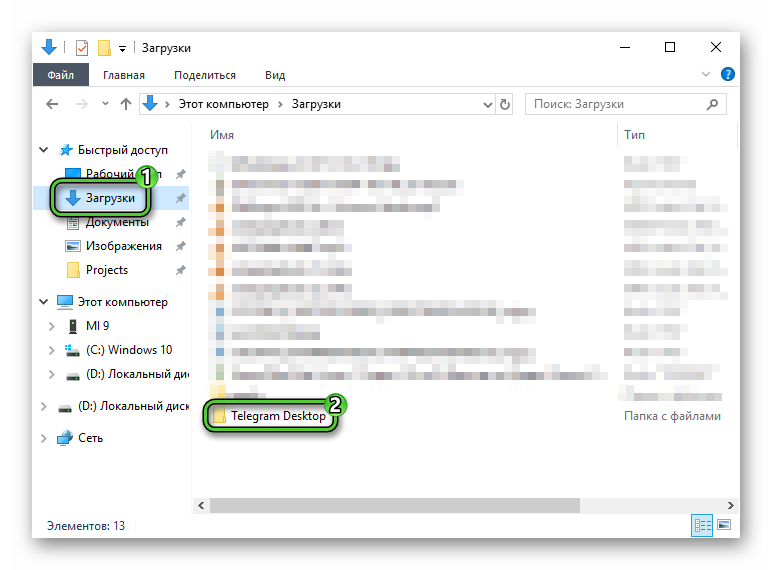
- Запустите «ПроводникWindows».
- С помощью левого меню перейдите в расположение «Загрузки».
- А теперь откройте каталог под названием TelegramDesktop.
Теперь вы знаете, где находится кэш в Телеграмме. Если с этим пока все понятно, тогда двигаемся дальше.
Как очистить кэш
Несмотря на явную пользу от наличия кэша на активном устройстве, однако есть и обратная сторона монеты. Если вы долгое время используете Телеграмм, то в кэше сохраняется много данных, и память устройства захламляется.
Для современных смартфонов это не такая критическая проблема, а вот более старые модели страдают от недостатка физической памяти. Поэтому периодически нужно очищать системную папку, если не внесены соответствующие настройки в приложении. Однако обо всем по порядку.
Давайте посмотрим, как очистить кэш Телеграмма на разных платформах. Для удобства восприятия разобьем дальнейшее повествование на несколько логических блоков.
Android
Чтобы очистить кэш в Телеграмме на Андроид-устройстве, выполняем следующие шаги:
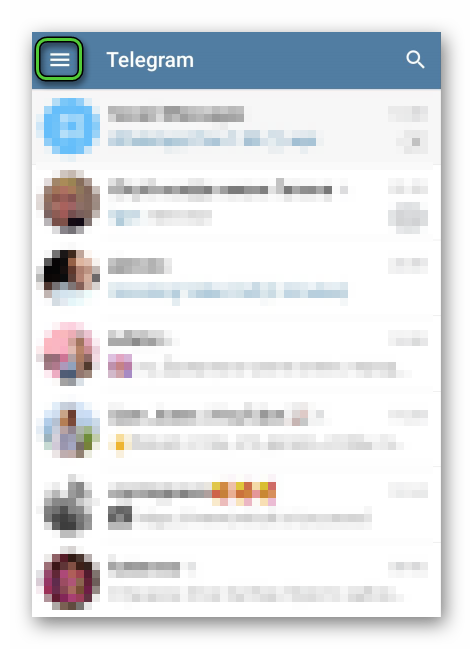
- Разблокируем смартфон и тапаем по иконке мессенджера на рабочем столе.
- Тапаем по значку вызова бокового меню (три полоски в левом верхнем углу).
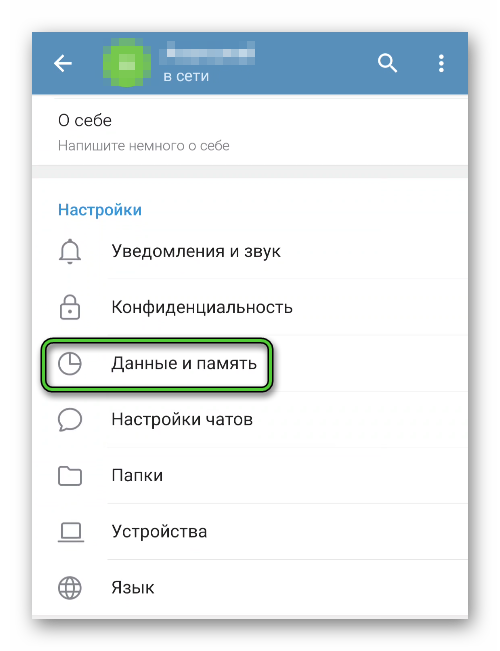
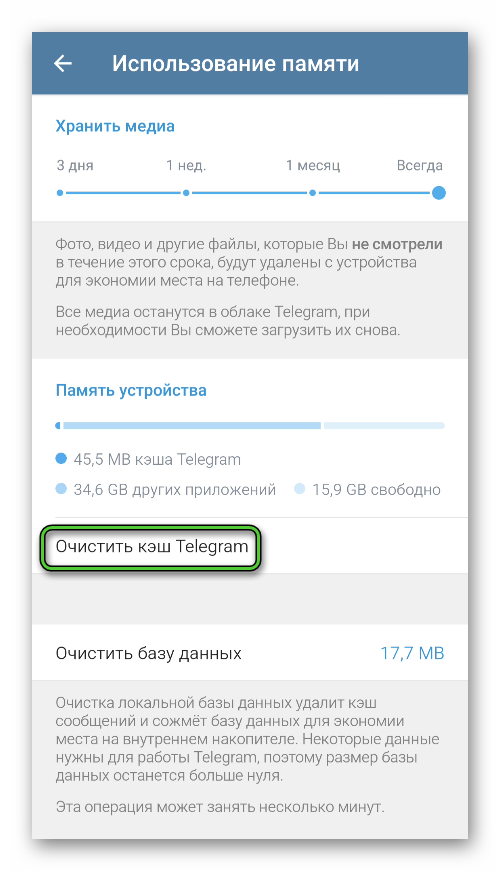
По итогу, можно в настройках телефона посмотреть, сколько освободилось физической памяти.
Если с этим пока все понятно, тогда двигаемся дальше.
iOS
Чтобы очистить кэш на смартфоне от компании Apple, делаем следующее:
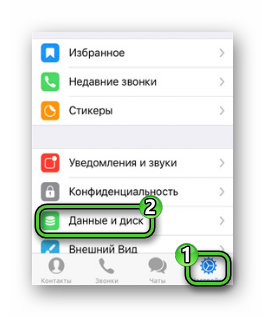
- Разблокируем смартфон и авторизуемся в Телеграмме.
- Тапаем по иконке в виде шестерни в правом нижнем углу пользовательского окна.
- На странички системных настроек пролистываем список вкладок до нахождения «Данные и диск».
Таким образом вся сохраненная пользовательская информация автоматически удалится, а физической памяти на устройстве станет больше в разы.
Windows
Для претворения задуманного в жизнь:
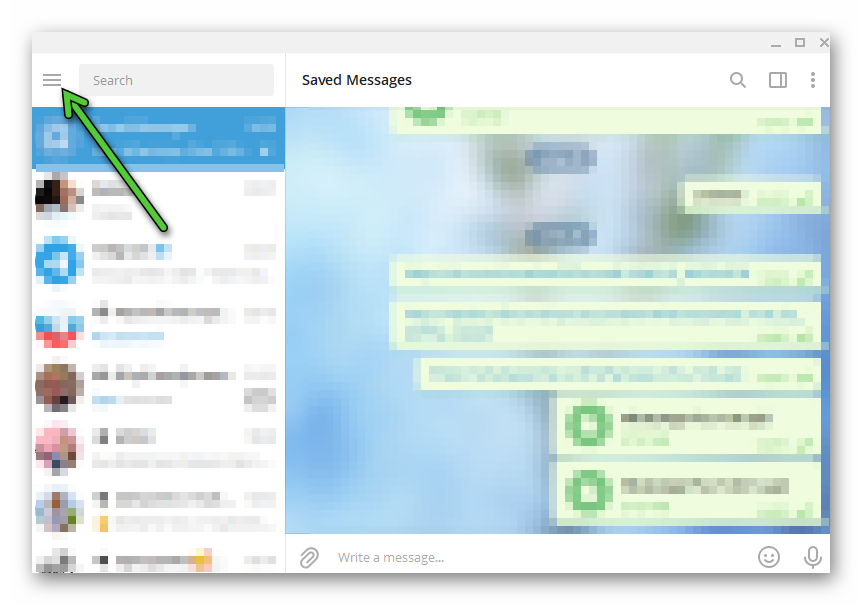
- Кликаем по компьютерной версии Telegram.
- Авторизуемся в системе, и активируем иконку в виде трех горизонтальных полос в левом верхнем углу.
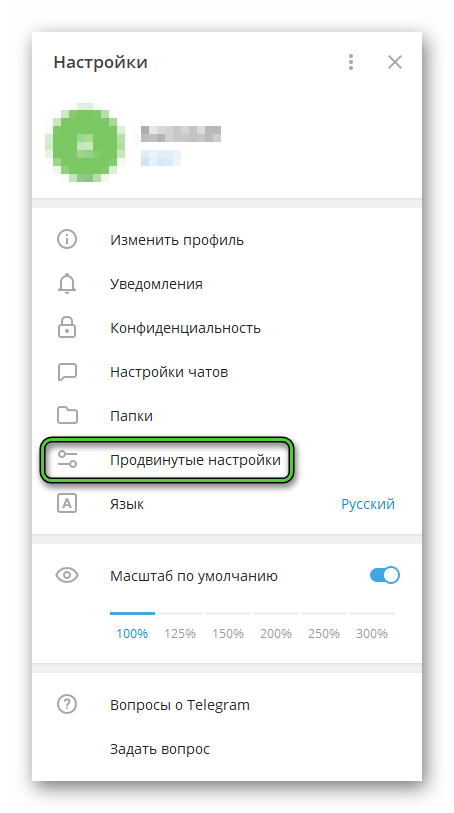
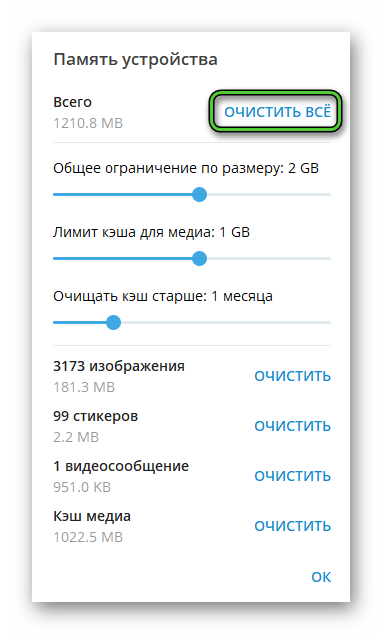
В качестве примера была рассмотрена компьютерная версия мессенджера, а не браузерная.
Примечательно: после очистки кэша, просмотренные ранее объекты уже не будут доступны в оффлайн режиме. Все файлы будут заново скачиваться до воспроизведения, что потребует определенного трафика. Если же временных файлов было много, то на смартфоне или планшете заметно возрастет быстродействие операционной системы.
Автоматическая очистка временных файлов
Разработчики оставили пользователям возможность самостоятельно настроить время жизни файлов кэша, а также их максимальный размер. Для претворения задуманного в жизнь:
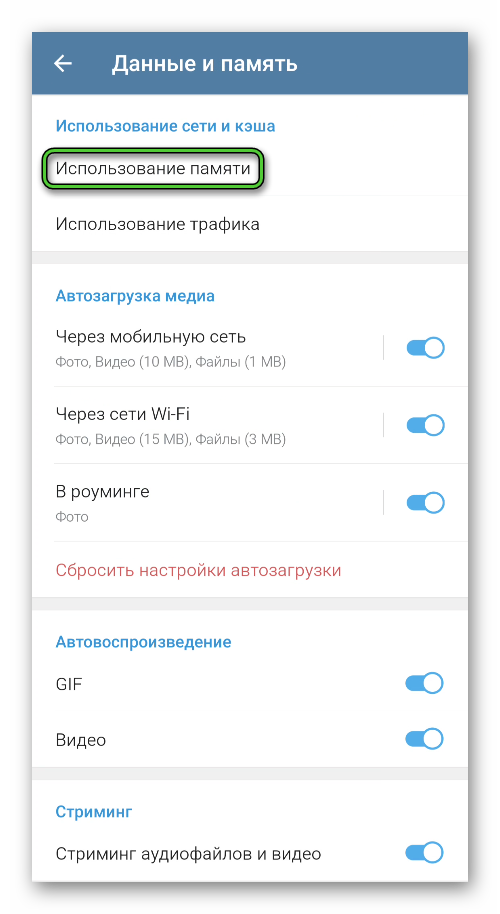
-
Опять запускаем мессенджер у себя на устройстве и переходим к пункту «Использование памяти» на странице настроек.
Таким образом можно задать временной промежуток, после которого данные автоматически будут удаляться их памяти устройства. То же самое произойдет, если кэш превысит допустимый объем.
Если на вашем устройстве ограниченный объем физической памяти, можно убрать автоматическое сохранение медиафалов в хранилище смартфона. Для претворения задуманного в жизнь:
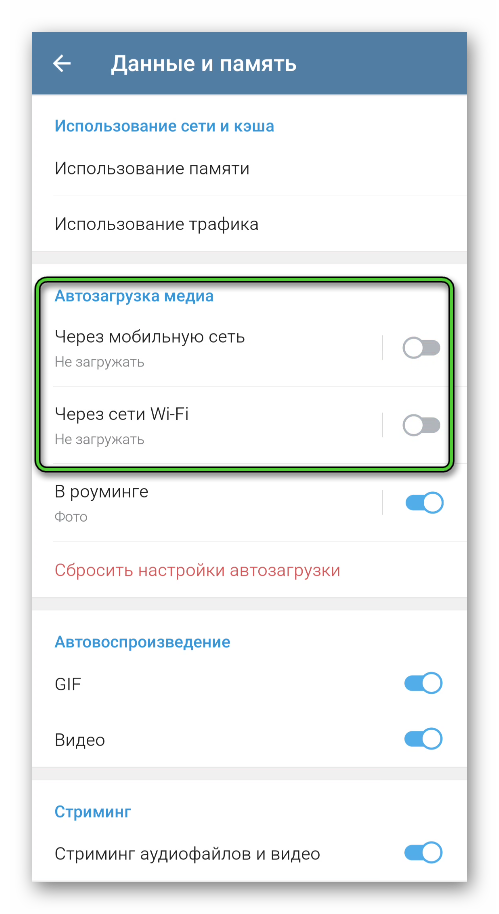
- Опять открываем раздел «Данные и хранилище» на Android или «Данные и диск» на iPhone в настройках мессенджера.
- Находим блок «Автозагрузка медиа».
- Во вкладках «Через мобильную сеть» и «Через сетиWi-Fi» снимаем ползунки с функции «Загружать автоматически».
Система автоматически применит изменения, которые тут же вступят в силу. После этого данные будут погружаться при каждой активации, а память устройства не будет засоряться временными файлами.
Примечательно: аналогично можно настроить работу приложения на Android OS и Windows. Процедура проста в освоении и не потребует существенных временных затрат.
Завершение
Управление кэшем в Telegram – возможность просто и удобно для пользователя регулировать объем временных файлов, а также периодичность их удаления со смартфона. В зависимости от операционной системы, данные сохраняются в разных местах, однако доступ к ним есть только в Android OS и Windows. Устройства Apple не позволят вам перейти во внутреннее хранилище. Для удаления временных файлов достаточно перейти в системные настройки приложения и активировать соответствующий пункт.
Источник: sergoot.ru