Telegram — один из самых популярных мессенджеров, и стикеры являются одной из его ключевых особенностей. Если вы хотите сделать стикеры в Телеграме крупнее или изменить их размер, есть несколько простых способов для этого.
- Способ 1: Увеличение размера стикеров перед отправкой
- Способ 2: Изменение размера стикеров в настройках
- Способ 3: Создание стикеров с помощью специальных приложений
- Способ 4: Создание анимированных стикеров в Телеграме
- Как подготовить картинку для стикера в Телеграме
- Полезные советы
- Выводы
Способ 1: Увеличение размера стикеров перед отправкой
Как узнать, как будет выглядеть стикер в Телеграме перед его отправкой? Просто выберите стикер из предложенных в мессенджере и подержите палец на нем. Это позволит вам просмотреть стикер в более крупном формате и с анимацией. Этот жест особенно полезен, если вы хотите проверить, как будет выглядеть стикер перед его отправкой.
Способ 2: Изменение размера стикеров в настройках
Если вы хотите изменить размер стикера в Телеграме, вам понадобится использовать функцию выделения или «Stroke». Выберите нужный стикер и откройте настройки, где вы найдете эту опцию. Затем уменьшите или увеличьте размер стикера, пунктирной линией обведя его в нужные рамки.
Размер стикера должен быть точно 512 x 512 пикселей или иметь длинную сторону, равную 512 пикселей. После этого сохраните стикер в формате PNG. Теперь вы можете добавить свой измененный стикер в Телеграм.
Способ 3: Создание стикеров с помощью специальных приложений
Если вам требуются стикеры в Телеграме с определенными размерами, можно использовать специальные приложения для создания стикеров. Они позволяют быстро и бесплатно создавать стикеры, отвечающие всем требованиям Телеграма — разрешение 512х512 пикселей, вес не более 350 КБ, формат PNG или WebP. Кроме того, убедитесь, что оригинальная картинка имеет свободную лицензию на использование.
Способ 4: Создание анимированных стикеров в Телеграме
Для создания анимированных стикеров в Телеграме используется собственный формат tgs. Чтобы создать анимацию стикера, вам понадобится расширение Bodymovin-TG в программе Adobe After Effects. Создайте цикличную анимацию размером не более 64 КБ и сохраните ее в требуемом формате с помощью расширения Bodymovin for Telegram Stickers.
Как подготовить картинку для стикера в Телеграме
Если вы хотите создать собственные стикеры для Телеграма, вам нужно будет подготовить картинку. Для начала, установите размер 512 на 512 пикселей — такой размер требуется для стикера в Телеграме. Если у вас есть навыки работы с Adobe Illustrator, вы можете сразу создать векторную картинку. Однако, если вы используете картинку из интернета, вероятно, вам потребуется преобразовать ее в векторное изображение.
Полезные советы
- Перед отправкой стикера в Телеграме всегда проверьте его размер и качество, чтобы убедиться, что он соответствует требованиям мессенджера.
- Используйте специальные приложения для создания стикеров в Телеграме, чтобы упростить и ускорить процесс.
- Отличный способ узнать, как будет выглядеть стикер в Телеграме — просто нажмите на него и подержите палец на экране.
Выводы
Изменение размера стикеров в Телеграме — это простой и удобный процесс, который позволяет создавать персонализированные стикеры и делиться ими с друзьями. Вы можете использовать различные способы, в зависимости от ваших потребностей — увеличить размер стикера перед отправкой, изменить его размер в настройках, создать стикеры с помощью специальных приложений или анимировать стикеры в Телеграме. Следуйте нашим полезным советам, чтобы легко и быстро создавать стикеры, которые вы хотите.
Как изменить масштаб Телеграма
Если вы хотите изменить размер шрифта в мессенджере Telegram, вам необходимо открыть приложение и перейти на вкладку «Настройки». Оттуда выберите пункт «Внешний вид», а затем перейдите в раздел «Размер текста». Вы сможете настроить размер шрифта по своему вкусу, но перед этим нужно отключить параметр «Использовать системный размер». Это позволит вам изменить масштаб вложений и сообщений в Телеграме, сделать его более удобным и читабельным. После настройки сохраните изменения и наслаждайтесь комфортной работой с этим мессенджером.
Чтобы увеличить размер стикеров в Telegram, нужно выполнить несколько простых действий. Во-первых, зайдите в приложение и откройте нужный чат. Затем найдите иконку со смайликом в поле ввода сообщения и нажмите на нее. Внизу экрана откроется панель с различными стикерами. Чтобы увеличить размер конкретного стикера, необходимо нажать на него и удерживать палец на экране.
В этот момент стикер увеличится и станет анимированным. После этого вы можете отправить увеличенный стикер в чат. Таким образом, вы сможете более подробно рассмотреть и насладиться каждым стикером перед его отправкой. Надеюсь, эта информация вам пригодится и поможет в использовании Telegram.
Источник: telegramy.ru
Как создавать и отправлять видеостикеры в Telegram
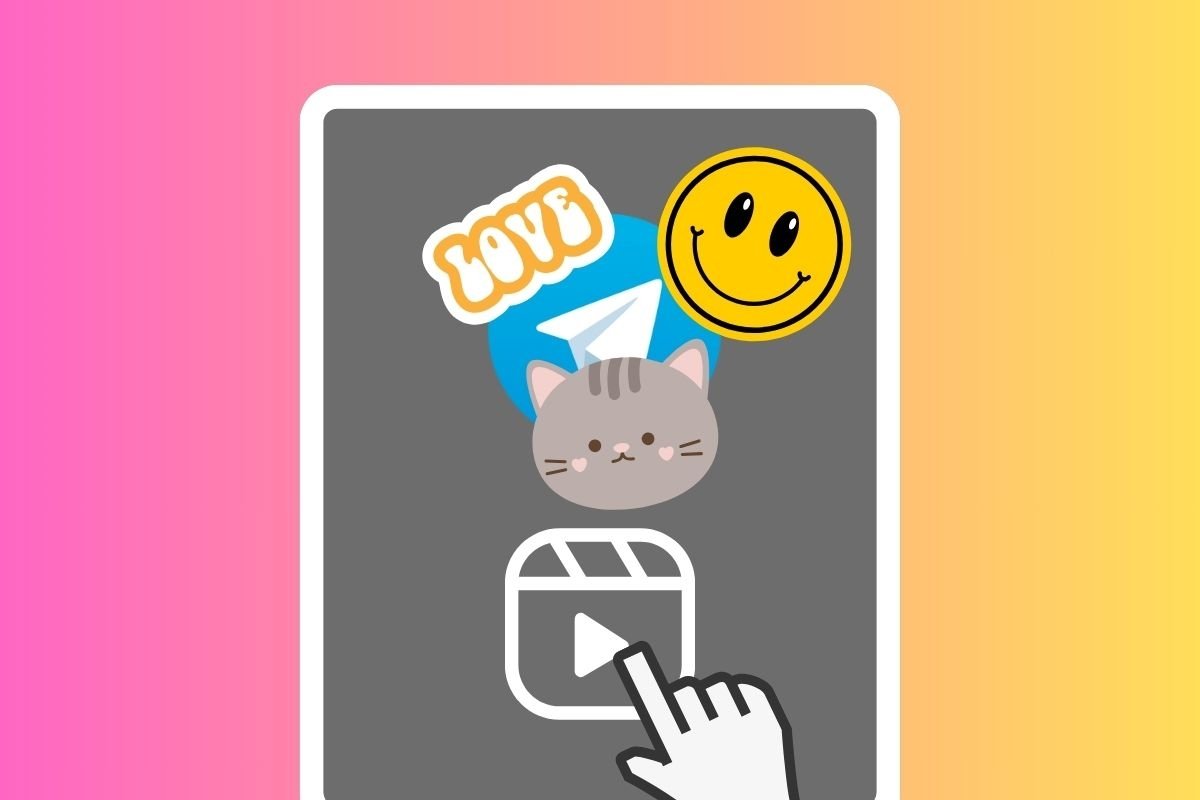
Telegram теперь позволяет создавать видеостикеры! В этом руководстве мы объясним, как вы можете самостоятельно создать анимированную видеонаклейку из любого клипа, который есть на вашем устройстве.
Как сделать анимированные стикеры для Telegram
Как мы уже говорили, само приложение уже предлагает способ сделать это. Конечно, они рассчитывают, что у вас уже есть все необходимое. Читайте дальше и узнайте, как пройти весь процесс от начала до конца: создать видео, изменить его формат и, наконец, воспользоваться встроенным инструментом.
Создайте видео с помощью Canva
Первый шаг, который вам нужно сделать, чтобы создать видеонаклейку, — это вырезать клип, который вы хотите использовать. Для этого мы рекомендуем очень мощный видеоредактор Canva. Вы можете скачать его с сайта Malavida бесплатно и безопасно.
Язык Русский
О.С. Android
Лицензия бесплатно
Чтобы использовать этот инструмент, вы должны зарегистрироваться с новой учетной записью. Затем на главном экране нажмите правую нижнюю кнопку, чтобы начать новый дизайн.
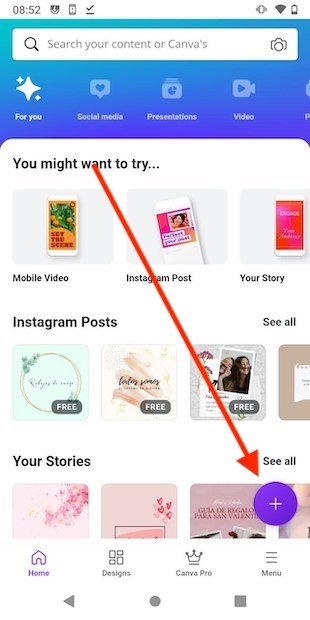
Создайте новый дизайн в Canva
На экране появится список размеров по умолчанию. Telegram требует, чтобы видеостикеры имели размер 512 x 512 пикселей. Поэтому выберите вариант нестандартного размера.
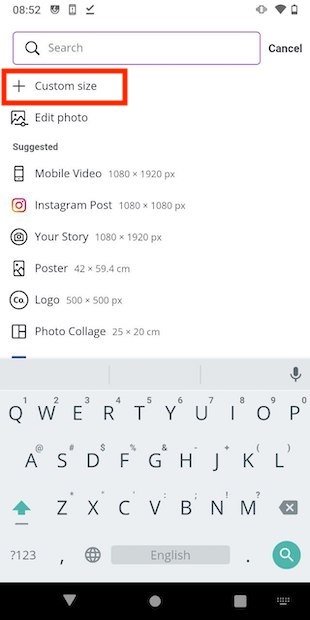
Выберите нестандартный размер
Введите размеры холста, как показано на следующем снимке экрана. Чтобы продолжить, нажмите «Создать новый дизайн».
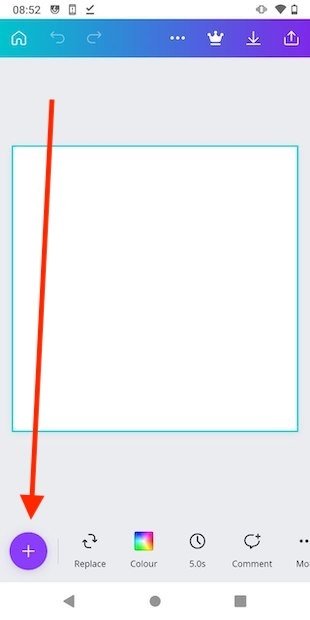
Добавьте элемент на холст
Ваш холст размером 512 x 512 пикселей уже создан. Пришло время добавить новое видео. Вы можете сделать это с помощью нижней левой кнопки, которая показывает символ +.
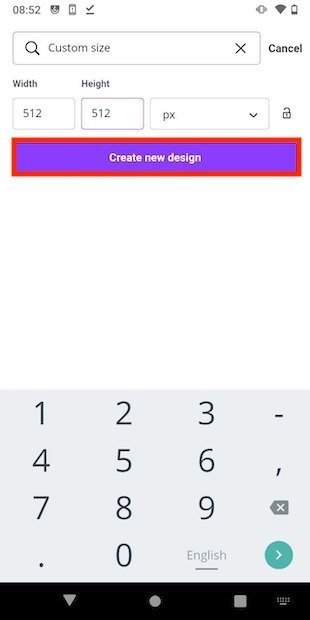
Введите правильные размеры
Откройте галерею Canva и выберите клип, который вы собираетесь использовать в видеостикере. В нашем случае это видеофайл длительностью 9 секунд.
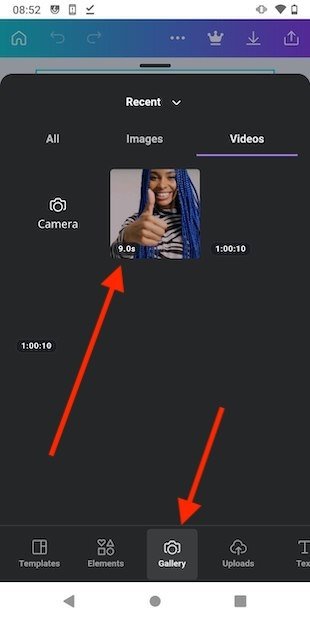
Выберите видео из галереи
Найдите значок ножниц, чтобы обрезать видео. Еще одно из требований, которое предъявляет Telegram — длительность клипа не более 3 секунд.
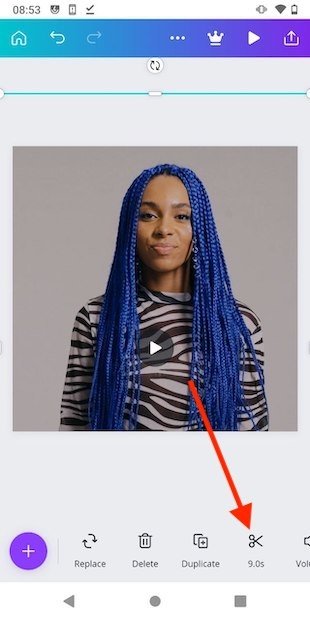
Обрежьте видео
Обрежьте видео и выберите фрагмент, который хотите использовать. Мы рекомендуем вам выбрать фрагмент продолжительностью около 2,6 или 2,7 секунды. Canva при экспорте обычно добавляет несколько дополнительных десятых, и Telegram не будет поддерживать видео, если оно чуть длиннее 3 секунд.
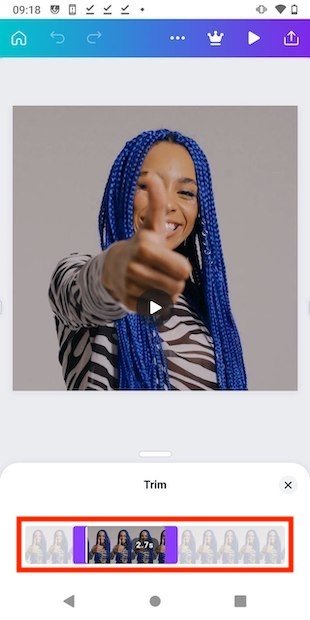
Выберите фрагмент
В правом верхнем углу находится кнопка экспорта. Нажмите на него и в селекторе параметров нажмите «Загрузить».
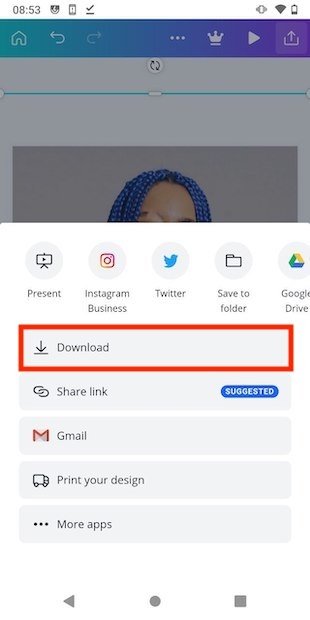
Загрузите видео во внутреннюю память
Убедитесь, что выбран формат MP4, и начните загрузку контента с помощью кнопки ниже.
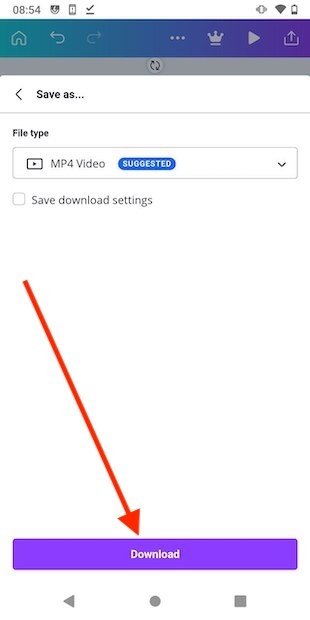
Начните загрузку
После экспорта отобразится меню общего доступа Android. Закройте его, не беспокоясь. Видео уже будет сохранено во внутренней памяти.
Конвертируйте видео в удобный формат
У вас уже есть видео размером 512 x 512 пикселей и продолжительностью менее 3 секунд. Но еще одно правило, которое наложил Telegram, заключается в том, что формат должен быть WEBM. Если вы помните, мы экспортировали клип в формате MP4. Поэтому нам придется обратиться к онлайн-сервису, такому как Convertio, чтобы изменить расширение видео. Откройте браузер и перейдите по следующему URL-адресу:
- https://convertio.co/mp4-webm
Используйте среднюю кнопку, чтобы выбрать файл.
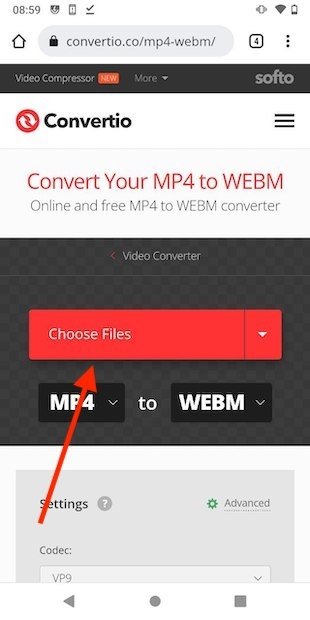
Выберите файл для конверсии
Сообщите браузеру, что вы хотите выбрать файл со своего телефона. С помощью браузера найдите видео в формате MP4, которое вы экспортировали с помощью Canva, и загрузите его.
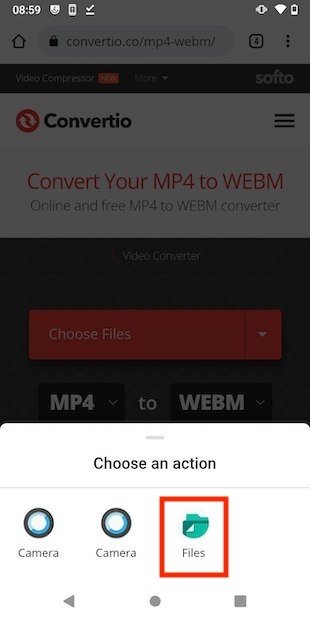
Откройте файл из внутренней памяти
Теперь точно следуйте приведенным ниже шагам, чтобы процесс завершился успешно. Откройте настройки преобразования.
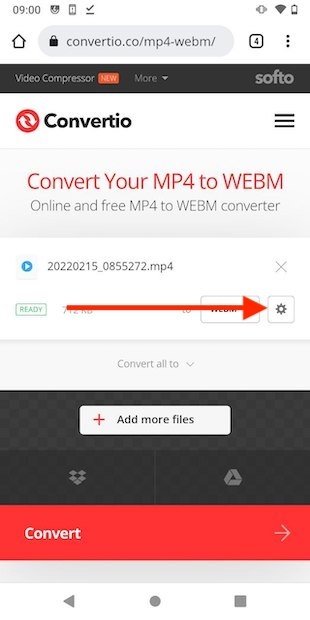
Откройте настройки беседы
На вкладке видео примените следующие изменения:
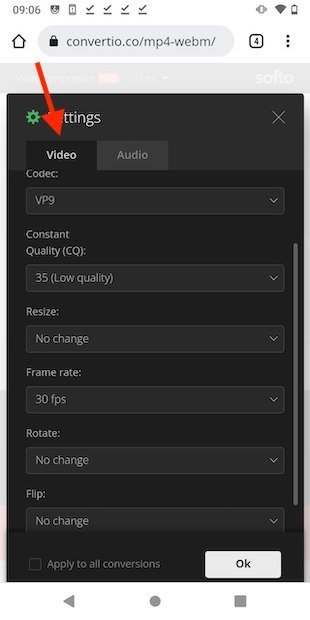
- Кодек: VP9.
- Качество: 35 (низкое качество). Telegram не принимает файлы размером более 256 Кб.
- Частота кадров: 30 кадров в секунду. Telegram не поддерживает более высокую скорость.
Настройки конвертации для видео
Затем на вкладке «Аудио» откройте раскрывающийся список, который вы увидите в разделе «Кодек», и выберите параметр «Нет» (удалить звуковую дорожку). Опять же, Telegram не разрешает видеостикеры со звуком.
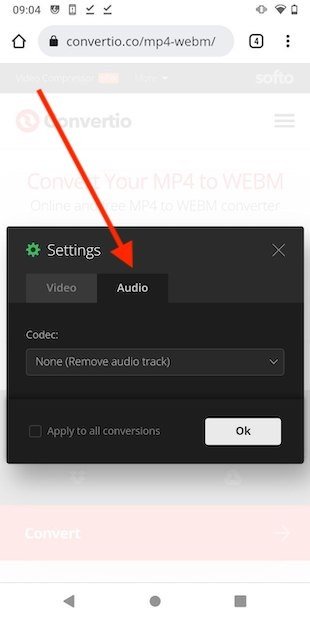
Настройки преобразования для аудио
Все готово для конвертации! Нажмите на кнопку ниже, чтобы изменить расширение файла с MP4 на WEBM.

Начните преобразование
По завершении вы получите ссылку для скачивания вашего нового видеоклипа в формате WEBM.
Создайте видеостикер из Telegram
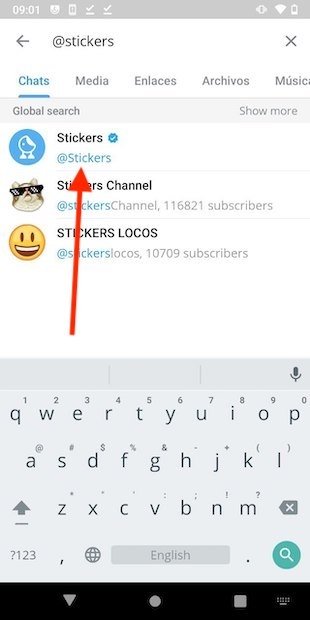
Откройте стикер-бот
Запустите бота кнопкой внизу диалога.
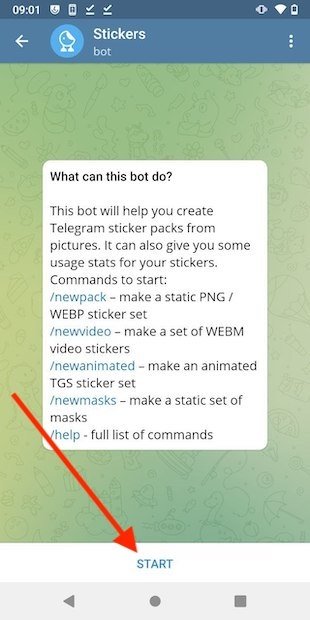
Запустите бот в Telegram
Введите команду /newvideo, чтобы создать новый пакет видеостикеров. Прежде чем продолжить, имейте в виду, что отправленные вами видео будут опубликованы в сети и будут доступны всем пользователям.
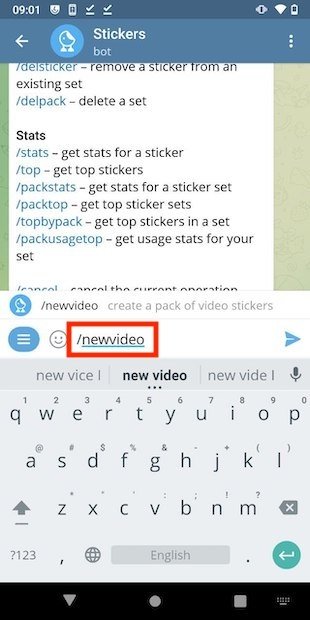
Команда для создания нового пакета видеостикеров
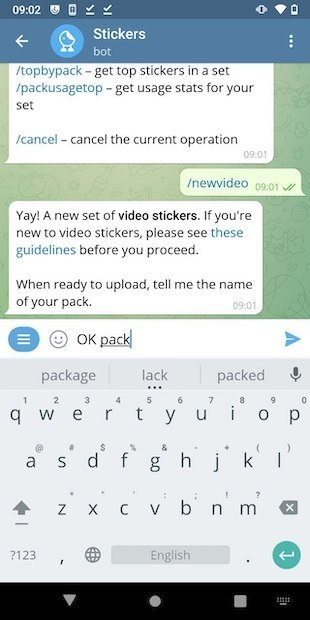
Название набора видеостикеров
Следующим шагом будет отправка видео WEBM боту. Важно, чтобы вы отправляли его как файл, а не как видео. Таким образом, дополнительное преобразование не будет применено.
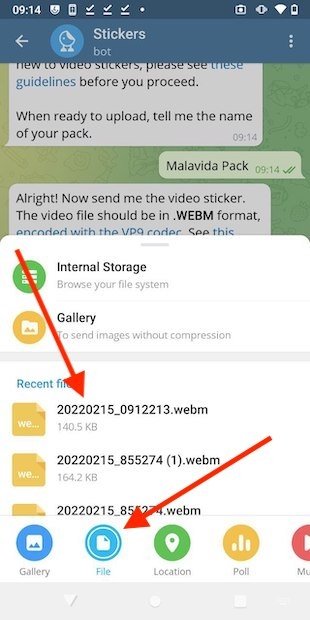
Отправить видео файл
Напишите смайлик, чтобы связать его с сидящим. Таким образом, Telegram будет рекомендовать его при написании, как показано на изображении после этого абзаца.
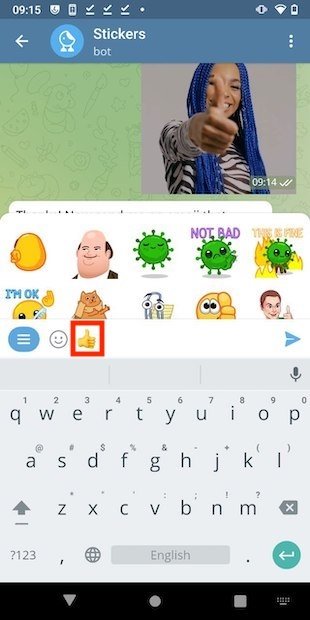
Свяжите видео со смайликом
Как создавать и отправлять видеостикеры в Telegram
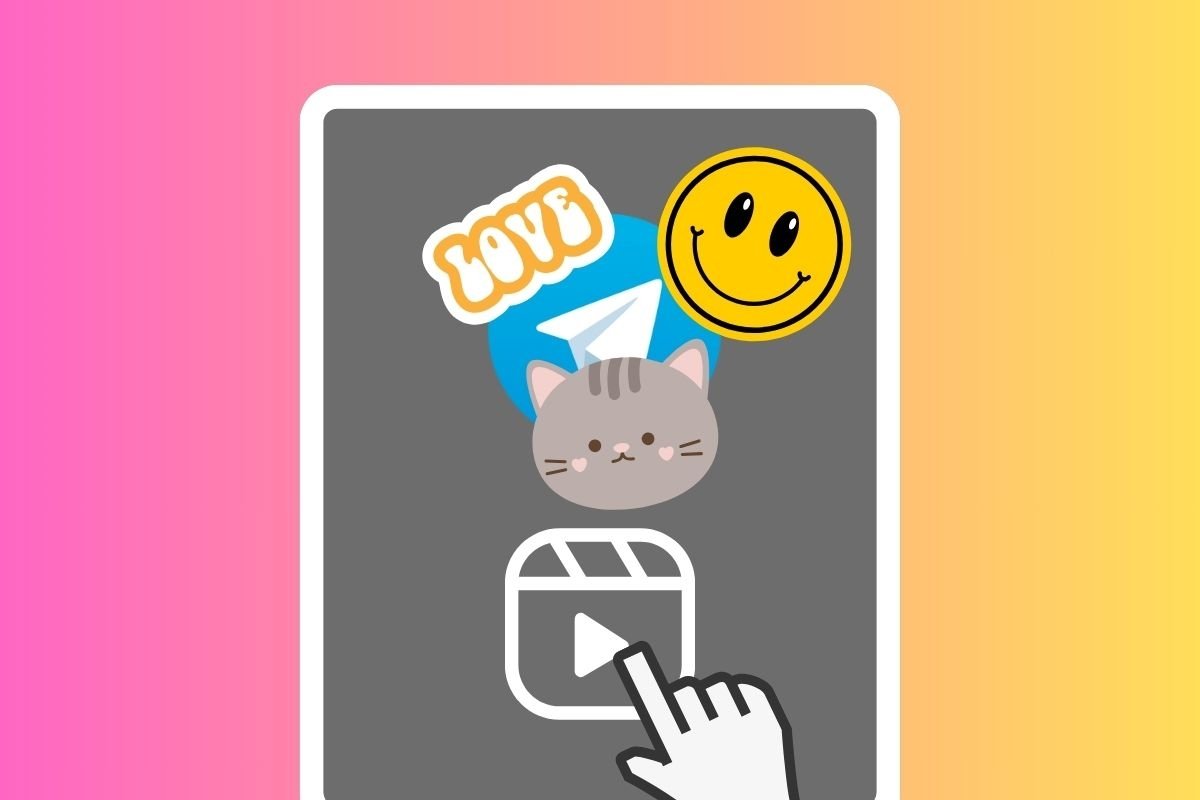
Telegram теперь позволяет создавать видеостикеры! В этом руководстве мы объясним, как вы можете самостоятельно создать анимированную видеонаклейку из любого клипа, который есть на вашем устройстве.
Как сделать анимированные стикеры для Telegram
Как мы уже говорили, само приложение уже предлагает способ сделать это. Конечно, они рассчитывают, что у вас уже есть все необходимое. Читайте дальше и узнайте, как пройти весь процесс от начала до конца: создать видео, изменить его формат и, наконец, воспользоваться встроенным инструментом.
Создайте видео с помощью Canva
Первый шаг, который вам нужно сделать, чтобы создать видеонаклейку, — это вырезать клип, который вы хотите использовать. Для этого мы рекомендуем очень мощный видеоредактор Canva. Вы можете скачать его с сайта Malavida бесплатно и безопасно.
Язык Русский
О.С. Android
Лицензия бесплатно
Чтобы использовать этот инструмент, вы должны зарегистрироваться с новой учетной записью. Затем на главном экране нажмите правую нижнюю кнопку, чтобы начать новый дизайн.
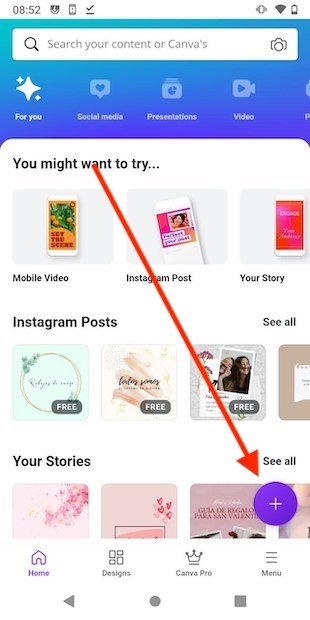
Создайте новый дизайн в Canva
На экране появится список размеров по умолчанию. Telegram требует, чтобы видеостикеры имели размер 512 x 512 пикселей. Поэтому выберите вариант нестандартного размера.
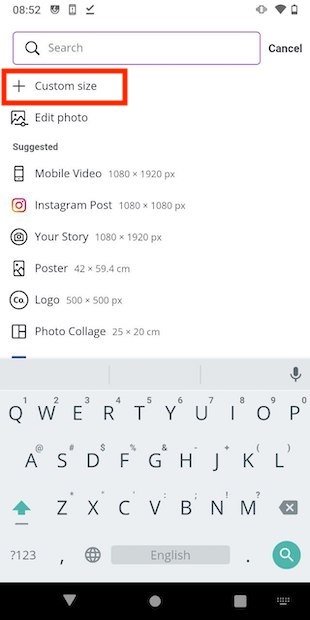
Выберите нестандартный размер
Введите размеры холста, как показано на следующем снимке экрана. Чтобы продолжить, нажмите «Создать новый дизайн».
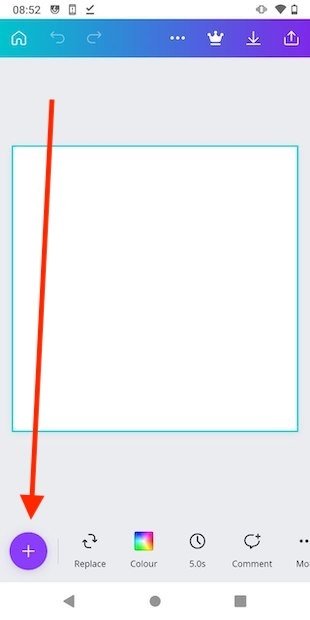
Добавьте элемент на холст
Ваш холст размером 512 x 512 пикселей уже создан. Пришло время добавить новое видео. Вы можете сделать это с помощью нижней левой кнопки, которая показывает символ +.
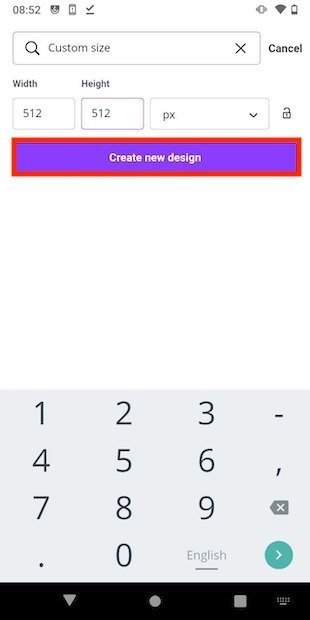
Введите правильные размеры
Откройте галерею Canva и выберите клип, который вы собираетесь использовать в видеостикере. В нашем случае это видеофайл длительностью 9 секунд.
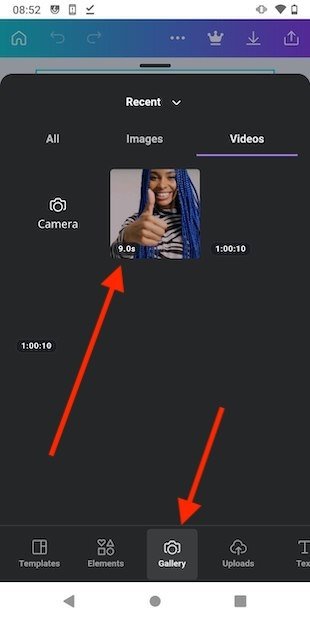
Выберите видео из галереи
Найдите значок ножниц, чтобы обрезать видео. Еще одно из требований, которое предъявляет Telegram — длительность клипа не более 3 секунд.
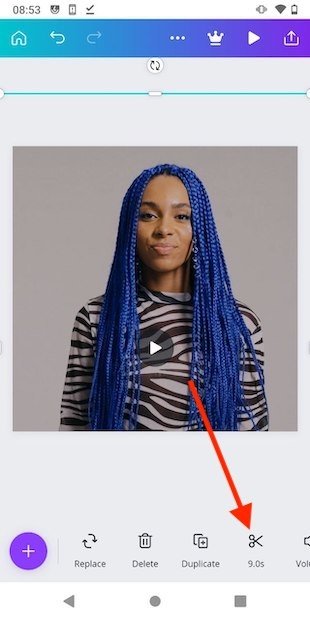
Обрежьте видео
Обрежьте видео и выберите фрагмент, который хотите использовать. Мы рекомендуем вам выбрать фрагмент продолжительностью около 2,6 или 2,7 секунды. Canva при экспорте обычно добавляет несколько дополнительных десятых, и Telegram не будет поддерживать видео, если оно чуть длиннее 3 секунд.
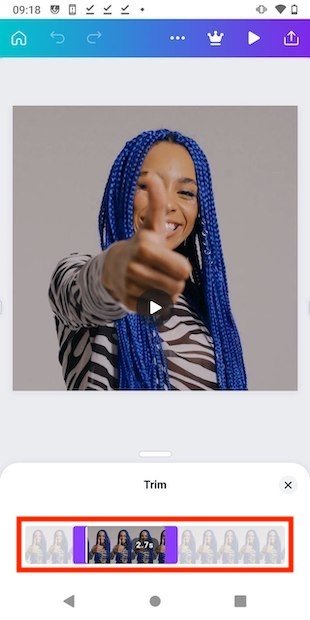
Выберите фрагмент
В правом верхнем углу находится кнопка экспорта. Нажмите на него и в селекторе параметров нажмите «Загрузить».
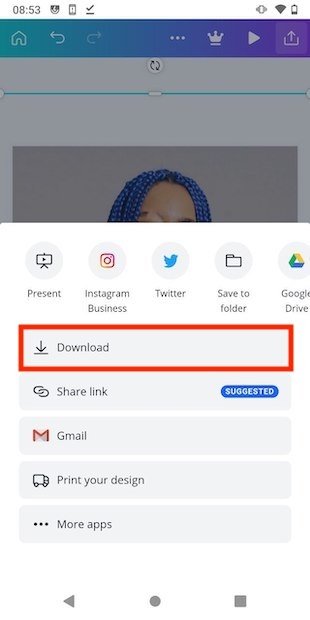
Загрузите видео во внутреннюю память
Убедитесь, что выбран формат MP4, и начните загрузку контента с помощью кнопки ниже.
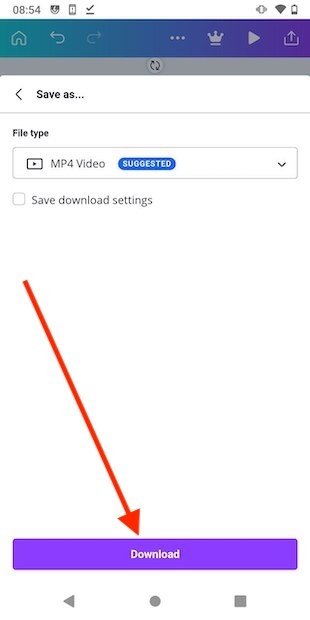
Начните загрузку
После экспорта отобразится меню общего доступа Android. Закройте его, не беспокоясь. Видео уже будет сохранено во внутренней памяти.
Конвертируйте видео в удобный формат
У вас уже есть видео размером 512 x 512 пикселей и продолжительностью менее 3 секунд. Но еще одно правило, которое наложил Telegram, заключается в том, что формат должен быть WEBM. Если вы помните, мы экспортировали клип в формате MP4. Поэтому нам придется обратиться к онлайн-сервису, такому как Convertio, чтобы изменить расширение видео. Откройте браузер и перейдите по следующему URL-адресу:
- https://convertio.co/mp4-webm
Используйте среднюю кнопку, чтобы выбрать файл.
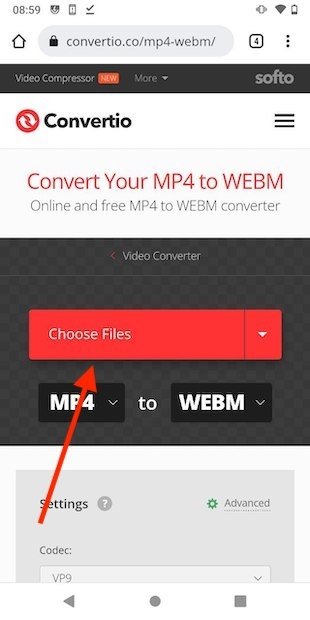
Выберите файл для конверсии
Сообщите браузеру, что вы хотите выбрать файл со своего телефона. С помощью браузера найдите видео в формате MP4, которое вы экспортировали с помощью Canva, и загрузите его.
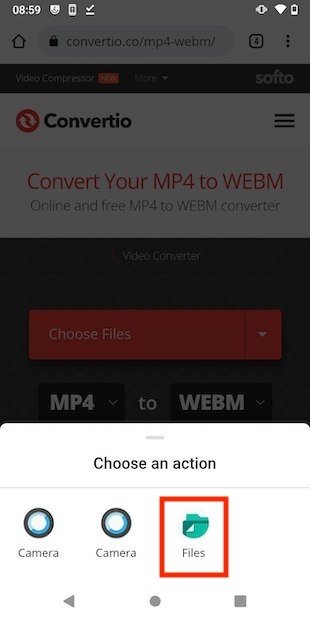
Откройте файл из внутренней памяти
Теперь точно следуйте приведенным ниже шагам, чтобы процесс завершился успешно. Откройте настройки преобразования.
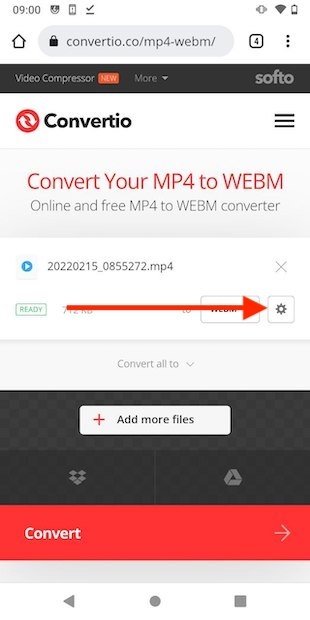
Откройте настройки беседы
На вкладке видео примените следующие изменения:
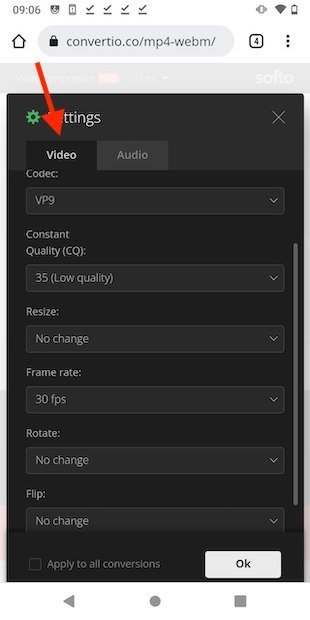
- Кодек: VP9.
- Качество: 35 (низкое качество). Telegram не принимает файлы размером более 256 Кб.
- Частота кадров: 30 кадров в секунду. Telegram не поддерживает более высокую скорость.
Настройки конвертации для видео
Затем на вкладке «Аудио» откройте раскрывающийся список, который вы увидите в разделе «Кодек», и выберите параметр «Нет» (удалить звуковую дорожку). Опять же, Telegram не разрешает видеостикеры со звуком.
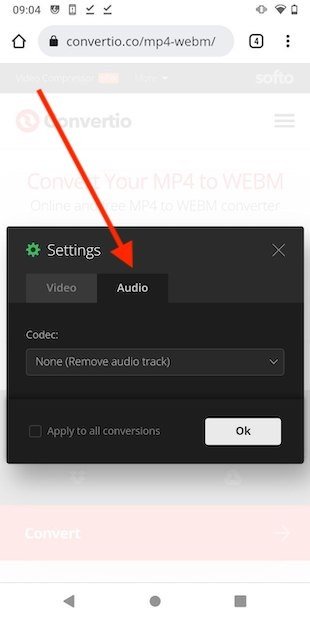
Настройки преобразования для аудио
Все готово для конвертации! Нажмите на кнопку ниже, чтобы изменить расширение файла с MP4 на WEBM.

Начните преобразование
По завершении вы получите ссылку для скачивания вашего нового видеоклипа в формате WEBM.
Создайте видеостикер из Telegram
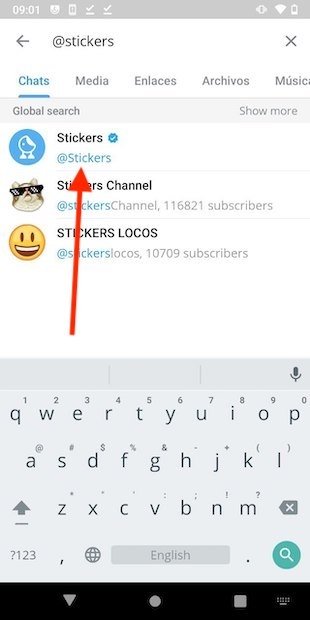
Откройте стикер-бот
Запустите бота кнопкой внизу диалога.
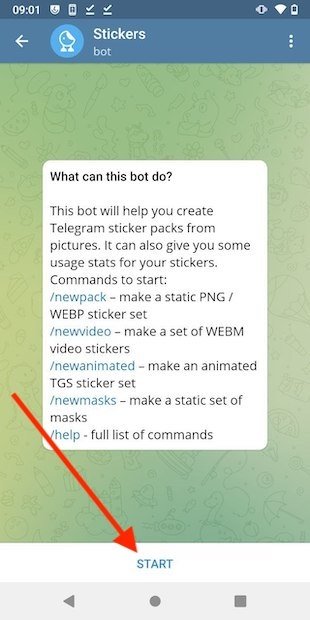
Запустите бот в Telegram
Введите команду /newvideo, чтобы создать новый пакет видеостикеров. Прежде чем продолжить, имейте в виду, что отправленные вами видео будут опубликованы в сети и будут доступны всем пользователям.
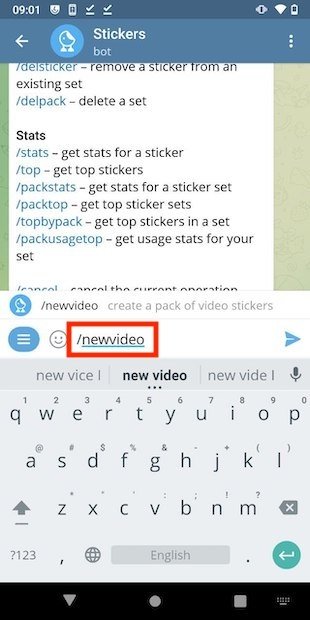
Команда для создания нового пакета видеостикеров
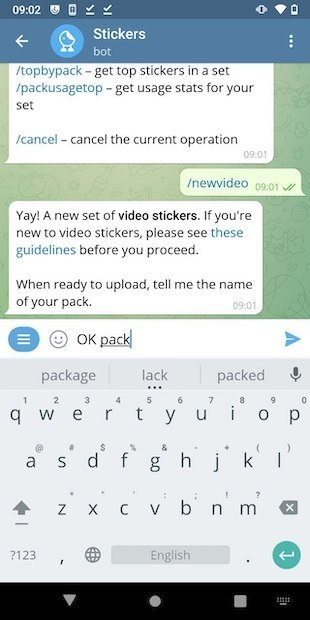
Название набора видеостикеров
Следующим шагом будет отправка видео WEBM боту. Важно, чтобы вы отправляли его как файл, а не как видео. Таким образом, дополнительное преобразование не будет применено.
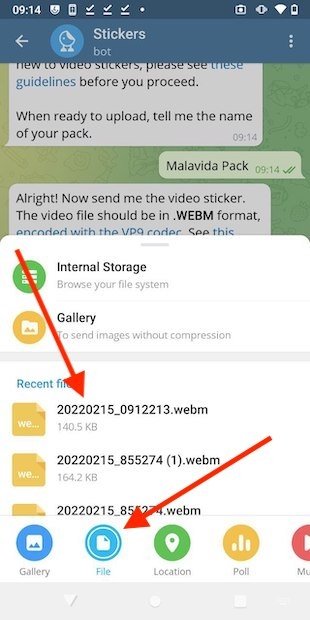
Отправить видео файл
Напишите смайлик, чтобы связать его с сидящим. Таким образом, Telegram будет рекомендовать его при написании, как показано на изображении после этого абзаца.
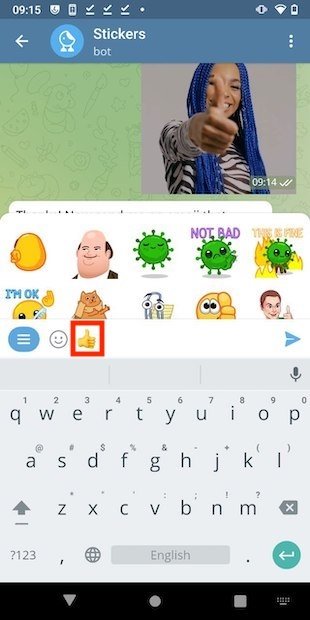
Свяжите видео со смайликом