Telegram Desktop — популярное приложение для обмена сообщениями, которое предоставляет возможность не только общаться с друзьями и коллегами через текстовые сообщения, но и использовать голосовые звонки. Однако некоторые пользователи сталкиваются с проблемой, когда микрофон в Telegram Desktop не работает на компьютере под управлением операционной системы Windows 10.
Эта проблема может быть вызвана различными факторами, включая неправильные настройки звука в приложении, отключенный микрофон в системе или несовместимость драйверов звука.
Если вы столкнулись с такой проблемой, не отчаивайтесь! Существуют различные методы решения этой проблемы, которые вы можете попробовать. В этой статье мы рассмотрим несколько проверенных способов, которые помогут вам восстановить работоспособность микрофона в Telegram Desktop на Windows 10.
Примечание: Перед применением любого из этих методов рекомендуется перезагрузить компьютер и проверить, работает ли микрофон в других приложениях. Если микрофон не работает во всех приложениях, возможно, в нем проблема или он отключен в системе. В таком случае обратитесь к руководству пользователя вашего компьютера или системному администратору.
Причина проблемы с микрофоном в Telegram Desktop на Windows 10
Многие пользователи Telegram Desktop на Windows 10 сталкиваются с проблемой, когда микрофон не работает в приложении. Причиной возникновения данной проблемы может быть несколько факторов:
Как настроить микрофон в стиме(steam)? Легко и просто! (2021г.)
- Отсутствие разрешения для использования микрофона Telegram Desktop. При первом запуске приложения, Windows 10 запрашивает разрешение на доступ к микрофону, и если вы случайно отклонили это разрешение, микрофон в Telegram Desktop не будет работать.
- Конфликт с другими программами, активно использующими микрофон. Если у вас запущена другая программа, которая активно использует микрофон, то это может привести к конфликту и проблеме с микрофоном в Telegram Desktop.
- Неправильные настройки аудиоустройств. Если в настройках звука в Windows 10 выбрано неправильное устройство записи аудио, то микрофон в Telegram Desktop может не работать.
Для решения проблемы с микрофоном в Telegram Desktop на Windows 10 предлагается провести следующие действия:
- Проверить разрешения для использования микрофона Telegram Desktop. Для этого нужно открыть «Настройки» в Telegram Desktop, затем выбрать «Конфиденциальность и безопасность» и убедиться, что у приложения есть доступ к микрофону.
- Закрыть все программы, которые могут использовать микрофон одновременно с Telegram Desktop.
- Проверить настройки аудиоустройств в Windows 10. Для этого нужно открыть «Параметры звука» в системных настройках Windows 10 и убедиться, что выбрано правильное устройство записи аудио.
Если вы выполнили все указанные выше действия, но проблема с микрофоном в Telegram Desktop на Windows 10 не исчезла, то возможно потребуется обратиться за технической поддержкой или обновить Telegram Desktop до последней версии.
Как настроить микрофон на Windows 10
Возможные причины проблемы с микрофоном
При возникновении проблемы с микрофоном в Telegram Desktop на Windows 10 могут быть следующие причины:
| 1. | Отключен микрофон в операционной системе |
| 2. | Неправильные настройки звука в Telegram |
| 3. | Отсутствие требуемых аудио драйверов |
| 4. | Конфликт с другими программами, которые используют микрофон |
| 5. | Физическое повреждение микрофона или его неправильное подключение |
Если у вас возникли проблемы с микрофоном в Telegram Desktop, рекомендуется проверить каждую из указанных выше причин и принять соответствующие меры для их устранения.
Проверка наличия обновлений
Для решения проблемы с микрофоном в Telegram Desktop на Windows 10, важно убедиться, что у вас установлена последняя версия приложения. Прежде всего, проверьте наличие обновлений Telegram Desktop, следуя этим шагам:
1. Откройте приложение Telegram на вашем компьютере и войдите в свою учетную запись.
2. Нажмите на иконку с тремя горизонтальными полосками в верхнем левом углу экрана для открытия главного меню.
3. В главном меню выберите пункт «Помощь» или «Help».
4. В выпадающем меню выберите пункт «Проверить наличие обновлений» или «Check for Updates».
5. Подождите, пока Telegram Desktop проверяет наличие обновлений. Если обновление доступно, вы увидите соответствующее сообщение.
6. Чтобы установить обновление, следуйте инструкциям на экране.
После установки обновления перезапустите Telegram Desktop и проверьте, работает ли микрофон правильно. Если проблема остается, можно попробовать другие методы решения, описанные в нашей статье.
Проверка настроек звука в операционной системе
Прежде чем начать искать причину проблемы с микрофоном в Telegram Desktop, следует убедиться, что в операционной системе Windows 10 звуковые настройки сконфигурированы правильно. Вот несколько шагов, которые можно выполнить для проверки настроек звука:
1. Проверьте состояние микрофона в системе:
Щелкните правой кнопкой мыши на значок громкости в системном трее (рядом с часами) и выберите «Записывающие устройства». Убедитесь, что микрофон включен и его уровень громкости установлен на приемлемое значение.
2. Проверьте правильность выбранного устройства записи:
В окне «Записывающие устройства» убедитесь, что выбран правильный микрофон. Если у вас подключено несколько устройств записи звука, убедитесь, что выбран нужный вам микрофон.
3. Проверьте уровни громкости микрофона:
Кликните дважды на выбранном микрофоне, чтобы открыть его свойства. В разделе «Уровни» убедитесь, что ползунок уровня громкости установлен на приемлемое значение, не слишком низкое и не слишком высокое.
4. Проверьте разрешения доступа к микрофону:
Перейдите в раздел «Конфиденциальность» в настройках Windows 10 и убедитесь, что у Telegram Desktop есть разрешение на доступ к микрофону. Если доступ ограничен, включите его.
5. Перезагрузитесь:
Иногда перезагрузка компьютера может помочь решить проблемы с звуком. Попробуйте перезагрузить операционную систему и проверить работу микрофона в Telegram Desktop после перезагрузки.
Если проблемы с микрофоном в Telegram Desktop не устранены после проверки этих настроек, возможно, проблема кроется в самом приложении. В таком случае, вы можете обратиться в службу поддержки Telegram Desktop для получения дополнительной помощи.
Проверка настроек микрофона в Telegram Desktop
Если у вас возникают проблемы с микрофоном в Telegram Desktop на Windows 10, важно проверить настройки микрофона в приложении. Следуя этим шагам, вы сможете убедиться, что ваш микрофон правильно настроен:
| 1 | Откройте Telegram Desktop и войдите в свой аккаунт. |
| 2 | Перейдите в «Настройки» путем нажатия на иконку шестеренки в верхней правой части окна. |
| 3 | Выберите «Настройки» в выпадающем меню. |
| 4 | В левой панели выберите «Приватность и безопасность». |
| 5 | Прокрутите вниз до раздела «Микрофон» и убедитесь, что ползунок включен. |
| 6 | Ниже ползунка выберите свой микрофон из выпадающего списка. |
| 7 | Громкость микрофона можно настроить с помощью ползунка справа от списка микрофонов. |
| 8 | Чтобы проверить работу микрофона, нажмите на кнопку «Проверить микрофон». |
| 9 | Если вам предложено разрешить доступ к микрофону для Telegram Desktop, нажмите кнопку «Разрешить». |
| 10 | Следуйте инструкциям на экране, чтобы провести тестирование микрофона. |
После проведения этих шагов вы сможете убедиться, что ваш микрофон работает должным образом в Telegram Desktop. Если проблема все еще не решена, возможно, у вас есть техническая проблема с микрофоном, которую следует решить.
Связь с технической поддержкой Telegram
Если вы столкнулись с проблемой в работе микрофона в Telegram Desktop на Windows 10 и не можете ее решить самостоятельно, вы можете обратиться за помощью к технической поддержке Telegram.
Для этого вам потребуется:
- Открыть настройки Telegram Desktop, нажав на значок в правом верхнем углу окна и выбрав пункт «Настройки».
- В открывшемся окне настроек выбрать раздел «Помощь».
- В разделе «Обратная связь» нажать на кнопку «Связаться с нами».
Вы будете перенаправлены на страницу поддержки Telegram на официальном сайте.
На этой странице вам нужно будет ввести ваше имя и электронную почту, а также описать подробно проблему с микрофоном в Telegram Desktop.
После заполнения всех необходимых полей вы можете отправить ваше сообщение кнопкой «Отправить».
Получение ответа от технической поддержки может занять некоторое время, но они постараются помочь вам решить проблему с микрофоном в Telegram Desktop на Windows 10.
Источник: shareit-com.ru
Как изменить микрофон в телеграмме на пк
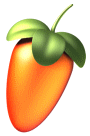
Чтобы изменить микрофон в Telegram на ПК, выполните следующие шаги:
1. Откройте Telegram на своем компьютере. Войдите в свою учетную запись, если требуется.
2. Перейдите в настройки Telegram. Для этого нажмите на значок три горизонтальные линии в верхнем левом углу экрана.
3. В выпадающем меню выберите пункт Настройки.
4. В окне настроек выберите вкладку Приватность и безопасность.
5. Промотайте вниз до раздела Микрофон и нажмите на кнопку Изменить.
6. В появившемся списке выберите нужный микрофон для использования в Telegram.
7. После выбора микрофона закройте окно настроек, чтобы изменения вступили в силу.
Теперь вы успешно изменили микрофон в Telegram на ПК!
Дополнительные советы:
— Убедитесь, что выбранный микрофон правильно подключен к вашему компьютеру и работает исправно.
— Если после изменения микрофона в Telegram звук все еще не записывается или качество звука плохое, проверьте настройки звука на вашем компьютере.
— Если у вас возникнут проблемы с записью звука в Telegram на ПК, попробуйте перезапустить приложение или компьютер.
— Если проблема не решена, проверьте, активирован ли доступ к микрофону для Telegram в настройках безопасности вашей операционной системы.
Источник: fruityloopsstudio.ru
Правильная настройка Telegram
«Телеграмм» является одним из самых популярных настольных мессенджеров во всём мире. Внутри этой программы спрятано множество расширенных функций, настроив которые, вы сможете с большим комфортом разговаривать и переписываться со своими друзьями. В статье будут описаны настройки настольного «Telegram» как на устройствах Андроид, так и на IOS.

Настройка времени
Если в «Телеграмме» установлено неправильное время, то, в первую очередь, обратите внимание на время и дату непосредственно на самом гаджете. Если вы заметили ошибку, то её необходимо исправить. Если это не помогло, то нужно проверить правильность определения вашего местоположения по IP. Для этого существует множество различных сервисов. При неправильном отображении города обратитесь к провайдеру.
ВНИМАНИЕ. К сожалению, проблему не всегда можно исправить. Если вам не помог ни один совет, то придётся привыкать.
Настраиваем прокси
Если вы хотите иметь анонимность своего профиля, то настройте прокси. Эта функция доступна как на компьютерных устройствах, так и на Андроиде.
Чтобы получить доступ в приложение через прокси, нужно осуществить настройку SOCKS5. Снизу будет дана пошаговая инструкция по установке нового Ай-Пи адреса.
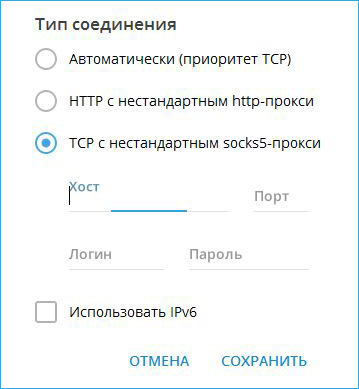
- Откройте программу.
- Зайдите в «Settings» – «Расширенные».
- Далее, вам необходимо поменять тип соединения на TCP с нестандартным socks5-прокси.
- Укажите адрес прокси-сервера и нужный порт. Желательно использовать американский, немецкий и английский адреса.
- Поставьте галочку снизу и сохраните.
Таким образом, вы узнали, как поменять свой IP-адрес и разобрались в настройках анонимности.
Настройки приватности
Разработчики «Телеграмма» хорошо позаботились о настройках приватности. Если вы хотите скрыть время своего последнего посещения, а также статус онлайн, то проделайте следующие действия. Данная функция доступна и владельцам Андроида.
- Зайдите в меню установок настроек.
- Открываем пункт «Приватность и безопасность».
- Заходим в раздел «Последняя активность».
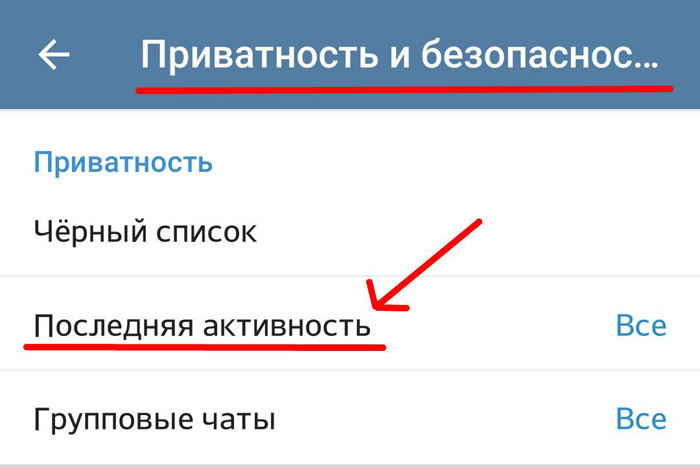
- Если вы хотите, чтобы ваше последнее посещение видели только ваши контакты, то выберите соответствующий параметр. Если же вы хотите, чтобы ни один человек не видел времени вашей активности, то поставьте галочку на слове «Никто».
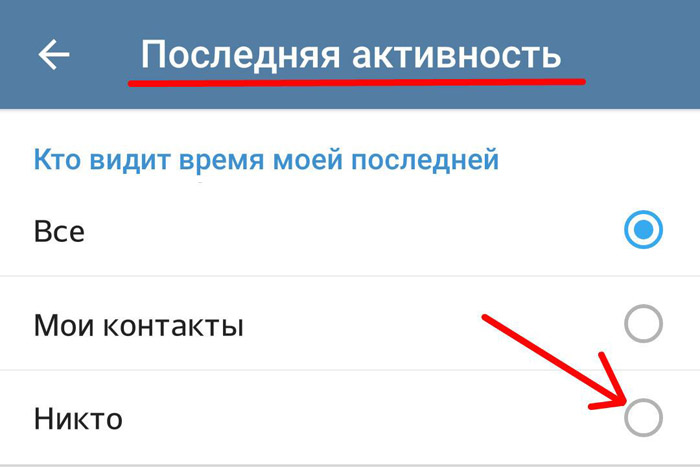
- Нажмите на «Сохранить» внизу страницы.
Микрофон
При использовании программы нужно должным образом отнестись к настройке микрофона. Если вы хотите, чтобы присланное вам голосовое сообщение никто, кроме вас, не услышал, займитесь настройкой опции «Поднеси к уху». Включив её, вы сможете слушать голосовое сообщение, приложив телефон к уху, при этом его никто, кроме вас, не услышит, так как оно будет звучать не очень громко, но комфортно для вас.
Прочитав статью, вы узнали о разных опциях настольной версии «Telegram», а именно, как настроить «Телеграмм», как настраивать время. Также разобрались с установкой функции «Поднеси к уху». Надеемся, что после прочтения статьи у вас не осталось вопросов. Если же они у вас есть, то пишите их в комментариях. Ответы на них будут даны в кратчайшие сроки.
Также будем благодарны за лайк и репост.
Источник: nastroyvse.ru