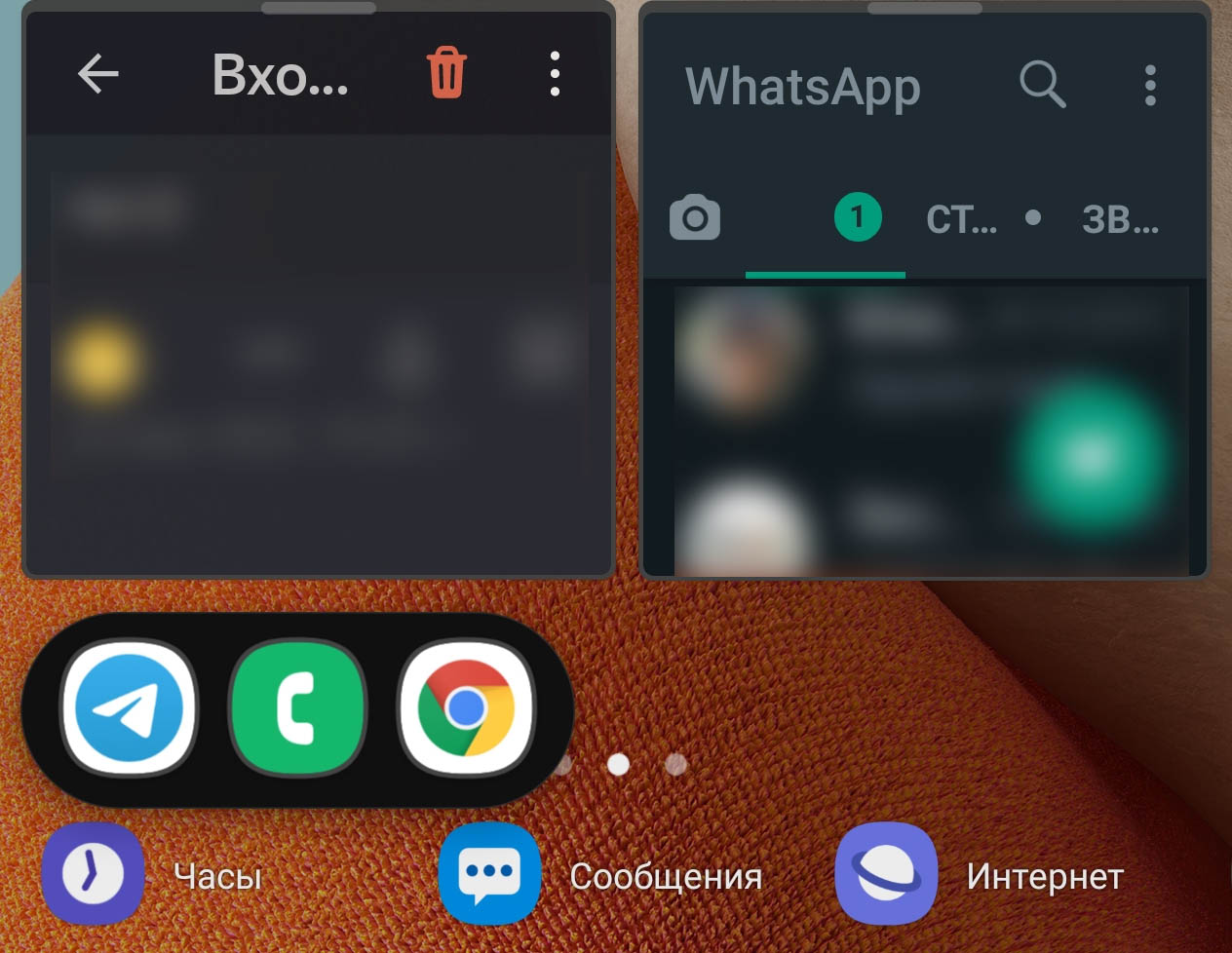Telegram — один из самых популярных мессенджеров в мире, который предлагает своим пользователям множество возможностей для общения. Одной из таких возможностей является создание различных эффектов при отправке сообщений, включая размытый фон. В данной статье мы рассмотрим, как можно сделать в кружочке размытый фон для своих сообщений в Telegram на устройствах с операционной системой Android.
Сделать размытый фон в кружочке в Telegram довольно просто. Для этого нужно выполнить несколько простых шагов. Во-первых, зайдите в настройки приложения Telegram и перейдите в раздел «Чаты и вызовы». В этом разделе вы найдете опцию «Фон», которую нужно выбрать.
В открывшемся окне выберите опцию «Размытый фон». После этого вам будет предложено настроить фоновое изображение и выбрать нужный участок фото для размытия. Чтобы создать эффект в кружочке, необходимо установить радиус размытия таким образом, чтобы фон стал размытым только вокруг выбранной области.
После установки параметров размытия фона вам останется только сохранить настройки и наслаждаться эффектным внешним видом ваших сообщений в Telegram. Теперь отправленные вами сообщения будут выделяться с помощью кружка с размытым фоном, что позволит делать вашу переписку более уникальной и привлекательной.
Как создать размытый фон в кружочке в Telegram на Android?
Шаг 1: Установите Telegram на свое устройство Android и войдите в свою учетную запись.
Шаг 2: Создайте новый чат или выберите существующий, в котором вы хотите изменить фон.
Шаг 3: Нажмите на значок камеры, который находится рядом с полем ввода текста.
Шаг 4: В появившемся меню выберите опцию «Фон».
Шаг 5: В открывшемся окне выберите опцию «Размытый фон».
Шаг 6: Теперь вы можете прокрутить и увеличить фотографию, чтобы настроить размытость фона.
Шаг 7: Чтобы применить размытый фон только к определенной области, нажмите и удерживайте в нужной области и перемещайте пальцем.
Шаг 8: После настройки фона нажмите на значок галочки, чтобы применить изменения.
Шаг 9: Теперь вы увидите размытый фон в форме кружочка в вашем чате на Telegram.
Шаг 10: Если вы хотите изменить или удалить размытый фон, просто повторите шаги с 3 по 9.
Теперь вы знаете, как создать размытый фон в кружочке в Telegram на Android. Это отличный способ придать вашему чату на Telegram более стильный вид.
Начало работы с Telegram
Telegram — это популярное мессенджер приложение, которое предлагает широкий набор функций для общения и обмена информацией. Для начала работы с Telegram нужно скачать и установить приложение на свое устройство.
Шаг 1: Загрузка и установка
- Перейдите в соответствующий магазин приложений, в зависимости от вашей операционной системы (App Store для iOS или Google Play Store для Android).
- Поискайте приложение Telegram и выберите его из списка.
- Нажмите на кнопку «Установить» и дождитесь окончания загрузки и установки приложения.
- После успешной установки приложения, запустите его с помощью соответствующей иконки на своем устройстве.
Шаг 2: Регистрация учетной записи
- При первом запуске Telegram, вам будет предложено создать новую учетную запись.
- Введите свой номер телефона, который будет использоваться в качестве идентификатора вашей учетной записи Telegram.
- После ввода номера телефона вам придет СМС с кодом подтверждения. Введите этот код в приложение.
- После успешной проверки номера телефона, вы можете настроить свой профиль и обновить свое фото и имя.
Шаг 3: Начало общения
- После завершения регистрации в Telegram, вы можете начать общаться с другими пользователями.
- Для этого вы можете добавить контакты из своего телефонного справочника или использовать поиск по именам пользователей.
- Чтобы отправить сообщение, просто выберите пользователя из своего списка контактов и введите текстовое сообщение в поле ввода.
- Вы также можете отправлять фотографии, видео, аудио и другие файлы с помощью соответствующих кнопок внутри чата.
В общем, начало работы с Telegram достаточно просто, и после нескольких шагов вы сможете наслаждаться всеми функциями этого мощного мессенджера.
Настройка учетной записи в Telegram
Шаг 1: Установка приложения Telegram
Для начала настройки учетной записи в Telegram необходимо установить приложение на устройство. Приложение доступно для загрузки и установки бесплатно в Google Play Store или App Store в зависимости от операционной системы вашего устройства.
Шаг 2: Регистрация нового аккаунта
После установки приложения откройте его и нажмите на кнопку «Зарегистрироваться». Введите ваш номер мобильного телефона, на который будет отправлен код подтверждения. После ввода номера нажмите кнопку «Далее».
Шаг 3: Ввод кода подтверждения
Вам будет отправлено SMS-сообщение с кодом подтверждения. Введите полученный код в приложении Telegram и нажмите кнопку «Далее».
Шаг 4: Создание имени пользователя
После успешного ввода кода подтверждения вам будет предложено создать имя пользователя. Имя пользователя должно быть уникальным и может содержать латинские буквы, цифры и нижнее подчеркивание. После выбора имени пользователя нажмите кнопку «Готово».
Шаг 5: Настройка дополнительных параметров
После создания учетной записи вам будет предложено настроить дополнительные параметры, такие как загрузка контактов, получение уведомлений и т.д. Вы можете настроить эти параметры в соответствии с вашими предпочтениями.
Шаг 6: Добавление контактов
Теперь вы можете начать добавлять контакты в свою учетную запись Telegram. Для этого нажмите на значок «контакт» на экране приложения и введите имя или номер телефона контакта. Затем выберите контакт из списка и нажмите кнопку «Добавить контакт».
Шаг 7: Готово!
Теперь ваша учетная запись в Telegram настроена и готова к использованию. Вы можете отправлять сообщения, звонить и обмениваться медиафайлами с вашими контактами.
Поиск скрипта для размытия фона
Для создания эффекта размытого фона в чате Telegram на Android необходимо использовать специальные скрипты, которые позволяют применить этот эффект к фотографиям.
Существует несколько скриптов, которые можно использовать для размытия фона в кружочке в Telegram на Android. Один из них – ImageBlur.js, который позволяет применить размытие к выбранным изображениям. Для этого необходимо указать путь к изображению и задать уровень размытия.
Еще один скрипт, который можно использовать – GaussianBlur.js. Он использует алгоритм размытия по Гауссу, который создает более плавный и естественный эффект размытия фона. Для использования этого скрипта необходимо указать радиус размытия и выбрать изображение, к которому нужно применить эффект.
Помимо скриптов, также можно воспользоваться готовыми приложениями для размытия фона в Telegram на Android. Некоторые приложения позволяют применять размытие не только к фотографиям, но и к видео.
В целом, нет единого идеального скрипта или приложения для размытия фона в Telegram на Android. Выбор зависит от ваших предпочтений и требований к эффекту размытия. Важно помнить, что размытие фона может сделать ваш чат более привлекательным и эстетичным.
Загрузка и установка скрипта на Android
Для загрузки и установки скрипта на устройстве Android следуйте указанным ниже шагам:
1. Поиск и выбор скрипта
Найдите необходимый скрипт для установки на Android. Вы можете использовать поисковые системы или специализированные площадки для поиска скриптов.
2. Скачивание скрипта
После выбора скрипта, найдите кнопку или ссылку для его скачивания. Нажмите на нее, чтобы начать процесс загрузки скрипта на устройство.
3. Разрешение установки из неизвестных источников
Перед установкой скрипта, вам может понадобиться разрешить установку из неизвестных источников. Для этого перейдите в настройки безопасности вашего устройства и активируйте опцию «Разрешить установку из неизвестных источников».
4. Установка скрипта
Перейдите в файловый менеджер вашего устройства и найдите скачанный скрипт. Запустите его и следуйте инструкциям для завершения процесса установки скрипта на Android.
5. Запуск скрипта
После успешной установки скрипта, вы сможете запустить его через иконку на рабочем столе или в списке приложений. Откройте скрипт и используйте его функционал в соответствии с его предназначением.
Теперь вы знаете, как загрузить и установить скрипт на устройстве Android. Следуя вышеуказанным шагам, вы сможете приобрести и использовать различные скрипты на своем устройстве для улучшения его функциональности и расширения возможностей.
Выбор изображения для размытия фона
Выбор подходящего изображения для размытия фона в кружочке в Telegram является ключевым шагом при создании эффектного и привлекательного дизайна. Важно учесть несколько факторов, чтобы получить оптимальный результат.
Тематика изображения
Перед выбором изображения следует определиться со тематикой, которую вы хотите передать. Например, если вы создаете канал о путешествиях, то фоновое изображение может быть связано с пейзажами разных стран или известными достопримечательностями. Если же ваш канал посвящен кулинарии, то изображение может содержать вкусные блюда или продукты.
Размер и пропорции
Для достижения наилучшего эффекта размытия фона, рекомендуется выбирать изображения с высоким разрешением. Также следует учесть пропорции изображения, чтобы оно занимало всю площадь кружочка без искажений. Если изображение имеет неправильные пропорции, можно использовать сервисы обрезки или масштабирования.
Цветовая гамма и контрастность
Еще одним важным аспектом выбора изображения является его цветовая гамма и контрастность. Цвета на фоне должны гармонировать с содержимым круглого элемента и при этом обеспечивать читаемость текста. Например, если фоновое изображение содержит яркие и насыщенные цвета, то лучше выбрать более контрастный шрифт для лучшей видимости.
В целом, выбор изображения для размытия фона является важной частью создания эффектного дизайна в Telegram. Учитывайте тематику, размер и пропорции, а также цветовую гамму и контрастность, чтобы создать привлекательный и гармоничный образ.
Настройка размытого фона в Telegram
Telegram — это популярный мессенджер, который предлагает множество функций для настройки внешнего вида приложения. Одной из таких функций является возможность установить размытый фон в чате или группе.
Для того чтобы настроить размытый фон в Telegram на устройствах с операционной системой Android, следуйте этим шагам:
- Откройте приложение Telegram на своем устройстве.
- Перейдите в чат или группу, в которой хотите установить размытый фон.
- Нажмите на иконку меню в правом верхнем углу экрана (три горизонтальные линии).
- В открывшемся меню выберите пункт «Настройки».
- В разделе «Внешний вид» найдите опцию «Фон».
- Нажмите на опцию «Фон», чтобы открыть список доступных фоновых изображений.
- Выберите из списка «Размытый фон» и нажмите на него.
После выполнения этих шагов фон в выбранном чате или группе будет автоматически заменен на размытое изображение. Это поможет создать приятную атмосферу и улучшить визуальное восприятие приложения.
Кроме того, Telegram предлагает дополнительные настройки для размытого фона, такие как возможность изменить интенсивность размытия или выбрать собственное изображение в качестве фона. Для этого следуйте инструкциям в настройках размытого фона.
Проверка и сохранение настроек
При разработке приложений, наличие настроек является важным элементом пользовательского опыта. Пользователь должен иметь возможность настроить приложение под свои потребности и предпочтения. Поэтому необходима проверка и сохранение настроек для обеспечения правильной работы приложения.
Проверка настроек
Перед сохранением настроек необходимо проверить их корректность. Для этого можно использовать условные выражения и проверять, что все поля заполнены и содержат допустимые значения. Также стоит предусмотреть обработку ошибок в случае некорректных настроек пользователя.
Сохранение настроек
После успешной проверки настроек, их можно сохранить в подходящем формате, например, в базе данных или файле. Важно выбрать подходящий механизм сохранения данных в зависимости от характеристик и требований приложения. Также стоит обеспечить возможность изменения настроек в дальнейшем и их автоматическую загрузку при запуске приложения. Это позволит пользователю сохранить свои предпочтения и не настраивать приложение заново каждый раз.
Источник: biletworldskills.ru
Как настроить кружок в телеграмме
Чтобы начать снимать, зажмите кружок внизу экрана и не отпускайте его до конца съемки, иначе она прервется — и дальше придется записывать отдельно. Когда вы сняли момент, который хотели, отпустите палец и, если требуется, отредактируйте видео. В редакторе можно кадрировать ролик, добавлять рисунки, стикеры, текст.
- Чтобы снять видео в Телеграмме, нужно зажать кружок на дне экрана и держать его до конца съемки, а затем отпустить палец и отредактировать видео в редакторе, если нужно.
- Чтобы закрепить сообщение в группе или чате Телеграма, нужно нажать на сообщение и выбрать «Закрепить».
- Чтобы записать видео в кружочке в Telegram, нужно нажать на значок микрофона, который сменится на изображение камеры, и затем удерживать камеру, чтобы записать видео.
- Чтобы настроить качество кружков в Телеграме, нужно выбрать пункт «Включить встроенную камеру» в настройках приложения.
- Чтобы ускорить видео в Telegram, нужно сделать несколько телодвижений, а чтобы ускорить кружочек, нужно нажать кнопку x2 точно так же, как и ускорение голосовых сообщений.
- Чтобы записать кружочек в Телеграме, нужно нажать на микрофон, который сменится на камеру, зажать кнопку камеры и потянуть её вверх, чтобы записывать видео.
- Чтобы записать кружок в Телеграмме на айфоне, нужно зажать кнопку записи и держать её до конца записи.
- Как закрепить кружок в телеграмме
- Почему не могу записать кружок в телеграмме
- Как сделать круглое видео в телеграмме бот
- Как настроить кружок в Телеграме
- Как настроить качество кружков в телеграмме
- Как запустить кружок в телеграмме
- Как настроить запись кружочков в телеграмме
- Как сделать кружок в телеграмме на айфоне
- Как отправить кружок в телеграмме от себя
- Как прокомментировать кружок в ТГ
Как закрепить кружок в телеграмме
Как закрепить сообщение в группе или чате Телеграма:
1. зайдите в диалог или канал, который администрируете;
2. тапните по сообщению, которое надо закрепить, или кликните правой кнопкой мыши в десктопной версии;
3. во всплывающем меню нажмите «Закрепить».
Почему не могу записать кружок в телеграмме
Чтобы записать кружочек в ТГ с телефона на Android, вам нужно открыть диалог или канал, в который вы хотите отправить сообщение. В правом нижнем углу должна быть кнопочка в виде камеры. На её месте может быть микрофон. Чтобы записать кружочек, нужно ткнуть по микрофону один раз — появится камера.
Как сделать круглое видео в телеграмме бот
Готовое квадратное видео (в supa.ru делаем квадратное видео или в VideoPad — не забывайте сохранять в мр4), добавляем в бот t.me/TelescopyBot который и сделает круглое видео. Скачать видео в боте не получится. Можно только сделать репост в канал (Переслать) или сохранить в чат с самим собой.
Как настроить кружок в Телеграме
Как записать видео в кружочке в Telegram:
Перейдите в нужный чат и один раз нажмите на значок микрофона. После этого он сменится на изображение камеры. Нажмите на новый значок и удерживайте его для записи видео в кружочке. Если что‑то пошло не так, сделайте свайп влево и удалите сообщение.
Как настроить качество кружков в телеграмме
Исправить это довольно просто:
1. Откройте Telegram и перейдите в его настройки. Внизу вы увидите версию. Нажмите на нее и удерживайте до появления человечка. Затем отпустите и нажмите еще раз
2. Появится специальное меню. Выберите пункт «Включить встроенную камеру».
Как запустить кружок в телеграмме
Д. Для того, чтобы ускорить полноценное видео в Telegram нужно сделать несколько лишних телодвижений. А кружочек ускоряется через кнопку х2 точно так же как и голосовые.
Как настроить запись кружочков в телеграмме
Чтобы записать кружочек, нужно ткнуть по микрофону один раз — появится камера. Зажмите кнопку камеры и потяните вверх — это нужно чтобы не держать палец на кнопке во время записи. Готово! Вы записали кружочек в ТГ.
Как сделать кружок в телеграмме на айфоне
Телеграмм — видео в кружочке:
1. Откройте чат, в котором хотите записать кружочек;
2. При необходимости переключитесь на видеосообщения по инструкции выше;
3. Зажмите кнопку записи и удерживайте ее до тех пор, пока не закончите запись.
Как отправить кружок в телеграмме от себя
Наведите камеру на своё лицо так, чтобы оно оказалось в кружке на экране, и запишите послание; По окончании записи просто отпустите палец от кнопки записи, и видеосообщение отправится автоматически.
Как прокомментировать кружок в ТГ
Нажать на три вертикальные точки. Выбрать «Управление каналом». Нажать на «Обсуждение — Добавить группу».
15.05.2023 Как настроить кружок в телеграмме
Телеграм является одним из самых популярных мессенджеров в мире, который предоставляет множество возможностей для общения. В последнее время многие пользователи интересуются темой, как настроить и использовать кружок в Телеграме. Кружок — это маленькое видео, которое можно записать и отправить в личные сообщения или в группу.
Для начала записи кружка нужно зажать кружок внизу экрана и удерживать его до конца съемки, иначе видео прервется. Когда момент записан, пользователь может отпустить палец и отредактировать видео, добавив стикеры, тексты и рисунки. Важно знать, что кружок можно записать и на iPhone, и на Android.
Другой популярный вопрос — как закрепить кружок в Телеграме. Чтобы закрепить сообщение, нужно зайти в диалог или канал, которым управляет пользователь, нажать на сообщение, которое нужно закрепить, и в меню выбрать опцию «Закрепить». Эта функция позволяет постоянно держать важное сообщение на вершине чата.
Если пользователь не может записать кружок в Телеграме, нужно знать, что для его записи на телефонах Android нужно нажать на иконку камеры в правом нижнем углу, которая рядом с микрофоном. Если на месте камеры находится микрофон, нужно нажать на кнопку микрофона один раз, чтобы появилась камера.
Для того чтобы сделать круглое видео в телеграмме можно воспользоваться ботом t.me/TelescopyBot. Для этого нужно загрузить предварительно подготовленное квадратное видео и бот сконвертирует его в круглое. Важно отметить, что скачать видео через бот нельзя, только переслать его в канал или сохранить в чат.
Есть также возможность настроить качество кружков в Телеграме. Для этого нужно зайти в настройки приложения и выбрать опцию «Включить встроенную камеру». Эта функция позволяет улучшить качество записываемых видео.
Если пользователь хочет ускорить полноценное видео, то нужно зажать кнопку х2, точно также как и при записи голосовых сообщений. Кроме того, чтобы записать кружок, нужно ткнуть по микрофону один раз, после чего нужно зажать кнопку камеры и потянуть ее вверх, чтобы не держать палец на кнопке во время записи.
В целом, использование кружков в Телеграме довольно просто и удобно. Данный функционал пригодится для создания креативных и интересных сообщений, которые будут привлекать внимание пользователей. Важно помнить, что кружок можно использовать как в личных сообщениях, так и в группах.
Источник: npz-info.ru
Как убрать значок телеграмма с экрана телефона
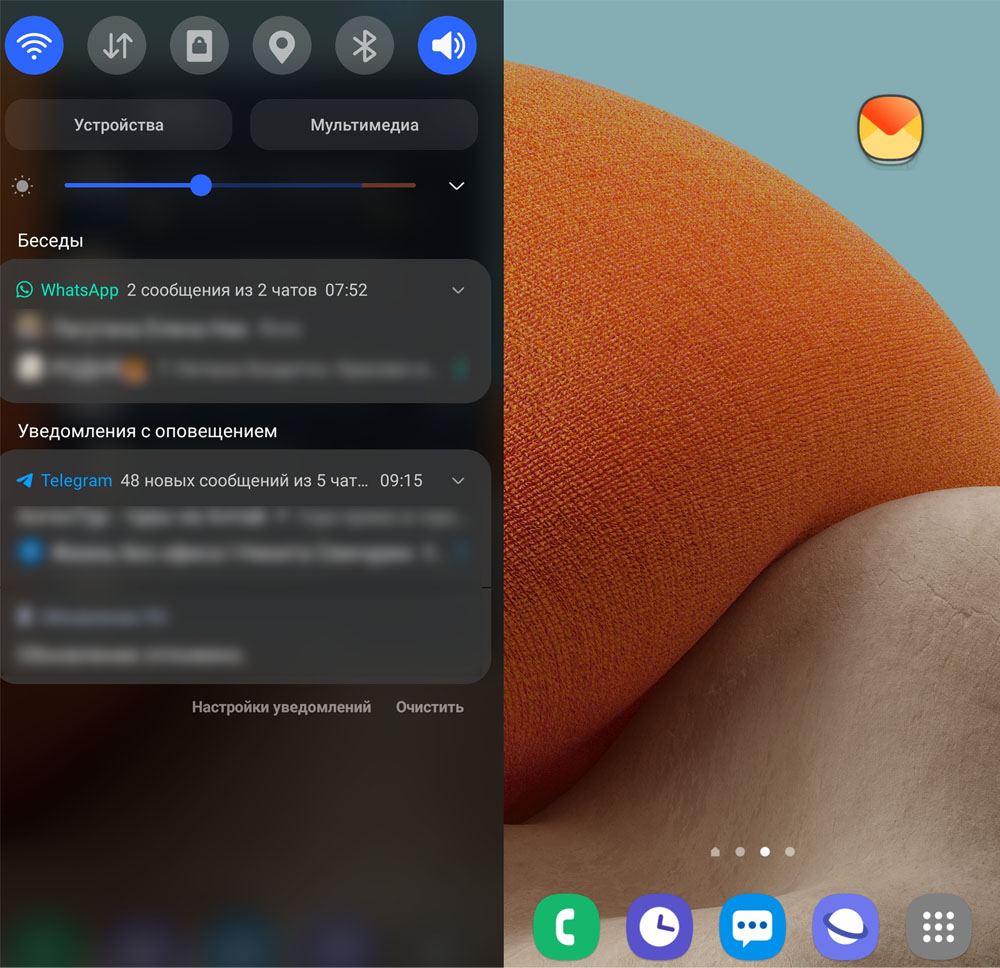
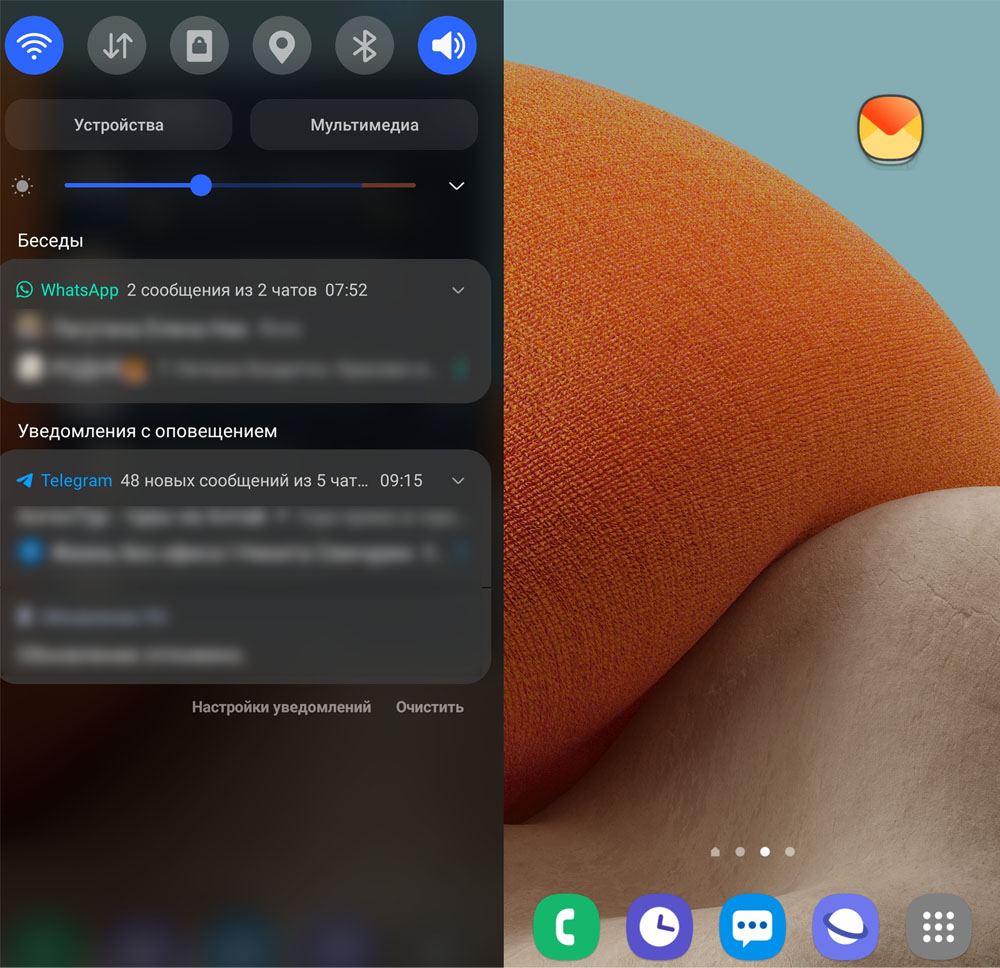
При обычных настройках телефона уведомления из разных источников на время отражаются в виде строки или окна на экране и затем доступны в шторке уведомлений. Если вам активно пишут в какой-то чат, то вы вынуждены постоянно отвлекаться от какого-то своего приложения на телефоне, чтобы открыть приложение этого чата, прочитать и ответить на сообщение. Затем приходится возвращаться в свое приложение. С пузырьковыми чатами идет работа по типу «окно в окне», то есть чат будет висеть в миниатюрном окне поверх вашего приложения. Просмотрев сообщение и ответив на него, вы вернетесь к своей работе. Если вы настроите пузырьки от нескольких источников, они будут группироваться и висеть в одном многослойном пузырьке.
Преимущества и недостатки уведомлений в виде пузырей
Пузырьковое уведомление по приходу сворачивается в пузырек (кружок) и висит на экране поверх других приложений до тех пор, пока вы его не прочитаете или не удалите. Работа с ним ведется в маленьком окошке, которое не мешает другой вашей работе на телефоне. То есть вы можете смотреть видео, играть, искать что-то в интернете и параллельно просматривать сообщения в чате и в том числе быстро отвечать на них.  Об обычном уведомлении можно легко забыть, так как его нет перед глазами. Пузырек будет всегда висеть поверх открытого вами приложения и заставит активнее читать переписку (или выключить, если она вам неинтересна). Это особенно полезно для групп образовательного характера, очередной учебный материал которых мы планируем изучить «когда-нибудь позже». Так как в пузырек можно превращать практически любое приложение, вы можете свернуть, например, блокнот Samsung Notes, чтобы позже не забыть дописать заметку. Чтобы пузырек не мешал в конкретный момент, его можно одним движением пальца перетаскивать в другое место экрана.
Об обычном уведомлении можно легко забыть, так как его нет перед глазами. Пузырек будет всегда висеть поверх открытого вами приложения и заставит активнее читать переписку (или выключить, если она вам неинтересна). Это особенно полезно для групп образовательного характера, очередной учебный материал которых мы планируем изучить «когда-нибудь позже». Так как в пузырек можно превращать практически любое приложение, вы можете свернуть, например, блокнот Samsung Notes, чтобы позже не забыть дописать заметку. Чтобы пузырек не мешал в конкретный момент, его можно одним движением пальца перетаскивать в другое место экрана. 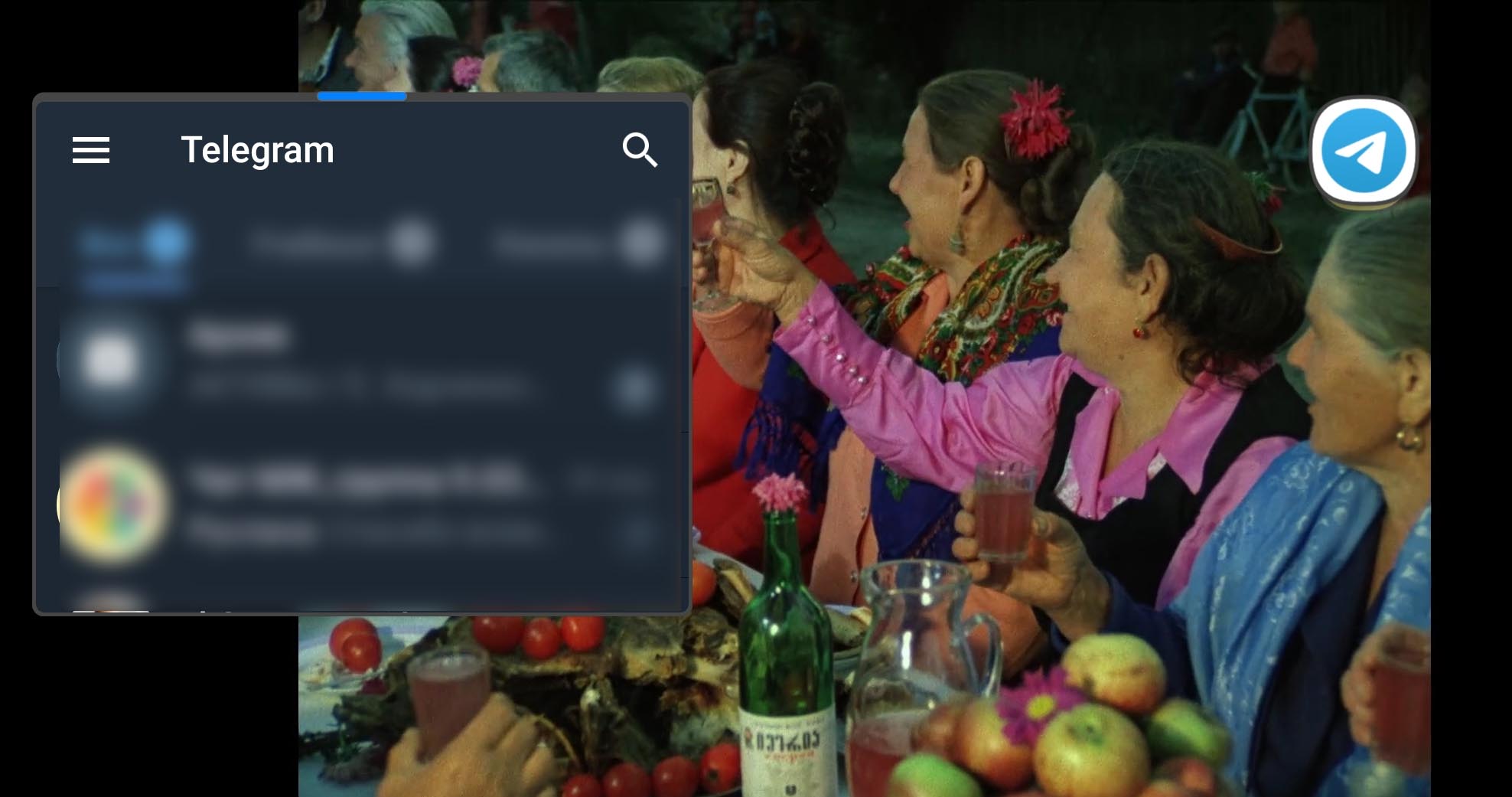 В то же время это висение перед глазами в некоторые моменты является и недостатком пузырей. Именно из-за этой назойливости их часто отключают, особенно при получении большого количества сообщений из разных источников. Но здесь скажем о двух особенностях: нужно сделать правильные настройки и использовать пузыри только от тех приложений, которые вам действительно нужны. И всегда можно оперативно удалить пузырек, если он мешает, например, для создания скриншота экрана.
В то же время это висение перед глазами в некоторые моменты является и недостатком пузырей. Именно из-за этой назойливости их часто отключают, особенно при получении большого количества сообщений из разных источников. Но здесь скажем о двух особенностях: нужно сделать правильные настройки и использовать пузыри только от тех приложений, которые вам действительно нужны. И всегда можно оперативно удалить пузырек, если он мешает, например, для создания скриншота экрана.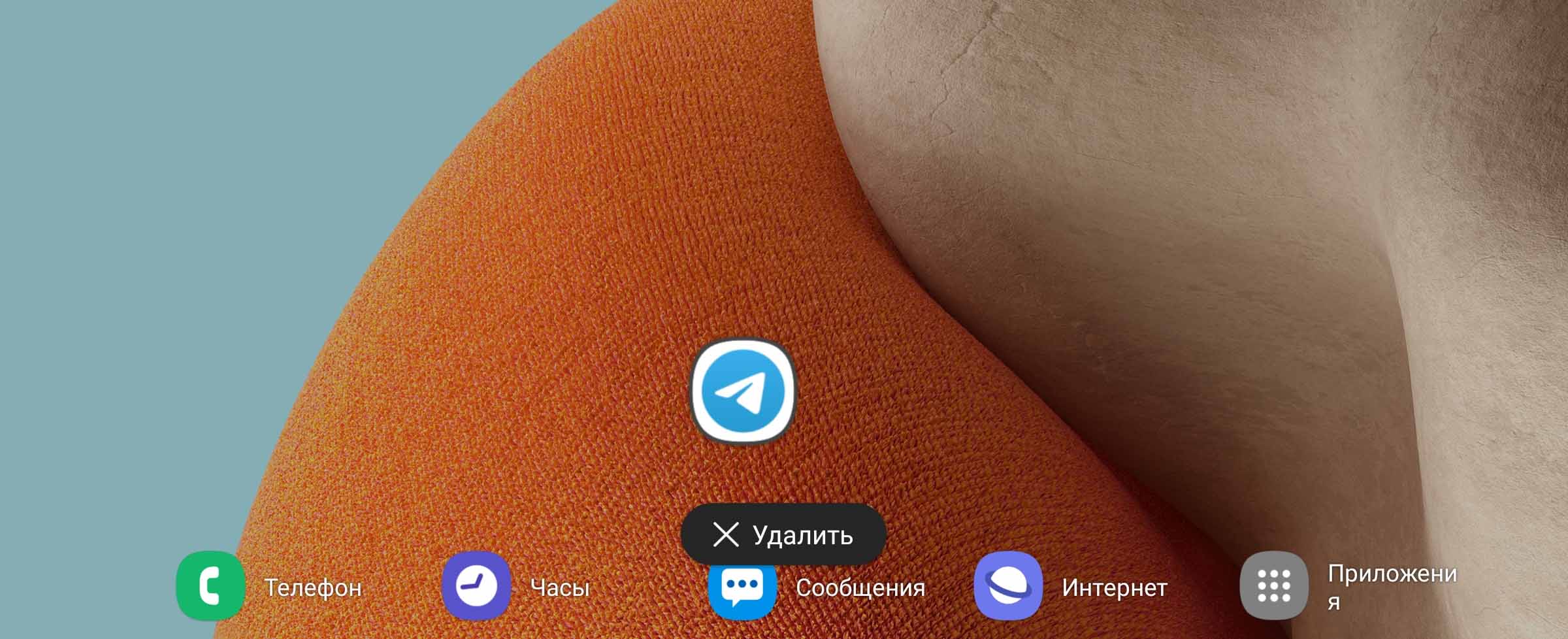
Как включить и отключить всплывающие чаты
Такой вид уведомлений есть далеко не в каждом модели телефонов. Мы покажем пример настройки на телефонах Samsung с Android 11 (на ОС младших версий этой функции нет). Пузырьковые чаты настраиваются в разделе уведомлений. Перейдите в раздел «Настройки» вашего телефона и выберите подраздел «Уведомления». Кликните по строке «Дополнительные параметры» и затем по «Плавающие уведомления». Поставьте переключатель рядом с опцией «Всплывающие уведомления». 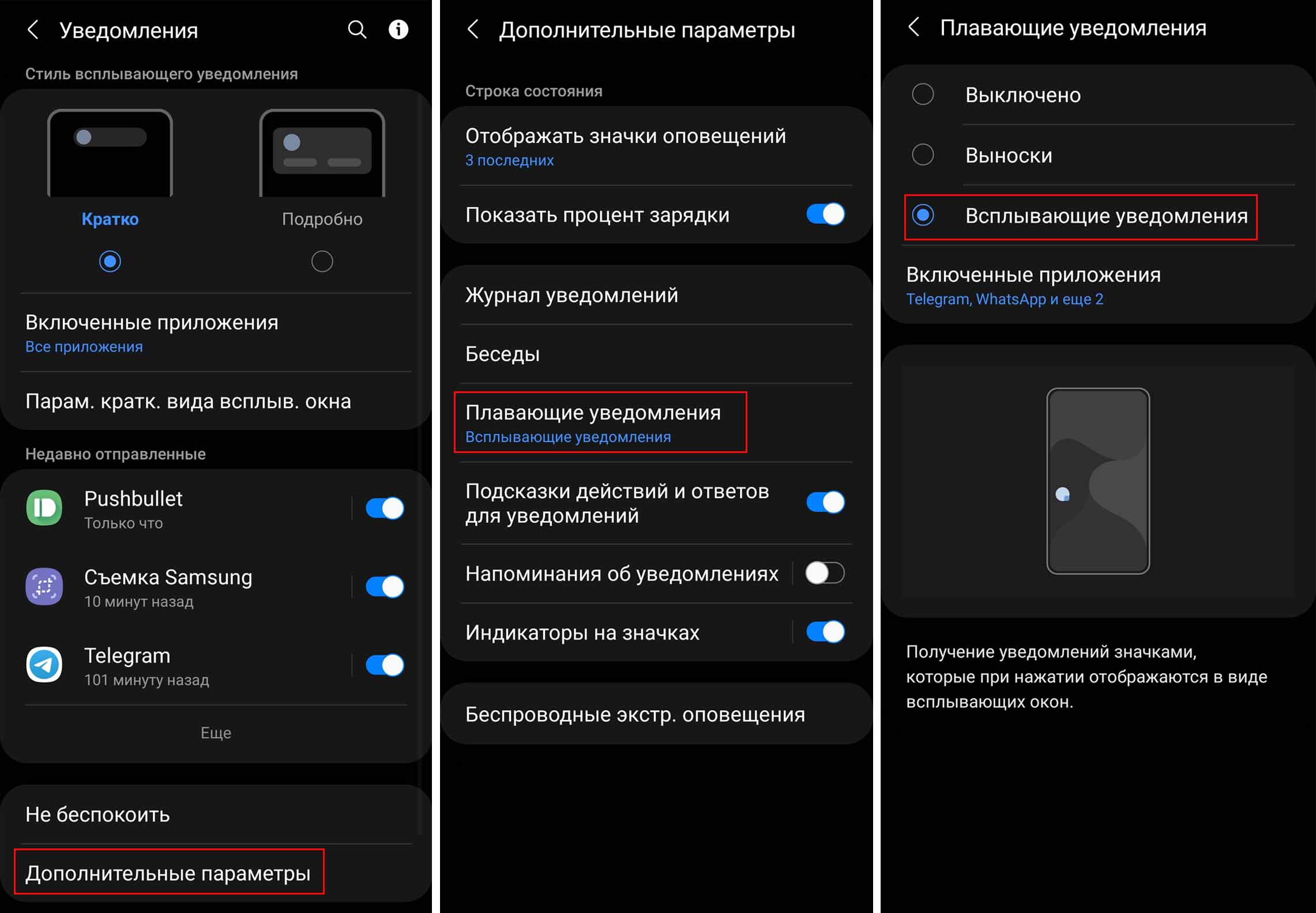 Но этого недостаточно, так как нужно еще указать приложения, от которых вы будете получать пузырьки. Кликните по «Включенные приложения» и посмотрите, что вам доступно. Вы можете активировать сразу все свои мессенджеры и социальные сети, например, Telegram или VK, чтобы оценить, какие из них оставить. Или же начните с одного приложения. Заметим, что в этом списке присутствуют только те приложения, которые поддерживают данный тип уведомлений.
Но этого недостаточно, так как нужно еще указать приложения, от которых вы будете получать пузырьки. Кликните по «Включенные приложения» и посмотрите, что вам доступно. Вы можете активировать сразу все свои мессенджеры и социальные сети, например, Telegram или VK, чтобы оценить, какие из них оставить. Или же начните с одного приложения. Заметим, что в этом списке присутствуют только те приложения, которые поддерживают данный тип уведомлений. 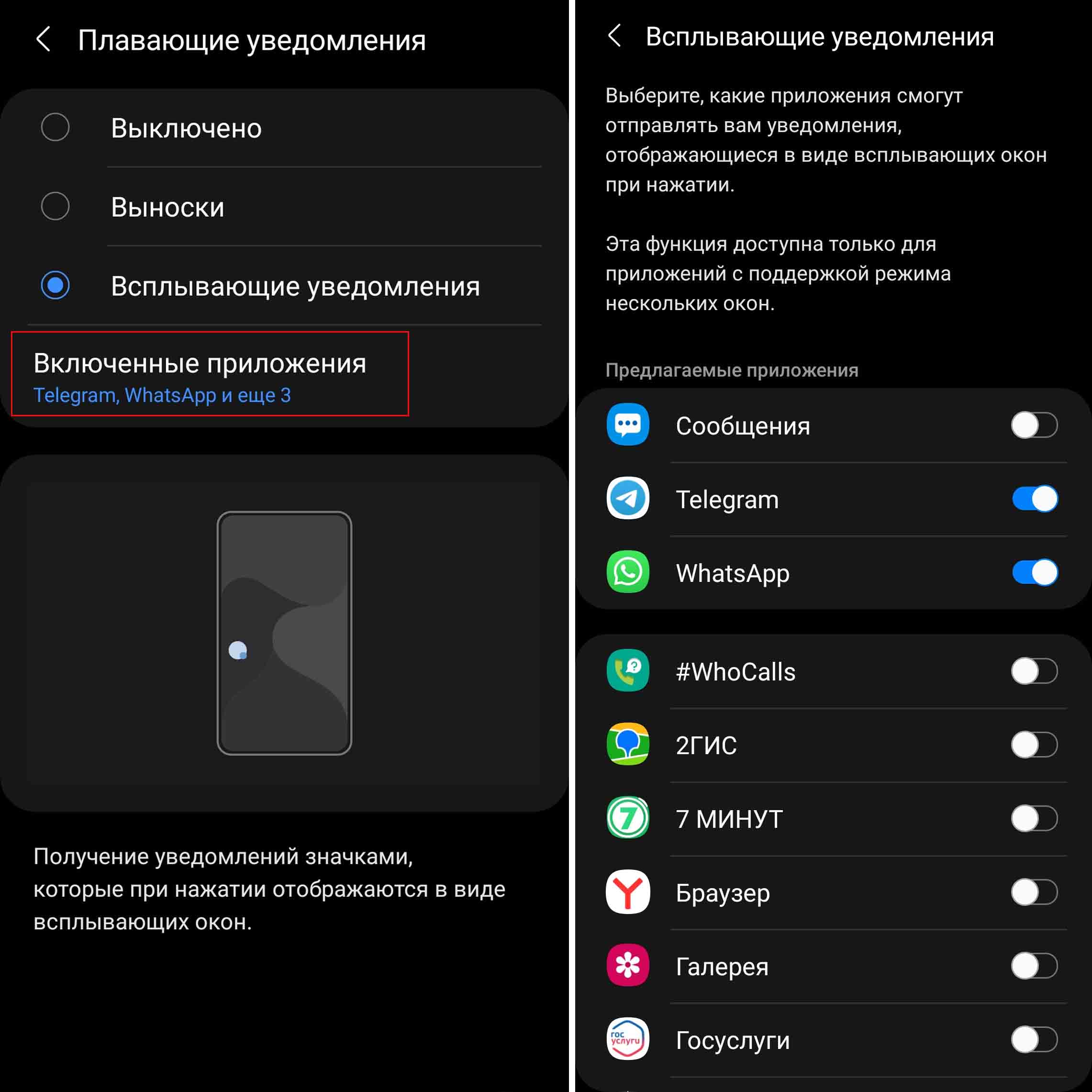 Для выключения пузырьковых уведомлений проделайте те же действия, только поставьте переключатель в позицию «Выключено» или «Выноски», если хотите поработать с выносками.
Для выключения пузырьковых уведомлений проделайте те же действия, только поставьте переключатель в позицию «Выключено» или «Выноски», если хотите поработать с выносками.
Как пользоваться всплывающими чатами в Telegram и других приложениях
Когда придет сообщение из источника, для которого вы настроили пузырьки, оно будет отображаться в двух местах: традиционно в шторке уведомлений и в виде пузырька поверх открытой вами в данной момент программы. Кликните по пришедшему пузырьку, и перед вами откроется миниатюрное окошко. Посмотрим, как им управлять. Заметим, что эти советы относятся к телефонам «Самсунг», так как в других моделях пузырьковые чаты и управление ими может быть реализовано иначе. Если вы кликните строго по рамке открытого окошка с любой стороны, рамка станет синей и будет способна менять размеры. Например, сделайте окошко очень маленьким. Если приходят сообщения из разных источников (например, «Телеграма» и VK), тогда они будут висеть в многослойном пузырьке, а по клику на него раскроются иконки этих источников. Разъединить пузырьки разных приложений не получится, но можно точно так же удалить один из них, если захватить его пальцем и вести вниз экрана к появившейся строчке «Удалить». 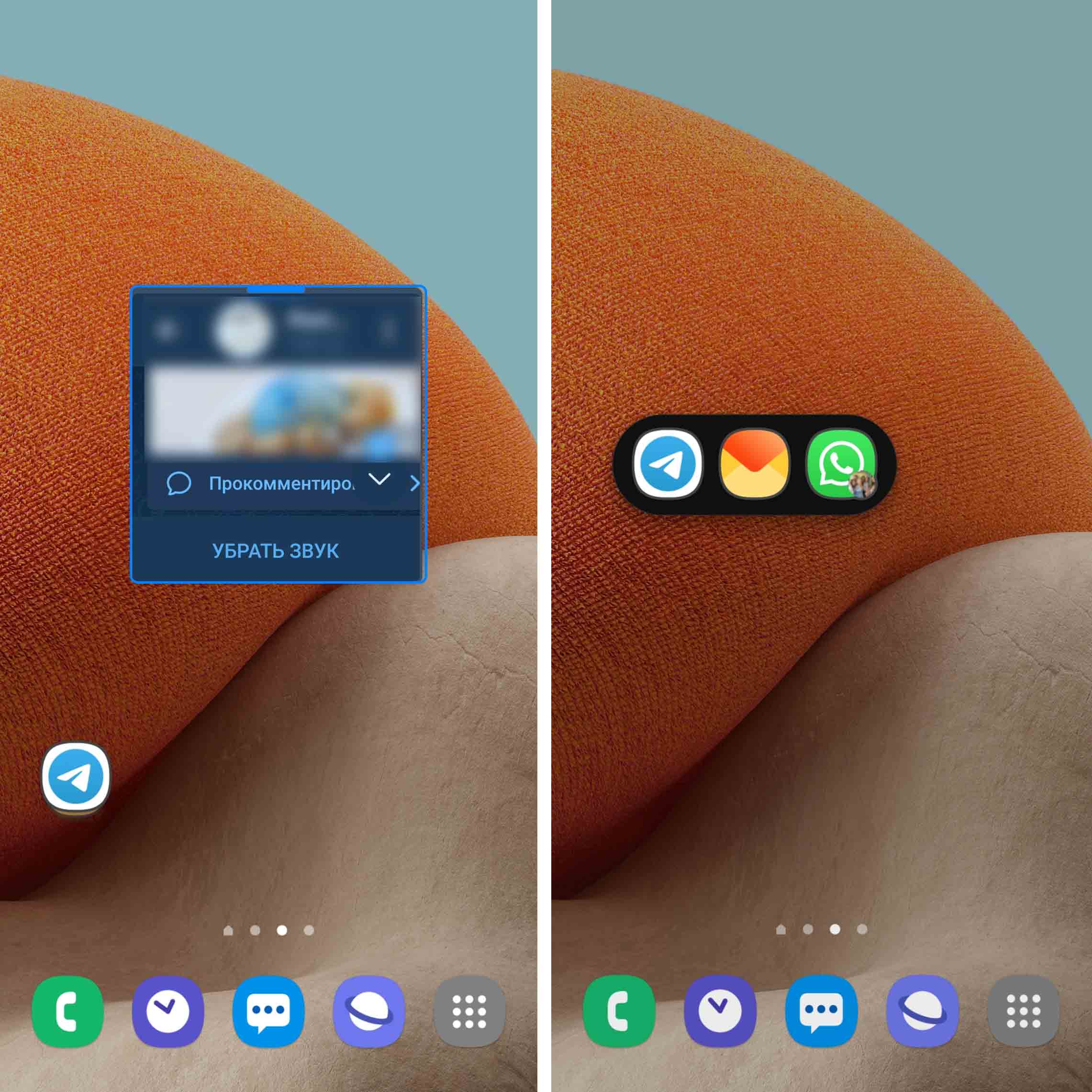
Если приходят сообщения из разных чатов одного источника, например «Телеграма», тогда при просмотре первого чата пузырек для остальных чатов останется висеть на экране, пока вы не просмотрите и его тоже. При просмотре чатов вы будете замечать, как закрывается соответствующий пузырек на экране. Заметим, что в миниатюрном окошке доступны все основные функции полноценного окна: свайпом слева направо вы перейдете из конкретного чата в основное меню, свайпом снизу вверх на последнем посте чата вы перейдете в чтение другого чата, который прислал вам сообщение. Также в маленьком окне доступна иконка трех точек и функция выключения звука.  Вверху окошка есть синяя черточка, за которую вы можете перетаскивать его в любую часть экрана. При этом если вы сдвиньте окошко до упора вправо или влево, черта тоже сдвинется, чтобы вы могли потом за нее вытянуть окошко обратно на экран.
Вверху окошка есть синяя черточка, за которую вы можете перетаскивать его в любую часть экрана. При этом если вы сдвиньте окошко до упора вправо или влево, черта тоже сдвинется, чтобы вы могли потом за нее вытянуть окошко обратно на экран.
При клике на эту черточку у вас появится несколько кнопок для управления окном. Рассмотрим их по порядку. 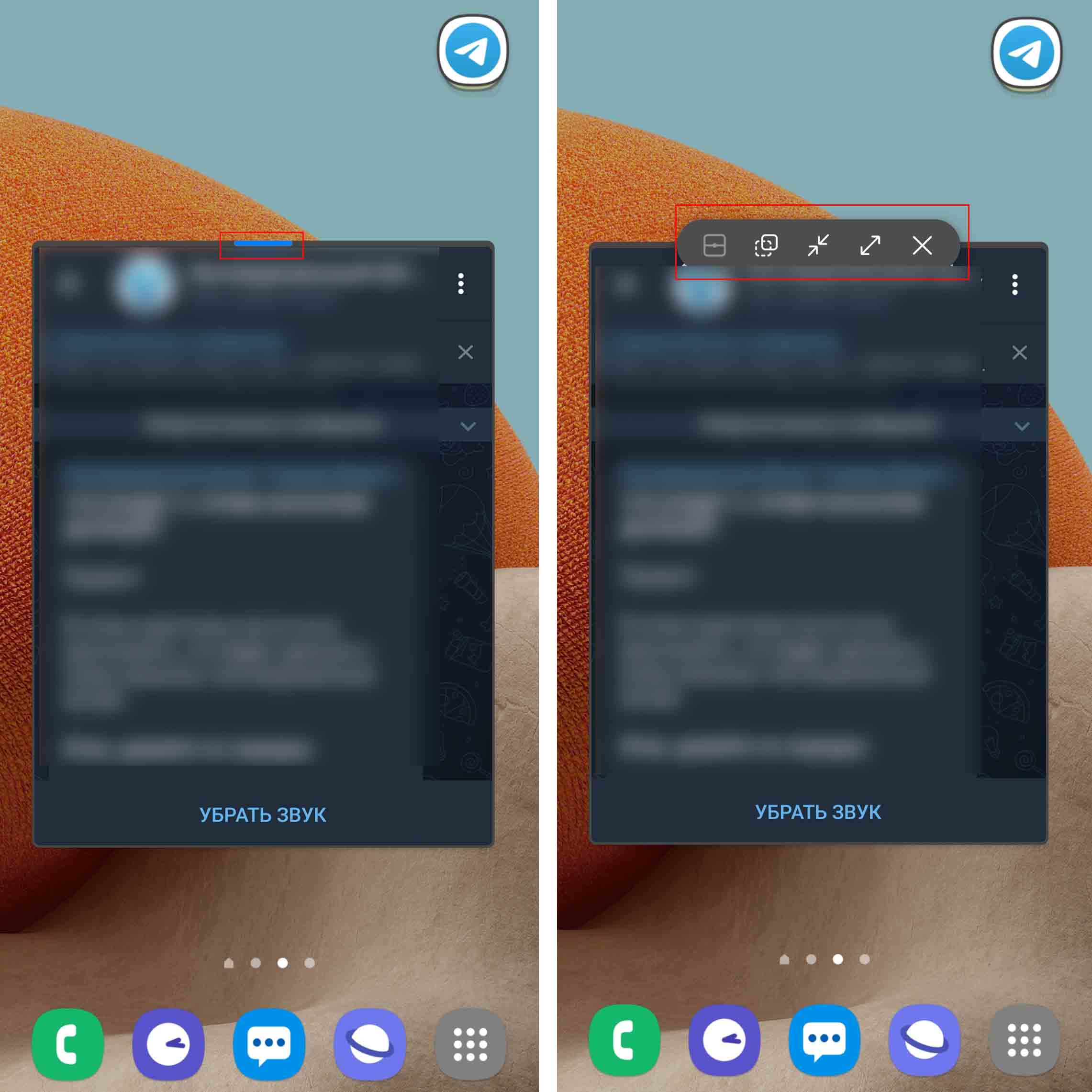 Первая слева кнопка нужна для того, чтобы создать пару из двух приложений. Она будет активна только в том случае, если вы откроете пузырек поверх какого-то приложения. Допустим, вы смотрите фильм в кинотеатре Ivi. В момент просмотра вам пришел пузырек из «Телеграма». Если в мессенджере намечается долгая переписка, тогда можно нажать на крайнюю слева кнопку, и у вас произойдет разделение окна, то есть на половину экрана будет окно кинотеатра, на другую — мессенджера. Снять разделение или поменять приложение местами поможет синяя черта между окнами и иконка трех точек под ней.
Первая слева кнопка нужна для того, чтобы создать пару из двух приложений. Она будет активна только в том случае, если вы откроете пузырек поверх какого-то приложения. Допустим, вы смотрите фильм в кинотеатре Ivi. В момент просмотра вам пришел пузырек из «Телеграма». Если в мессенджере намечается долгая переписка, тогда можно нажать на крайнюю слева кнопку, и у вас произойдет разделение окна, то есть на половину экрана будет окно кинотеатра, на другую — мессенджера. Снять разделение или поменять приложение местами поможет синяя черта между окнами и иконка трех точек под ней. 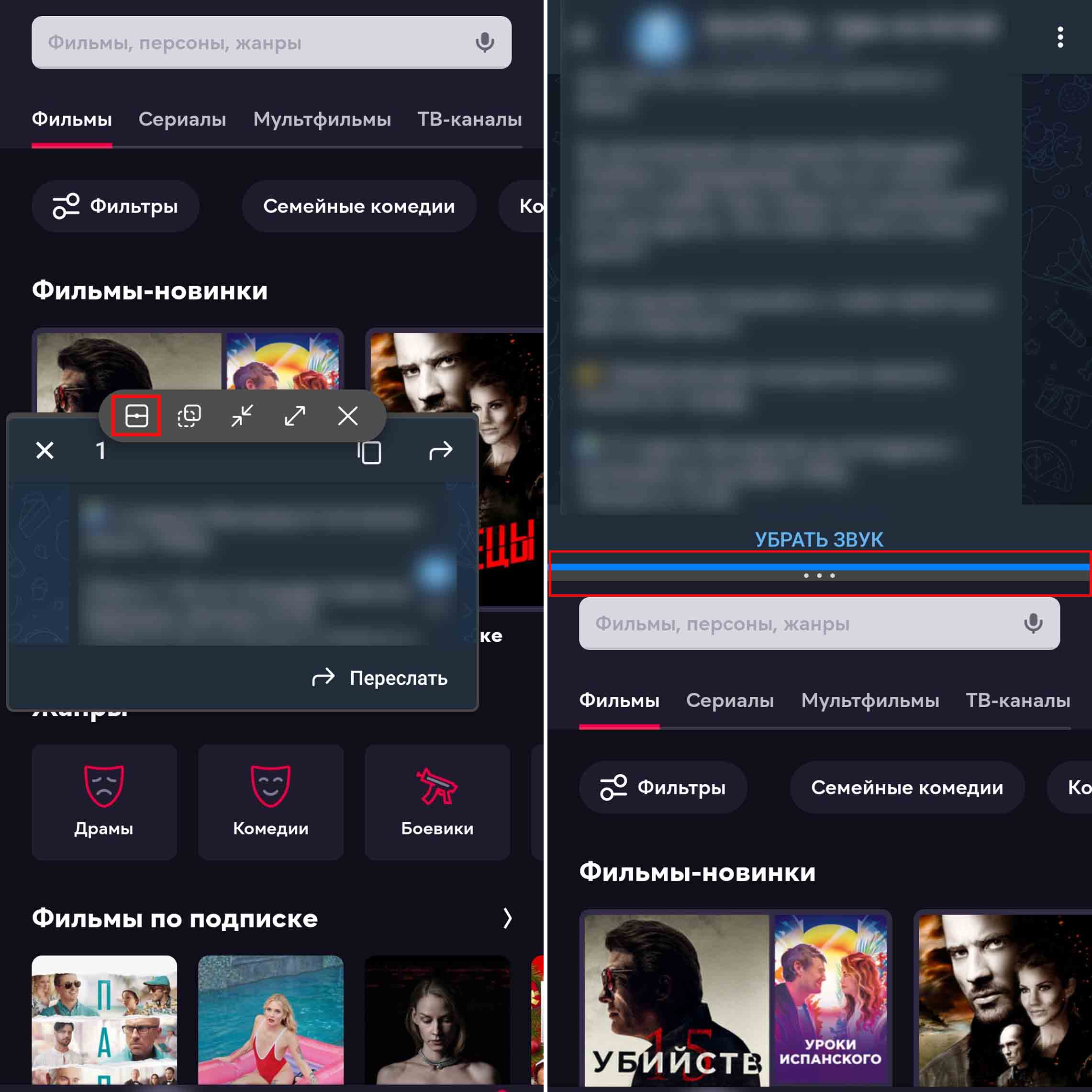 Следующая кнопка нужна для того, чтобы регулировать прозрачность окна. Если вам зачем-то нужно видеть содержимое экрана сквозь раскрытое окошко с чатом, тогда кликните по этой кнопке и двигайте ползунок влево для снижения прозрачности окна. Центральная кнопка сворачивает окошко обратно в пузырь. Эта функция может пригодиться, если, например, вы прочитали сообщение, но хотите подумать над ответом или вам нужно не забыть о пришедшем сообщении. Тут же заметим, что сам пузырь легко перемещается по экрану в любую его точку.
Следующая кнопка нужна для того, чтобы регулировать прозрачность окна. Если вам зачем-то нужно видеть содержимое экрана сквозь раскрытое окошко с чатом, тогда кликните по этой кнопке и двигайте ползунок влево для снижения прозрачности окна. Центральная кнопка сворачивает окошко обратно в пузырь. Эта функция может пригодиться, если, например, вы прочитали сообщение, но хотите подумать над ответом или вам нужно не забыть о пришедшем сообщении. Тут же заметим, что сам пузырь легко перемещается по экрану в любую его точку. 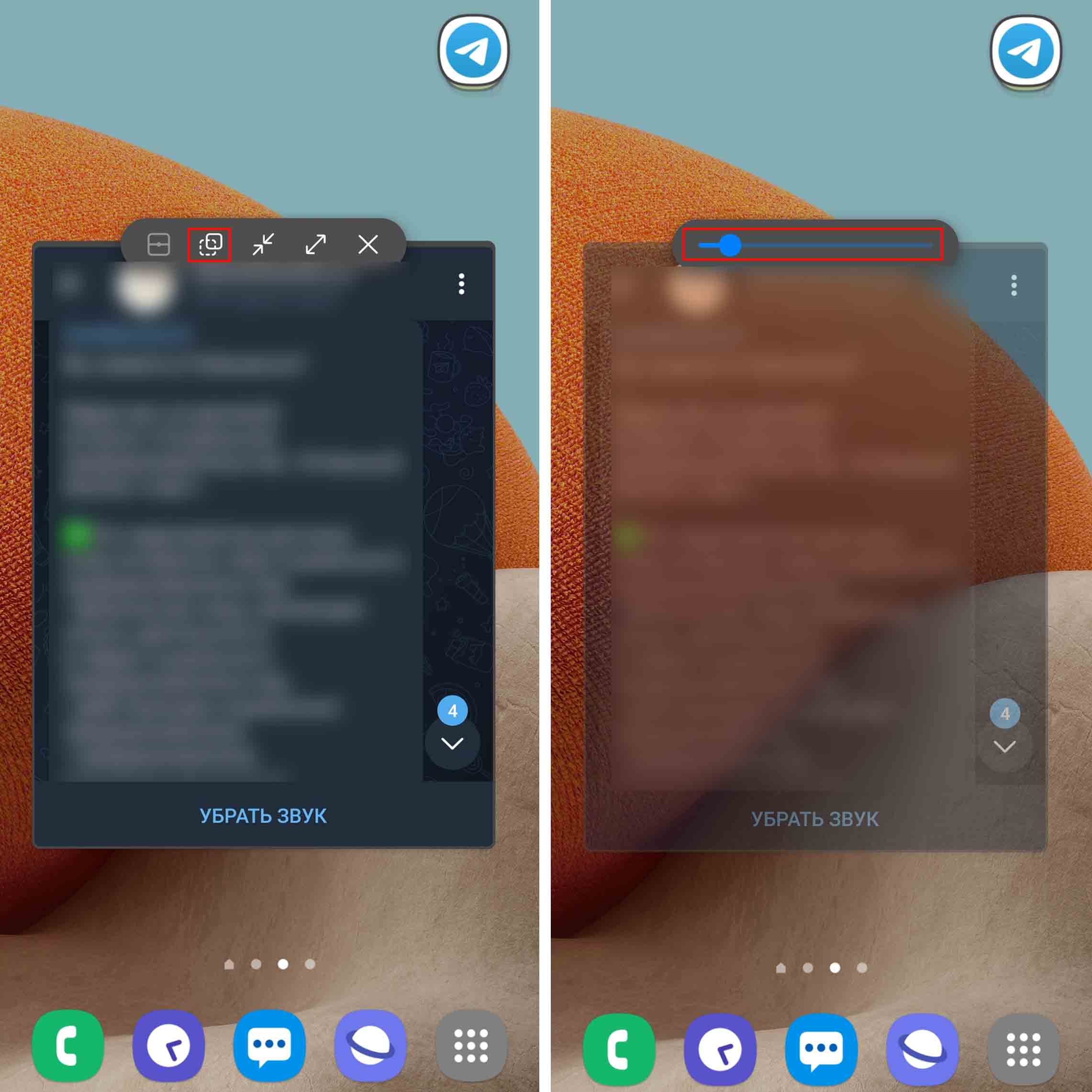
Четвертая кнопка разворачивает приложение полностью, если вам так удобнее читать или вы хотите воспользоваться другим функционалам приложения. Наконец, пятая кнопка со значком крестика закрывает пузырек. Заметим, что существуют и другие способы управления всплывающим чатом. Если у вас на телефоне настроены жесты навигации, тогда привычное смахивание от нижней черты поможет вам быстро убрать с экрана открывшееся окошко пузыря. Смахнув приложение, вы закроете и пузырек. Так же можно взять пузырь и нести его вниз экрана к центру, пока не увидите строку «Удалить». Но при этом сообщение так и останется непрочитанным и будет висеть в шторке уведомлений. 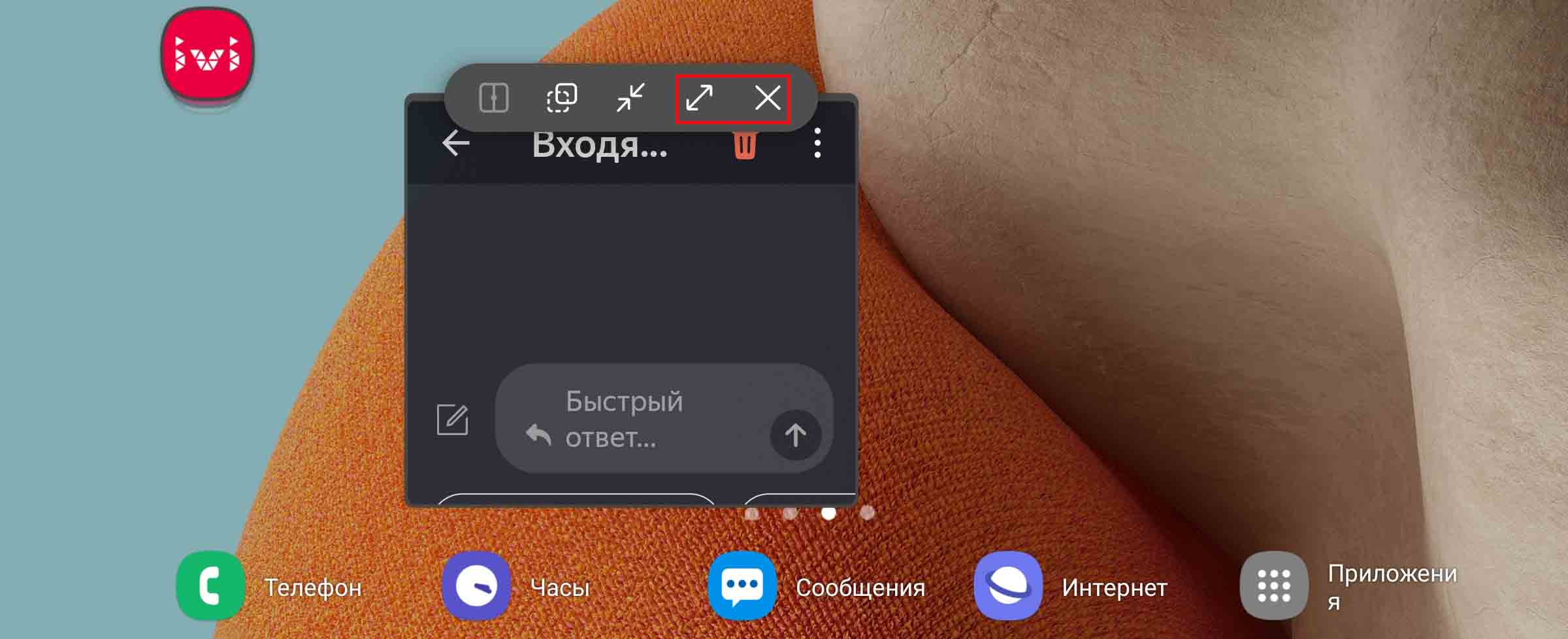
Как перевести любое приложение в пузырек
Интересно, что вы можете перевести в плавающий пузырек почти любое открытое приложение. Для этого при помощи кнопок или жестов навигации перейдите в раздел недавно открытых приложений. Теперь кликните по иконе нужного вам приложения и выберите «Открыть в режиме всплывающего окна». Если такой команды нет, то данное приложение не может быть свернуто вы пузырек (например, не подходят некоторые приложения). 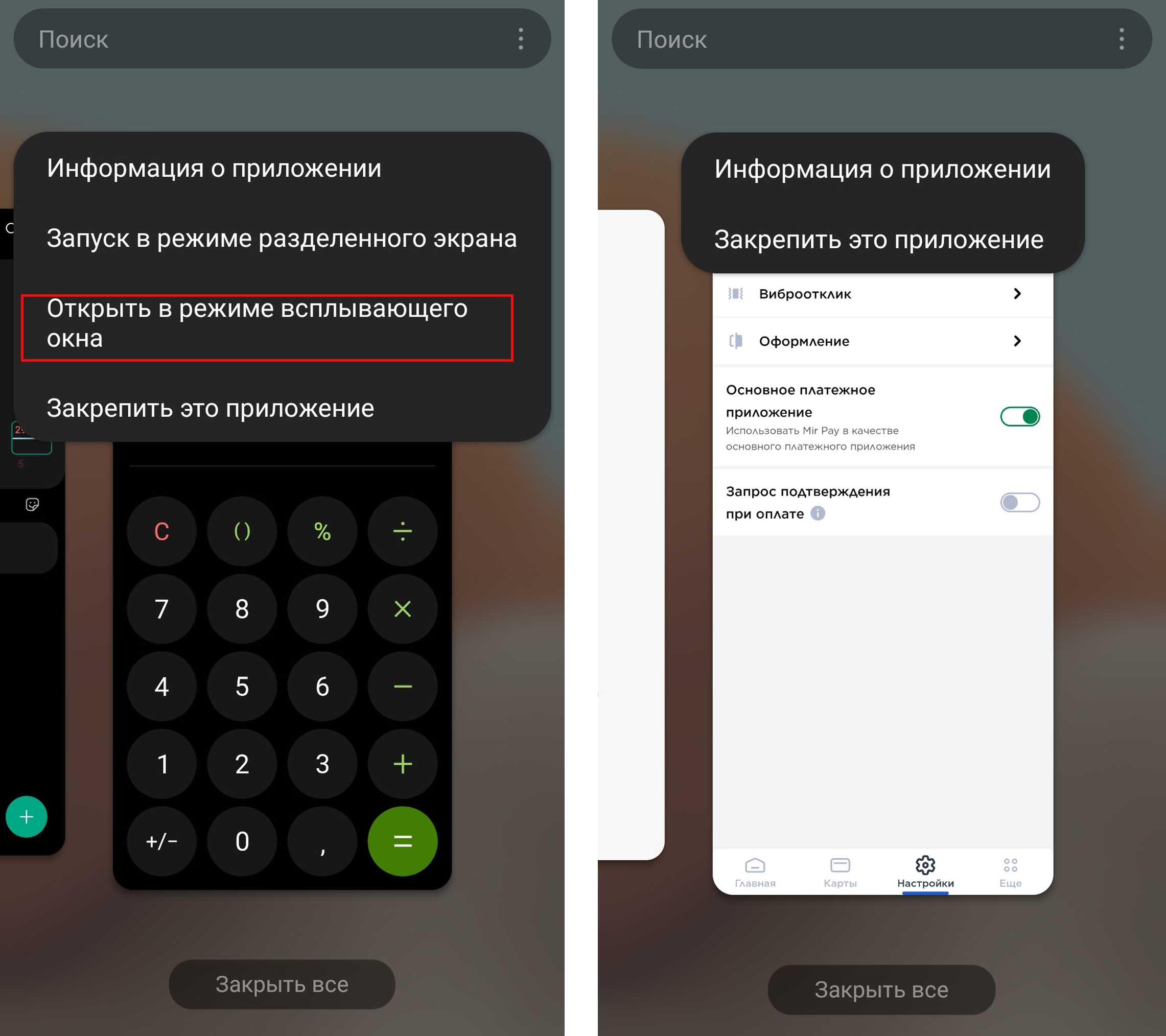 Также можно кликнуть по пустому полю открытого приложения и удерживать палец до тех пор, пока не появится прямоугольное окошко «Перетащите сюда для перехода в режим всплывающего окна». Если вместо этого вы видите предложение о раскрытии приложения на полный экран, тогда передвиньте иконку вверх по экрану. Теперь вы можете при помощи кнопок свернуть приложение в пузырек и управлять им, как описано в предыдущем разделе. Можно даже организовать на экране целый ряд миниатюрных окошек, чтобы оперативно получать информацию или отвечать сразу нескольким источникам.
Также можно кликнуть по пустому полю открытого приложения и удерживать палец до тех пор, пока не появится прямоугольное окошко «Перетащите сюда для перехода в режим всплывающего окна». Если вместо этого вы видите предложение о раскрытии приложения на полный экран, тогда передвиньте иконку вверх по экрану. Теперь вы можете при помощи кнопок свернуть приложение в пузырек и управлять им, как описано в предыдущем разделе. Можно даже организовать на экране целый ряд миниатюрных окошек, чтобы оперативно получать информацию или отвечать сразу нескольким источникам. 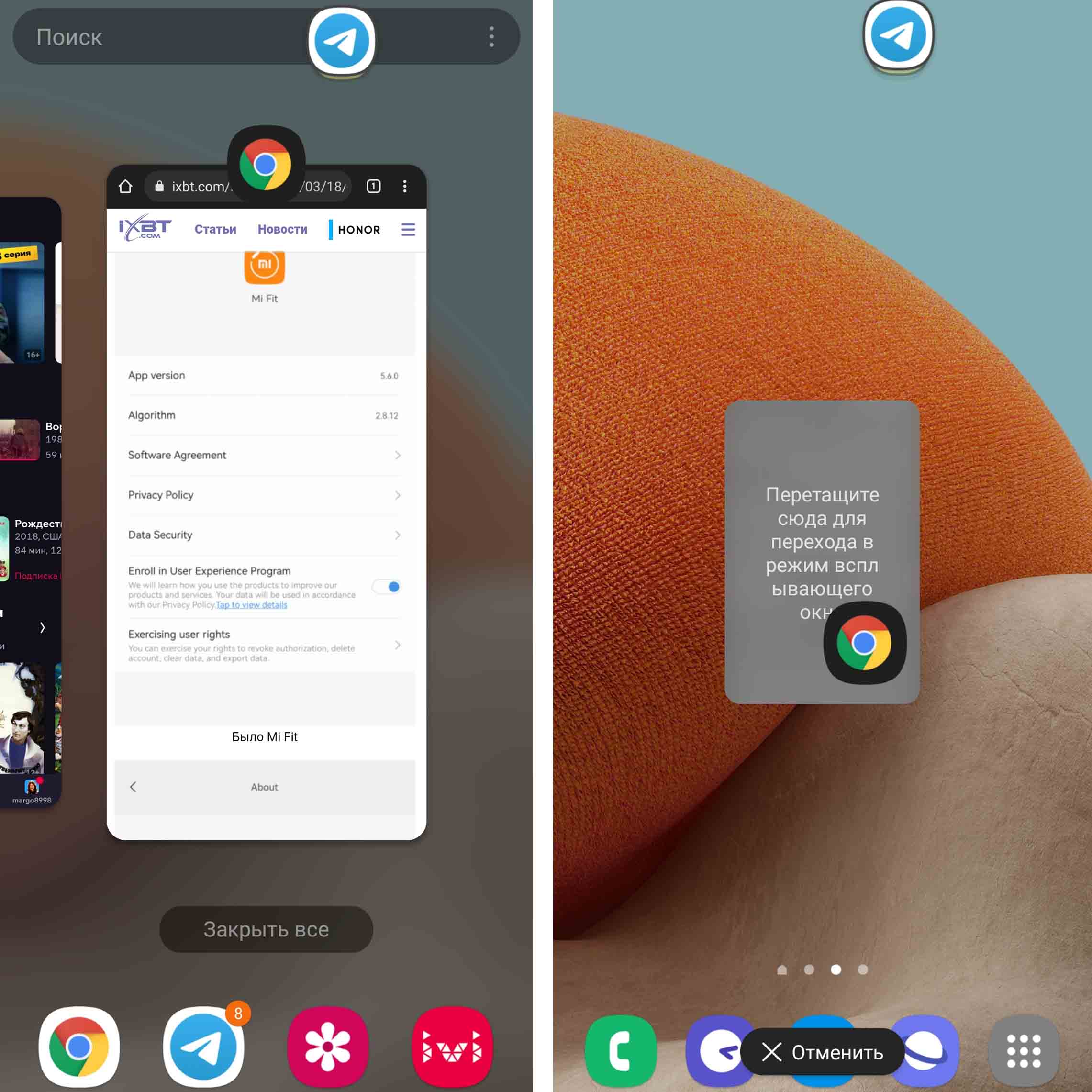
При такой организации у вас уже появляется целая строка пузырьков с полосой прокрутки внутри нее. Обустроив на экране, например, три окошка приложений, вы можете легко управлять ими. Например, чтобы свернуть в пузырь одним жестом все открытые приложения кликните по центральной нижней кнопки панели навигации или сделайте жест смахивания от нижней черты, если вместо кнопок используете жесты. Вы также можете в ленте пузырьков снова кликнуть по ним, и окошки появятся на экране в тех же местах и тех же размерах. 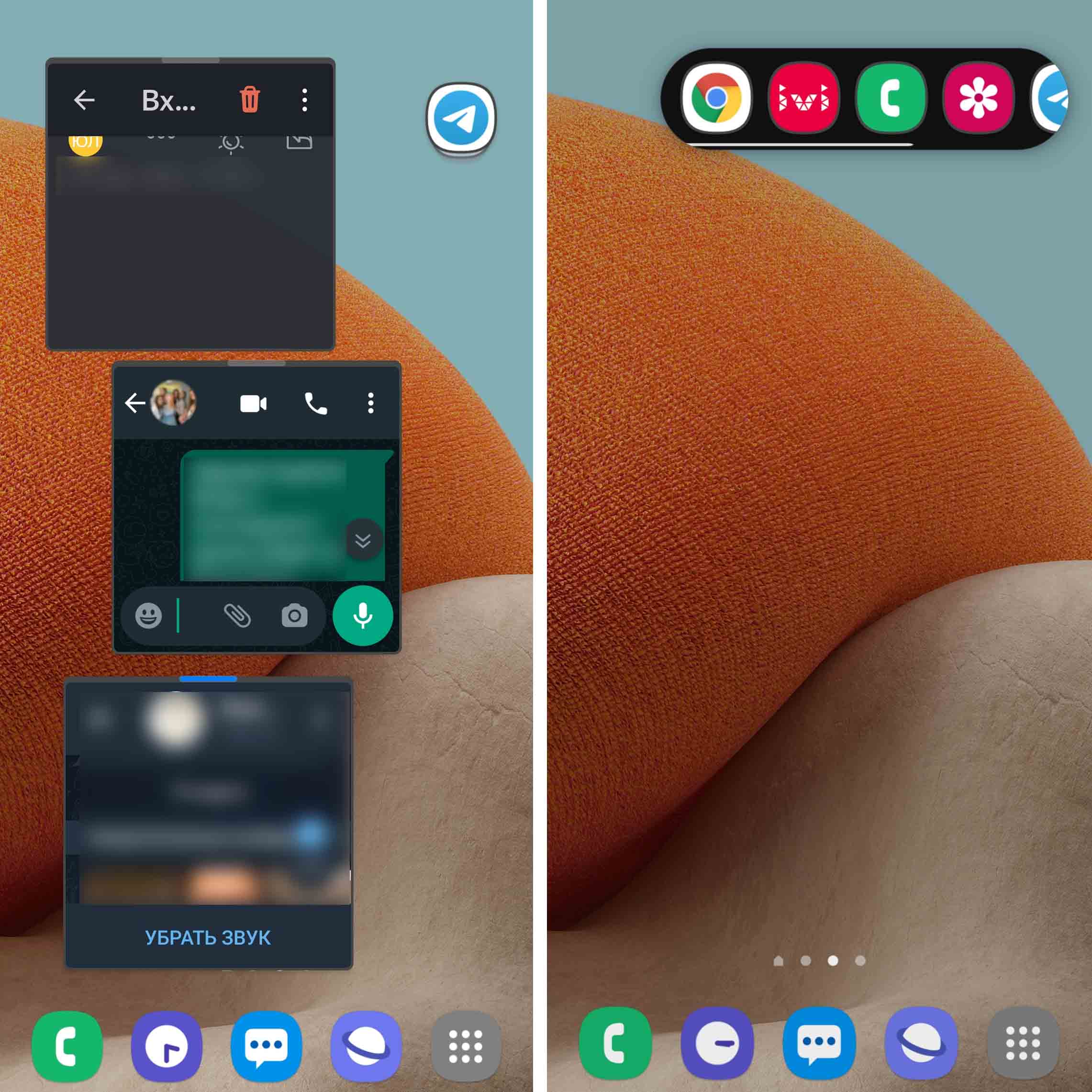
Не забывайте, что когда у вас висит цепочка пузырьков, все приложения в них запущены. Для их закрытия вы можете пользоваться не только кнопкой внутри каждого окошка, но и использовать привычный жест смахивания вверх в разделе недавних приложений. При этом непрочитанные сообщения так и останутся непрочитанными и будут отображаться в шторке уведомлений. Если цепочка висит в неудобном для вас месте, то вначале сверните ее, затем перенесите пузырёк в другое место экрана. Для этого коснитесь пустого места на овальной ленте пузырьков, например, оно может быть с правого или с левого края овала, а также можно коснуться полосы прокрутки снизу (см. рисунок ниже). 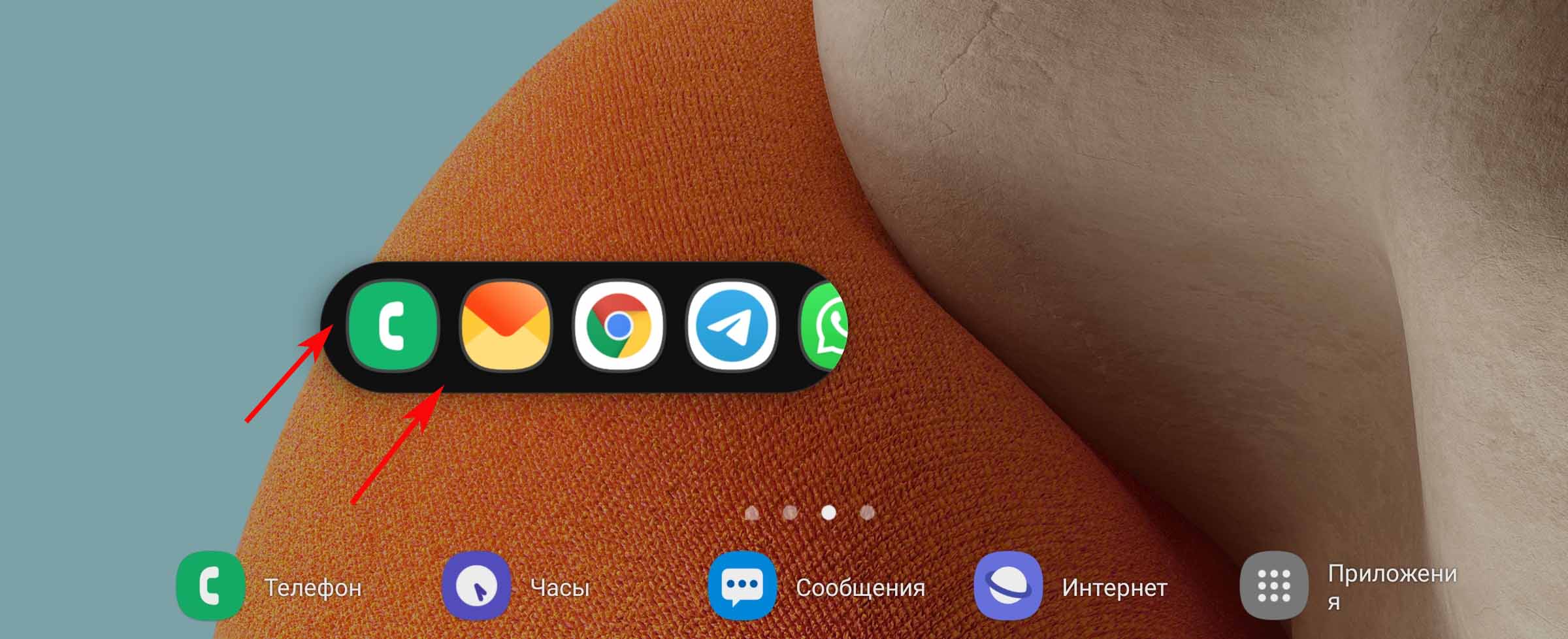
Мы подробно рассмотрели, что собой представляют пузырьковые уведомления и как ими пользоваться. Понимание того, как именно ими управлять, поможет многим по достоинству оценить эту функцию телефона. Теперь осталось на практике проверить, подходит ли вам эта функция.
[Вопросы] Телеграмм с оповещений открывается в окне
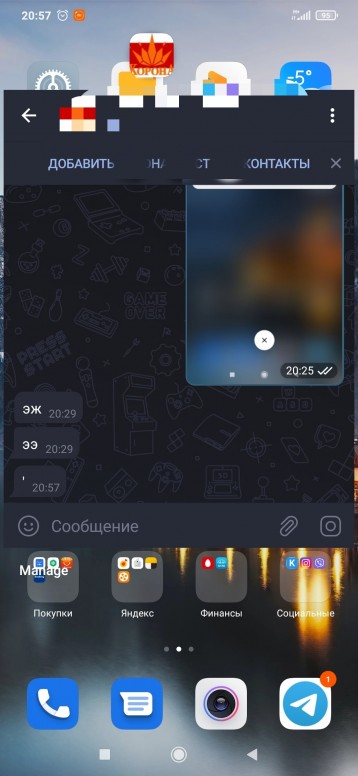

Подробнее Обновить
Источник: gshimki.ru