Telegram — одно из самых многофункциональных приложений для обмена мгновенными сообщениями. Если вы посмотрите на конкурентов (в основном WhatsApp и Signal), Telegram на голову выше их. В основном это связано с его функциями, такими как папки чата, секретный чат, групповые опросы и многое другое. Одна из таких функций Telegram Недавно арсенал был расширен за счет включения возможности делиться экранами с другими.

Шаг 3:Telegram предлагает вам выбрать между задней камерой, фронтальной камерой и экраном телефона. Выберите опцию «Экран телефона» и нажмите кнопку «Поделиться видео». Нажмите «Начать сейчас», когда будет предложено.


Через некоторое время вы увидите сообщение «Вы делитесь своим экраном». Теперь участник видит ваш экран. Вы можете нажать кнопку «Остановить видео» в любое время, если больше не хотите делиться своим экраном.
Как закрепить чат в верхней части экрана в Telegram на Android теле фоне

Вы также можете поделиться своим экраном со многими людьми одновременно во время группового видеозвонка Telegram. Вот как.
Шаг 1:Запустите приложение Telegram на своем телефоне и откройте групповой чат.
Шаг 2:Вверху нажмите на название группы.

Шаг 3:Теперь используйте меню из трех точек в правом верхнем углу и выберите опцию «Начать видеочат». В появившемся меню снова нажмите «Начать видеочат».


Шаг 4:Коснитесь трехточечного меню в правом верхнем углу и выберите «Разделить экран». Нажмите «Начать сейчас», когда будет предложено.


И это было все. Теперь все собеседники могут видеть ваш экран.
Как разделить экран в Telegram для iPhone
Если вы используете iPhone, функция совместного использования экрана здесь работает аналогично. Вот как.
Шаг 1:Запустите приложение Telegram на своем iPhone и откройте чей-нибудь чат.
Шаг 2:Вверху коснитесь имени человека. Теперь используйте значок вызова, чтобы позвонить.


Шаг 3:После подключения нажмите на камеру, и опция Telegram предложит вам выбрать между задней камерой, передней камерой и экраном телефона. Выберите параметр «Экран телефона», затем нажмите «Далее».


Шаг 4:Выберите «Начать трансляцию», когда будет предложено.

Подождите, пока истечет трехсекундный таймер, и другой человек увидит ваш экран.
Вы также можете поделиться экраном с 1000 человек одновременно в групповом видеозвонке. Телеграмма. Вот как.
Шаг 1:Откройте групповой чат Telegram. Коснитесь имени группы вверху и выберите параметр «Голосовой чат», чтобы начать групповой вызов.


Шаг 2:Подождите, пока другие присоединятся к вызову. Затем нажмите кнопку «Видео» в левом нижнем углу. Выберите «Экран телефона» и нажмите «Далее», чтобы поделиться своим экраном. Нажмите «Начать трансляцию», когда будет предложено.


Групповой видеозвонок позволяет до 30 участникам одновременно показывать свой экран примерно 1000 зрителям.
Как разделить экран в Telegram для рабочего стола
Если вы используете это приложение Telegram на своем ПК, чтобы вы могли просматривать свой ПК на экране Telegram Video call.
Шаг 1:Откройте Telegram на своем компьютере. Откройте чат человека, с которым хотите поделиться экраном. Коснитесь значка вызова в правом верхнем углу, чтобы позвонить.

Шаг 2:После установления соединения нажмите кнопку «Скринкаст» ниже.

Шаг 3:Telegram спросит, с кем вы хотите поделиться экраном. Вы можете либо выбрать одно из активных окон, либо поделиться всем экраном самостоятельно.
Наконец, нажмите кнопку «Разделить экран».

Как и в мобильном приложении, опция скринкаста также присутствует в групповом видеозвонке Telegram для ПК. Как получить к нему доступ.
Шаг 1:Запустите приложение Telegram на своем ПК и откройте групповой чат. В правом верхнем углу нажмите «Видеочат».

Шаг 2:Нажмите Далее, чтобы продолжить.

Шаг 3:Подождите, пока другие присоединятся к вызову. Теперь используйте меню из трех точек в левом верхнем углу, чтобы выбрать параметр «Разделить экран».

Шаг 4:Затем выберите экран и нажмите кнопку «Разделить экран». При желании вы также можете установить флажок, чтобы поделиться системным звуком.

Поделитесь своим видением
Будь то возможность создавать и использовать ботов или возможность тайно общаться с помощью секретного чата, Telegram предлагает множество функций, которых нет в WhatsApp. И с таким быстрым развитием Telegram, похоже, обогнал своих конкурентов.
Источник: elsefix.com
Что такое веб версия Телеграм: вход и выход для Айфона и Андроида
Телеграм – популярный мессенджер для общения с друзьями, коллегами, либо в различных группах с помощью мгновенной передачи текстовых сообщений, а также в формате аудио или видео. Рассмотрим, что такое веб версия Телеграм.
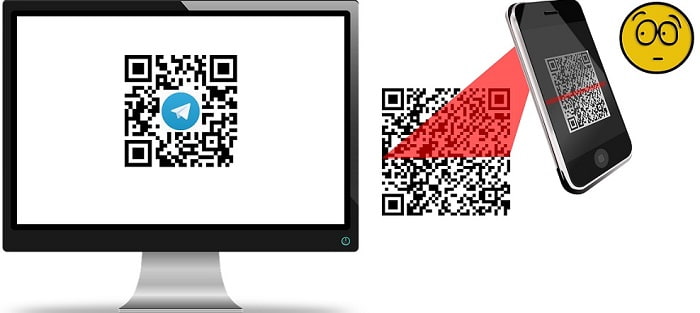
Приложение Телеграм скачивают на телефон из Google Play для Андроида и с App Store для айфона. После того, как приложение будет установлено, нужно создать аккаунт на телефоне. Тогда пользоваться Телеграм можно и на телефоне, и на компьютере, и на ноутбуке, и на планшете.
Иногда гораздо удобнее открыть этот мессенджер на компьютере или на ноутбуке, где монитор больше и удобнее для восприятия. При этом происходит мгновенная синхронизация аккаунта на телефоне и на компьютере.
Веб версия Телеграм – это возможность открыть мессенджер на компьютере или ноутбуке с помощью браузера, переписка и вся информация синхронизируется. При этом не нужно скачивать приложение на компьютер.
p, blockquote 7,0,0,0,0 —>
Кратко, как открыть веб версию Телеграм на ноутбуке (компьютере)
Есть два варианта, чтобы вместо телефона некоторое время поработать на компьютере с Телеграмом: QR-код и номер телефона. Далее рассмотрены оба варианта, но краткая инструкция приведена только для QR-кода.
- Понадобится телефон, на котором уже работает ваш Телеграм. На компьютере (ноутбуке) следует открыть браузер и перейти на официальный сайт Телеграм веб версия. На этом сайте появится QR-код, который нужно считать (то есть, сканировать) с помощью телефона.
- На телефоне перейти в Настройки – Устройства – Сканировать QR-код.
- Поднести телефон к экрану компьютера (ноутбука), где открыт QR-код на сайте Телеграма. Считать этот код с экрана компьютера. На этом все.
Далее можно работать на ноутбуке (компьютере) со всей информацией, которая есть в Телеграме на телефоне. Эти устройства будут полностью синхронизированы.
Как открыть сайт с веб версией Телеграм на компьютере
Нужно открыть браузер на своем компьютере (ноутбуке, планшете) и далее перейти по ссылке, приведенной ниже.
p, blockquote 11,0,1,0,0 —>
Если перейти по указанной ссылке, то у Вас откроется мессенджер на русском или на английском языке. Это зависит от настроек вашего браузера. Во многих браузерах имеется автоматический перевод на русский язык, но в вашем браузере он может быть не включен. Кроме того, может быть кнопка на главной странице веб версии Телеграма для того, чтобы продолжить на русском языке.
В любом случае все действия по входу в веб версию Телеграм несложные, можно обойтись и без перевода на русский язык.
Два варианта для входа в веб версию Телеграма
Напомним, что имеется два способа, чтобы открыть веб версию мессенджера (рис. 1):
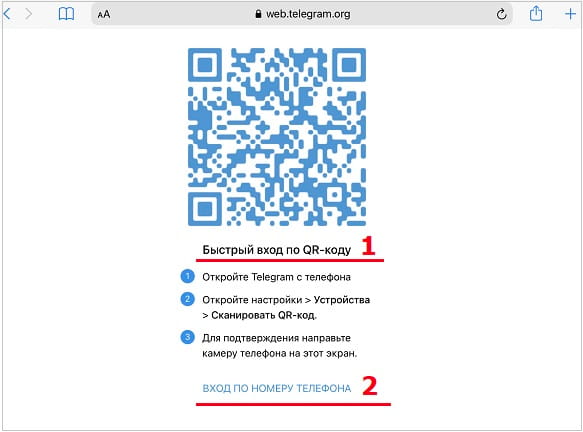
Веб версия Телеграм: вход через номер телефона
На рисунке 1 показано, что на официальном сайте веб версии Телеграма имеется ссылка «Вход по номеру телефону». Нужно кликнуть по ней, затем ввести свой номер телефона. Например, для России номер может быть таким: +7 999 123 4567.
После ввода номера телефона необходимо на компьютере ввести код подтверждения (рис. 2).
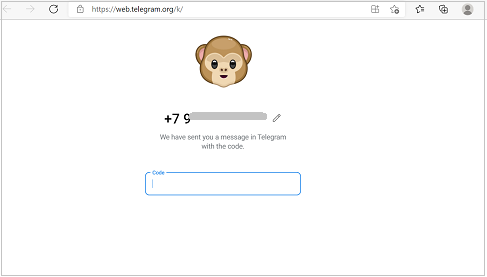
Веб-версия Телеграма через QR-код на айфоне
Напомним, что необходимо открыть на экране компьютера веб-версию Телеграма (рис. 1). После этого берем в руки айфон и с его помощью сканируем тот QR-код, который есть на экране компьютера. Ниже приведено подробное описание всего процесса со скриншотами.
Открываем на айфоне Телеграм и переходим в Настройки этого приложения (рис. 4).
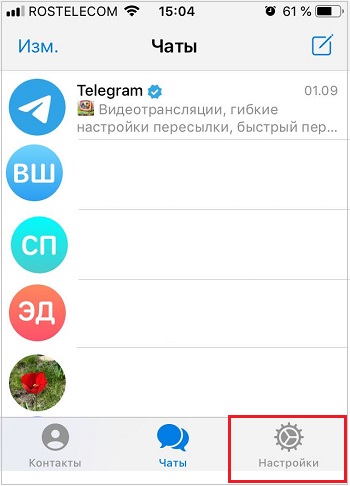
Как выйти из веб версии телеграмм на айфоне
Откройте Телеграм на айфоне, перейдите в Настройки. Затем нужно тапнуть «Устройства» (рис. 9). Найдите строку, где красным цветом написано «Завершить другие сеансы», кликните по ней.
Можно завершить все сеансы, либо выбрать конкретный сеанс и закрыть только его.
Веб-версия Телеграма на Андроиде через QR-код
Повторим, что предварительно на компьютере следует открыть официальный сайт версии мессенджера (рис. 1). На экране компьютера появится QR-код для сканирования. Для этого берем в руки смартфон Андроид.
Открываем Телеграм, кликаем меню в левом верхнем углу (рис. 11).
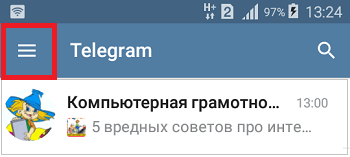
Как выйти из веб версии Телеграм на Андроиде
Открываем Телеграм на Андроиде, переходим в «Настройки», затем – в «Устройства» (рис. 15).
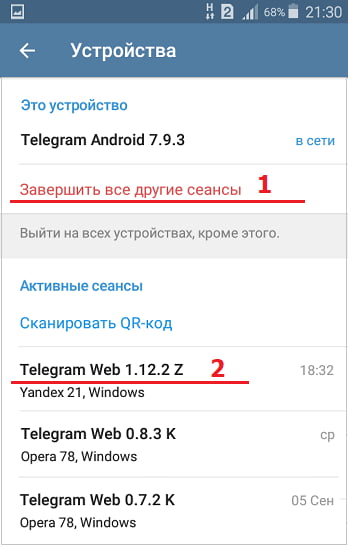
Видео: Что такое веб версия Телеграм, как войти на компьютере для Айфона и Андроида и как выйти
Источник: www.inetgramotnost.ru