Переписка в мессенджере Telegram часто содержит важную информацию, которую не хотелось бы утерять. Тогда как сделать это очень просто — если другая сторона переписки решит удалить сообщения, восстановить их будет невозможно. Отсюда следует, что лучше заранее озаботиться сохранением важной переписки. Это можно сделать в несколько кликов, сохранив всю информацию из переписки.
Как происходит сохранение переписки в Телеграм
Мессенджер Телеграм предлагает инструмент экспорта, который дает возможность сохранить всю переписку, как с отдельным пользователем, так и с группой пользователей в чате. Но это не единственный способ сохранить переписку. Некоторые из них доступны только в отдельных версиях мессенджера, другие же можно использовать повсеместно — на компьютере или телефоне.
Как сохранить переписку в Телеграм
Рассмотрим несколько основных способов сохранения переписки.
Экспорт переписки и файлов
При сохранении переписки таким способом пользователь имеет возможность выбрать данные, которые он хочет сохранить: фотографии, аудиосообщения, стикеры, файлы и все прочее, что можно отправить через Телеграм. Кроме того, сохранить можно всю переписку или только переписку в определенном диапазоне дат, что бывает полезно, если переписка с пользователем объемная, и ее полное сохранение займет много места.
Экспортировать переписку можно при помощи официального приложения Телеграм для компьютера. Для этого:
- Скачайте приложение Телеграм на компьютер и авторизуйтесь в нем;
- Далее выберите чат с пользователем, переписку с которым вы хотите сохранить путем экспорта;
- Нажмите на три точки в правом верхнем углу экрана с диалогом, появится меню;
- В нем нужно выбрать вариант “Экспорт истории чата”;
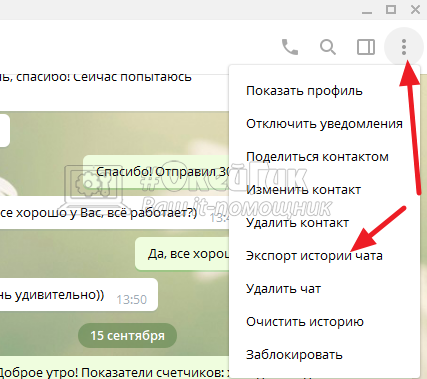
-
Появится всплывающее окно с настройками экспорта. Здесь нужно выбрать файлы, которые экспортируются, формат экспорта, диапазон дат, место сохранения и другие параметры. После этого нажмите “Экспортировать”;
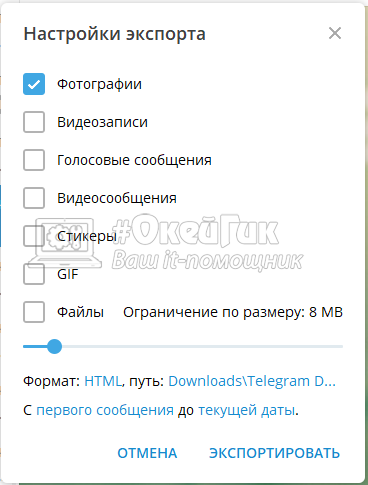
-
По завершению экспорта, нажмите “Просмотр”, чтобы перейти в папку с экспортируемыми данными.
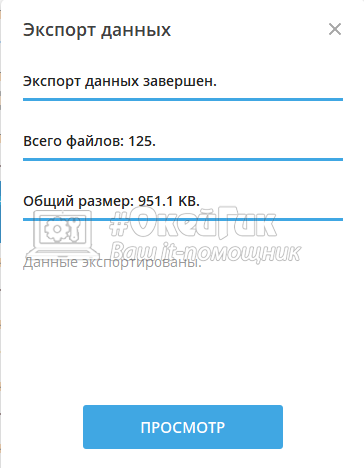
В папке с экспортированной перепиской отдельные типы данных будут разложены по папкам. А просмотреть полностью переписку можно в файле messages.html (или jSON).
Сохранение переписки в формате PDF
Есть еще один способ сохранить переписку из чата Телеграм. Он менее простой, но дает возможность сохранить переписку в формате PDF. При этом использовать данный метод можно как на компьютере, так и на телефоне.
Ниже мы рассмотрим способ работы метода на компьютере, но на телефоне это все можно сделать точно также, используя обычный браузер.
- Авторизуйтесь в веб-версии Телеграм на сайте web.telegram.org.
- Далее зайдите в чат с пользователем, из которого вы хотите сохранить переписку.
- Пролистайте чат до того момента, откуда нужно начать сохранение переписки.
- В браузере нажмите на три точки справа вверху (в Chrome, в других браузерах вызов контекстного меню может производиться другим способом). И в выпадающем меню выберите пункт “Печать”.
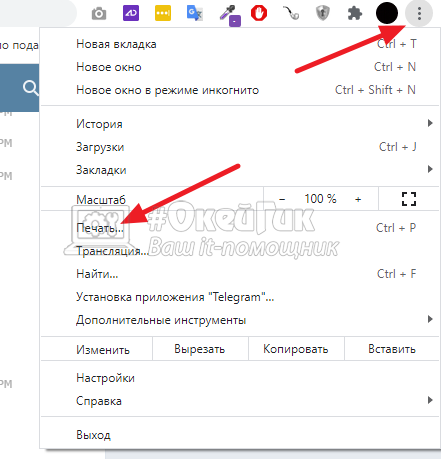
Вся переписка с того момента, куда вы пролистали чат, будет экспортирована в формат PDF. Ее можно сразу распечатать или сохранить.
Сохранение переписки в “Избранном”
В Телеграм есть отдельный аналог папки — “Избранное”. Туда можно сохранить важные сообщения, просто переслав их. Это можно сделать с любой версии приложения, как на компьютере, так и на телефоне.
Просто выделите в нужном чате сообщения и нажмите “Переслать”. В качестве чата для пересылки выберите “Избранное”.
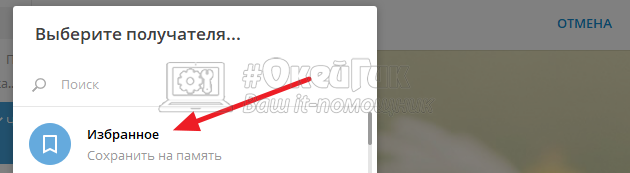
Сохранение переписки на скриншотах
Самый быстрый способ сохранить нужные сообщения из Телеграм — это воспользоваться функцией создания скриншотов. Она сейчас есть на любом мобильном устройстве и на компьютерах.
Просто сделайте скриншоты сообщений, которые вы хотите сохранить себе.
Эти статьи помогут сделать скриншот именно в вашем случае:
Как сохранить чат в Телеграмм на компьютере
Если нужно сохранить чат в Телеграмм в полноценном виде, со всеми фото, видео, голосовыми и другими типами сообщений, то здесь вариант один — использовать компьютер. В официальном приложении Телеграмм на Windows и MacOS есть функция экспорта чата. Она позволяет сохранить все необходимые данные.
Откройте приложение Телеграмм на компьютере и зайдите в чат с человеком, который необходимо сохранить. Нажмите в правом верхнем углу чата на 3 точки и в выпадающем меню выберите пункт “Экспорт истории чата”.

Откроются настройки экспорта. Нужно выбрать, что именно вы хотите сохранить. Сообщения будут сохранены по умолчанию, но дополнительно к ним можно сохранить фото, видео, голосовые сообщения, видеосообщения, стикеры, GIF и другие файлы, которые пересылались через чат. Снизу можно отметить период за который необходимо сохранить данные из чата, а также указать формат HTML или JSON и путь до места сохранения. Определившись с настройками, нажмите “Экспортировать”.
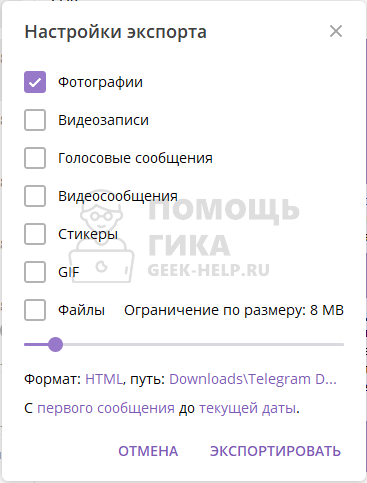
Формат JSON используется программистами, сохранять в нем историю чата для личного использования не имеет смысла.
Будет запущен процесс экспорта данных.
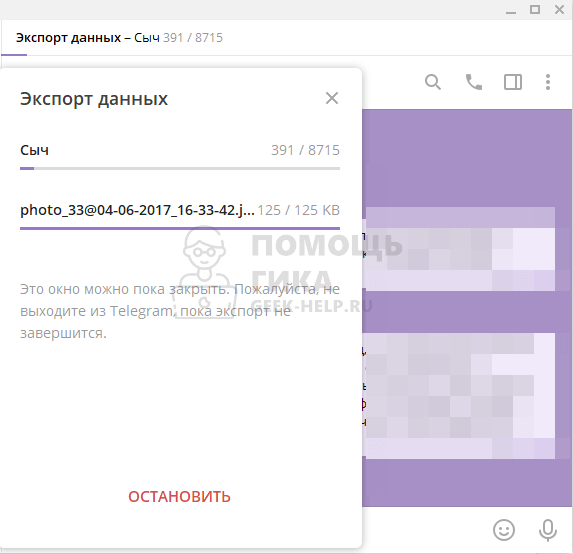
Когда экспорт завершится, сохраненный чат можно будет найти в папке, которая была указана для экспорта. Все сообщения чата будут сохранены в HTML-файлы, которые можно открыть с помощью любого браузера.
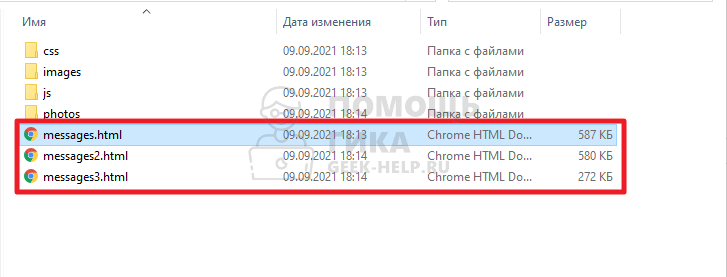
Как добавить чат в архив в telegram
Когда появляется чат, который хочется убрать из перечня, надо следовать инструкции в зависимости от устройства.
На телефоне
Через мобильное приложение удобнее всего скрывать каналы. Необходимо выполнить несколько действий:
- Открыть меню со всеми диалогами.
- Зайти в нужный чат.
- Нажать на 3 точки в правом верхнем углу рядом с названием канала.
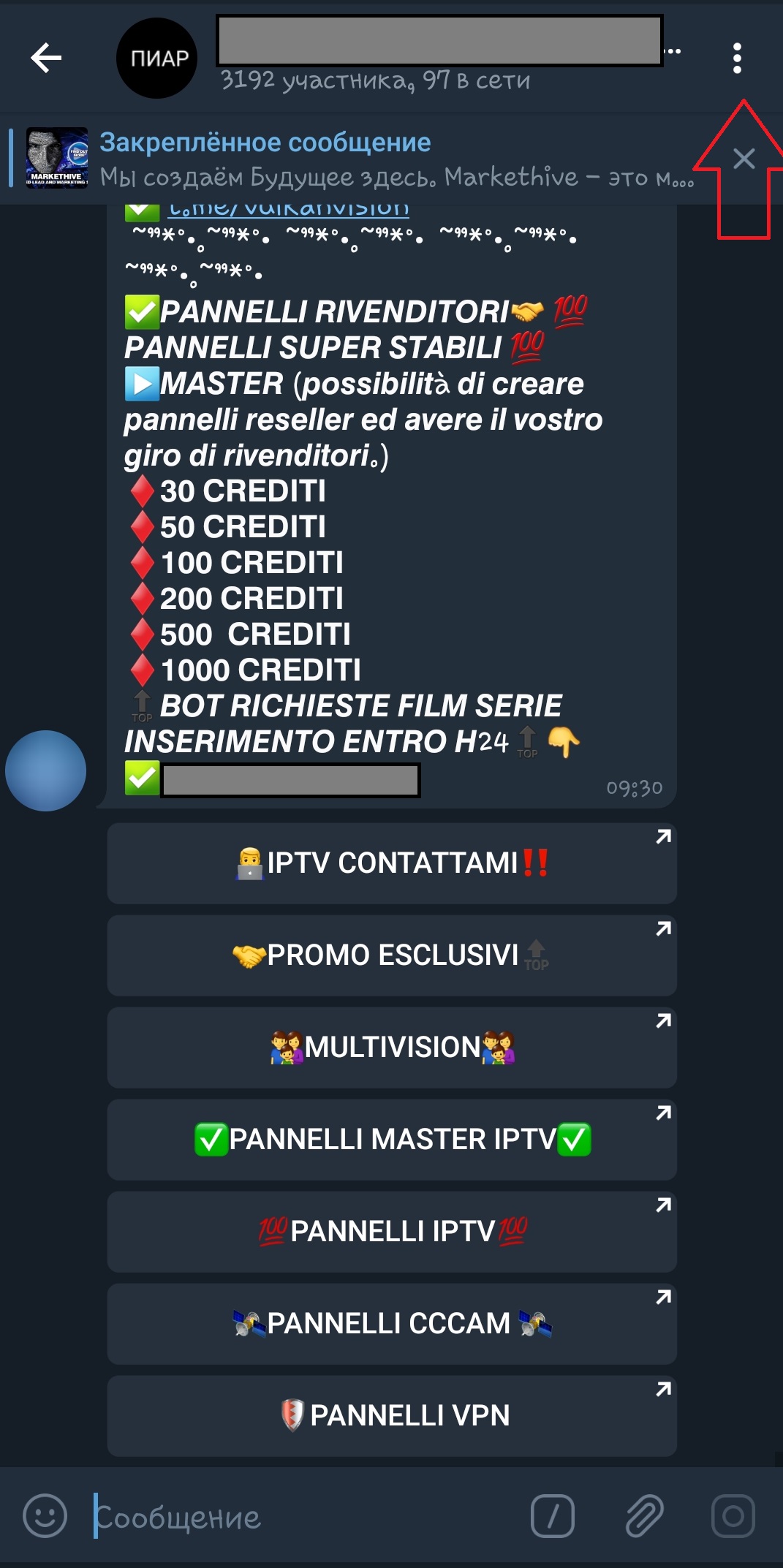
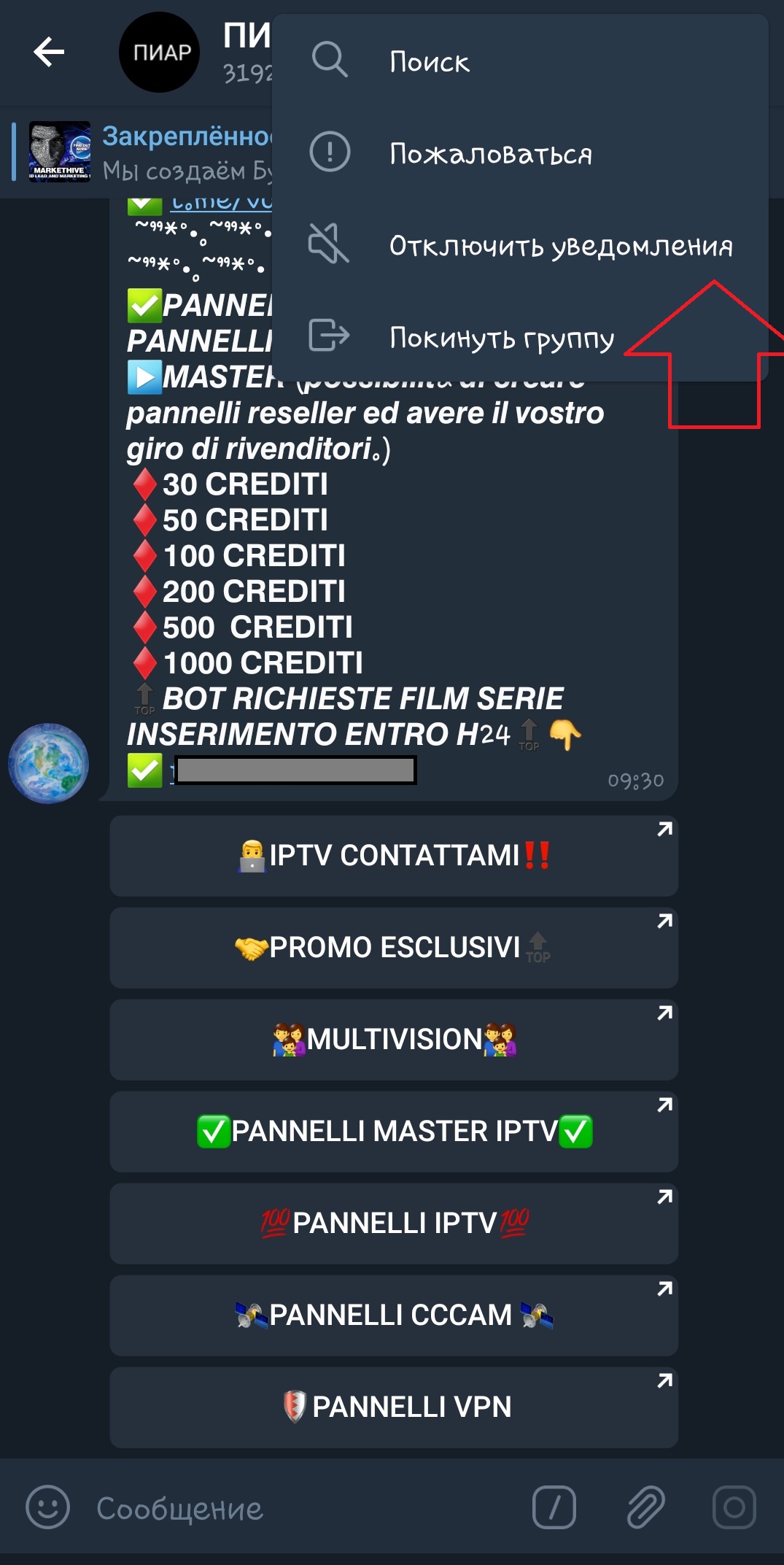
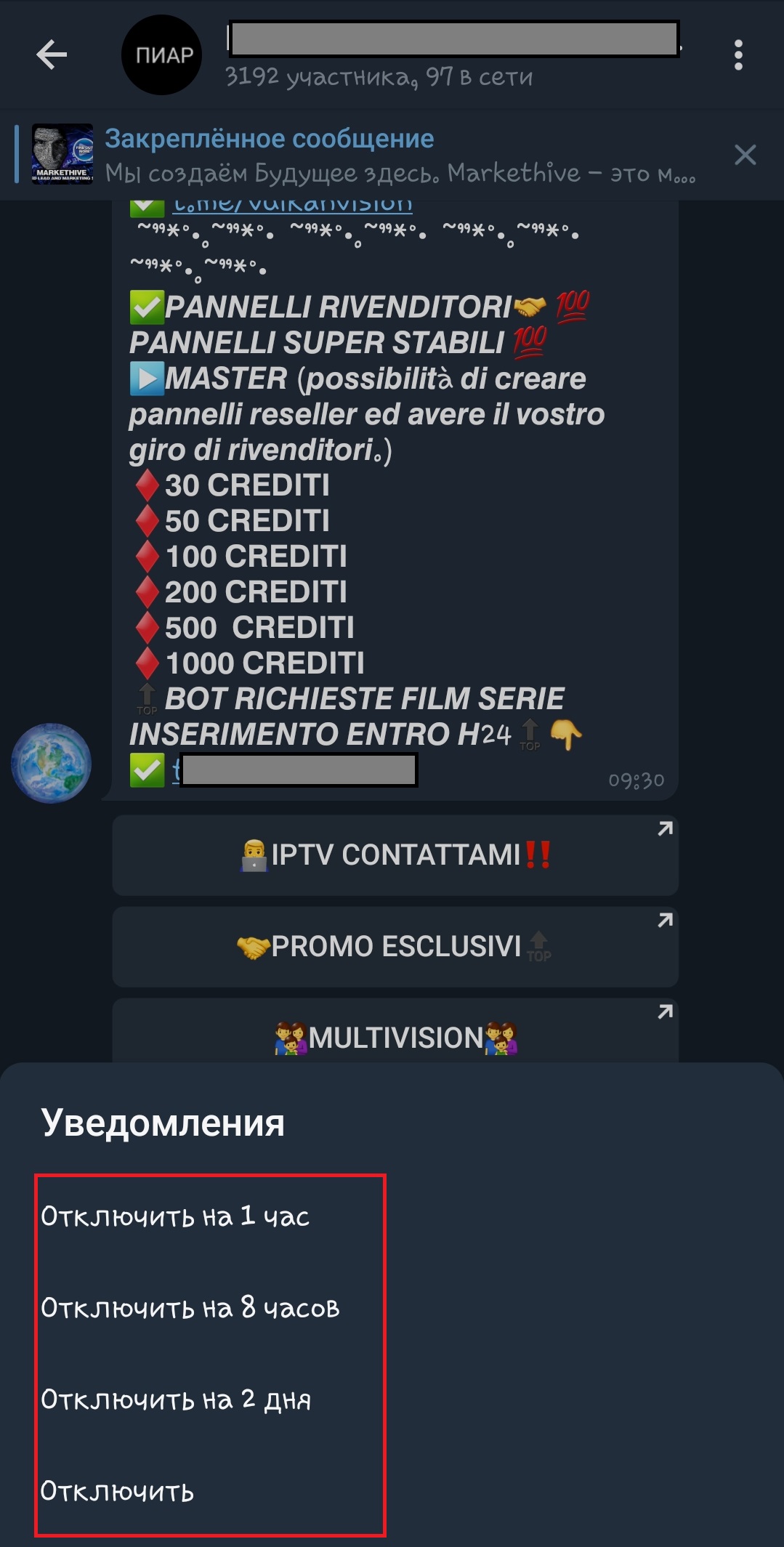
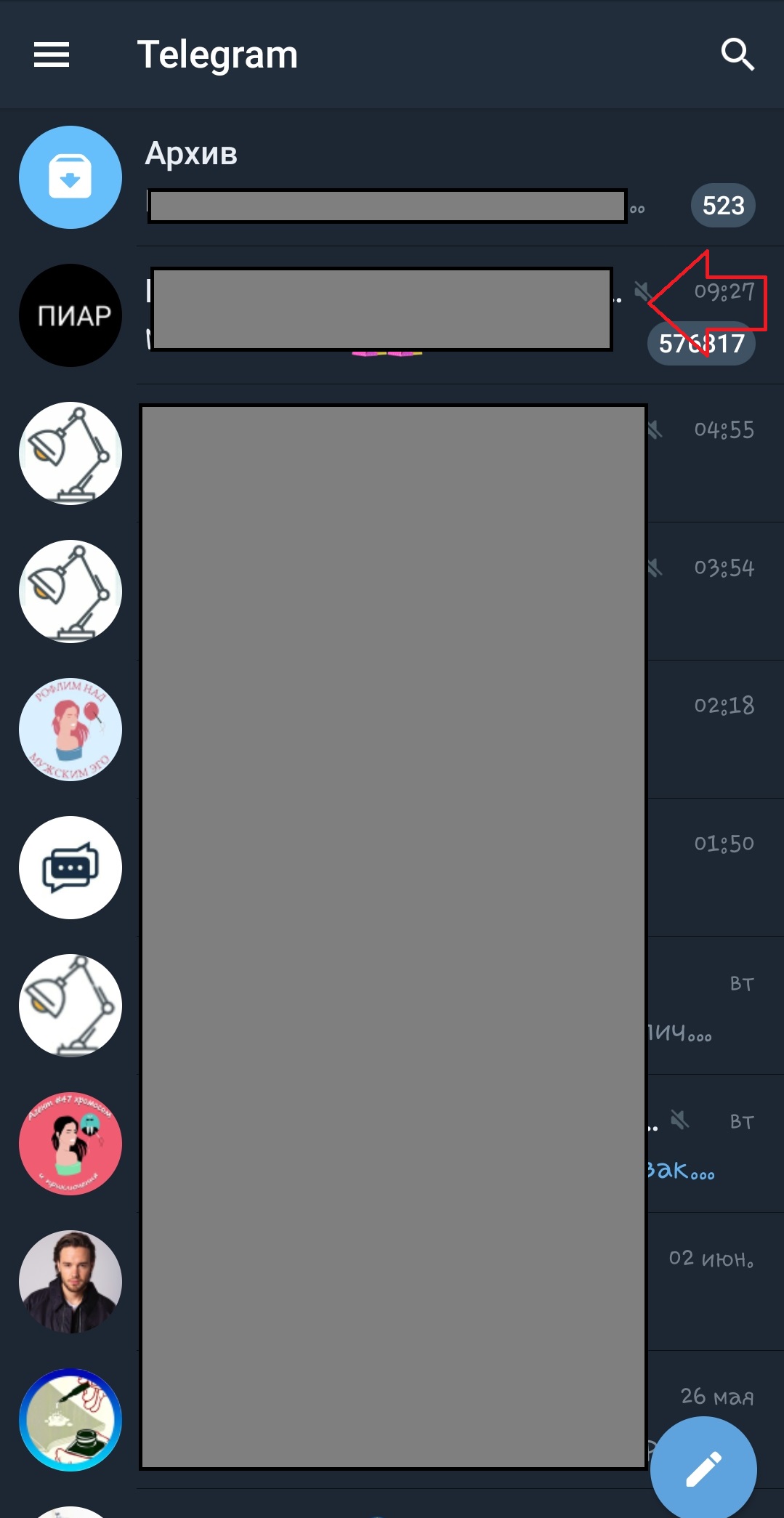
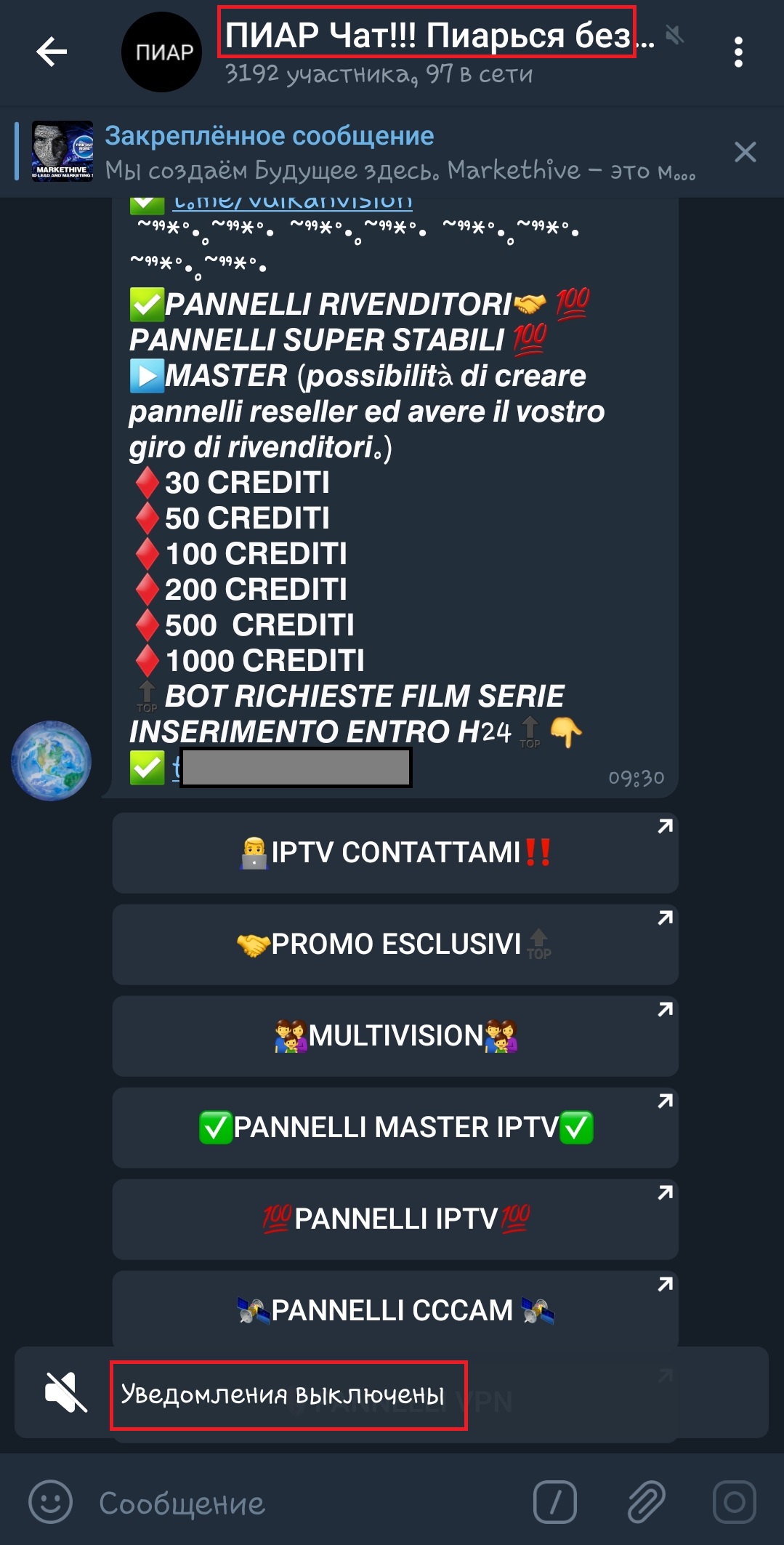
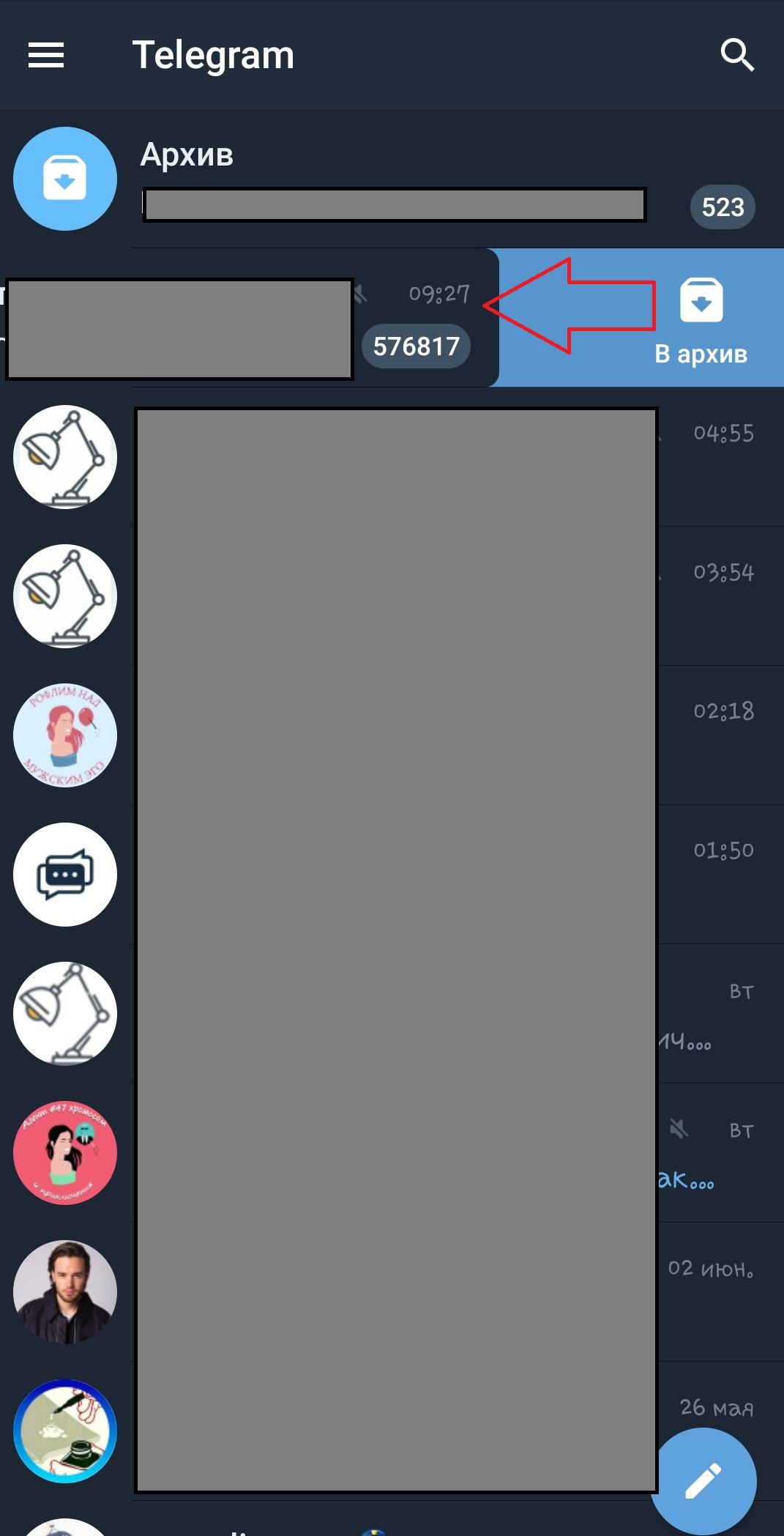 После этого чат перестанет отображаться на главной странице.
После этого чат перестанет отображаться на главной странице.
На компьютере
- Навести курсор мыши на нужный канал или диалог (желательно перед этим отключить оповещения).
- Кликнуть по нему правой кнопкой мыши.
- Появится выпадающее меню. В нем надо выбрать опцию «Архивировать чат».
После этих действий беседа будет убрана из списка диалогов.
Как скачать переписку из диалога
Это еще один часто задаваемый вопрос. Скачивание — это сохранение данных на компьютере. Весь диалог за раз сохранить не получится — придется вручную выделять каждое сообщение и копировать его в текстовый документ, тот же блокнот:
- Откройте десктопную версию Телеграм, нужный чат.
- Кликните правой кнопкой мыши по сообщению и в всплывающем меню выберите «Выделить сообщение».
- Жмите на сообщения, которые должны быть скопированы.
- Опять нажмите правой кнопкой мыши и выберите «Копировать выбранное как текст».
- Вставьте скопированное в любой текстовый документ (Word, блокнот).
Зачем так делать — например, если нужно иметь под рукой копию диалога.
Как скачать переписку из чата?
Если вы задаетесь вопросом, как скачать диалог в мессенджере Телеграм, тогда данный раздел для вас.
Любое скачивание сводится к обычному сохранению сообщений, используя один из методов, описанных выше.
Целиком скачать диалог нельзя. Вам придется вручную выделять каждое сообщение, а затем копировать их и вставлять, например, в блокнот. Делается это следующим образом:
Какие данные можно сохранять
Функция экспорта позволяет сохранять следующую информацию:
- данные об аккаунте;
- перечень контактов;
- виды чатов;
- параметры сохранения;
- мультимедиа данные.
Способы сохранения переписки
Облачное хранилище
Как сделать копию диалогов и сберечь их в облаке Телеграма:
- активировать аккаунт Telegram;
- зайти в чат или на канал;
- выбрать фрагмент для сохранения;

- отправить диалог в раздел со значком «Облако».
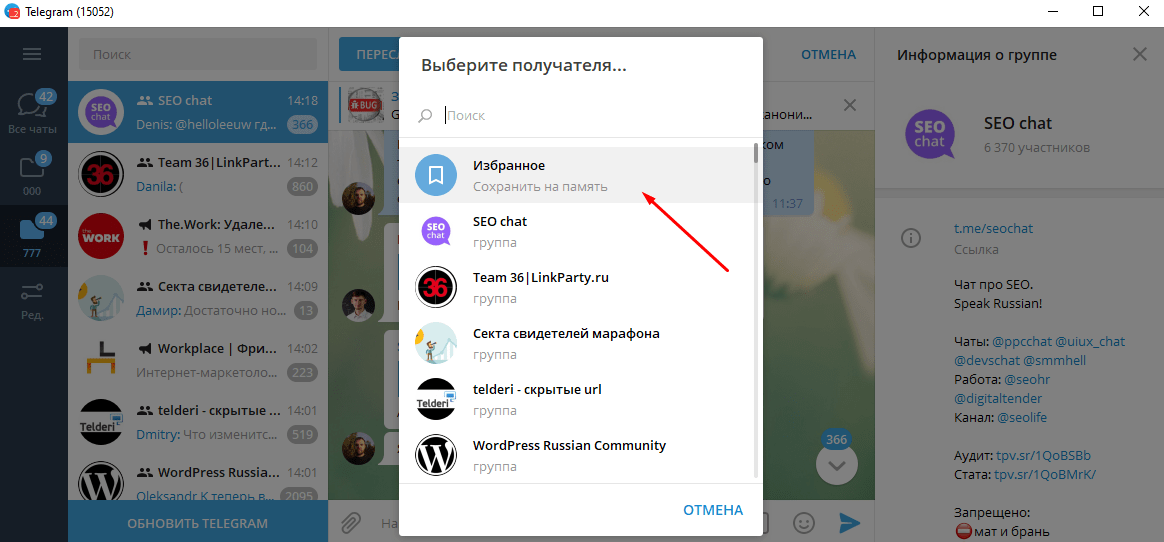
Важно! В некоторых приложениях облачное хранилище имеет название «Избранное». Этот раздел закреплен в главном меню мессенджера. В «Избранное» можно выгрузить любые файлы размером до 1,5 Гб. Сохраненная в памяти приложения информация доступна на любом устройстве.
Скриншот
Как сделать скриншот записей в Telegram на ПК:

- вывести диалог для сохранения на экран;
- нажать на клавиатуре кнопку Print Screen;
- открыть блокнот или чистый лист Microsoft Word;
- перенести записи на страничку с помощью опции «Вставить».
Как сделать скриншот фрагмента диалога на смартфоне:

- в настройках смартфона «Разрешить снимки экрана»;
- вывести чат на дисплей;
- нажать на кнопку скриншота;
- файл сохранится в галерее Screenshots.
Важно! Для сохранения записей в реальном времени можно скачать на смартфон программу, записывающую действия, происходящие на экране. Нужное приложение можно найти в App Store или Google Market. Для андроидов обычно скачивают программу Az Screen Recorder.
Экспорт истории
Как выполнить резервное копирование с помощью Telegram Desktop:
- войти в Телеграм Десктоп;
- зайти в диалог или на канал;

- открыть меню в виде трех точек;
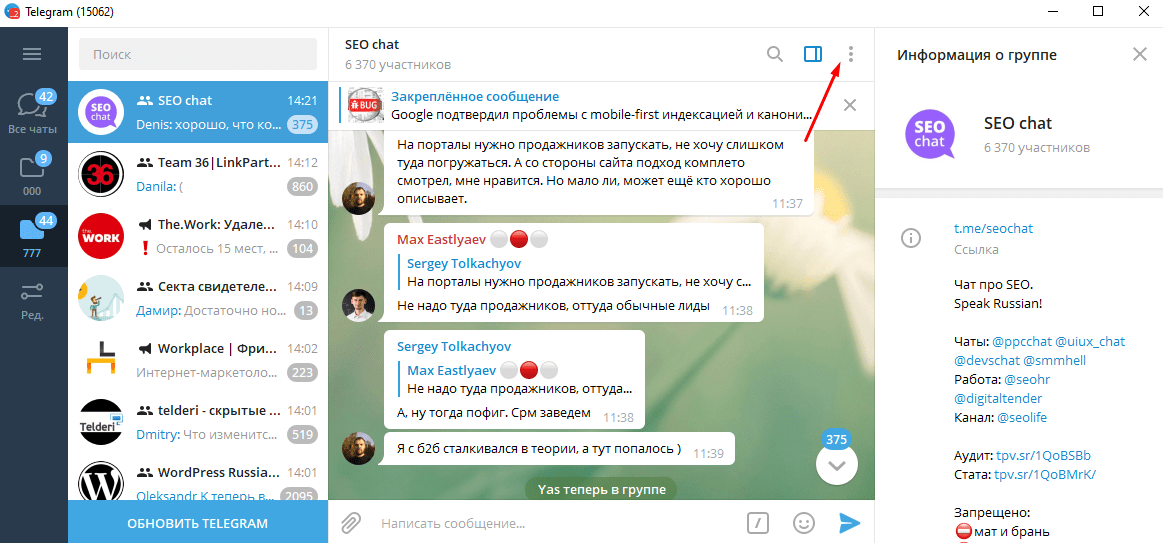
- кликнуть на «Экспорт истории чата /канала»;
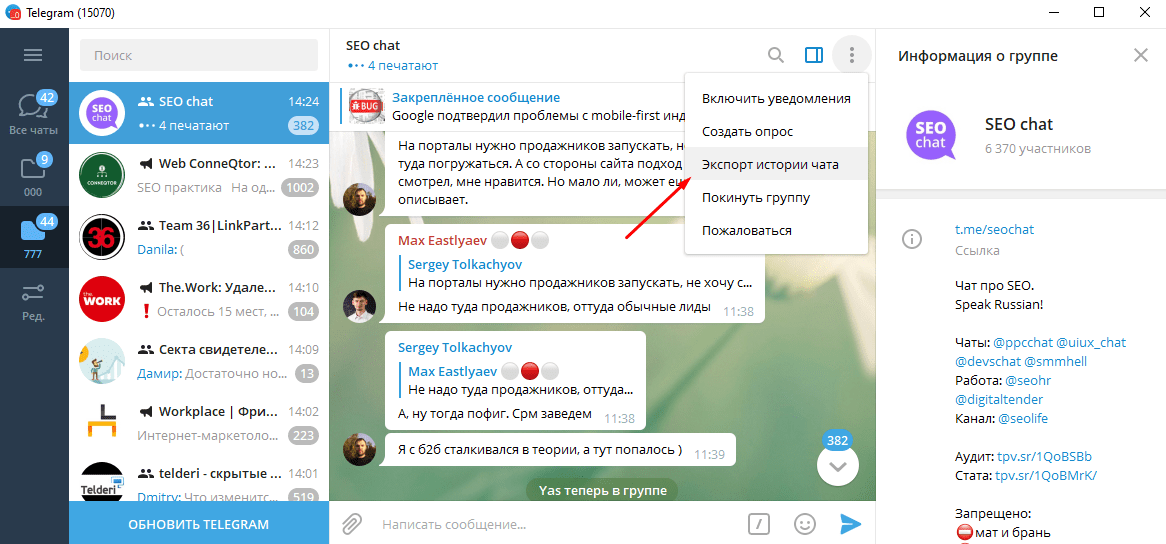
- в открывшемся окне выбрать данные для сохранения (фото, видео, сообщения);

- установить ограничение размера файла до 1,5 Гб;
- нажать кнопку «Экспортировать»;

- чат сохранится в формате html, который можно открыть через браузер.
Важно! Экспорт истории доступен только для компьютеров и ноутбуков. Пользователи смартфонов не могут воспользоваться этой функцией. Зато на ПК можно выгрузить переписку в полном объеме (со всеми фото и видеофайлами). Информация будет храниться в папке загрузки.
Репост в «Избранное»
Как скопировать фрагменты сообщений в «Избранное» на ПК:
- зайти в чат;
- выбрать диалог;
- выделить текст;

- переслать фрагмент в «Избранное».
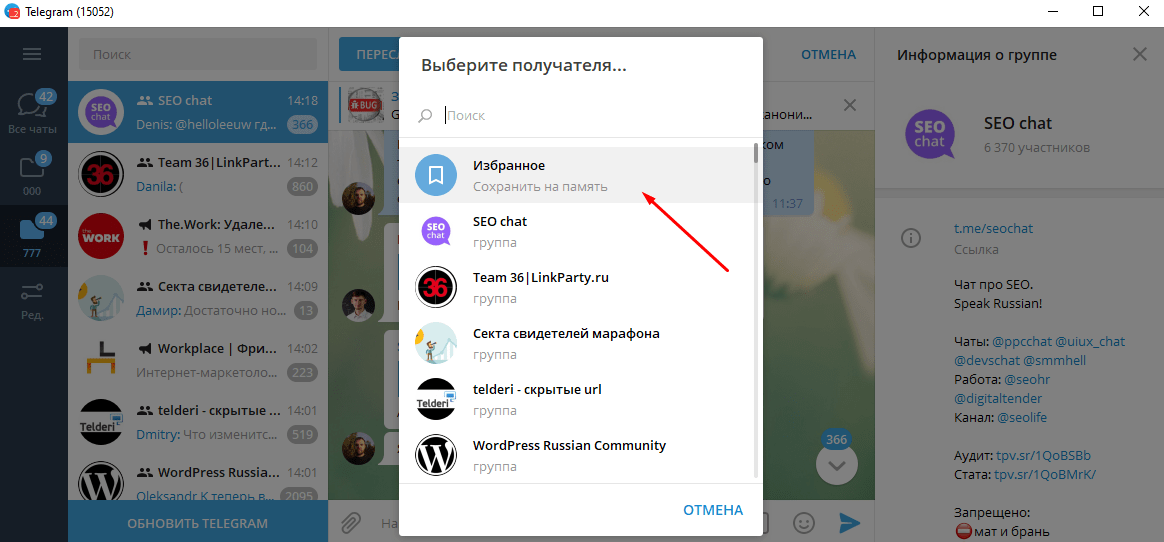
Важно! Если создатель канала или отправитель сообщений выставил режим, запрещающий пересылку данных, то добавить записи в «Избранное» не удастся.
Другие способы
Как скачать диалог в web-версии Телеграма на ПК:
- зайти в web.telegram.org;
- открыть чат, предназначенный для сохранения;
- выбрать и выделить фрагмент;

- в меню браузера кликнуть на «Печать PDF»;
- экспортировать записи на ПК.
Важно! Этот способ сохранения доступен только для пользователей компьютеров и ноутбуков. Режим позволяет сберечь текстовые сообщения, фото и видеофайлы, стикеры, смайлы.
Как экспортировать чат Telegram
После загрузки и установки клиента на компьютер, нужно будет войти в систему под своими учетными данными и дождаться завершения синхронизации с серверами. Далее нажмите значок меню (значок с тремя горизонтальными линиями, расположенными в верхнем левом углу над столбцом чата), затем выберите «Настройки» > «Продвинутые настройки» > «Экспорт данных из Telegram». Здесь можете выбрать все элементы, которые будут включены в сжатый файл: чаты с реальными пользователями, разговоры с чат-ботами Telegram, группы, фотографии, видео, документы.
В течение некоторого времени различные платформы обмена сообщениями и социальных сетей позволяли своим подписчикам загружать данные в свои базы данных.
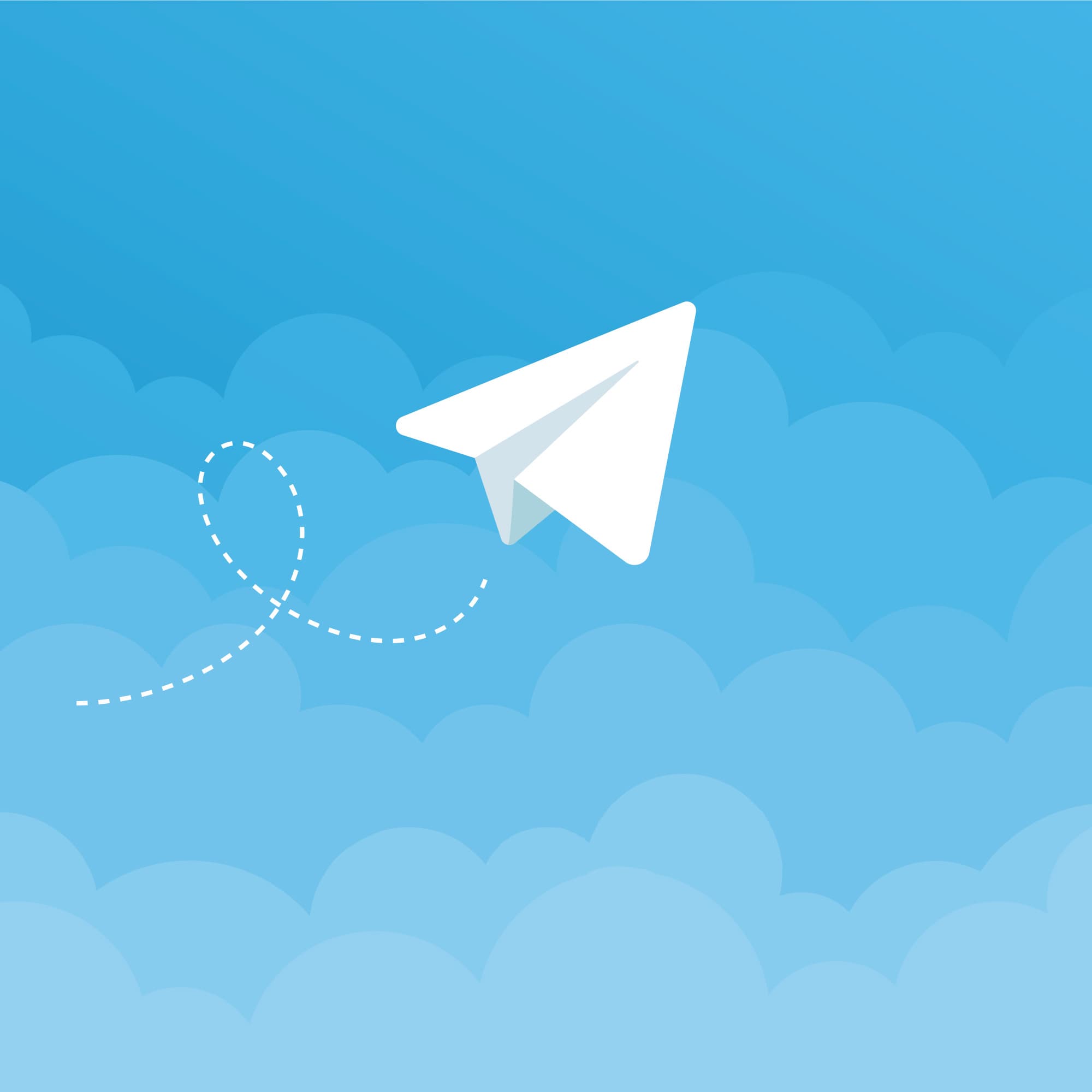
Удобная функция, которая позволяет любому восстановить свою информацию и, таким образом, создать резервную копию на случай, если они захотят покинуть платформу. Например, Facebook и Instagram предоставляют инструменты, с помощью которых можно загружать сжатые файлы, в которых можно найти сообщения, изображения, комментарии, лайки и сообщения, которыми обмениваются ваши друзья или подписчики. Теперь Telegram также, предлагает аналогичную функциональность, которая позволяет загружать чаты, выбирая те, которые нас интересуют больше всего, включая фотографии, видео и различные документы. В общем, простая операция, для которой, необходимо использовать Telegram Desktop, клиент для ПК, доступный для платформ Windows, macOS и Linux.
Источник: fobosworld.ru
Как добавить избранные сообщения в Telegram
Telegram — это мессенджер, который позволяет пользователям обмениваться сообщениями и медиафайлами. Одним из полезных функций Telegram является возможность добавления чатов и сообщений в избранное. Это позволяет быстро находить важные беседы и сообщения без необходимости прокручивать весь список контактов или переписок.
Для добавления чата в избранное достаточно открыть его и нажать на кнопку «Добавить в избранное» или свайпнуть влево и нажать на звезду. После этого чат будет отображаться в верхней части списка контактов и будет всегда доступен одним нажатием.
Также можно добавить отдельные сообщения в избранное. Для этого нужно нажать на сообщение и выбрать опцию «Добавить в избранное». Это особенно удобно, когда вы хотите сохранить важное сообщение, например, адрес, номер телефона или идею для будущего проекта.
Использование функции «избранные» в Telegram значительно облегчает организацию и поиск важной информации. Она помогает пользователю удержать контроль над множеством сообщений и чатов, безопасно хранить нужные данные и всегда быть в курсе самых важных обсуждений.
Как создать избранные чаты и сообщения в Телеграм
Наша статья расскажет вам, как использовать функцию «избранные» в популярном мессенджере Телеграм. Она позволяет упорядочить вашу переписку и быстро находить важные чаты и сообщения.
Для начала, откройте приложение Телеграм и зайдите в нужный чат, который вы хотите добавить в избранные. Затем найдите и нажмите на название чата в верхней части экрана.
В контекстном меню, которое появится, выберите опцию «Добавить в избранные». Теперь, этот чат будет отображаться в разделе «Избранные» на экране вкладок.
Также, вам доступна возможность пометить конкретные сообщения в чате как избранные. Для этого, найдите нужное сообщение и свайпните его влево (слегка или полностью) на экране вашего устройства. В появившемся списке действий выберите опцию «Добавить в избранные».
Избранные сообщения будут отмечены специальной звездочкой и сохранятся в отдельном разделе в меню «Избранные». Таким образом, вы сможете быстро найти и ознакомиться с важными сообщениями в будущем.
Если вам больше не нужны избранные чаты или сообщения, вы можете удалить их из этого раздела. Просто найдите элемент, который нужно удалить, и свайпните его влево. В появившемся меню нажмите на опцию «Удалить из избранных», чтобы убрать его оттуда.
Теперь вы знаете, как создавать и управлять избранными чатами и сообщениями в Телеграм. Эта функция позволяет организовать вашу переписку и быстро находить важную информацию. Пользуйтесь ею на здоровье!
Применение функции «избранные» в ТГ для удобной навигации по чатам
Функция «избранные» в популярном мессенджере Telegram предоставляет возможность упорядочить важные чаты и сообщения для более удобной навигации. Пользователи могут добавлять чаты и сообщения в раздел «избранные», чтобы быстро находить их в списке и иметь к ним быстрый доступ.
Для добавления чата в раздел «избранные» необходимо открыть нужный чат и нажать на значок «звездочка» или выполнить долгое нажатие на чате и выбрать функцию «Добавить в избранные». После этого чат будет перемещен в раздел «избранные» вверху списка чатов.
Также в диалогах можно отмечать конкретные сообщения как «избранные». Для этого нужно выполнить долгое нажатие на сообщение и выбрать функцию «Добавить в избранные». Узнать, что сообщение помечено как «избранное», можно по появившейся звездочке слева от текста сообщения.
В разделе «избранные» можно не только просматривать добавленные чаты и сообщения, но и менять их порядок или удалять из списка. Для этого нужно открыть раздел, выполнить долгое нажатие на нужном чате или сообщении и выбрать соответствующую функцию.
Использование функции «избранные» позволяет сортировать важные чаты и сообщения, чтобы легко находить их в общем списке. Также это удобный способ быстрого доступа к нужным данным, особенно если вам приходится работать с большим количеством чатов и сообщений.
Применение функции «избранные» в Telegram обеспечивает более эффективное управление чатами и сообщениями, что помогает сэкономить время и повысить продуктивность в использовании этого мессенджера.
Шаги по добавлению чатов и сообщений в избранные в Телеграм
Следуйте этим простым шагам:
| Шаг 1: | Откройте приложение Телеграм на своем устройстве. |
| Шаг 2: | Перейдите в нужный чат или выберите сообщение, которое хотите добавить в избранные. |
| Шаг 3: | Коснитесь и удерживайте палец на названии чата или сообщении. |
| Шаг 4: | Вам будет предложено несколько опций, выберите «Добавить в избранные». |
| Шаг 5: | Чат или сообщение будет добавлено в избранные. Теперь оно будет отображаться в специальной категории «Избранные» на экране чатов. |
Теперь у вас есть возможность быстро и легко доступаться к важным чатам и сообщениям. Вы также можете добавить несколько чатов и сообщений в избранные, чтобы создать свой удобный список.
Добавление чатов и сообщений в избранные в Телеграм — простой и полезный способ организации и упорядочивания вашей переписки.
Источник: time-foto.ru