
При выполнении команд net user, net stop, net start и других в командной строке Windows 11 или Windows 10 вы можете получить сообщение: «Системная ошибка 5. Отказано в доступе». Начинающему пользователю не всегда ясно, чем вызвана ошибка и как решить проблему.
В этой инструкции подробно о том, почему возникает системная ошибка 5 при запуске и остановке служб или работе с учетными записями пользователе в командной строке.
Методы решения для «Системная ошибка 5. Отказано в доступе» при выполнении команд net stop, net start, net user

Причина того, что в результате выполнения команд сообщается о системной ошибке 5 «Отказано в доступе» в том, что командная строка (Терминал Windows или Windows PowerShell) запущен не от имени администратора. Или, в некоторых случаях — в том, что ваш пользователь и вовсе не имеет прав администратора на компьютере.
Ошибка 5 отказано в доступе при запуске службы Windows 11, 10
В первом случае решение будет простым: запустите командную строку от имени Администратора, для этого вы можете:
- Начать набирать «Командная строка» в поиске на панели задач Windows 11 или Windows 10, а затем в результатах поиска нажать «Запуск от имени Администратора».

- Нажать правой кнопкой мыши по кнопке «Пуск» и выбрать «Терминал Windows (Администратор)» или «Windows PowerShell (Администратор)»

- Использовать инструкции Как запустить командную строку от имени Администратора в Windows 11 и Как запустить командную строку от имени Администратора в Windows 10.
Ошибка не будет появляться после того, как вы запустите командную строку с соответствующими правами.
Источник: remontka.pro
Ошибка 5 в Windows 10
Иногда при установке программ либо приложений на экране компьютера появляется сообщение, о том, что возникла ошибка 5 Windows 10. Это означает что пользователю отказано в доступе. Подобное случается если в системе есть несколько учётных записей людей, пользующихся ПК.

Ошибка 5 отказано в доступе Windows 10
Такая ошибка возникает по причине отсутствия прав доступа к каталогам, в которых сохраняются временные файлы TEMP. Это значит, что у пользователя ограничены права на чтение и другие действия с информацией, находящейся в папке.
Как исправить «Ошибка 5: Отказано в доступе» при запуске службы
Решить подобную проблему возможно следующим образом:
- Восстановить права можно, если запустить программу от имени администратора. Это несложный и временный метод поможет избавиться от ошибки. Необходимо на имеющемся значке установщика щёлкнуть правой кнопкой мыши. Появится меню, из которого требуется выбрать «Запуск от имени администратора».
Чтобы воспользоваться этим вариантом, юзер, не имеющий права доступа, должен иметь пароль одного из людей, находящихся в административной группе и ввести его. После проведения процедуры программа запустится.

Для разрешения доступа к папке всем пользователям, необходимо выполнить следующие действия:
- Нажать комбинацию Win+R .
- Выполнить ввод: %USERPROFILE%AppDataLocal .
- Найти папку TEMP, в ней требуется нажать правой кнопкой мыши на «Свойства».
- Далее, зайти в раздел «Безопасность».
- Найти категорию под названием «Группы и пользователи», а затем нажать на «Создатель-Владелец».
- В открывшимся окне нужно отметить и подтвердить доступ для всех пользователей ПК,
Аналогичная процедура делается с такими параметрами, как «Администраторы», «Пользователи», «Система», «TrustedInstaller».
- Можно попробовать другой не менее эффективный способ. Необходимо открыть командную строку от имени админа. В окне требуется вписать net localgroup Администратор /add networkservice .

Следует учесть момент, что если операционная система английская, то писать нужно не «Админ», а «Administrator». После этого следует быть нажата клавиша «Enter». Следующим этапом станет написание: net localgroup Администраторы /add localservice . (Administrators). В конце процедуры необходимо закрыть окно и выполнить перезагрузку компьютера. Если всё было сделано без ошибок, то Windows 10 код ошибки 5 больше не появится.
- Бывает, что помогает метод отключения или удаления антивируса и попытка выполнить запуск службы уже без него.
- Безотказно в решении проблемы работает переустановка ОС.
Windows 10 Системная ошибка 5
Настройки безопасности нередко выдают эту ошибку. Исправит её можно через реестр операционной системы. Для начала следует выяснить, как называется служба, не желающая запускаться. В списке служб нужно выбрать подходящую и найти строку «Имя службы». Её требуется запомнить и начать работу с реестром.
Запуск Редактора реестра производится с помощью окна «Выполнить».
После этого ветка показывает список служб, расположенных по алфавиту. Находим нужно имя, кликаем правой кнопкой мыши и ищем строчку «Разрешения». Потом в настройках безопасности нужно настроить доступ в группах «Пользователи» и «Администраторы» для всех пользователей.

Бывают случаи, когда появляется ошибка Xapofx1 5 dll для Windows 10. Это происходит из-за отсутствия файла Xapofx1 5 dll. Сбой может влиять на процесс запуска игр, установку утилит или обновление драйверов. Такой файл относится к исполнительным библиотекам DLL. Причиной сбоя могут стать пиратские версии игр.
Поэтому пользователю рекомендуется применять только лицензионный контент. Для исправления ошибки нужно переустановить систему.

Нередко пользователи Windows 10 после обновления винды или отдельных программ, например, Microsoft Office сталкиваются с тем, что появляется ошибка 0xc004f074, убрать которую с помощью одного клика по крестику не.

Причин, по которым не запускается Windows 10 несколько: удаление программного обеспечения, заражение ПК.

При работе ОС Windows 10 иногда появляются сбои, каждый из которых имеет свой номер. Сообщение об ошибке 0xc0000022 появляется на экране в виде окна.
Источник: howwindows.ru
«Ошибка 5: Отказано в доступе» — что делать?
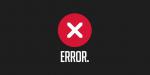
Пользователи ОС Windows 7 во время работы за компьютером могут столкнуться с неисправностью «Ошибка 5: Отказано в доступе». Она сигнализирует о том, что пользователь не имеет прав доступа к выбранному объекту, будь-то папка или программа. Самое удивительное — эта ошибка может случаться даже в тех случаях, когда вы в системе находитесь под именем администратора. К счастью, исправить ее можно. Для этого есть три способа.
Причины появления ошибки
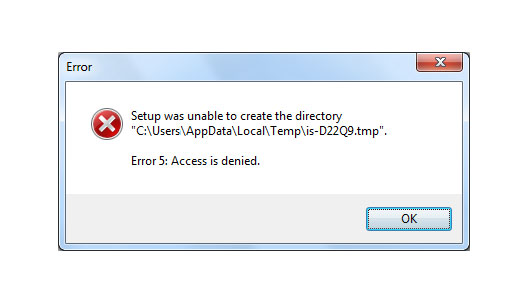
Для начала давайте разберемся, почему появляется «Ошибка 5: Отказано в доступе» в Windows 7. Как было уже сказано в начале, происходит это из-за отсутствующих прав доступа. Но дело в том, что вы их должны иметь, ведь вы под аккаунтом администратора.
Причиной такой неисправности служит сбой в механизме учетных записей. Система попросту блокирует доступ к папке или приложению. К слову, сбой случается чаще всего из-за вирусов. Поэтому рекомендуется установить антивирусное программное обеспечение, чтобы после устранения проблемы она не случилась снова.
Итак, разобравшись с причиной и узнав меры предосторожности, можно переходить непосредственно к способам устранения системной “Ошибке 5: Отказано в доступе».
Метод 1: Запуск от имени администратора
Сразу же стоит предупредить, что данный способ хорошо работает с инсталляторами приложений и не гарантирует исправления проблем с директориями. Итак, как можно судить из названия подзаголовка, чтобы устранить неисправность «Ошибка 5: Отказано в доступе», инсталлятор необходимо запустить от имени администратора. Большинство пользователей знают, как это сделать, ну а для остальных сейчас будет предоставлена инструкция:
- Нажмите по файлу установщика правой кнопкой мыши.
- Из появившегося контекстного меню выберите «Запуск от имени администратора».
- При необходимости введите пароль, который вы указывали при установке операционной системы.
Вот и все, после этого инсталлятор должен работать исправно, не выдавая сообщение «Ошибка 5: Отказано в доступе».
Метод 2: Доступ к директории
Стоит отметить, что вышеприведенный метод не всегда помогает исправить проблему, а инсталлятор отказывается все равно работать. В этом случае проблему нужно решать на уровне файловой системы, изменив права доступа всей директории.
- Запустите «Проводник» с правами администратора. Для этого в меню «Пуск» нажмите ПКМ по его иконке и выберите соответствующий пункт.
- Войдите в папку «Windows», которая расположена на локальном диске «C».
- Найдите папку «Temp», нажмите по ней ПКМ и выберите «Свойства».
- В окне, которое после этого появится, перейдите во вкладку «Безопасность».
- Нажмите по кнопке «Добавить», а в новом окне — «Проверить имена».
- Дождитесь окончания поиска и нажмите кнопку «ОК».
- Теперь в окне «Разрешения для групп» появится новое имя — «Пользователи». Выберите этот пункт и проставьте все галочки «Разрешить», после чего нажмите «ОК».
- Выберите «Да» во всплывающем уведомлении.
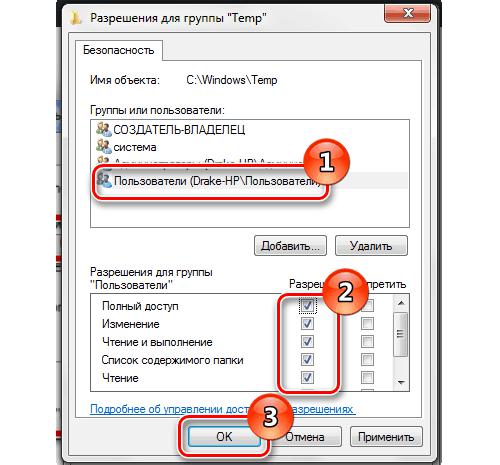
После этого неполадка «Ошибка 5: Отказано в доступе» должна исчезнуть, если этого не произошло, тогда переходите к третьему способу.
Метод 3: Учетные записи
Последний метод, представленный в этой статье, покажется на порядок проще в выполнении по сравнению с предыдущим. Он подразумевает изменение параметра учетной записи. Вот что вам необходимо сделать:
- Откройте «Панель управления». Проще всего это сделать через меню “Пуск”, выбрав одноименный пункт на боковой панели.
- Перейдите по ссылке «Учетные записи пользователей».
- Выберите «Изменение параметров контроля учетных записей».
- В новом окне опустите ползунок в самый низ к отметке «Никогда не уведомлять».
- Перезапустите компьютер.
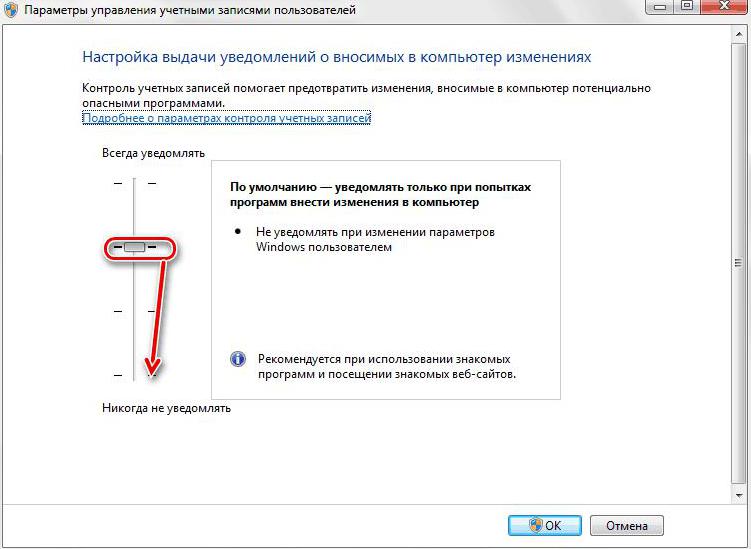
Это должно помочь устранить неисправность. Если этого не произошло, то причина кроется где-то глубже, и проще будет переустановить операционную систему. Надеемся какой-то из способов помог вам устранить проблему.
Источник: fb.ru