Когда дело доходит до лучшего приложения для встреч, Google Meet, без сомнения, занимает лидирующую позицию. В Google Meet возможно все, от посещения до проведения викторины. Поскольку Google Meet — это приложение для видеоконференцсвязи, «видео» играет наиболее важную роль по очевидным причинам. Но некоторые пользователи жаловались, что другие не могли их просмотреть во время видеозвонка.
Это может происходить по разным причинам независимо от операционной системы. Вот некоторые из лучших решений, которые вы можете использовать, чтобы исправить проблему с неработающей камерой Google Meet в браузерах Windows и Mac.
Камера Google Meet не работает
Мы собрали некоторые из лучших решений, советов и уловок в зависимости от платформ и браузеров.
1. Разрешить камеру в браузере
Вероятно, это первое, что вам нужно проверить. Независимо от того, используете ли вы Google Chrome, Firefox или Microsoft Edge, для правильной работы Google Meet требуются разрешения камеры. Google Meet запрашивает разрешения для камеры и микрофона при первом открытии веб-сайта. Если вы заблокировали эти разрешения, вот как их снова включить.
Что делать если не работает веб камера на Windows 10 Anniversary Update?
Программы для Windows, мобильные приложения, игры — ВСЁ БЕСПЛАТНО, в нашем закрытом телеграмм канале — Подписывайтесь:)
- Если вы используете браузер Google Chrome или Microsoft Edge Chromium для доступа к Google Meet, откройте официальный веб-сайт Google Meet и нажмите кнопку «Просмотреть информацию о сайте». Это кнопка блокировки в адресной строке.
2: все разрешения отображаются в одном месте. Если камера заблокирована, разверните раскрывающийся список и выберите параметр Разрешить.

Mozilla Firefox:
Браузер Firefox не показывает такие настройки, как Google Chrome. Он отображает всплывающее меню, когда веб-сайт пытается получить доступ к камере. Поэтому нажмите кнопку «Разрешить», когда он попросит то же самое.

Apple Safari:
Если вы используете браузер Apple Safari в macOS, щелкните значок видеокамеры в адресной строке и выберите параметр «Возобновить».

2. Разрешить определенному сайту использовать камеру
Если вы заблокировали доступ к камере определенному сайту, например Google Meet, вам необходимо удалить его из списка.
Не работает камера на windows 10/8
1: Откройте браузер Google Chrome и перейдите в Настройки.
2: Затем перейдите в раздел Конфиденциальность и безопасность> Настройки сайта.
3: Теперь выберите опцию камеры из списка.
- Если вы найдете meet.google.com в черном списке, щелкните значок корзины, чтобы удалить его.

После этого откройте Google Meet в браузере и выполните первый метод, чтобы разрешить Google Meet доступ к камере.
1: Откройте браузер Firefox и перейдите на панель настроек / параметров.
2: Нажмите на параметр «Конфиденциальность и безопасность» слева.
3: После этого нажмите кнопку «Настройки», связанную с камерой. Он открывает список веб-сайтов, у которых есть / нет разрешения на доступ к камере.
4: Вам необходимо выбрать веб-сайт из списка и нажать кнопку «Удалить веб-сайт».
Однако, если он не отображает веб-сайт, перейдите к следующему решению.

Microsoft Edge:
1: Откройте браузер Microsoft Edge Chromium и перейдите на панель настроек.
- После этого нажмите «Файлы cookie и разрешения для сайтов»> «Все сайты»> разверните google.com> нажмите «https://meet.google.com/».
3: он показывает все разрешения, которые вы разрешили и заблокировали для определенного веб-сайта. Разверните раскрывающийся список Камера и выберите параметр Разрешить.

После этого вернитесь на сайт Google Meet и попробуйте присоединиться к встрече. А пока вы получите возможность разрешить камеру.
- Пользователи Apple Safari могут щелкнуть меню Safari и выбрать «Настройки»> «Сайты»> «Камера».
2: Щелкните раскрывающийся список meet.google.com и выберите параметр Разрешить.

После этого выполните первый метод, чтобы разрешить Google Meet доступ к вашей камере.
3. Разрешить камеру в настройках Windows
В настройках Windows есть несколько вариантов, чтобы разрешить или заблокировать камеру на устройстве.
1: Чтобы открыть Настройки, нажмите Win + I и перейдите в Конфиденциальность> Камера.
2: С правой стороны вам необходимо проверить следующие настройки.
Убедитесь, что доступ к камере для этого устройства включен. В противном случае нажмите кнопку «Изменить» и переключите настройку.

Убедитесь, что включен параметр Разрешить настольным приложениям доступ к вашей камере. В противном случае нажмите соответствующую кнопку, чтобы включить его.
4. Разрешить камеру в системных настройках
Панель «Системные настройки» на Mac включает параметр, позволяющий включать или отключать камеру для определенного приложения.
- Чтобы начать работу, откройте «Системные настройки» на компьютере Mac и выберите «Безопасность и конфиденциальность»> «Конфиденциальность»> «Камера».
2: Здесь вы можете увидеть список браузеров и других приложений, которые ранее запрашивали разрешение камеры. Если установлен флажок в браузере, доступ к камере разрешен, и наоборот. Поэтому, если нужный браузер не отмечен, щелкните значок замка> введите пароль / отсканируйте отпечаток пальца и отметьте соответствующий флажок.

После этого вам необходимо перезапустить браузер.
5. Отключить автоматическое отключение микрофона / камеры в Google Meet.
Google Meet Auto Disable Mic / Cam — это расширение Google Chrome, которое автоматически отключает видео и аудио в зависимости от выбранных настроек. Если вы установили его раньше, а сейчас оно работает неправильно, лучше отключить это или подобное расширение браузера.
6. Установите камеру по умолчанию в настройках Google Meet.
Если вы подключили к ноутбуку внешнюю веб-камеру и хотите использовать ее в качестве камеры по умолчанию, лучше выбрать ее на панели настроек. То же самое можно сделать при использовании iPhone в качестве внешнего микрофона или камеры для Mac.
1: Откройте веб-сайт Google Meet и нажмите значок шестеренки настроек, который отображается вверху.
2: Затем переключитесь на вкладку «Видео» и разверните раскрывающийся список, чтобы выбрать предпочитаемую камеру.

7. Проверьте настройки камеры VoIP.
Если вы используете приложение камеры VoIP для использования мобильного телефона в качестве внешней веб-камеры для ноутбука или настольного компьютера, лучше проверить соединение. Иногда они могут отключиться из-за сбоя.
8. Проверьте защиту веб-камеры в антивирусе.
Не все, но некоторые антивирусные инструменты имеют возможность блокировать доступ приложений к веб-камере по соображениям конфиденциальности. Если на вашем компьютере установлен такой антивирус или защитный экран, вы можете пройти через панель опций / настроек.
Заключительные слова: камера Google Meet не работает
Разные люди сталкиваются с этой проблемой по разным причинам. Поскольку Google Meet стал важной утилитой для сотрудников, работающих из дома, вы должны проверить эти решения, чтобы решить проблему с камерой Google Meet.
Программы для Windows, мобильные приложения, игры — ВСЁ БЕСПЛАТНО, в нашем закрытом телеграмм канале — Подписывайтесь:)
Источник: ozki.ru
Как проверить, работает ли веб-камера на компьютере: три простых способа

В современном мире высоких технологий, особенно после пандемии, веб-камера и видеозвонки стали буквально неотъемлемой частью жизни большинства людей. При этом многие даже не подозревают, как с этой камерой взаимодействовать, как проверить её работоспособность и как отключить, дабы сохранить конфиденциальность. Самое время всё это объяснить и наглядно показать.
Лучший Telegram-канал про технологии (возможно)
Проверяем веб-камеру штатными инструментами Windows
Пожалуй, проще и быстрее всего проверить веб-камеру встроенными инструментами Windows 10 или 11. Для этого разработчики из компании Microsoft реализовали весьма простой, но многофункциональный софт, способный не только отображать саму камеру компьютера, но и предоставлять доступ к гибкому набору настроек.
Как проверить веб-камеру встроенным инструментом Windows:
-
Откройте «Пуск» и начините писать «Камера»;
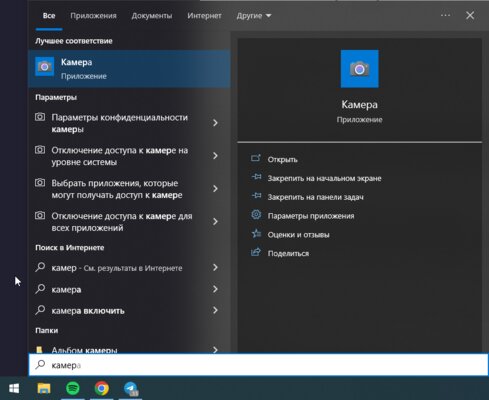
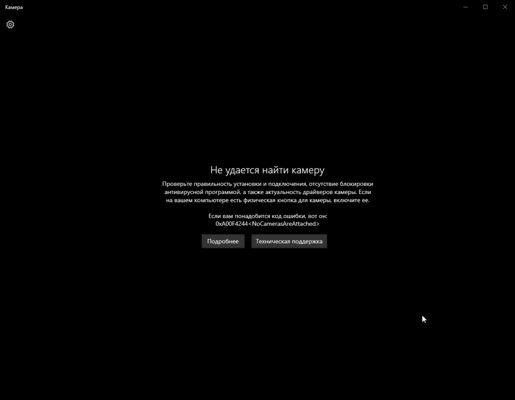
Как проверить веб-камеру через веб-сервисы
Если предыдущий метод по какой-то причине вам не подходит, можно воспользоваться специализированными сайтами, которые создали для того, чтобы пользователи могли быстро проверить работоспособность своей веб-камеры.
- Ru.WebcamTests.Com — сервис не только проверяет камеру, но и показывает все её характеристики (разрешение, частота кадров и так далее), плюс на сайте есть встроенный рейтинг камер.
- WebcamMicTest.com — предельно простой ресурс, проверяющий веб-камеру и позволяющий сделать тестовую запись, чтобы оценить качество конечного контента.
- Webcam-test.com — сайт позволяет не только посмотреть на работоспособность камеры, но и отображает разрешение и частоту кадров.
Как проверить веб-камеру через Zoom, Discord или Telegram
Естественно, можно проверить работу веб-камеры и в «полевых» условиях — в сценариях, для которых обычно этот гаджет и покупается. Например, можно просто позвонить товарищу в Telegram, Discord или посредством любого другого приложения с видеосвязью, подключить в настройках устройство и посмотреть, отображается ли картинка. Благо приложений с поддержкой видеозвонков сейчас очень много.
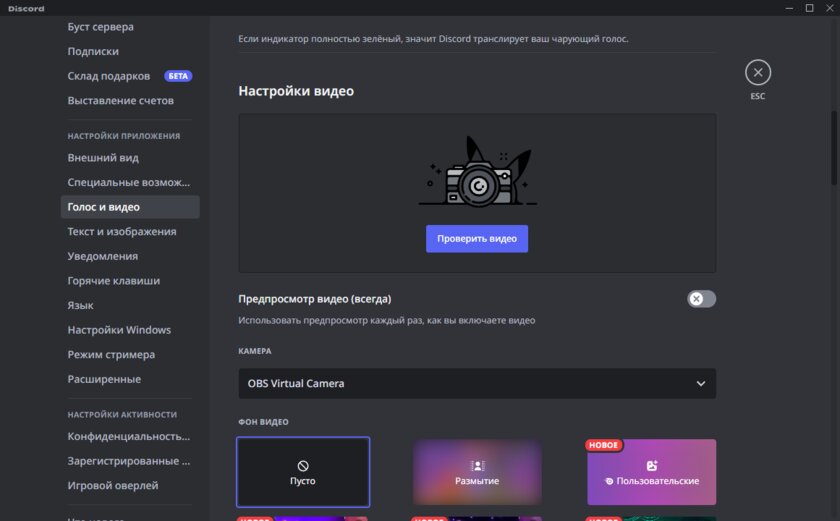
Как системно отключить веб-камеру в Windows 10 и Windows 11
В определённых ситуациях, например, с целью обеспечения максимальной конфиденциальности, пользователям хочется веб-камеру отключить. Безусловно, можно просто вытянуть кабель из компьютера, но если у вас ноутбук или моноблок, то такой хитростью уже не воспользуешься. К счастью, в Microsoft этот момент тоже продумали и отключить камеру можно системными инструментами.
Как отключить веб-камеру в Windows 11
- Откройте «Пуск» и меню «Параметры».
- Перейдите в раздел «Bluetooth и устройства» и откройте «Камеры».
- Нажмите на кнопку «Отключить».
К сожалению, в Windows 10 аналогичной функции не предусмотрено, но есть и второй, универсальный вариант, который работает и на Windows 10, и на Windows 11
- Откройте «Пуск» и перейдите в раздел «Диспетчер устройств».
- В списке устройств выберите пункт «Камеры», после чего найдите свою модель и в выпадающем списке выберите пункт «Отключить устройство».
Оба способа позволяют системно отключить камеру в компьютере.
Источник: trashbox.ru
Что делать, если не работает камера в Zoom
Zoom — популярное приложение для создания видеоконференций. Программа позволяет общаться с другими людьми в реальном времени посредством видеосвязи. Иногда пользователи сталкиваются с тем, что в Zoom не работает камера. О том, как включить видео в Зум и устранить такие ошибки, узнаете после прочтения данной статьи.

Возможные причины проблемы и простые способы ее решения
Чтобы решить проблему, необходимо сначала выяснить, почему все же не работает камера в Zoom. Причин, почему меня не видят собеседники в Зум довольно много. Однако чаще всего эта ошибка связана с неправильной настройкой либо с отсутствием прав доступа в приложении к использованию определенных аппаратных компонентов компьютера.
Чаще всего Zoom не видит камеру по следующим причинам:
- устройство не работает, так как ранее было отключено в диспетчере задач;
- функция видеозаписи не поддерживается компьютером из-за отсутствия драйверов;
- открыты другие приложения, в которых используется видеосвязь;
- несовместимость текущей версии Zoom и ПО, установленного на компьютер;
- нет интернета для подключения к конференции;
- аппаратные и программные ошибки, системные сбои компьютера или ноутбука.
Если вебка в Зум не включается, сначала убедитесь, что она включена. Запустите любое другое приложение, в котором ведется запись видео. Можно открыть, например, Скайп, Telegram, Discord и любой другой аналогичный сервис. Если реакция у вебкамеры даже здесь отсутствует, вероятнее всего, она просто отключена.
Попробуйте перезагрузить компьютер. Также рекомендуется проверить текущую версию Zoom на наличие обновлений. Закройте работающие программы, которые при работе задействуют видеокамеры. Посетите центр обновлений Виндовс. Не исключено, что ПО, установленное на компьютере, устарело и нужно установить обновленную версию.
Также доступ могло заблокировать антивирусное ПО, проверьте его настройки в разделе контроль устройств.
Что делать, если устройство не работает
Если перезагрузка и повторный запуск приложения не помогли, рассмотрим другие способы, позволяющие настроить камеру в Зуме.
Включение в конференции
Пользователи, которые недавно пользуются программой, иногда забывают включить видео, подключившись к конференции. По этой причине, на экране отображаются изображения других пользователей, но ваша вебка при этом не активна. Убедитесь, что вы не забыли ее активировать, иначе видео в конференции не появится.
Для этого обратите внимание на панель инструментов, расположенную в нижней части окошка конференции. Если картинка в Zoom не отображается при подключении, и на ее месте расположено окно черного цвета, нажмите «Включить видео». Сделав это убедитесь, что на экране появилось окошко вашего видеоролика.
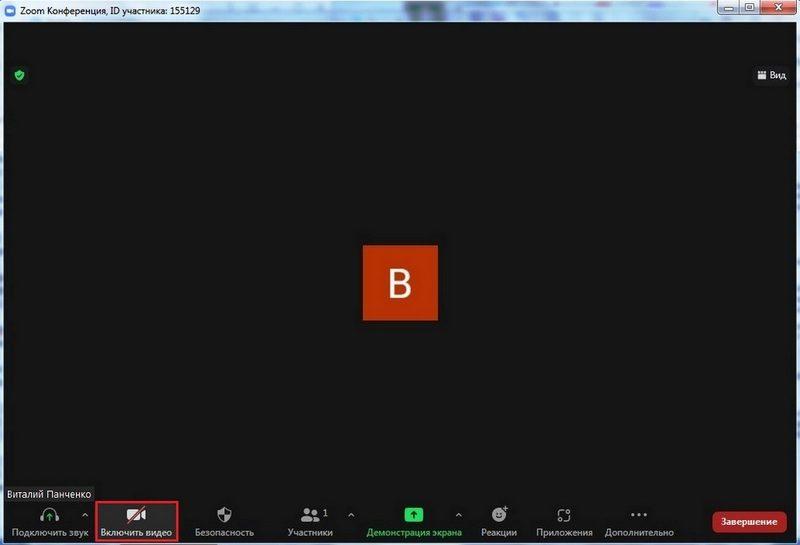
Если не работает камера в Зуме, надо учесть, что в этом приложении есть возможность настроить автоматическое отключение видеосвязи при входе в конференцию.
Как включить камеру при таком варианте:
- Открываем настройки приложения. Для этого нажимаем значок в виде шестеренки вверху справа на экране.
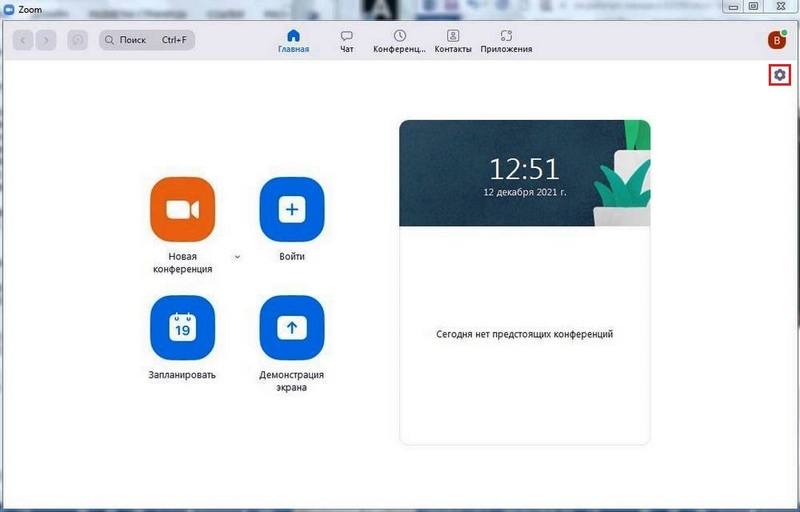
- Находим вкладку «Видео». Снимаем галочку напротив строки «Выключать мое видео при входе в конференцию».
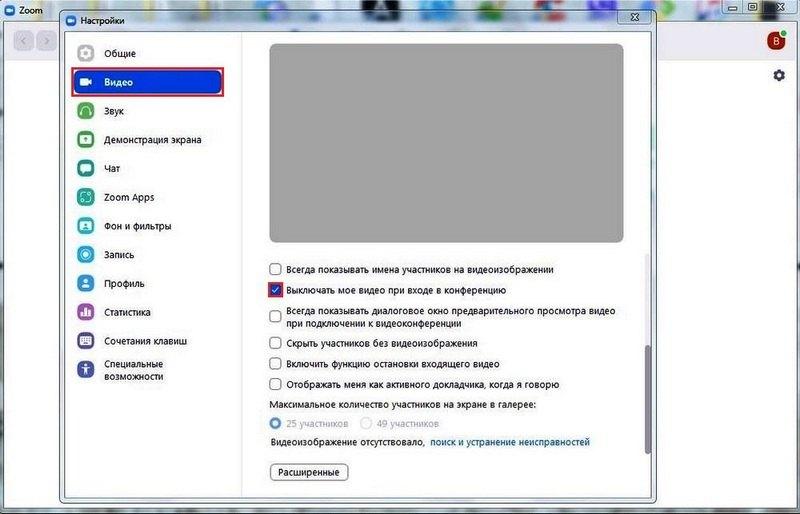
Именно эта опция и есть та причина, из которой возникает вопрос — почему не работает камера. Сняв данную отметку, видео в Zoom будет восстановлено.