Telegram является одной из самых популярных мессенджеров в мире, и его использование на ноутбуке с ОС Windows 10 предлагает множество удобств и функций. Установить и настроить Telegram на ноутбук с Windows 10 несложно, и мы расскажем вам, как это сделать.
Во-первых, для установки Telegram на ноутбук с Windows 10 вам потребуется перейти на официальный сайт Telegram и скачать установочный файл. После того, как файл загрузится, откройте его и следуйте инструкциям установщика. Установка Telegram на ноутбук с Windows 10 займет всего несколько минут.
После установки Telegram вам потребуется настроить свою учетную запись. Введите свой номер телефона, на который придет SMS с кодом подтверждения, и введите этот код в соответствующее поле. После этого вы можете ввести свое имя пользователя и добавить аватарку, чтобы ваш профиль выглядел более персонально.
Telegram для ноутбука Windows 10 предлагает удобный интерфейс и много возможностей. Вы можете создавать группы для общения с друзьями и коллегами, обмениваться файлами и фотографиями, а также использовать различные стикеры и эмодзи. Также есть возможность установки различных тем оформления и настройка уведомлений.
Telegram для ноутбука Windows 10 позволяет оставаться на связи всегда и везде. Установите Telegram на свой ноутбук и наслаждайтесь удобством и функциональностью этого мессенджера.
Как отключить автозапуск программ в Windows 10
Установка программы Telegram для ноутбука Windows 10
Для начала, необходимо скачать установочный файл программы. Перейдите на официальный сайт Telegram (https://telegram.org/) и найдите раздел загрузок. Для Windows 10 выбирайте версию приложения, соответствующую вашей разрядности системы (32-бит или 64-бит).
После загрузки установочного файла откройте его. Вы можете найти его в папке «Загрузки» или щелкнуть по файлу в окне браузера.
Открывшееся окно установки предложит вам несколько параметров, которые вы можете настроить по своему усмотрению. Некоторые из них включают создание ярлыка на рабочем столе и автоматический запуск приложения при запуске Windows.
После настройки параметров нажмите на кнопку «Установить» и дождитесь завершения процесса установки. Обычно это занимает несколько минут.
Когда установка завершена, программа Telegram будет доступна на вашем ноутбуке. Вы можете найти ярлык приложения на рабочем столе или в меню «Пуск». Чтобы начать использовать Telegram, просто запустите приложение и следуйте инструкциям по регистрации или входу в учетную запись.
Теперь вы готовы использовать Telegram на своем ноутбуке под управлением Windows 10. Наслаждайтесь общением с друзьями и близкими, а также пользуйтесь всеми возможностями, предоставляемыми этим мессенджером.
Как скачать и установить программу Telegram на ноутбук
Приложение Telegram позволяет общаться с пользователями по всему миру и обмениваться сообщениями, файлами, изображениями и видео. Его удобно использовать на различных устройствах, в том числе на ноутбуке под управлением операционной системы Windows 10. Чтобы скачать и установить программу Telegram на ноутбук, следуйте этим простым шагам:
Как добавить программу в автозагрузку в Windows10
- Откройте веб-браузер на ноутбуке.
- Перейдите на официальный сайт Telegram: https://desktop.telegram.org/.
- На главной странице сайта вы увидите кнопку «Get Telegram for Windows». Нажмите на нее.
- Скачайте установочный файл, нажав на ссылку «Download Telegram for Windows».
- После завершения загрузки откройте файл с расширением .exe.
- Запустите установку Telegram, следуя инструкциям на экране.
- После завершения установки откройте приложение Telegram на ноутбуке.
- Войдите в свою учетную запись, используя номер телефона или данные аккаунта Telegram.
- Настройте приложение Telegram в соответствии с вашими предпочтениями.
- Теперь вы можете начать общаться с друзьями и коллегами на своем ноутбуке через Telegram.
Теперь у вас установлена программа Telegram на ноутбуке и вы готовы использовать ее для обмена сообщениями и файлами. Наслаждайтесь удобной коммуникацией в Telegram!
Основные настройки программы Telegram для ноутбука Windows 10
Вот некоторые из основных настроек Telegram:
1. Уведомления
Уведомления помогают вам быть в курсе последних событий в Telegram, даже когда вы не открыли приложение. Вы можете настроить уведомления для отдельных чатов или групп, а также выбрать тип уведомлений (звук, всплывающее окно и т. д.). Чтобы настроить уведомления, откройте «Настройки» в Telegram и перейдите в раздел «Уведомления».
2. Приватность
Telegram предлагает различные опции приватности, чтобы защитить вашу переписку. Вы можете настроить, кто может видеть ваш номер телефона, последний раз онлайн, доступ к вашим контактам и другую информацию. Вы также можете включить функцию «Небесный замок», чтобы установить пароль на ваш аккаунт. Настройки приватности можно найти в разделе «Конфиденциальность» в настройках приложения.
3. Шрифт и вид
Telegram позволяет вам настроить размер шрифта, тему оформления и другие аспекты внешнего вида приложения. Вы можете выбрать из предустановленных тем или создать свою собственную. Перейдите в раздел «Вид» в настройках приложения, чтобы настроить внешний вид Telegram.
4. Загрузки
Telegram позволяет настроить поведение при загрузке файлов и медиа-контента. Вы можете указать папку, в которую будут сохраняться загруженные файлы, а также настроить автоматическую загрузку медиа при использовании мобильных данных или Wi-Fi. Перейдите в раздел «Загрузки» в настройках Telegram, чтобы настроить эту функцию.
5. Конфиденциальность групп
Если вы являетесь администратором группы в Telegram, вы можете настроить различные параметры конфиденциальности. Например, вы можете установить правила модерации, указать, кто может отправлять сообщения и многое другое. Для настройки конфиденциальности группы, откройте группу в Telegram и перейдите в раздел «Настройки группы».
Каждый человек может настроить Telegram в соответствии со своими предпочтениями, чтобы получать максимальную пользу от этого приложения. Теперь вы можете настроить основные параметры Telegram в Windows 10 и наслаждаться удобным общением!
Источник: kalyansingh.ru
Как полностью отключить запуск приложений вместе с Windows 10
Один из самых неприятных аспектов Windows – это простота, с которой приложения могут добавлять себя в список автозагрузки при включении компьютера, независимо от того, нужны они вам или нет.
Почему это проблема? Автозагрузка приложений излишне потребляет память и ресурсы, потенциально снижая производительность вашего ПК. Чем больше программ запускается при загрузке, тем сильнее будет затронут ваш компьютер. Есть определенные типы программ, которые стоит запускать автоматически, такие как антивирус и программное обеспечение веб-камеры. Тем не менее, многие приложения пробиваются в список автозагрузки практически без причины.
Не беспокойтесь, Вы можете дать им отпор. Windows уже давно предлагает способ просмотра и отключения автоматически запускаемых программ. В более старых версиях Windows нужно было открыть инструмент настройки системы (msconfig), где вы могли видеть и отменять автозагрузку любых программ. Эта опция больше не доступна в Windows 10. Вместо этого вы можете проверить программы автозагрузки несколькими другими способами.
Вы можете перейти на экран «Параметры», где вы можете увидеть каждое приложение, его текущее состояние и эффект, если вы решите отключить его автоматический запуск. Другой вариант заключается в том, чтобы пройти через диспетчер задач, где вы можете просмотреть список запускаемых программ, изучить каждую конкретную программу в Интернете, чтобы узнать, что она делает, а затем отключить любые приложения, которые, по вашему мнению, не нужно запускать при запуске.
Если вам нужно запустить программу, которая удалена из процесса автозагрузки, вы все равно можете запустить её вручную.
Давайте посмотрим, как этот процесс работает и как вы можете отключить определенные приложения автозагрузки.
Отключить автозагрузку приложений в настройках Windows
Давайте сначала проверим приложение «Параметры». В Windows 10 откройте Параметры ( Win + I ) → Приложения → Автозагрузка. Здесь вы можете увидеть список всех приложений, которые могут запускаться автоматически. Переключатель отображает состояние «Вкл.» или «Выкл.», чтобы указать, включено ли это приложение в текущий момент в список автозагрузки.

Ниже переключателя находится индикатор воздействия. Приложение может быть помечено одним из четырех различных индикаторов воздействия: без влияния, низкое влияние, среднее влияние и высокое влияние. Эти индикаторы измеряют влияние программы запуска на процессор и диск вашего компьютера при запуске. Чем выше показатель воздействия, тем дольше программа загружается, тем самым увеличивая время, необходимое для полного запуска Windows.
При рассмотрении того, какие приложения должны быть исключены из вашей процедуры автозагрузки, вы должны сначала взглянуть на те из них, которые оценены как «Высокий уровень влияния», поскольку их отключение будет иметь наибольшее влияние на ускорение вашей системы при запуске. Отключение приложений со средним влиянием также может помочь уменьшить время загрузки Windows. Отключение тех из них, которые имеют рейтинг «Низкий уровень влияния» или «Без влияния», практически не окажет воздействия на время запуска. Тем не менее, даже программы с низким или нулевым влиянием по-прежнему отнимают часть памяти, поэтому их отключение может освободить ОЗУ.
Вы можете отсортировать список приложений несколькими разными способами. Нажмите на опцию Имя рядом с Сортировать по. Помимо просмотра приложений по имени, вы можете отсортировать список по статусу или влиянию на запуск. Чтобы отключить приложение, просто выключите его переключатель.
Отключить автозагрузку приложений в диспетчере задач
Просмотр ваших загрузочных приложений через диспетчер задач дает преимущество в том, что вам будет проще исследовать каждое из них, чтобы лучше определить, следует ли отключить его. Щелкните правой кнопкой мыши любую пустую область панели задач в Windows 10. Во всплывающем меню выберите команду «Диспетчер задач». Или нажмите комбинацию клавиш Ctrl + Shift + Esc .
В окне «Диспетчер задач» перейдите на вкладку Автозагрузка. Вы увидите список всех приложений, которые запускаются автоматически при каждой загрузке Windows. Некоторые из программ вы узнаете сами; другие могут быть незнакомы.

Задача здесь состоит в том, чтобы найти те, кому не нужно запускаться при загрузке.
Проверьте приложения на влияние при запуске
Во-первых, вы можете отсортировать список несколькими различными способами через заголовки вверху. По умолчанию список должен быть отсортирован по имени, но вы также можете нажать заголовки для сортировки по издателю программного обеспечения, состоянию запуска и влиянию на запуск.
Прокрутите список вниз, чтобы увидеть, какие приложения включены или отключены, и проверить влияние отключения приложения, которое запускается автоматически. В дополнение к показателям «Нет», «Низкий», «Средний» и «Высокий» приложение может быть помечено как «Не измерено», что означает, что влияние запуска еще не было проанализировано или записано.
Процесс одинаков, независимо от того, просматриваете ли вы приложения для запуска через экран настроек или через диспетчер задач. Посмотрите на уровень воздействия приложения, и рассмотрите возможность его отключения, если вам кажется, что оно не нужно в списке автозагрузки. Но даже отключение приложений с низким или нулевым воздействием может помочь освободить память.
Узнайте больше о приложении
Если вы не можете определить конкретное приложение по имени или издателю, щелкните его правой кнопкой мыши и выберите запись для «Свойства». Это открывает окно свойств файла, которое может раскрыть более подробную информацию о нём.
Исследуй потенциального виновника
Если вы не уверены, следует ли отключить запуск определенного приложения при загрузке, щелкните его правой кнопкой мыши и выберите Поиск в Интернете. Windows запустит поиск Microsoft Bing в вашем веб-браузере для этой конкретной программы.
Просмотрите результаты поиска, чтобы найти информацию и советы о том, следует ли запретить запуск программы.
Отключить автозагрузку приложений
Если вы решите, что хотите исключить приложение из автозагрузки с помощью диспетчера задач, щелкните его правой кнопкой мыши и выберите запись «Отключить». Самый безопасный вариант – отключать по одному приложению за раз, перезагружать компьютер, а затем проверять, можете ли вы и Windows обойтись без запуска программы при загрузке.
Если вы столкнетесь с какими-либо проблемами, вы всегда можете вернуться к экрану «Параметры» или к диспетчеру задач и снова добавить приложение в автозагрузку.
Источник: windows-school.ru
Ошибка «Update check failed» при открытии Telegram в Windows 10
На днях я впервые столкнулась с такой проблемой – открываю приложение Telegram Desktop, и вместо стандартного окна у меня выходит сообщение с ошибкой. Причем причина указывалась следующая – «Last time Telegram Desktop was not closed properly. Update check failed :(». В переводе это означает, что программа не была закрыта должным образом и проверка обновлений не удалась. Сегодня я расскажу о причине возникновения данной проблемы и о том, как ее устранить.
Причины появления сообщения «Update check failed» в Telegram
Данная проблема связана именно с запуском приложения Telegram Desktop. Корень ее может крыться в нескольких местах:
- проблема с подключением к сети Интернет,
- неправильное обновление приложения,
- аварийное завершение работы мессенджера.
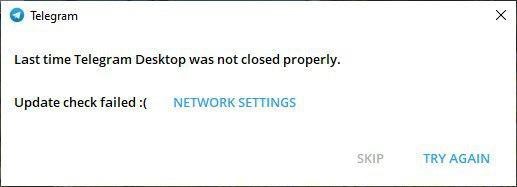
Пример ошибки
Способы устранения проблемы
Выяснить причину появления данной ошибки можно, но только после задействования определенного способа, в зависимости от того, какое действие поможет вновь включить приложение.
Повторное подключение к сети
Сначала надо проверить, есть ли подключение к сети у компьютера/ноутбука. Для этого я жму на кнопку соединения и смотрю, есть ли подключение (обычно отображается надпись «Доступ к Интернету» или «Нет подключения к Интернету»).
Второй способ проверки подключения – открыть браузер и набрать простейший адрес, к примеру, Google. Если соединения с сетью действительно нет, можно перезагрузить роутер и попробовать подключиться снова.
Смена подключения
Если предыдущий способ не помог, предлагаю подключиться к сети другим способом. Можно переключиться с Wi-Fi на проводное соединение или наоборот, в зависимости от используемого способа. И уже после нажать в сообщении на кнопку «Try again».
Этот способ помог мне – я переключилась с одной точки доступа на другую и приложение вновь открылось.
Перезапуск программы
В данном случае необходимо открыть «Диспетчер задач», нажав на комбинацию клавиш Ctrl + Shift + Esc, затем в списке процессов найти «Telegram Desktop», кликнуть по нему правой кнопкой мыши и в контекстном меню выбрать пункт «Снять задачу».
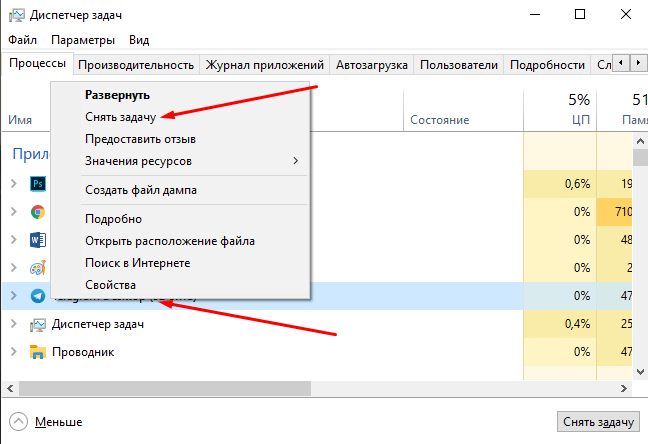
При появлении ошибки в работе мессенджера Telegram лучше перезапустить приложение
После того как Telegram Desktop отключится, нужно вновь открыть его. Впоследствии ошибка должна исчезнуть.
Переустановка приложения
Если ничего из вышеперечисленного не помогло, необходимо переустановить приложение. Причиной тому может быть ранее внезапное отключение компьютера/ноутбука, когда в приложении Telegram устанавливались обновления. Скачивать установщик лучше всего с официального сайта (в России очень часто без VPN данная страница не открывается).
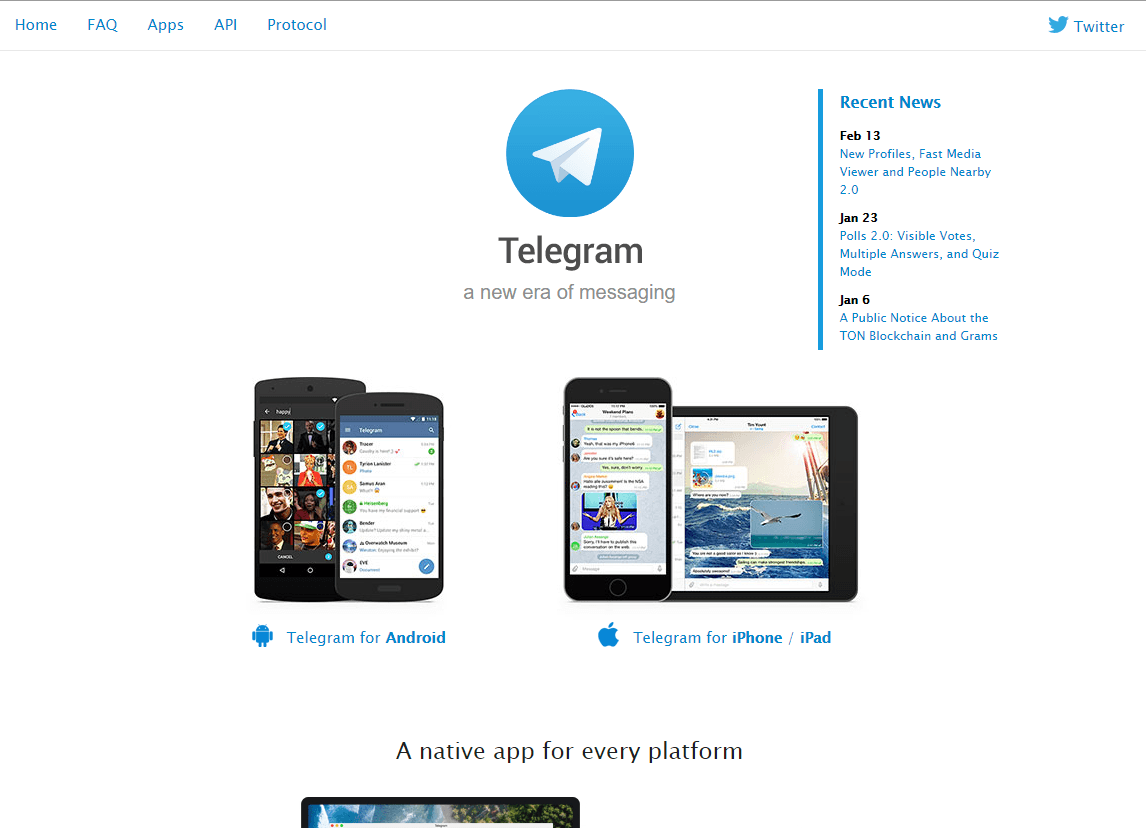
Если ничего из вышеперечисленного не помогло, переустанавливаю мессенджер. Инсталлятор скачиваю с официального сайта
Причем таким способом можно устанавливать приложение, не удаляя старой версии. Это как альтернативный способ обновления.
Заключение
Как я уже говорила, в моем случае проблема крылась именно в соединении с сетью Интернет – в используемой точке доступа оно было нестабильным. Ошибка устранилась сразу после того, как я подключилась к другой сети Wi-Fi. Если же неполадка кроется именно в работе программы, лучше всего переустановить ее, скачав установщик с официального сайта.
Источник: tehnichka.pro